
Owen Little
0
3659
743
Hacer una copia de seguridad de su computadora es una de las tareas más importantes para los usuarios. Sin una copia de seguridad, podría perder años de documentos, imágenes y más en un instante.
CloudBerry Lab, el mismo equipo detrás de la aplicación gratuita de asistente remoto CloudBerry Remote Assistant puede controlar a distancia cualquier PC con Windows CloudBerry Remote Assistant puede controlar a distancia cualquier PC con Windows CloudBerry Remote Assistant es una aplicación de conexión remota sólida. Es gratis para Windows, y le mostraremos todo lo que necesita para comenzar a usarlo. , ofrece una práctica utilidad de copia de seguridad también. Echemos un vistazo a este software y veamos qué puede hacer por usted..
Empezando
Para comenzar con su respaldo en la nube para empresas, diríjase a la página de respaldo de CloudBerry. Haga clic en el verde Descargue prueba gratis botón y luego elija la plataforma en la que desea instalar. CloudBerry Backup es compatible con Windows 7 y versiones posteriores, macOS 10.8 (Mountain Lion) y versiones más recientes de Linux, además de Windows Server 2003 y versiones más recientes para entornos empresariales.
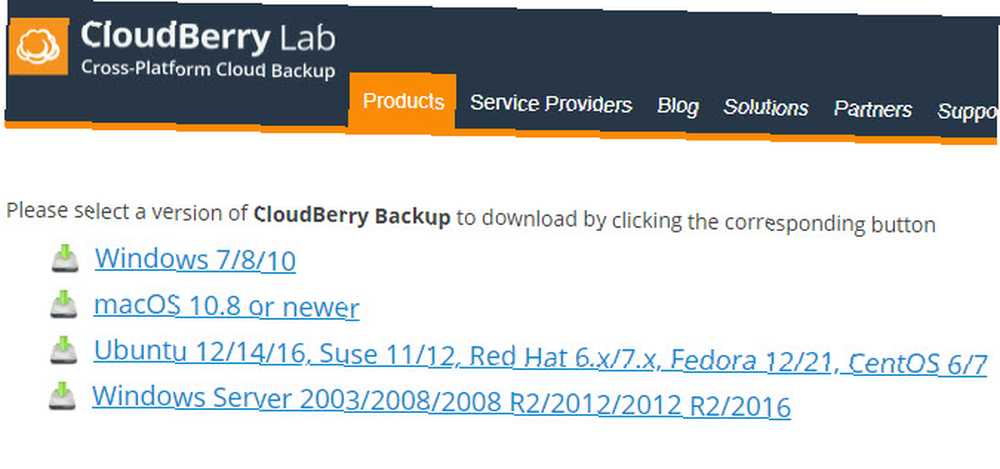
Después de elegir su plataforma, ingrese su dirección de correo electrónico y comenzará la descarga. Instálelo como lo haría con cualquier otro programa, y verá el siguiente mensaje para elegir su opción de instalación:
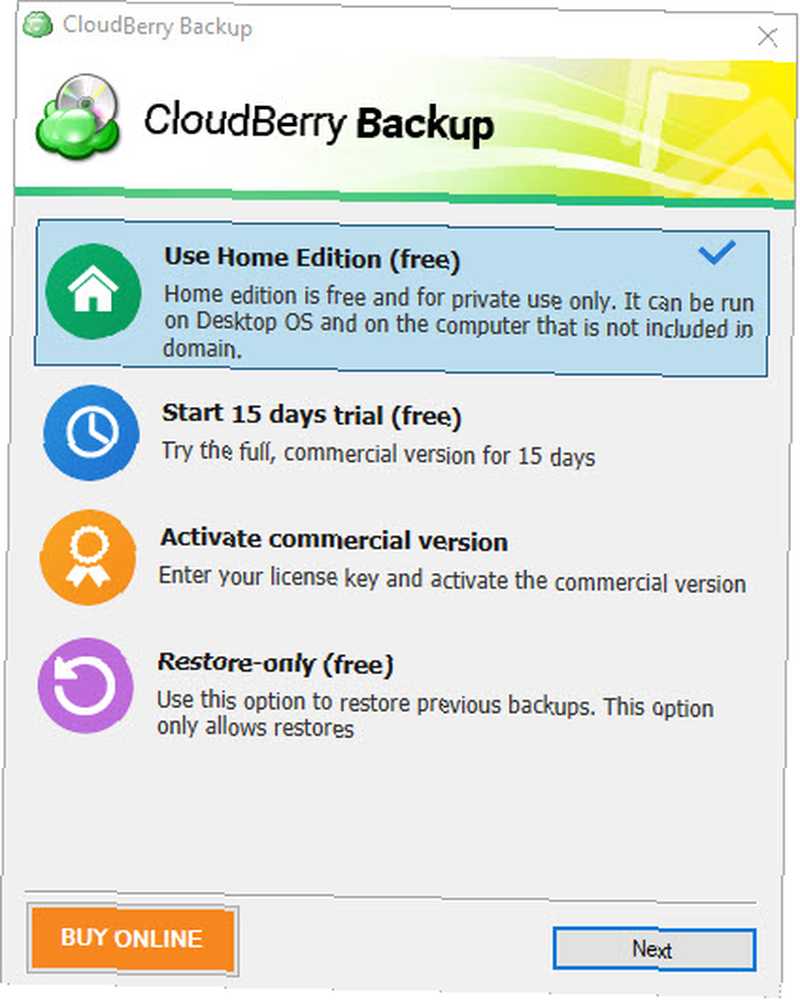
los Edición para el hogar es gratis para uso privado. Incluye características básicas, pero no admite compresión, cifrado o copias de seguridad basadas en imágenes. Si lo desea, también puede hacer clic Comienza 15 días de prueba probar el software con todas las herramientas. Activar versión comercial le permite ingresar su clave de licencia si ya compró una licencia.
Si elige instalar la versión gratuita o iniciar una prueba, deberá ingresar el código de activación que recibió en su correo electrónico. En caso de que no haya recibido uno, haga clic en No tengo codigo de activacion, confirme su dirección de correo electrónico y podrá iniciar sesión de esa manera. Al activar la versión de prueba, también debe elegir la edición que desea probar.
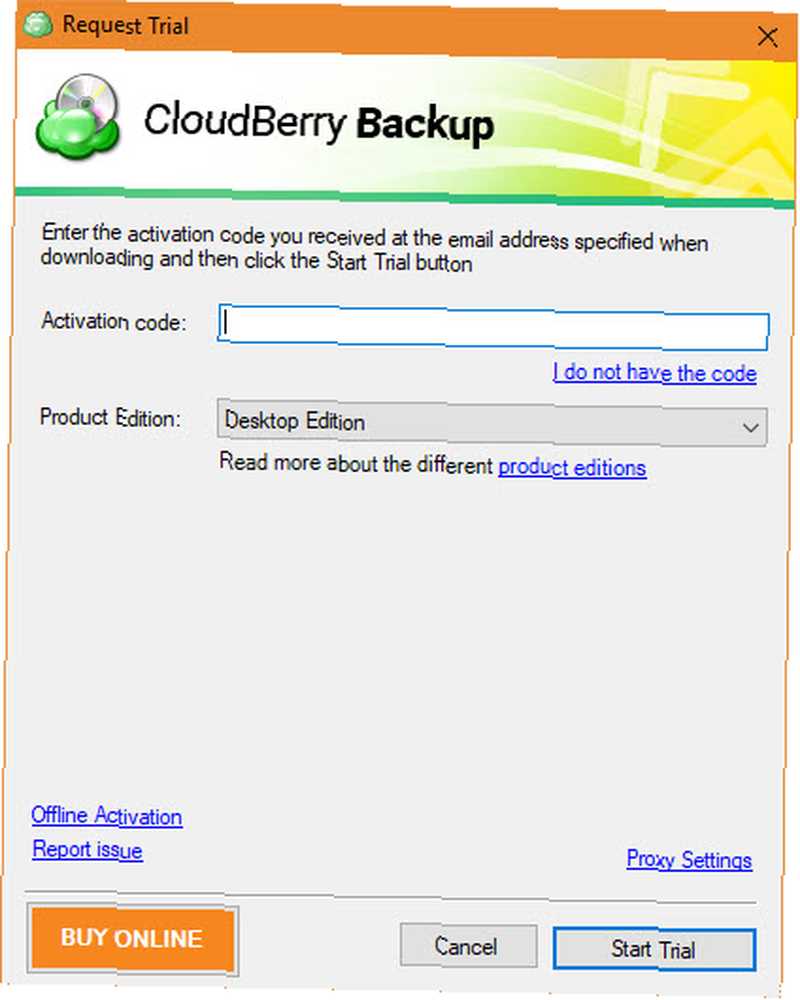
Tu primer respaldo
Una vez que ingrese al software, verá su pantalla principal. Las cuatro opciones de respaldo son:
- Archivos
- Basado en imagen
- Microsoft SQL Server
- Microsoft Exchange
En las ediciones de escritorio gratuitas y profesionales, la única opción disponible es Archivos. Como las otras opciones están destinadas a uso comercial, hablaremos sobre cómo crear una copia de seguridad utilizando Archivos opción.
Inicio de la copia de seguridad
Hacer clic Archivos para comenzar y verás al mago.
Tu primera opción es entre Copia de seguridad local o en la nube y Copia de seguridad híbrida. El primero le permite almacenar archivos en su PC en un disco duro externo / secundario o en un almacenamiento en la nube. Pero la segunda opción, Copia de seguridad híbrida, Es más interesante. Esto le permite hacer una copia de seguridad de su PC en una unidad local, luego cargar esa copia de seguridad en el almacenamiento en la nube.
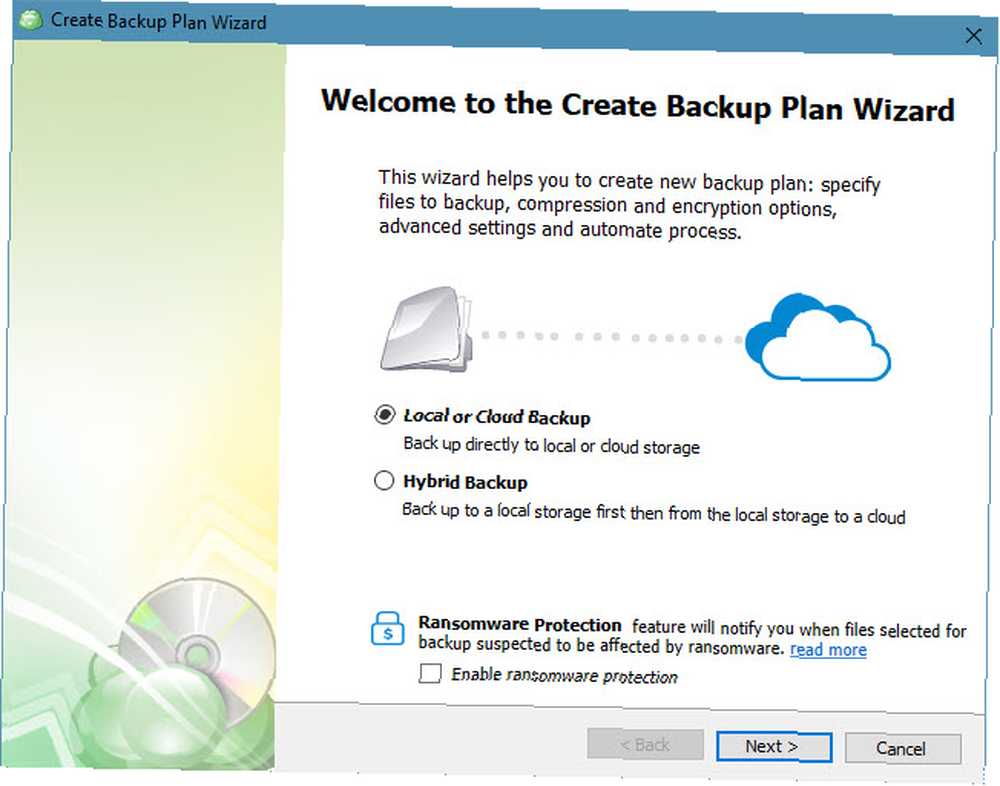
Esto no solo sigue la regla vital 3-2-1 de copias de seguridad. Cosas que debe saber sobre la redundancia y las copias de seguridad Cosas que debe saber sobre la redundancia y las copias de seguridad La redundancia se confunde con frecuencia con las copias de seguridad. De hecho, los conceptos son relativamente similares, aunque con algunas diferencias importantes. , pero también reduce la carga en su computadora. Puede ejecutar dos copias de seguridad con un solo plan, simplificando el proceso para usted. Además, si elige cifrar y comprimir la copia de seguridad, el método híbrido solo requiere hacerlo una vez. Recomendamos usar esto si planea hacer una copia de seguridad en ambos destinos, ya que es bastante útil.
Si revisas el Habilitar la protección contra ransomware CloudBerry Backup le avisará cuando los archivos que ha respaldado están siendo atacados por ransomware Una historia de ransomware: dónde comenzó y hacia dónde va Una historia de ransomware: dónde comenzó y hacia dónde va Ransomware data de mediados de Años 2000 y, como muchas amenazas de seguridad informática, se originaron en Rusia y Europa del Este antes de evolucionar para convertirse en una amenaza cada vez más potente. Pero, ¿qué depara el futuro para el ransomware? . Hacer clic próximo proceder una vez que hayas elegido.
Elegir una ubicación de respaldo
A continuación, deberá elegir una ubicación para su copia de seguridad. Si tu eliges Copia de seguridad híbrida, haga clic en el Agregar nueva cuenta botón para especificar una carpeta. Ingrese un nombre descriptivo en el Nombre para mostrar cuadro, y navega hacia la derecha Camino. Hacer clic Okay para guardar el destino y próximo para proceder.
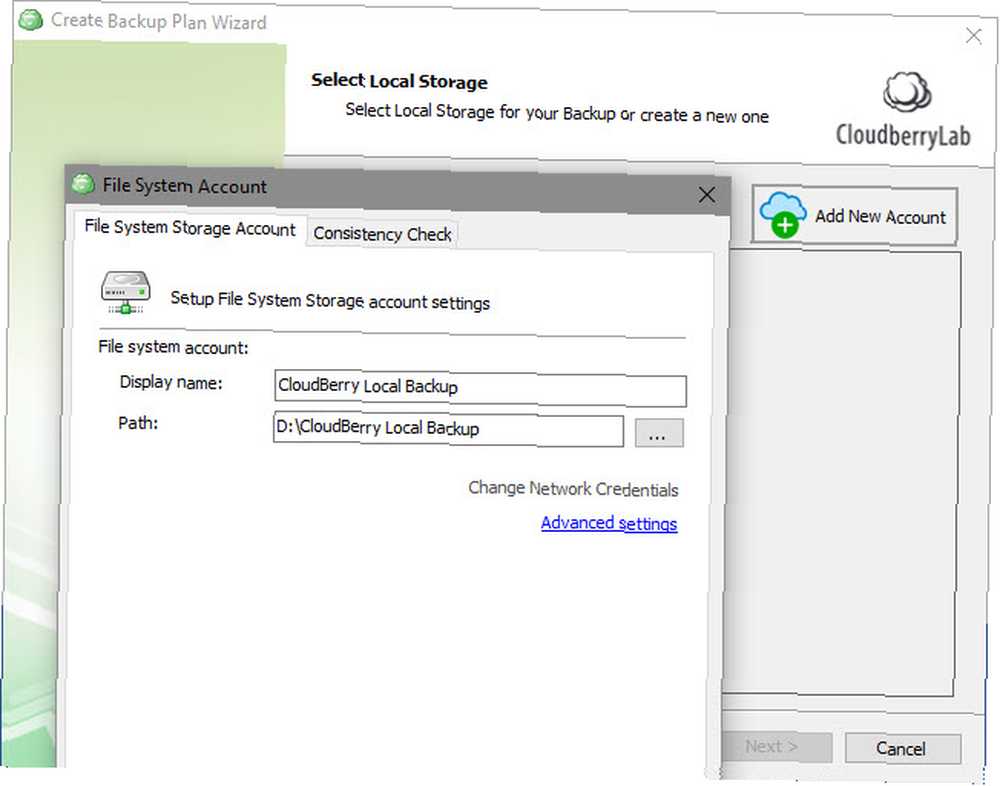
Segundo si eliges Copia de seguridad híbrida, o primero si eliges Copia de seguridad local o en la nube, tendrás que hacer clic Agregar nueva cuenta y elija un servicio en la nube para guardar. Si solo está ejecutando una copia de seguridad local y desea hacer una copia de seguridad en una carpeta en su PC, elija Sistema de archivos e ingrese una ubicación como arriba.
Para realizar copias de seguridad en el almacenamiento en la nube, CloudBerry Backup ofrece varias opciones. Las opciones populares incluyen Amazon S3, Azur, Google Cloud, y Google Drive. Sin embargo, tenga en cuenta que CloudBerry Backup no proporciona almacenamiento para copias de seguridad en la nube. Debe comprar un plan de almacenamiento de un proveedor por su cuenta y luego vincular su cuenta a CloudBerry.
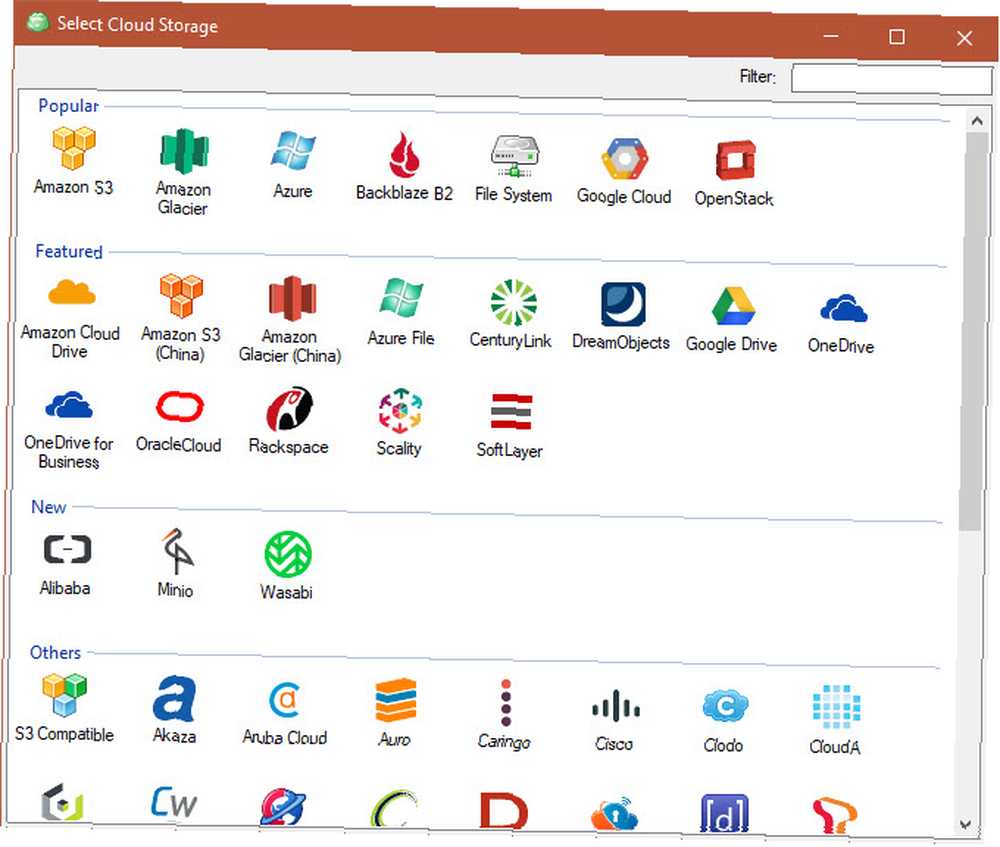
Debido a que la mayoría de las opciones de almacenamiento aquí están destinadas para uso comercial, recomendamos a los usuarios domésticos que vuelvan a Google Drive o OneDrive. Con la pequeña cantidad de espacio que ocupan los archivos personales, usar Amazon S3 o Microsoft Azure es excesivo. Puede comprar 100 GB de espacio en Google Drive por $ 2 / mes, o 1TB por $ 10 / mes.
Seleccione un destino en la nube, ingrese sus credenciales de inicio de sesión para conectar su cuenta y haga clic en Okay.
Continuando con el plan de respaldo
Una vez que haya especificado los destinos de respaldo necesarios, puede ingresar un nombre de plan para una fácil identificación. Comprobar el Guardar plan de respaldo […] caja para recordar el plan por conveniencia.
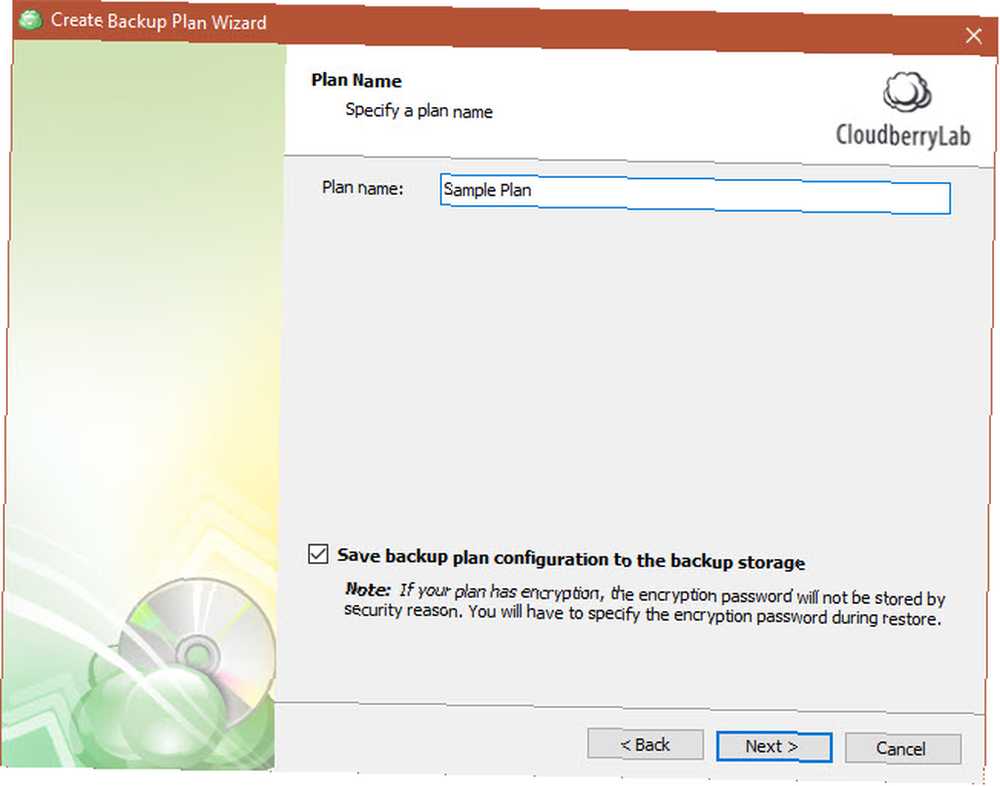
Continúe y verá algunas opciones avanzadas. Si habilitas Fuerza usando VSS, la copia de seguridad accederá a la versión más reciente de los archivos, incluso si están bloqueados porque están siendo utilizados por otra aplicación. Dejar esto sin marcar significa que solo hará una copia de seguridad de la última versión guardada del archivo si está bloqueado.
Revisando el Copia de seguridad de permisos NTFS box almacenará información sobre qué usuarios de PC pueden acceder al archivo. Esto no es necesario para la mayoría de los usuarios domésticos, ni tampoco Usar operador de respaldo opción.
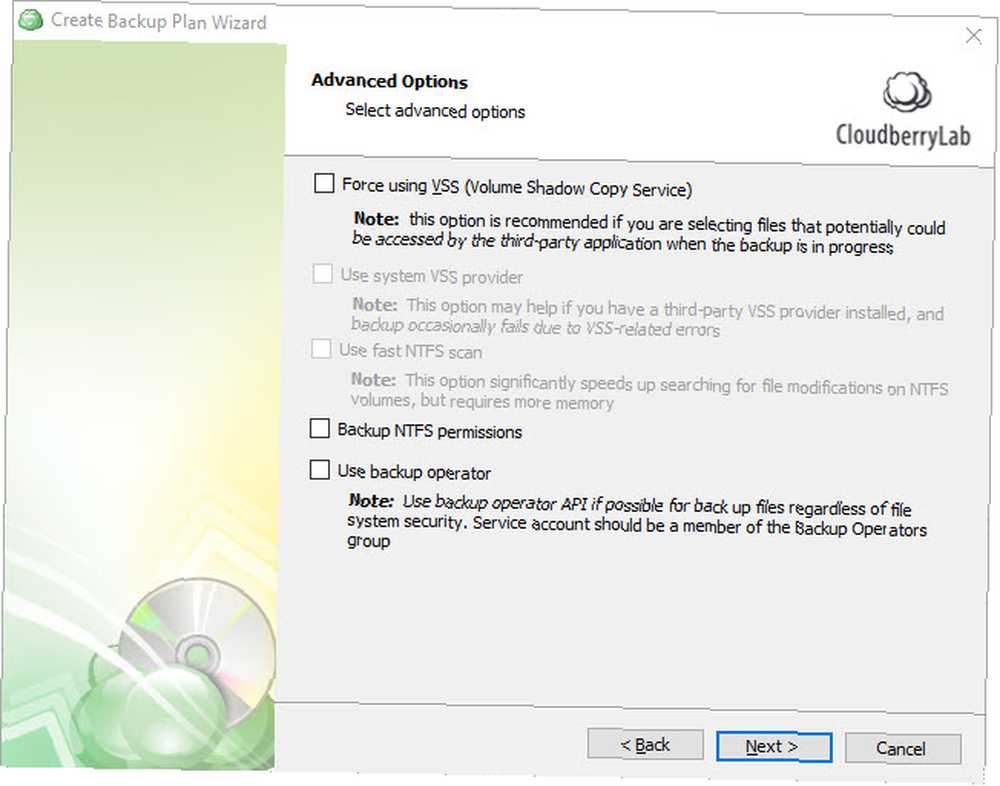
A continuación, deberá seleccionar las carpetas de las que desea hacer una copia de seguridad de la Copia de seguridad 101: archivos y carpetas de Windows que siempre debe hacer una copia de seguridad Copia de seguridad 101: Archivos y carpetas de Windows que siempre debe hacer una copia de seguridad ¿Está haciendo una copia de seguridad de las cosas correctas? Le mostraremos qué archivos y carpetas debe hacer siempre una copia de seguridad y dónde encontrarlos en Windows. . Después de que hayas marcado lo que quieres, presiona próximo otra vez. Verás algunas opciones de filtro avanzadas. Si desea obtener información específica sobre las carpetas y los archivos de los que desea hacer una copia de seguridad, use estos.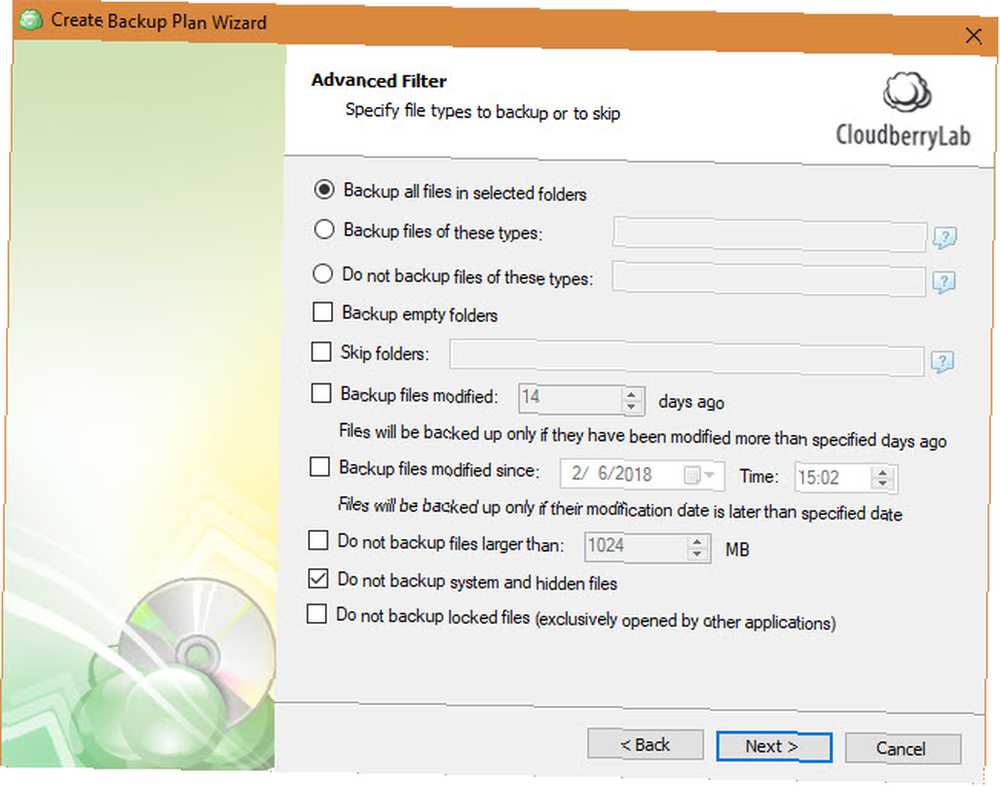
Finalizando la copia de seguridad
Si tiene una copia con licencia de la aplicación, puede habilitar la compresión y el cifrado si su destino lo admite. La compresión hace que los archivos sean más pequeños para ahorrar espacio, y el cifrado protege la copia de seguridad con una contraseña para evitar el acceso no autorizado. Si encriptas la copia de seguridad, asegúrese de no perder la contraseña.
Utilizar el Política de retención cuadro de diálogo para seleccionar durante cuánto tiempo guarda esta copia de seguridad. Haga clic en el opciones enlace debajo Usar valores predeterminados para establecer su valor predeterminado si esta es su primera copia de seguridad.
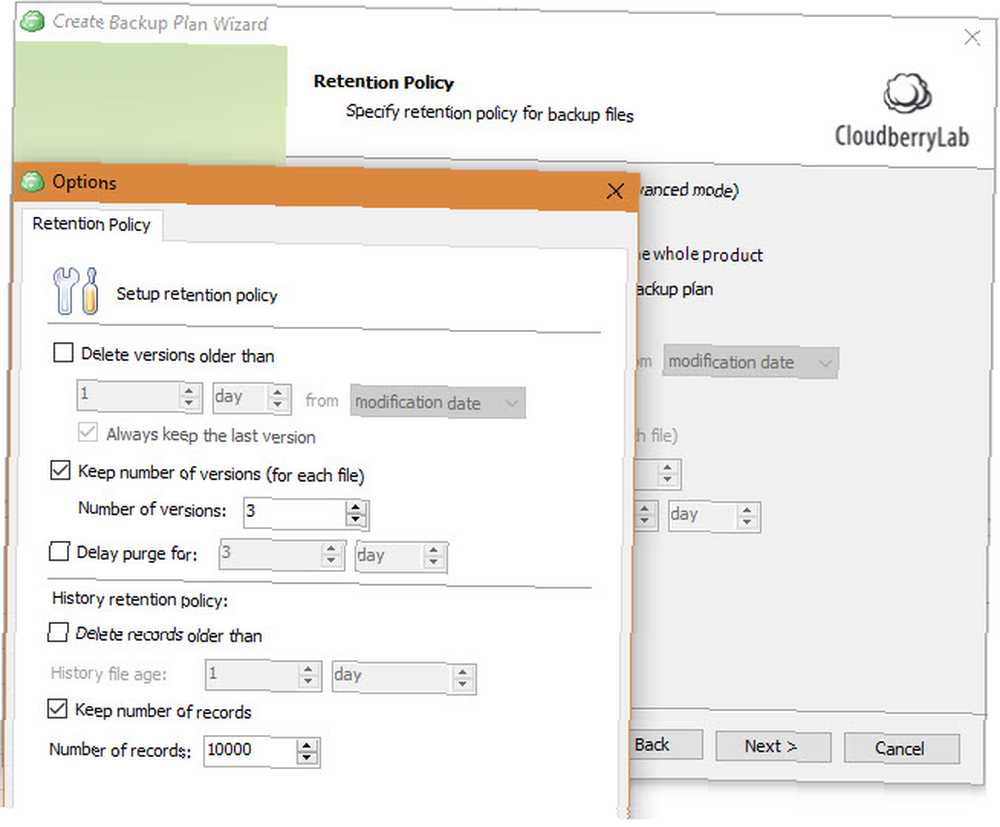
A continuación, deberá establecer un horario para la copia de seguridad. Utilizar Sin horario si desea que se ejecute manualmente, lo cual no es una buena idea, ya que es fácil de olvidar. Recomendamos usar el Periódico opción y configurarlo para que se ejecute regularmente. Diario es una buena opción si esta es su copia de seguridad de PC principal. Asegúrese de seleccionar un buen momento también.
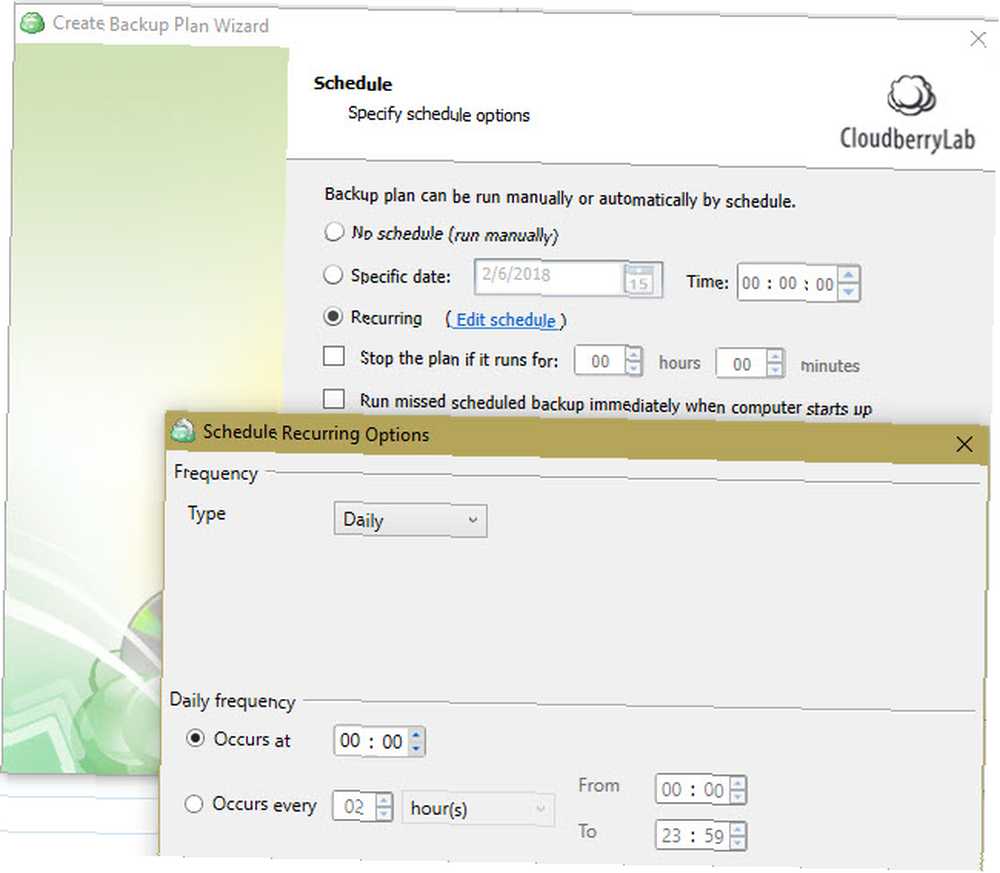
Si lo desea, puede habilitar una notificación cuando se complete la copia de seguridad. Ingrese su dirección de correo electrónico y recibirá un mensaje si falla la copia de seguridad (o cada vez, según su preferencia). También puede agregar una entrada al Registro de eventos en Windows para ayudar a solucionar fallas.
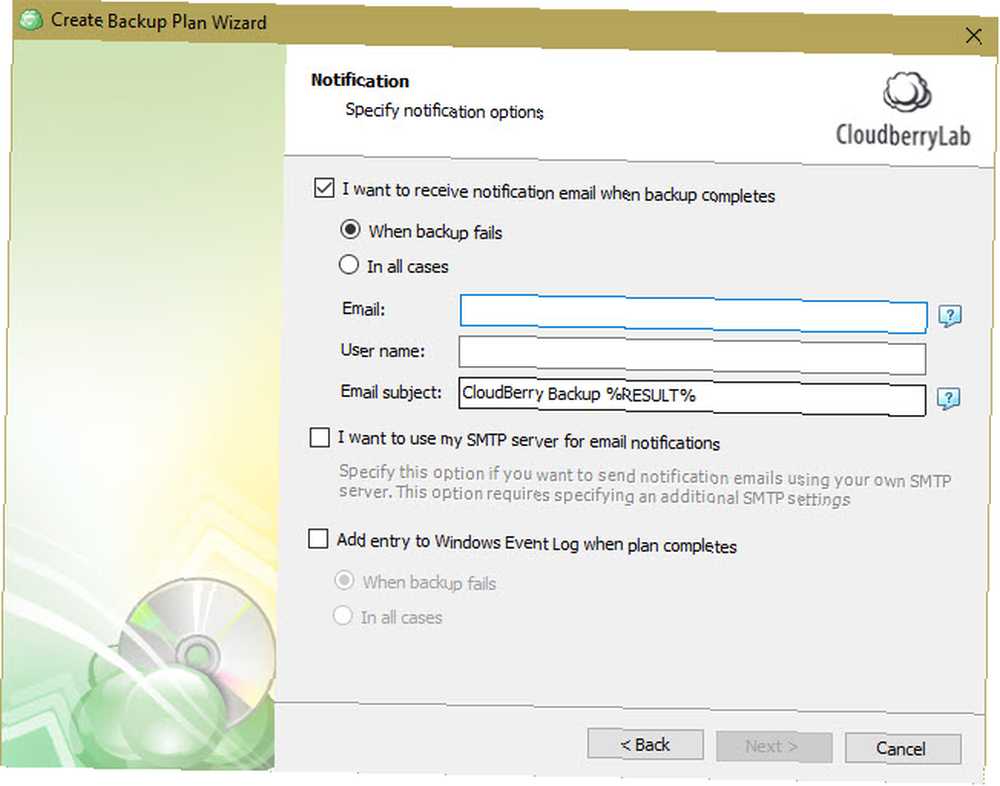
Finalmente, verá un resumen de todas sus opciones. Hacer clic próximo después de que lo hayas revisado. Luego haga clic Terminar para terminar, opcionalmente revisando Ejecutar copia de seguridad ahora para comenzar de inmediato.
Administrar copias de seguridad
Una vez que haya creado su primer respaldo, puede revisar los planes, agregar más destinos de respaldo y más en cualquier momento.
Sobre el Bienvenido pestaña, verá los resultados de su última copia de seguridad, próximas copias de seguridad y sus cuentas de almacenamiento. Haga clic en el Más icono en el Cuentas de almacenamiento sección para conectar una nueva cuenta.
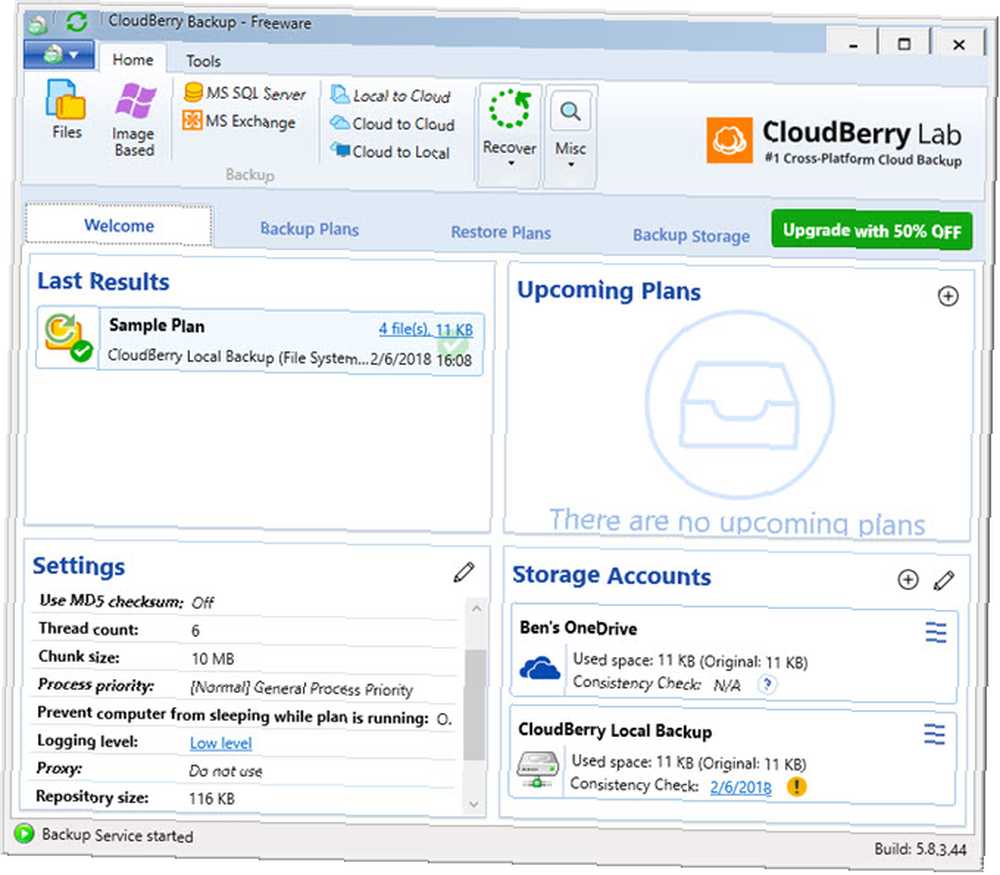
Comprobar el Planes de respaldo pestaña para revisar sus planes actuales. Puede editarlos o eliminarlos, ver su historial y revisar información importante según sea necesario.
Utilizar el Restaurar planes pestaña para restaurar sus archivos cuando sea necesario. Puede seguir el asistente para elegir desde dónde desea restaurar sus archivos, qué versión restaurar y otras opciones.
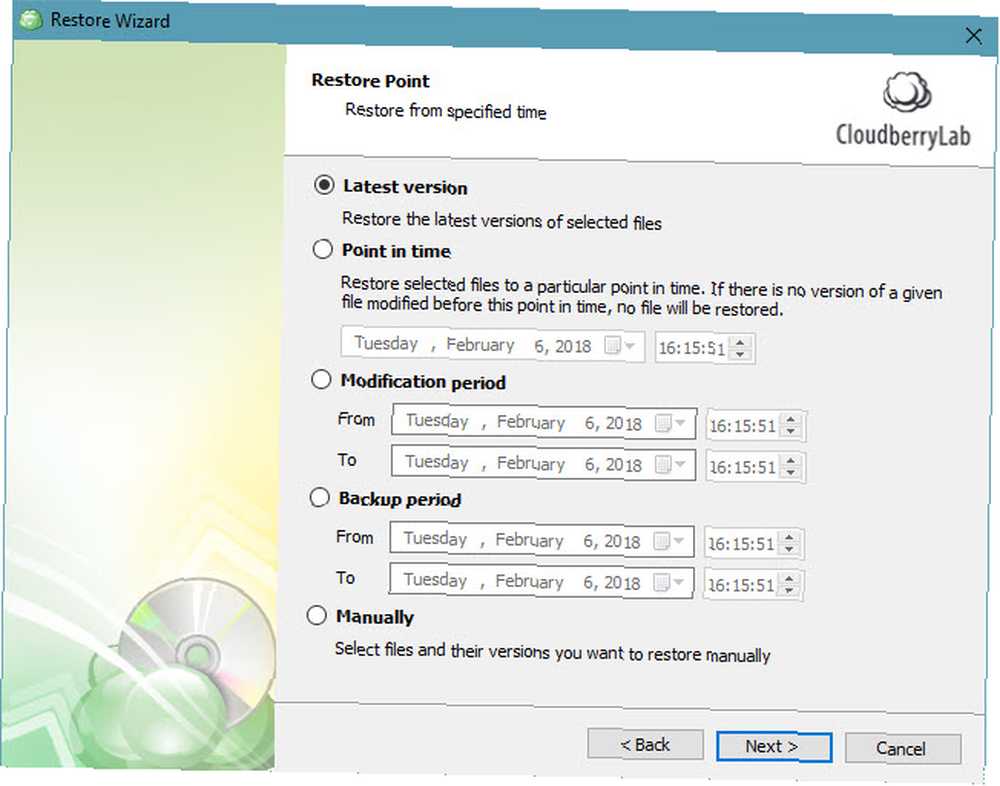
Selecciona el Almacenamiento de respaldo pestaña y puede examinar los archivos que ha respaldado. Esto le permite usar un árbol de navegación familiar para restaurar o eliminar archivos y carpetas.
Finalmente, usa el Historia pestaña para obtener información sobre operaciones pasadas.
Planes y otras herramientas
Ese es el conjunto de características principales de CloudBerry Backup. La versión gratuita le permite utilizar el procedimiento anterior para hacer una copia de seguridad de sus archivos y funciona con hasta 200 GB de datos. Si actualiza a la versión Pro del software CloudBerry para la copia de seguridad en la nube de Windows, puede trabajar con hasta 5 TB de datos (recuerde que aún tendrá que comprar almacenamiento por separado), usar compresión y cifrado, y es elegible para recibir asistencia por correo electrónico.
Si quieres usar el Basado en imagen, servidor SQL, o Intercambiar opciones, deberá actualizar a un plan comercial. Estos admiten opciones de respaldo adicionales, pero los usuarios domésticos no los necesitan.
Para cambiar su plan, haga clic en el botón azul en la esquina superior izquierda del software, luego haga clic en Licencia. Aquí puede iniciar la versión de prueba Pro, comprar una clave de licencia o ingresar una que haya comprado.
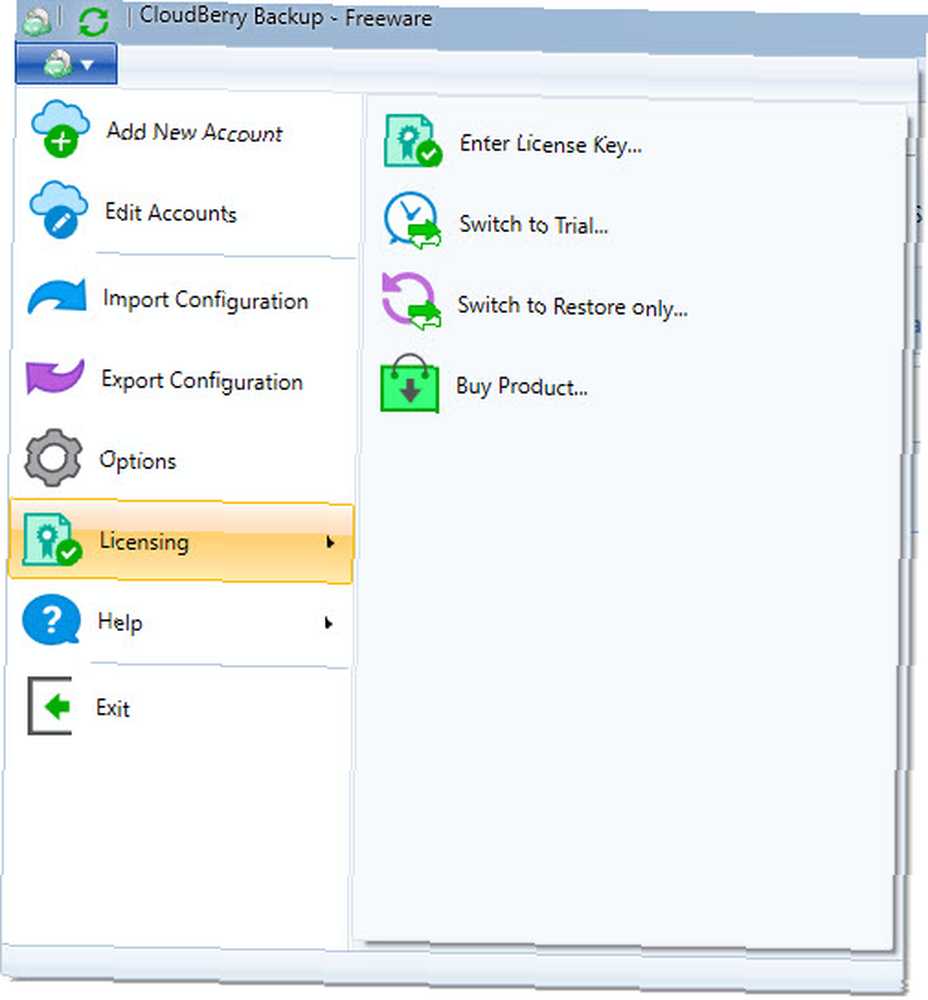
Todo respaldado con CloudBerry
Hemos visto lo que CloudBerry Backup para Windows Desktop puede hacer por usted. Si bien ofrece planes y características adecuadas para usuarios comerciales, sus versiones de escritorio también ofrecen excelentes opciones para uso doméstico. Si le gusta personalizar cada aspecto de su copia de seguridad, debería echar un vistazo a CloudBerry Backup.
¿Qué opinas de lo que ofrece CloudBerry? ¿Prefieres copias de seguridad locales o en la nube? Deja tus pensamientos en los comentarios a continuación!











