
Gabriel Brooks
0
2718
22
El Chromecast ha cambiado la forma de usar nuestros televisores. Con su amplia compatibilidad de aplicaciones y la integración del navegador Chrome, no es de extrañar que muchos usuarios recurran al gadget para transmitir medios a su televisor.
Sin embargo, si está transmitiendo contenido de alta calidad, o sufre de una mala conexión a Internet, su Chromecast no podrá transmitir su contenido sin detenerse en el búfer. Para los fanáticos del cine, no hay nada peor.
¡No te preocupes! En el siguiente artículo, cubriremos las técnicas que puede usar para mejorar su vapor de Chromecast y detener el almacenamiento en búfer. Tenga en cuenta que esto supone que ya ha configurado su Chromecast para que funcione con su PC. Si aún necesita configurar su Chromecast Cómo configurar y usar su Chromecast Cómo configurar y usar su Chromecast Si acaba de obtener un Chromecast, esta es la guía de todo lo que necesita saber para configurarlo. , haga clic en ese enlace primero antes de regresar.
1. Baje la configuración de calidad
La configuración de calidad suele ser el problema principal cuando se transmite contenido de video a través de su Chromecast. Si bien Chromecast es un dispositivo pequeño y potente, solo puede funcionar tan bien como lo permita su conexión a Internet.
Cuando transmite contenido 4K o HD ¿Cuál es la diferencia entre 4K y Ultra HD? ¿Cuál es la diferencia entre 4K y Ultra HD? ¿Está pensando en comprar un nuevo televisor o monitor pero se siente perdido con toda la terminología como 4K y Ultra HD? Aquí está todo lo que necesita saber al respecto. , especialmente desde Internet, su PC no solo requerirá datos para descargar el contenido. También requiere datos para transmitir el contenido, arruinando una transmisión uniforme.
Las diferentes plataformas de transmisión tienen diferentes métodos para reducir y aumentar la calidad de reproducción. Dos métodos principales para transmitir en Chromecast son YouTube y Plex.
Para reducir la calidad de YouTube para dispositivos móviles, simplemente abra la aplicación, seleccione un video y haga clic en Opciones icono. Luego, toque el Calidad opción de cambiar tu calidad.
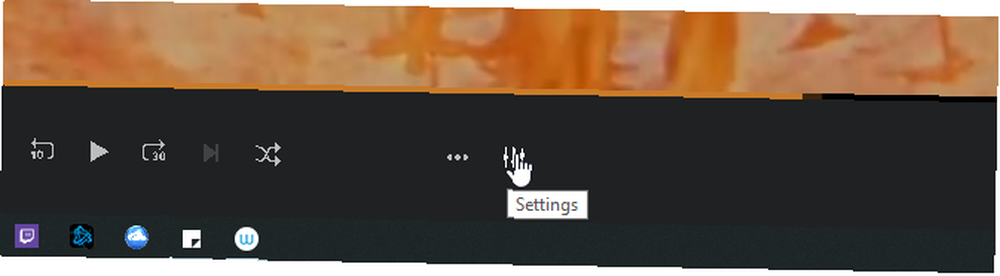
Localice y haga clic en el Calidad opción bajo Configuraciones de reproducción.
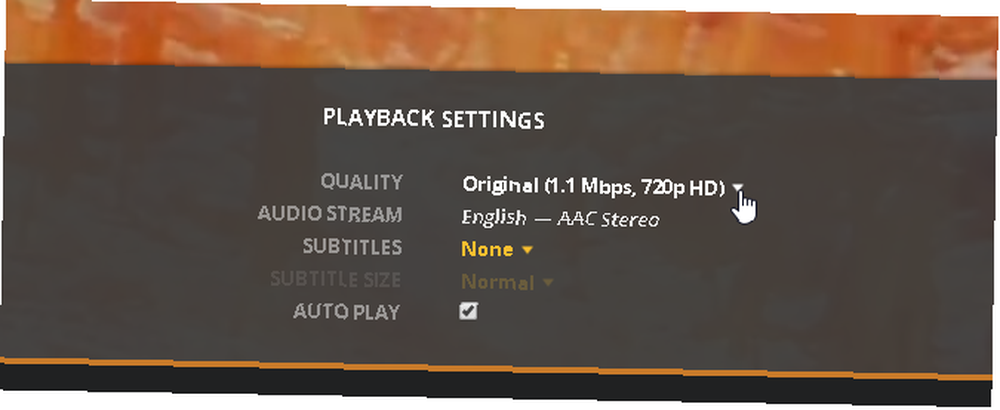
Se le presentará una selección de opciones..
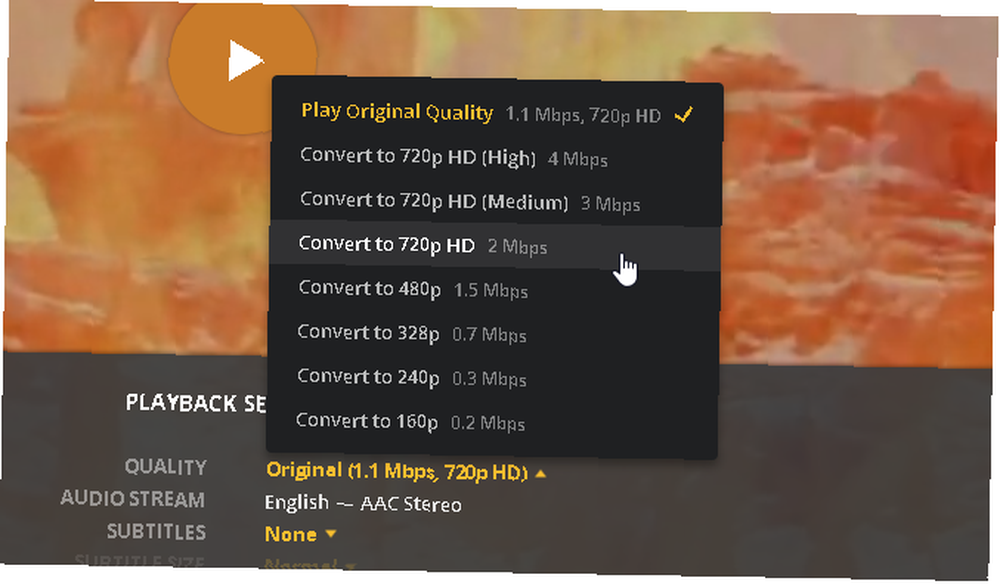
Seleccione uno con un Mbps más bajo para transmitir videos más fluidos con una calidad más baja. Tenga en cuenta que si selecciona una calidad superior en Plex que la Calidad original tu video se convertirá durante la transmisión. Esto puede conducir a una mayor tartamudez..
2. Transmitir videos locales
Cuando transmite un archivo desde Internet, debe descargar el archivo antes de poder verlo. Compuesto transmitiéndolo en un Chromecast y estás ahogando tu capacidad de transmisión.
Para las personas con malas conexiones a Internet, este proceso de dos pasos puede dejar su servicio de Internet inutilizable. Es por eso que es mucho más conveniente transmitir videos locales y otro contenido Cómo transmitir medios locales de Windows a Chromecast Cómo transmitir medios locales de Windows a Chromecast Todo lo que necesita saber sobre la transmisión de películas, música y fotos desde la computadora a Chromecast. .
Existen varios métodos para transmitir su contenido a un Chromecast. Como se han vuelto tan populares en los últimos años, es fácil encontrar software compatible con Chromecast de forma predeterminada.
Tanto Plex como VLC permiten a los usuarios transmitir un archivo local a un Chromecast, aunque Plex permite una conexión nativa mucho mejor.
¿No sabía que VLC podía transmitir contenido a un Chromecast de forma predeterminada? Simplemente abra VLC y navegue hasta Reproducción> Renderer> .
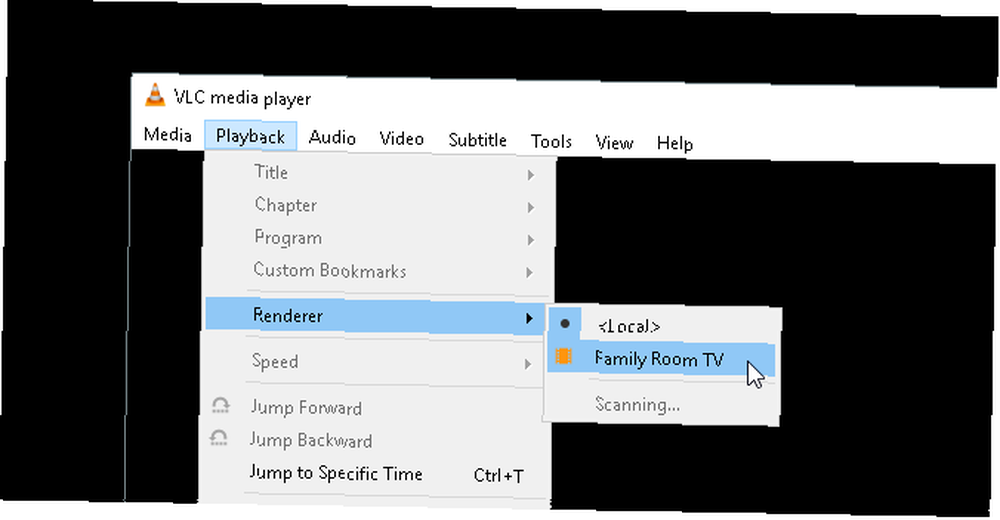
Las entradas activas de Chromecast aparecerán en su listado. Selecciónelo, y ahora podrá transmitir sus videos locales a su Chromecast. Dado que técnicamente está renderizando un video usando su Chromecast, tanto la calidad como el almacenamiento en búfer pueden verse afectados durante la transmisión.
3. Use un adaptador Ethernet
Por lo que hace y permite, el Chromecast es un dispositivo muy pequeño. Sin embargo, el hecho de que no sea una computadora significa que carece de mejoras esenciales como un puerto Ethernet.
Pocos propietarios de Chromecast están familiarizados con el hecho de que Google fabrica un adaptador Ethernet oficial para Chromecast.

Si bien ninguna versión del Chromecast viene con un puerto Ethernet incorporado, el Chromecast Ultra Cómo configurar y usar su Chromecast Ultra Cómo configurar y usar su Chromecast Ultra Aprenda cómo configurar su Chromecast Ultra con esta guía completa. llega con el adaptador Ethernet en su embalaje. Para las versiones de Chromecast 1.0 y 2.0, deberá comprar el adaptador por separado.
Hay una variedad de razones por las cuales un puerto Ethernet en un Chromecast no funcionaría, pero es bueno saber que hay un adaptador oficial y fácil de usar disponible para hacer que su conexión Chromecast sea lo más fluida posible.
4. Use aplicaciones compatibles con Chromecast
No sorprende que las aplicaciones compatibles con Chromecast brinden una calidad mucho mejor y una transmisión más segura que las aplicaciones no oficiales o no compatibles.
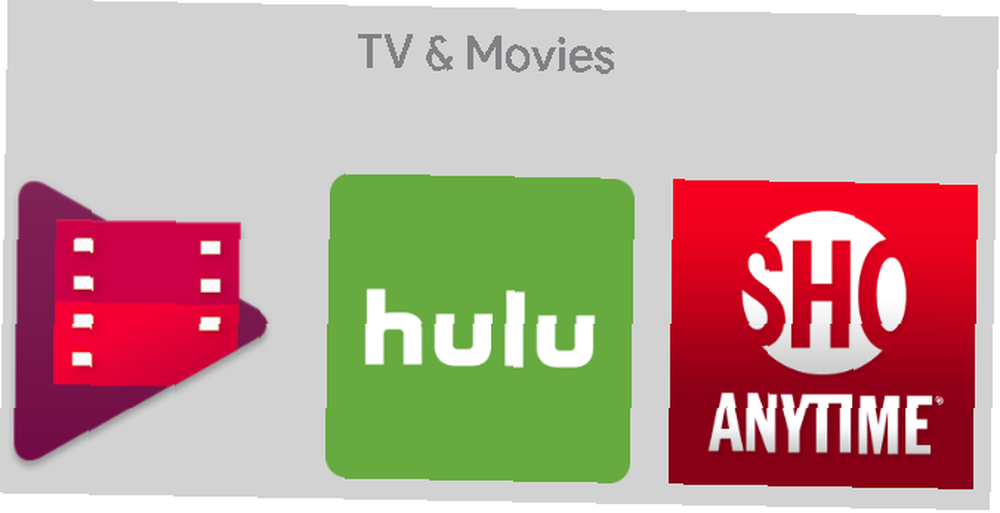
Afortunadamente, la mayoría de los principales servicios de transmisión ¿Hay demasiados servicios de transmisión de TV? ¿Hay demasiados servicios de transmisión de TV? Entonces, has tirado el cable y te has lanzado al mundo del corte de cables. Pero que pasa ahora? ¿Es posible que haya demasiados servicios de transmisión de TV para elegir en estos días? ahora admite la visualización de Chromecast de forma predeterminada. Si bien hay aplicaciones no oficiales que permiten a los usuarios transmitir contenido en línea y local a su Chromecast, puede estar seguro de que las aplicaciones oficiales otorgarán la mayor calidad y la transmisión más fluida posible.
Por ejemplo, las transmisiones se ejecutarán mucho mejor si se vean utilizando el servicio oficial de YouTube que al reflejar su pestaña.
5. Cambiar canales de Wi-Fi
Si bien hay otras formas más costosas de lograr una conexión a Internet más rápida, pocos métodos superan la facilidad y efectividad de cambiar los canales de Wi-Fi. Su conexión Wi-Fi se produce a través de canales, algunos de los cuales se atascan con el tiempo por múltiples conexiones.
Para ver a qué me refiero, descargue WiFi Analyzer de Microsoft Store. Después de que esté instalado, abra el programa haciendo clic en el menú Inicio y escribiendo “Wifi”. Elegir la Analizador WiFi opción.
El programa buscará automáticamente su red. Luego, haga clic en el Analizar lengüeta.
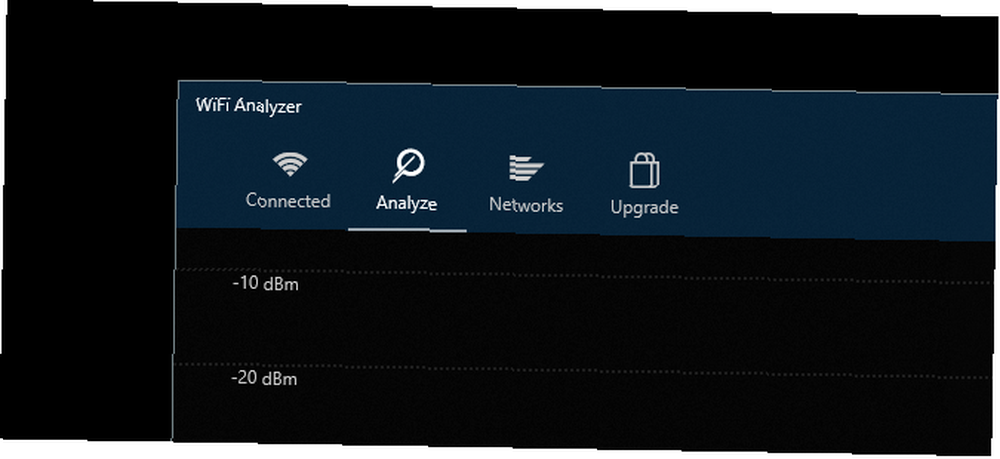
Se le presentará un gráfico que muestra la fuerza de los canales individuales en su red Wi-Fi y su uso de datos. La idea es elegir un canal con la conexión menos activa, ya que estará menos abarrotado y, por lo tanto, proporcionará un mayor rendimiento.
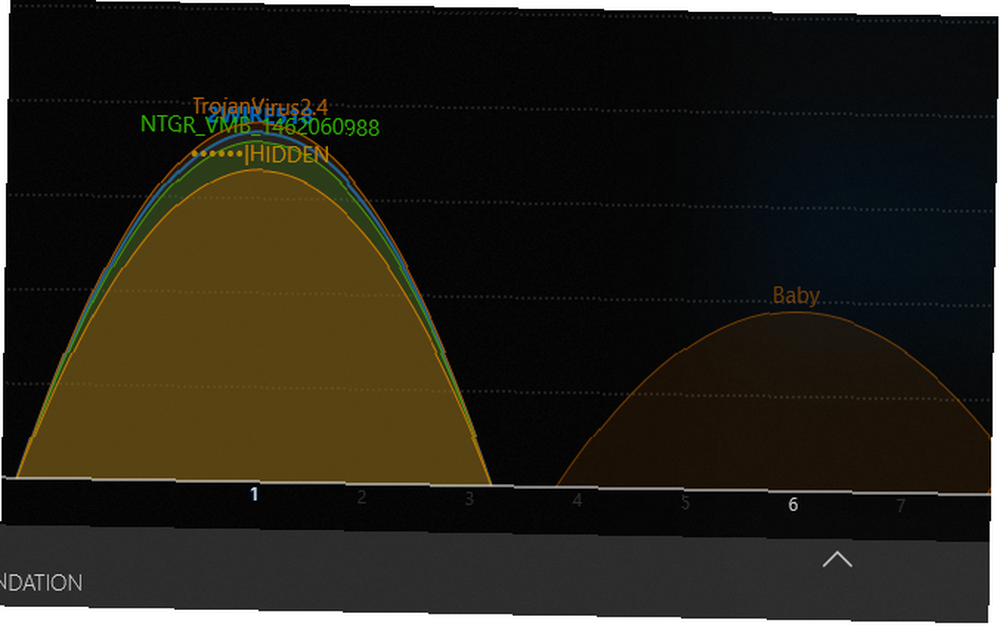
Si el gráfico es demasiado difícil de leer, haga clic en el menú etiquetado Recomendación. Esto calificará cada canal individual de uno a 10, asegurando que haya elegido el mejor canal y menos desordenado para conectarse.

Una vez que haya elegido su canal, navegue a la página de opciones de su enrutador. Deberá ingresar la puerta de enlace predeterminada de su enrutador en la barra de direcciones de un navegador para cambiar las opciones del enrutador. Para encontrar esta secuencia numérica, haga clic en su menú Inicio, escriba cmd, y seleccione el Símbolo del sistema. Escribe la palabra ipconfig, prensa Entrar en su teclado y ubique su puerta de enlace predeterminada.
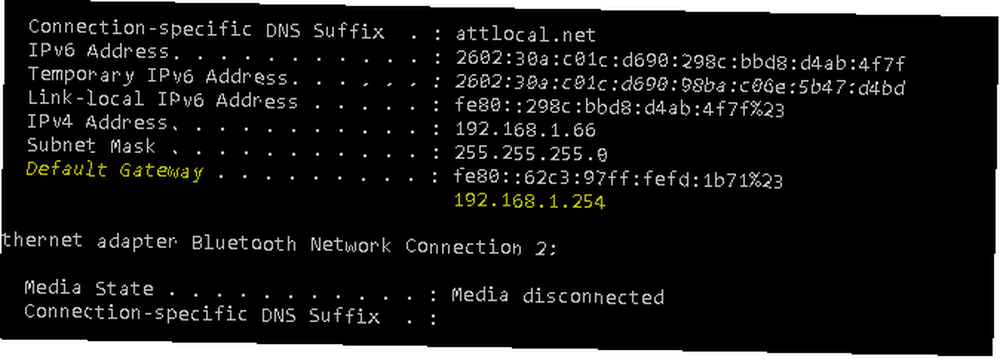
Ingrese esa secuencia en la barra de direcciones de un navegador y presione Entrar. Serás redirigido a la página de opciones de tu enrutador. Luego, seleccione una opción para acceder a las opciones inalámbricas de su enrutador. El mío está convenientemente ubicado en la página de destino, pero el tuyo puede diferir.
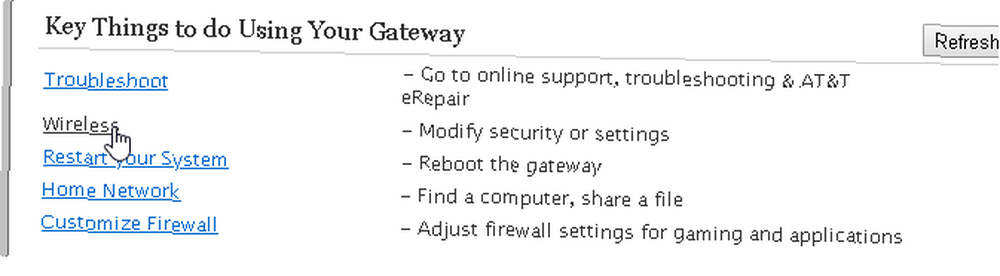
Desplácese hacia abajo hasta que vea una opción marcada Canales inalámbricos. Esto se refiere a los canales de Wi-Fi que marcó anteriormente.
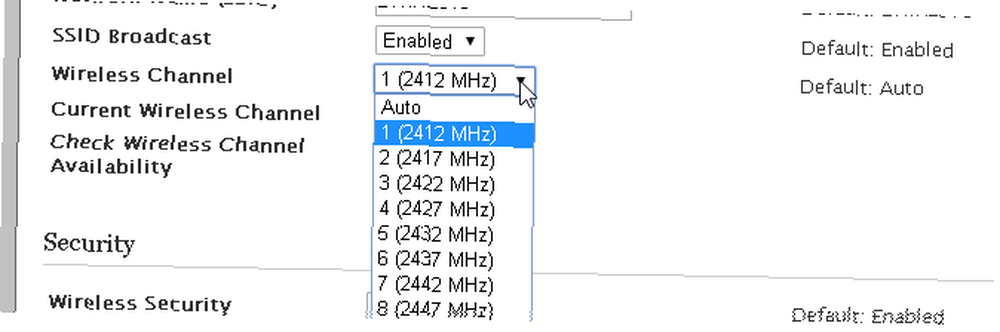
Selecciona una opción y Salvar su entrada Es posible que deba ingresar el nombre de usuario y la contraseña de su enrutador, que se encuentran en el enrutador. ¡Eso es! No solo debería notar una mejor conexión de Chromecast, sino una conexión a Internet generalmente más rápida en general.
Repara esas transmisiones de Chromecast que tartamudean
El Chromecast está dominando el panorama de la transmisión. Con la capacidad de convertir un televisor obsoleto en un televisor inteligente con un solo dispositivo, ¿qué no le gusta? Sin embargo, aquellos de nosotros con conexiones a Internet de calidad inferior al estándar aún pueden sufrir problemas de búfer..
Cierra algunos programas. ¿La corriente sigue entrecortada? Cese de descargas. ¿Todavía entrecortado? Pruebe los consejos anteriores y seguramente experimentará la experiencia de transmisión más fluida que haya recibido de su Chromecast. Y si tiene problemas serios de conexión a Internet. Corrija su velocidad de Internet con estos ajustes de Windows. Repare su velocidad de Internet con estos ajustes de Windows. . prueba este artículo en su lugar.











