
Peter Holmes
0
3338
664
Si está moviendo un sitio web de WordPress de un proveedor de alojamiento web a otro y actualmente está utilizando un complemento de almacenamiento en caché con una red de entrega de contenido (CDN), tenga cuidado porque el proceso de movimiento puede no ser tan fácil como cree que lo hará..
Este artículo está destinado a los usuarios de WordPress que se sienten lo suficientemente cómodos con WordPress para instalar y personalizar complementos, pero pueden no ser expertos en codificación PHP. En este artículo, aprenderá sobre qué es el CDN. Pero lo más importante, aprenderá lo que puede sucederle a su sitio si cambia su proveedor de alojamiento web y no recuerda actualizar configuraciones específicas de CDN.
También aprenderá cómo solucionar el problema usted mismo..
Cómo funciona el almacenamiento en caché de WordPress
Para comprender por qué el almacenamiento en caché de CDN arruinará el movimiento de su sitio web, primero es importante comprender cómo funciona el almacenamiento en caché de WordPress y cómo entra en juego CDN.
Los complementos de almacenamiento en caché más populares para W3 Total Cache, WP Rocket y WP Super Cache como WordPress le permiten configurar el almacenamiento en caché de imágenes usando su servicio CDN favorito.
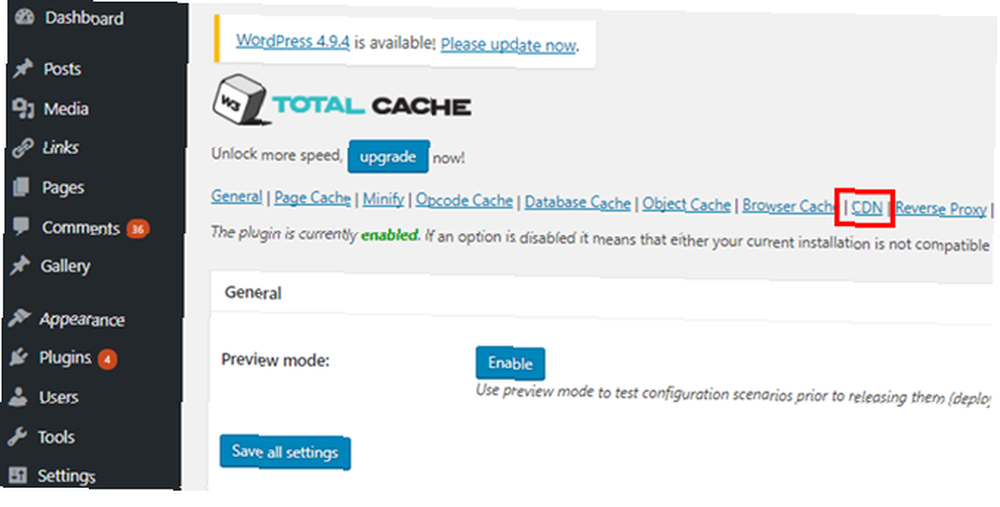
Sin optimización, cada vez que un visitante visita su sitio web, necesita descargar la página completa y todos los scripts, imágenes, encabezados, pies de página y menús de navegación que lo acompañan. Pero con un complemento de almacenamiento en caché adecuado instalado, puede tener en la memoria caché del navegador del visitante muchos de los archivos estáticos que aparecen en cada página.
De esta manera, los visitantes repiten solo tiene que descargar secciones de sus páginas que realmente cambian. Una vez que su sitio recibe muchos miles de visitantes al día, este ancho de banda reducido se suma a grandes ahorros.
Uno de los elementos más importantes para almacenar en caché en su sitio web son las imágenes, ya que la mayoría de las veces requieren el mayor ancho de banda para cargar. Aquí es donde entra en juego el servicio CDN.
Cómo un servicio CDN hace que su sitio sea eficiente
Existe una gran cantidad de tecnología avanzada en las redes de entrega de contenido. En una palabra, un CDN es un servicio que aloja parte o todo el contenido de su sitio web geográficamente más cerca de los visitantes de su sitio web.
Sin un CDN, si los servidores de su proveedor de alojamiento web están ubicados en Canadá y alguien de Australia intenta visitar su sitio web, les llevará mucho más tiempo descargar su página web..
Sin embargo, si configura un CDN para entregar al menos todas las imágenes-Las partes de las páginas web que generalmente tardan más en descargarse de los servidores ubicados en Australia, su página se cargará mucho más rápido.
Configurar un CDN para su sitio de WordPress es simple en el lado de WordPress. Solo necesita habilitarlo y seleccionar el servicio CDN que está utilizando. Luego use el botón de autorización para conectarlo a su servicio CDN.
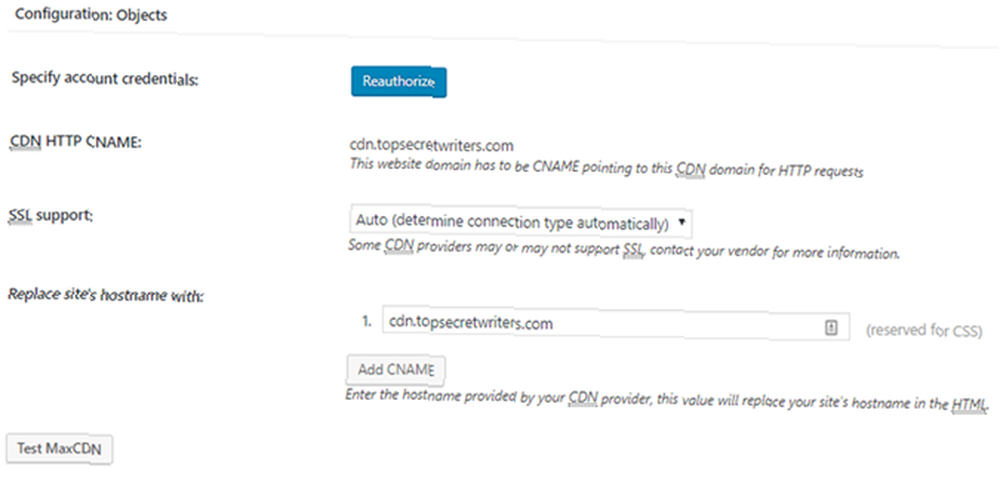
La configuración completa de un CDN para su sitio está fuera del alcance de este artículo. Pero, de manera predeterminada, generalmente encontrará el complemento CDN ya configurado para manejar el servicio de host CDN y servir todas las imágenes en su sitio web.
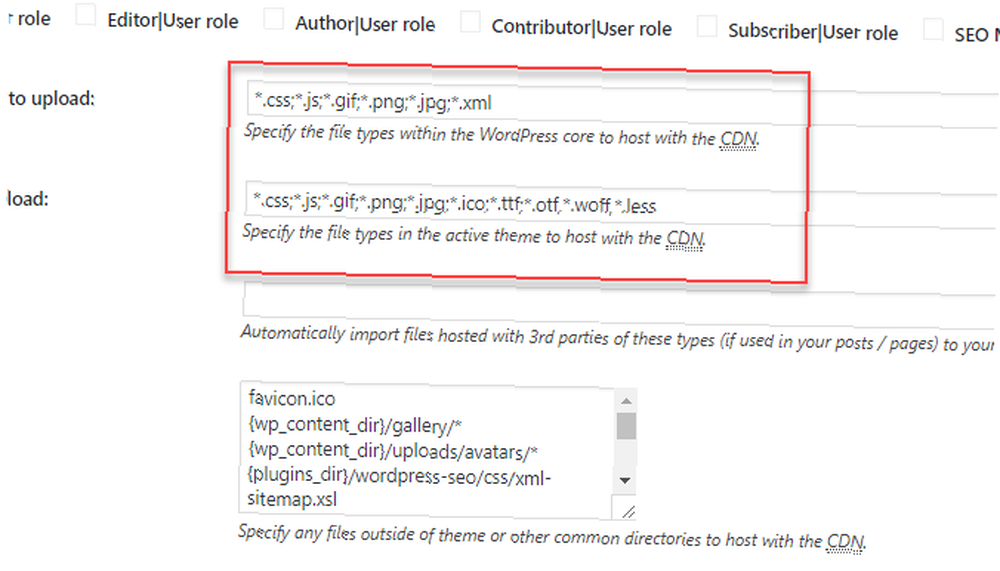
Por lo general, los propietarios de sitios web se suscriben a un servicio CDN, configuran el complemento, y luego olvídalo por completo.
No es hasta años después, cuando deciden cambiar a un nuevo proveedor de alojamiento web, que el CDN regresa para perseguirlos..
Cómo cambiar el host web rompe su servicio CDN
Antes de que pueda entender por qué se rompe un CDN cuando cambia de host web, es importante comprender cómo funciona el servicio CDN.
Recuerde, el CDN necesita obtener una copia del archivo y luego almacenarlo en caché en los servidores que se encuentran en el lugar donde se encuentran los visitantes del sitio.
en un “sacar CDN” configuración, la configuración de WordPress más común Cómo configurar CDN de la manera correcta y evitar problemas de SEO Cómo configurar CDN de la manera correcta y evitar problemas de SEO -cuando un usuario accede por primera vez a una página en su sitio que tiene una imagen que el CDN no tiene ' t todavía en caché, irá a su servidor web para obtener una copia de ese archivo. Luego, almacenará en caché el archivo y use ese archivo local para todas las visitas futuras a la página.
Echemos un vistazo a eso más de cerca.
Cuando todo funciona bien, los visitantes obtienen contenido dinámico directamente desde su proveedor de alojamiento web. Pero el contenido estático (como las imágenes) proviene del servidor CDN local de su país. Si carga una nueva imagen en su sitio web, la primera vez que un usuario visita una página, el CDN recibirá una copia nueva de su proveedor de alojamiento web.
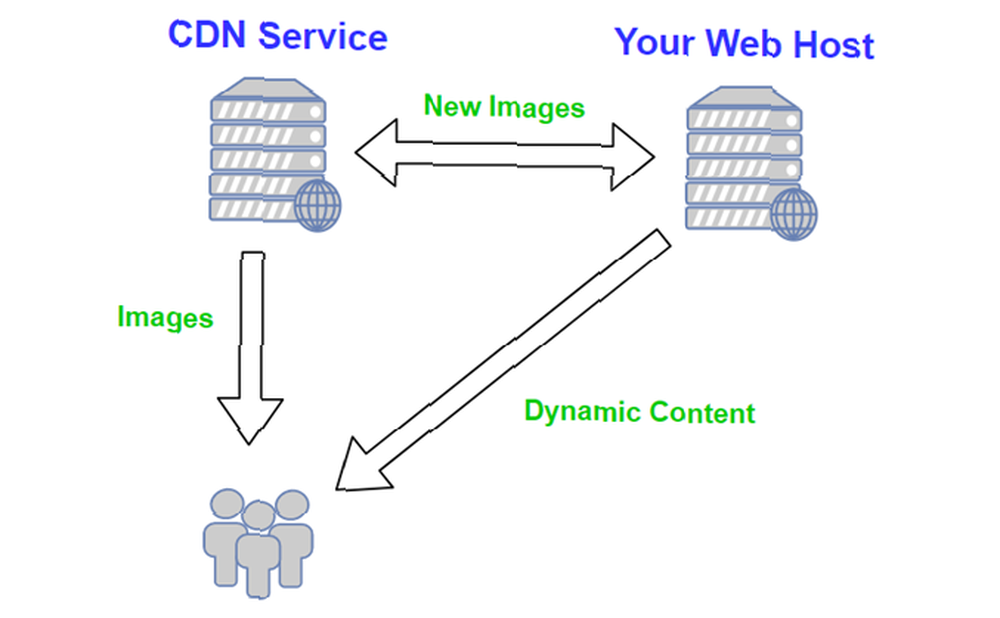
Cuando esto funciona, funciona muy bien. Los usuarios ven su sitio web y todas las imágenes se cargan a la velocidad del rayo.
sin embargo, cuando te mudas a un nuevo proveedor de alojamiento web, actualiza los servidores de nombres de su dominio para que apunten a su nuevo host.
Entonces, cuando los usuarios escriben MyWebsite.com en su navegador web, obtienen contenido desde un servidor web completamente diferente. Pero su servicio de CDN sigue recibiendo nuevos archivos de imagen de su antiguo servidor web.
Así es como se ve.

Es un desastre total, ¿verdad? En el momento en que cambie a un nuevo host, para los usuarios parecerá que todo está funcionando muy bien. Cuando cargue su sitio para asegurarse de que todo funcione, pensará que el sitio también está bien.
Todo el nuevo contenido dinámico proviene de su nuevo servidor web como se esperaba. Todas las imágenes en el sitio se cargarán correctamente. Pero en realidad vienen de los archivos en caché almacenado en servidores CDN cerca de su ubicación.
Todo se ve bien, cuando en realidad mucho está roto. Si fuera a borrar su caché de CDN en este punto, no se cargarían imágenes en su sitio web.
Los síntomas de un CDN roto
La primera señal de que verás que algo sale mal es cuando intentas crear una nueva publicación de WordPress.
Cuando cargue e inserte nuevas imágenes en su publicación, aparecerá bien tanto en el asistente de carga de medios como en el editor.
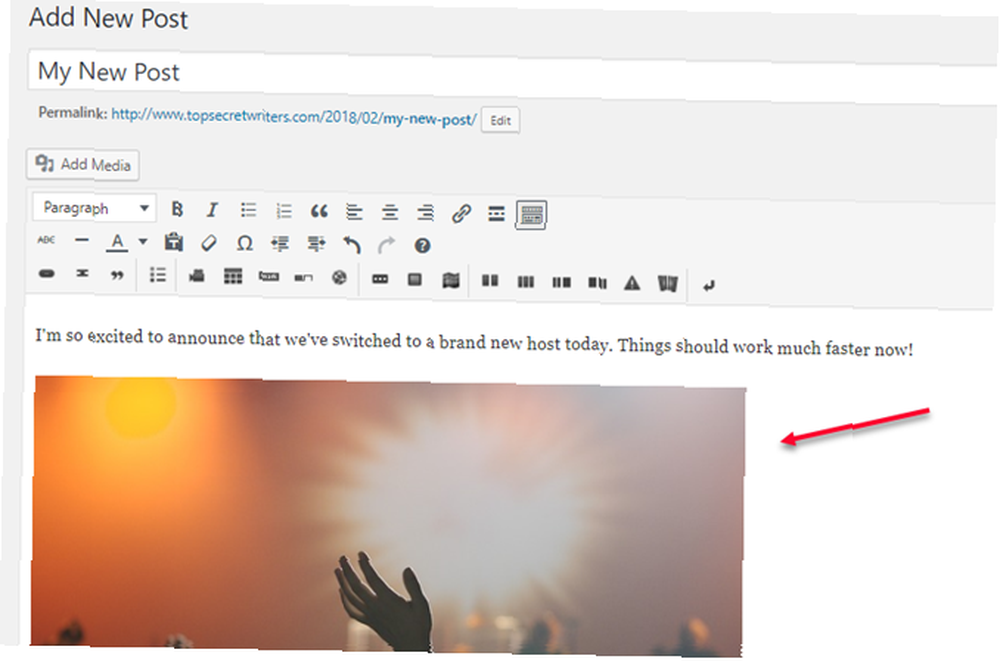
Pero cuando obtiene una vista previa de esta publicación, o la publica, así es como se ven la imagen destacada y las imágenes en línea en su publicación.
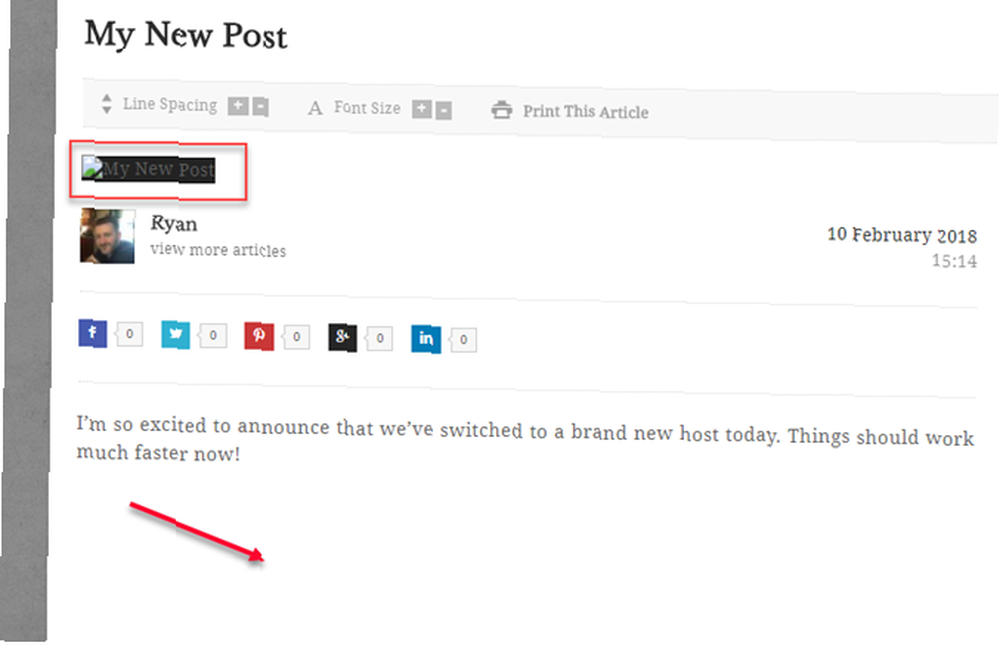
Ya verás enlaces de imágenes rotas, o áreas en blanco donde se supone que debe cargar su imagen. El comportamiento parece surrealista..
Lo que sucede es que el CDN está buscando nuevas imágenes en la ubicación que configuró originalmente. Este fue el IP de host web anterior.
Para transferir todo correctamente a su nuevo host, debe actualizar su configuración de CDN. Vamos a pasar por eso ahora.
Actualizaciones de CDN después de un cambio de host
Cada vez que cambia a un nuevo proveedor de alojamiento web Los mejores servicios de alojamiento web: compartido, VPS y dedicado Los mejores servicios de alojamiento web: compartido, VPS y dedicado ¿Busca el mejor servicio de alojamiento web para sus necesidades? Aquí están nuestras mejores recomendaciones para su blog o sitio web. , debe seguir las siguientes configuraciones para asegurarse de que estén configuradas para el nuevo host.
Establecer la IP correcta en la lista blanca
Los servicios CDN tienen seguridad en sus sistemas, de modo que solo los sitios web alojados en una IP específica (servidor de alojamiento web) pueden pasar archivos a la cuenta CDN.
Sin esta seguridad, los piratas informáticos podrían utilizar su cuenta CDN para almacenar y servir su propio contenido..
Esta estricta seguridad significa que si no actualiza la lista de IP de la lista blanca en su cuenta, su servicio CDN no podrá acceder a ningún archivo en su sitio web.
En MaxCDN, esto viene bajo el Cuenta menú, debajo de API submenú Buscar “IP en la lista blanca” en su propia cuenta de CDN para encontrar la lista, o consulte con el servicio al cliente.
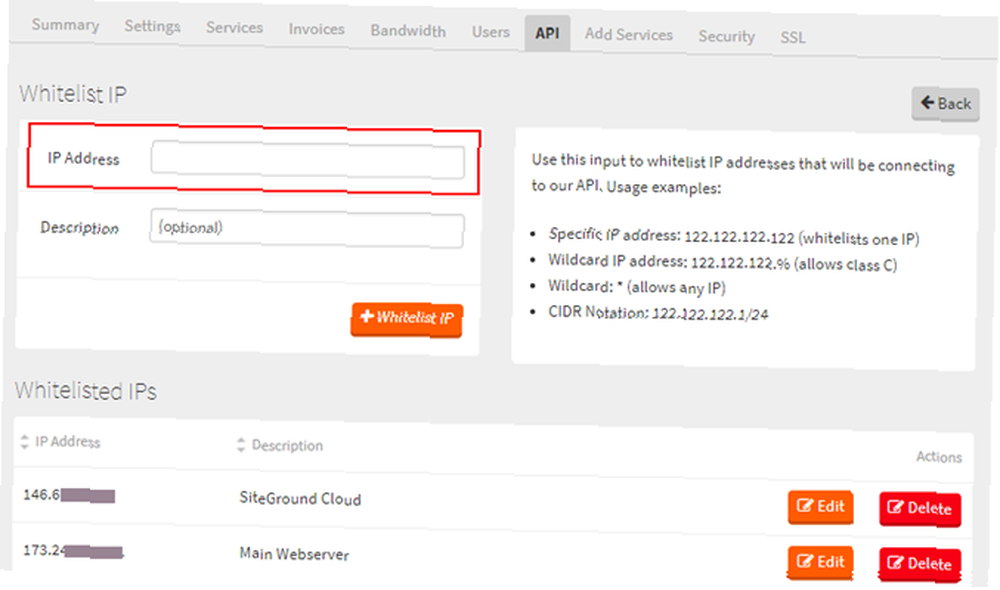
Si no conoce la dirección IP correcta, la mayoría de los proveedores de alojamiento proporcionarán la dirección IP del servidor web con los detalles de su cuenta de alojamiento.
Si su host no proporciona una página de detalles de la cuenta, generalmente puede encontrarla en “Dirección IP compartida” o “Dirección IP del servidor” en CPanel.
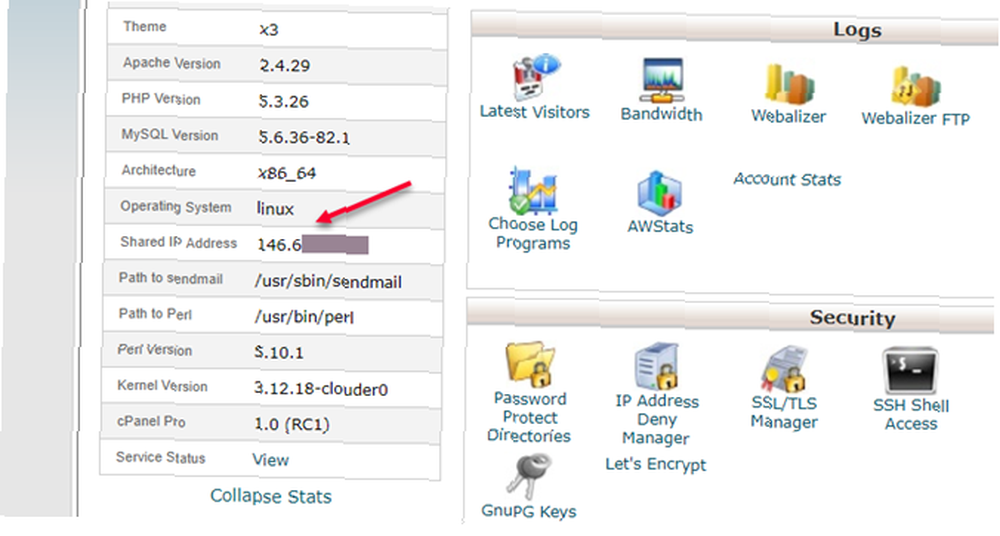
Use esta dirección IP en el Sección IP de la lista blanca de su cuenta CDN.
Cada vez que migro a un nuevo host, generalmente dejo mi IP de host web anterior en la lista blanca temporalmente. En algunas áreas del mundo, los cambios de DNS que realizó para su dominio pueden no haberse replicado todavía. Esto puede tomar uno o dos días.
Dejando ambas direcciones IP en su cuenta de CDN, se asegurará de que todos puedan ver su sitio bien durante la transición.
Tome nota de esta IP, ya que la necesitará para una configuración CDN más.
Configurar la IP de origen correcta
La siguiente configuración importante es la IP de origen. Esta es básicamente su forma de decirle al servicio CDN donde recuperar nuevas imágenes que aún no se ha almacenado en caché.
Por lo general, encontrará esta configuración en el área de administración para “zona” originalmente has configurado tu sitio. Busque la sección IP de origen y actualícela con la dirección IP de su nuevo proveedor de alojamiento web.
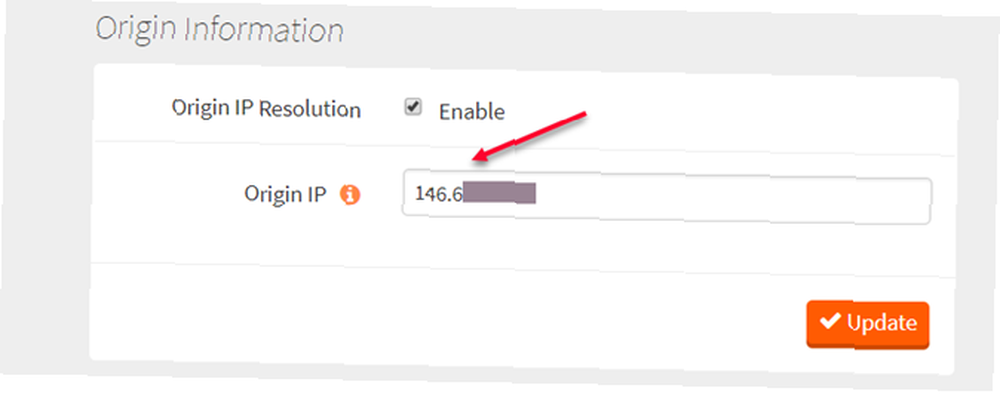
Una vez que haya actualizado esta configuración, debería estar todo listo. Su cuenta de CDN ahora conoce su nuevo proveedor de alojamiento web. Llegará al servidor correcto para obtener cualquier imagen nueva que cargue.
Ahora es el momento de borrar todos los cachés y probar su sitio nuevamente.
Borrar cachés y crear nueva publicación
La mejor manera de probar si su CDN funciona correctamente es borrar todo el caché. Esto lo obliga no solo a revisar su servidor web para ver si hay contenido nuevo, sino también todos contenido.
Su plugin de almacenamiento en caché de WordPress debe tener un tablero o un botón en el área CDN para purgar CDN completamente. Si no puede encontrar uno, puede hacerlo desde su cuenta de CDN.
Para MaxCDN, esto se puede encontrar en la página del tablero. Mire debajo de la zona configurada para su sitio y haga clic en Gestionar botón.
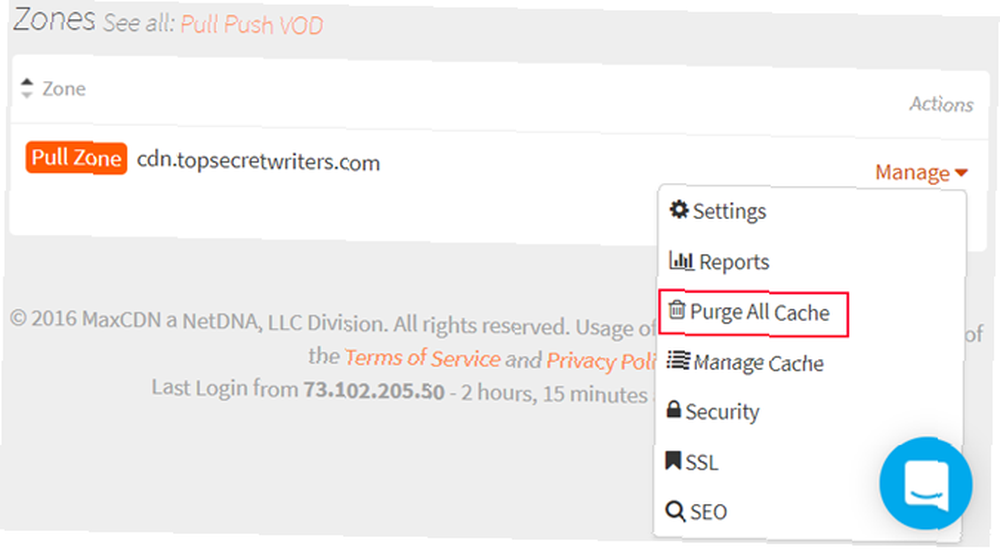
Una vez que haya purgado completamente el caché de CDN, hay dos formas de probar el estado de su CDN.
- Primero, abra una nueva sesión del navegador (asegúrese de haber borrado la memoria caché del navegador Cómo borrar el historial del navegador de forma manual y automática Cómo borrar el historial del navegador de forma manual y automática Los sitios web que visita dejan huellas en su computadora. Le mostramos cómo elimine su historial de navegación en Firefox, Chrome, Edge e Internet Explorer) y cargue su sitio. Debería ver que todas las imágenes e íconos se cargan correctamente.
- A continuación, cree una nueva publicación en el editor de WordPress. Luego, cargue una nueva imagen destacada y una imagen en línea en su publicación.
- Obtenga una vista previa de la imagen, y debería ver que todo se muestra correctamente esta vez.
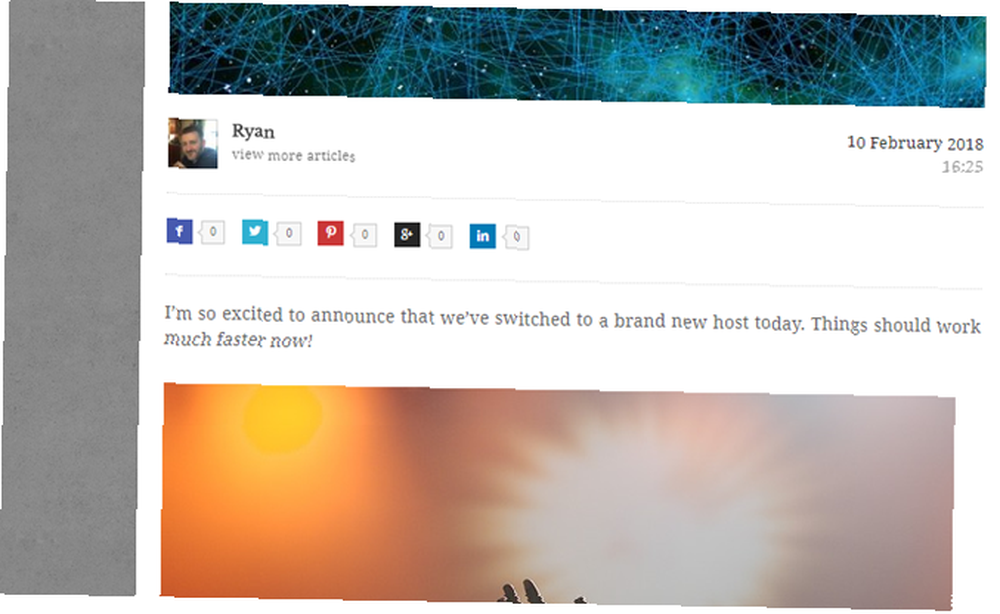
Es una buena sensación cuando las cosas finalmente funcionan bien, ¿no??
Comprender el propósito de una CDN
La razón por la que este problema le sucede a muchas personas es porque a menudo se usa un CDN solo una idea de último momento al configurar el almacenamiento en caché de WordPress.
El único inconveniente de un CDN es que es un punto adicional de falla. Cuando las cosas se rompen, no siempre es fácil entender por qué. Pero si recuerda actualizarlo, un CDN proporciona un tremendo impulso al rendimiento del sitio Cómo aumentar el rendimiento de su sitio web con W3 Total Cache y un CDN Cómo aumentar el rendimiento de su sitio web con W3 Total Cache y un CDN Ser juzgado por Google como un sitio de baja calidad porque sus páginas se cargan demasiado lentamente a largo plazo. Tómese un tiempo libre para aumentar la velocidad de su sitio y mejorar la experiencia del usuario. .











