
Owen Little
0
4851
1026
 Los discos ópticos no son para siempre Los CD no son para siempre: la verdad sobre la longevidad de CD / DVD, "Mold" y "Rot" Los CD no son para siempre: la verdad sobre la longevidad de CD / DVD, "Mold" y "Rot" La era digital ha revolucionado La forma en que manejamos la información. Nunca antes la humanidad pudo registrar y almacenar tanta información y con tanta diversidad. Si bien la cantidad de datos ha aumentado exponencialmente, la vida prevista ... pero aunque están perdiendo importancia Diciendo adiós: 5 alternativas al disco óptico Diciendo adiós: 5 alternativas al disco óptico Con las computadoras cada vez más pequeñas y los estilos de vida móviles, menos dispositivos ofrecen espacio suficiente para unidades ópticas internas. En la actualidad, el mercado se mantiene a flote por las ventas de videos caseros para consumidores de Blu-ray, pero en términos de almacenamiento de datos, ... los discos DVD y Blu-Ray siguen siendo un medio excelente para copias de seguridad a largo plazo, dado que los almacena correctamente y no úsalos como tu único método de respaldo. En otras palabras, guarde una copia de seguridad de sus discos ópticos..
Los discos ópticos no son para siempre Los CD no son para siempre: la verdad sobre la longevidad de CD / DVD, "Mold" y "Rot" Los CD no son para siempre: la verdad sobre la longevidad de CD / DVD, "Mold" y "Rot" La era digital ha revolucionado La forma en que manejamos la información. Nunca antes la humanidad pudo registrar y almacenar tanta información y con tanta diversidad. Si bien la cantidad de datos ha aumentado exponencialmente, la vida prevista ... pero aunque están perdiendo importancia Diciendo adiós: 5 alternativas al disco óptico Diciendo adiós: 5 alternativas al disco óptico Con las computadoras cada vez más pequeñas y los estilos de vida móviles, menos dispositivos ofrecen espacio suficiente para unidades ópticas internas. En la actualidad, el mercado se mantiene a flote por las ventas de videos caseros para consumidores de Blu-ray, pero en términos de almacenamiento de datos, ... los discos DVD y Blu-Ray siguen siendo un medio excelente para copias de seguridad a largo plazo, dado que los almacena correctamente y no úsalos como tu único método de respaldo. En otras palabras, guarde una copia de seguridad de sus discos ópticos..
Para grabar datos, videos o archivos de audio en discos ópticos, crear medios de arranque, copiar discos y hacer copias de seguridad en archivos ISO y posteriormente grabar ISO en un disco nuevo, necesita una utilidad versátil que domine todas estas tareas. Ingrese CDBurnerXP, una aplicación gratuita para grabar CD, DVD, Blu-Ray y HD-DVD en prácticamente todas las versiones relevantes de Windows, incluido Windows 8. Es una de las mejores herramientas para el trabajo..
Primeros pasos con CDBurnerXP
Cuando inicia CDBurnerXP por primera vez, puede seleccionar un proyecto desde la pantalla de inicio. Si no está seguro o solo quiere echar un vistazo, elija disco de datos.
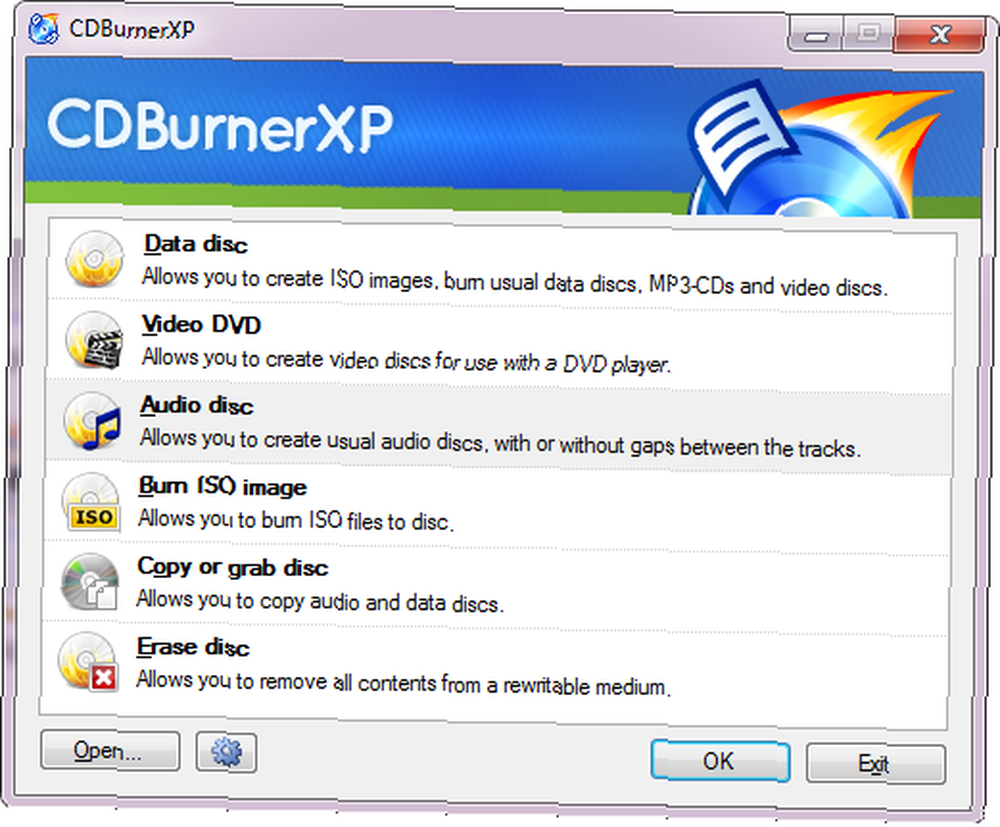
Grabar datos o disco de audio
Cuando desee grabar un disco de datos o audio, la siguiente pantalla será una ventana similar al Explorador de Windows, con los archivos en su computadora en la parte superior y los archivos que se grabarán en la parte inferior. Puede arrastrar y soltar archivos y carpetas en el disco. Una barra en la parte inferior indica cuánto espacio queda en su disco de destino.
La siguiente captura de pantalla muestra los preparativos para un disco de datos. Un disco de audio se verá ligeramente diferente. Tenga en cuenta que cuando ordena el orden de los archivos en el disco de audio, esto también afectará el orden en que se graban en el disco.
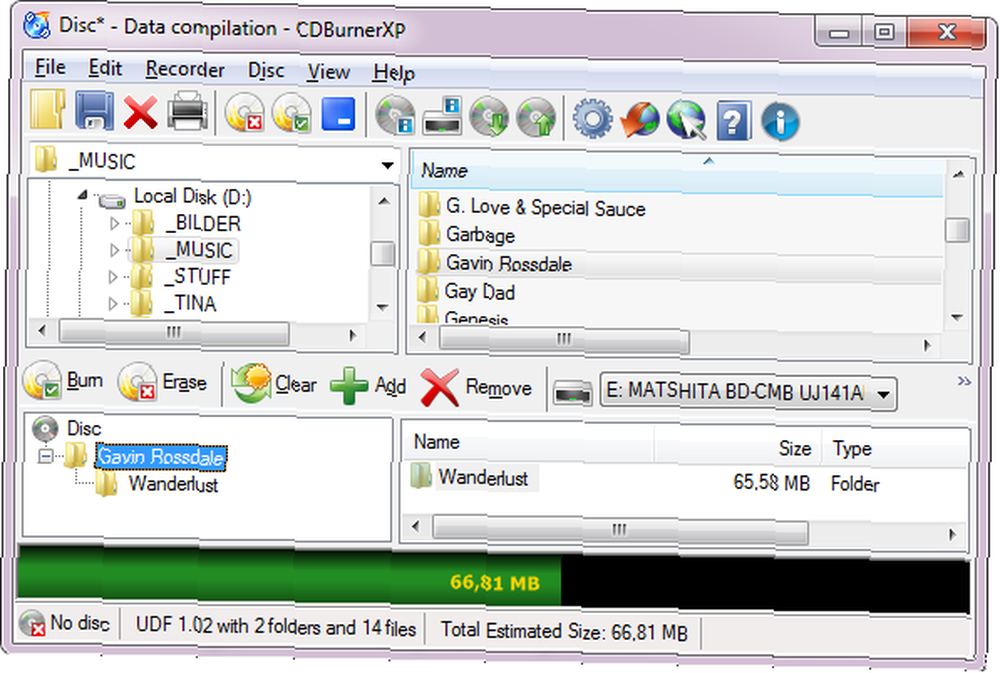
Para grabar sus datos o compilación de audio, haga clic en uno de los respectivos Quemar botones. Antes de quemar el disco, puede elegir sus opciones de grabación, como la velocidad de grabación, el número de copias y lo que sucede después de que se completa la grabación.
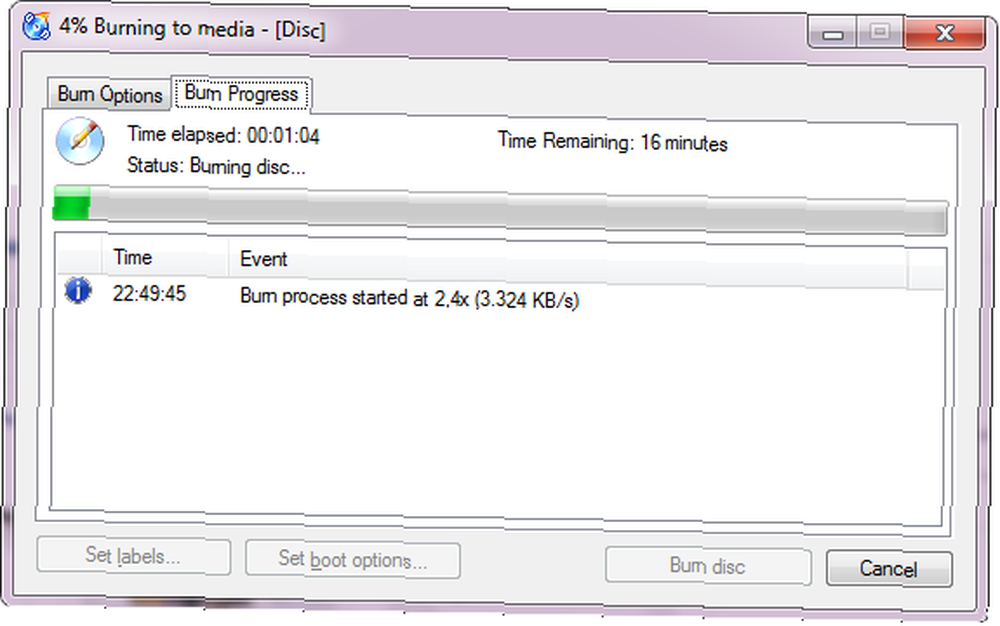
Si te das cuenta de que elegiste el tipo de proyecto incorrecto, haz clic en la X roja en la esquina superior izquierda para volver a la pantalla de inicio. Si no desea descartar una selección que ya realizó, puede guardar el proyecto actual y abrirlo más tarde.
Grabar un DVD de video
Para grabar un DVD de video para usar con su reproductor de DVD, se le guiará a través de un proceso diferente. Debajo Opciones de grabación, configure un nombre de disco y apunte CDBurnerXP a la ubicación de la carpeta VIDEO_TS, es decir, el archivo .vob, .ifo o .bup que desea grabar. También seleccione la cantidad de copias que necesita y no olvide verificar las opciones de grabación. Finalmente, haz clic en Quemar disco o Guardar como ISO ... botón, según cuál sea su preferencia. El software verificará dos veces si sus archivos son válidos y continuará la grabación si todo se ve bien.
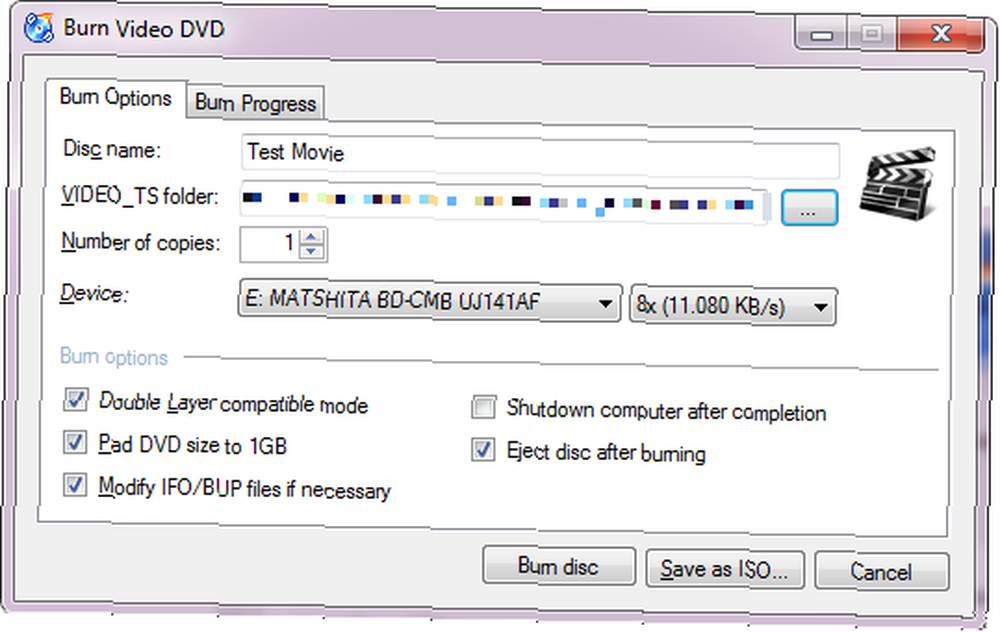
Grabar una imagen ISO
Se le llevará a cabo un procedimiento similar si desea grabar una imagen ISO. Primero, debe seleccionar la imagen ISO para grabar, elegir la velocidad y el método de grabación, verificar las opciones de grabación y hacer clic en el botón para grabar el disco.

Disco de copia
Puede copiar un disco directamente de un disco a otro. Si solo tiene un jugador, puede hacer una copia en su disco duro. CDBurnerXP admite guardar en archivos ISO o MDS.
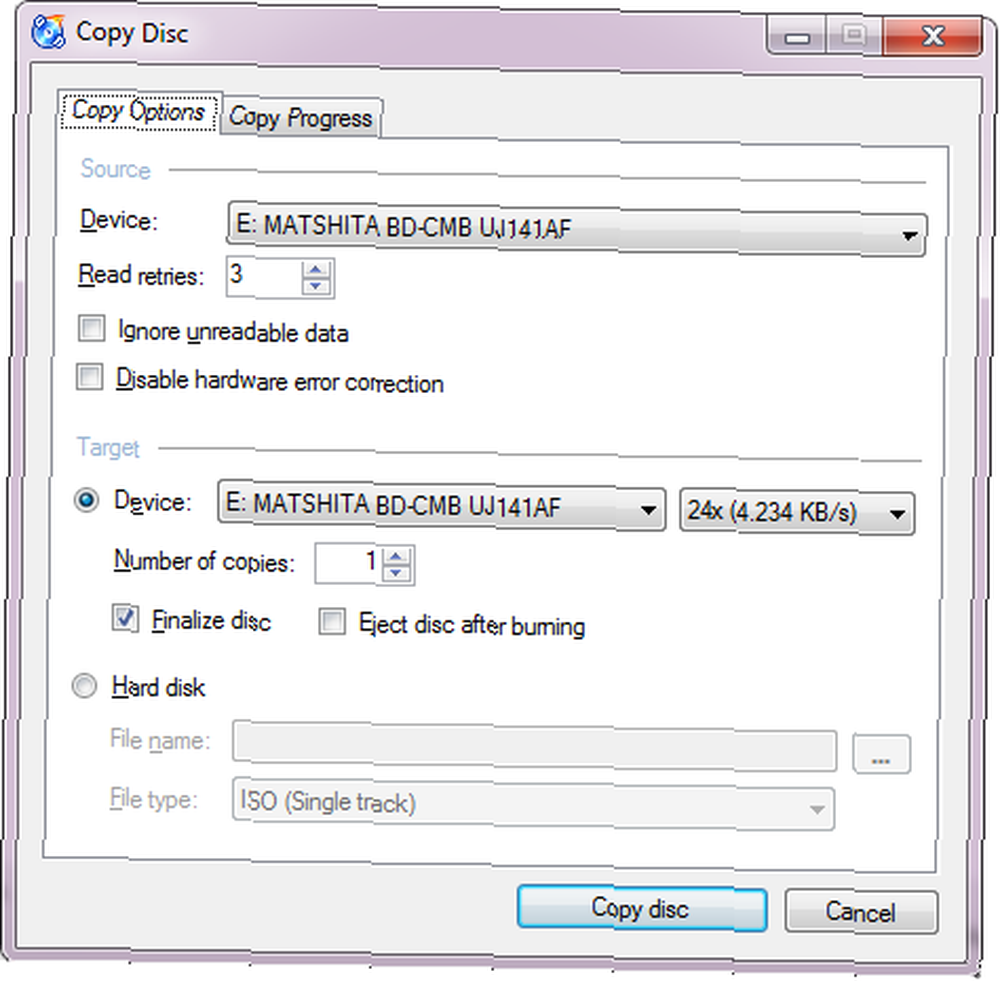
Cubiertas de impresión
Tal vez se preguntó sobre el logotipo de la impresora que aparece en la ventana de Windows Explorer al grabar un disco de datos o audio. CDBurnerXP también puede imprimir cubiertas para una caja de CD estándar, una caja delgada de CD, una caja de DVD y una mini caja de CD, siempre que tenga imágenes disponibles.
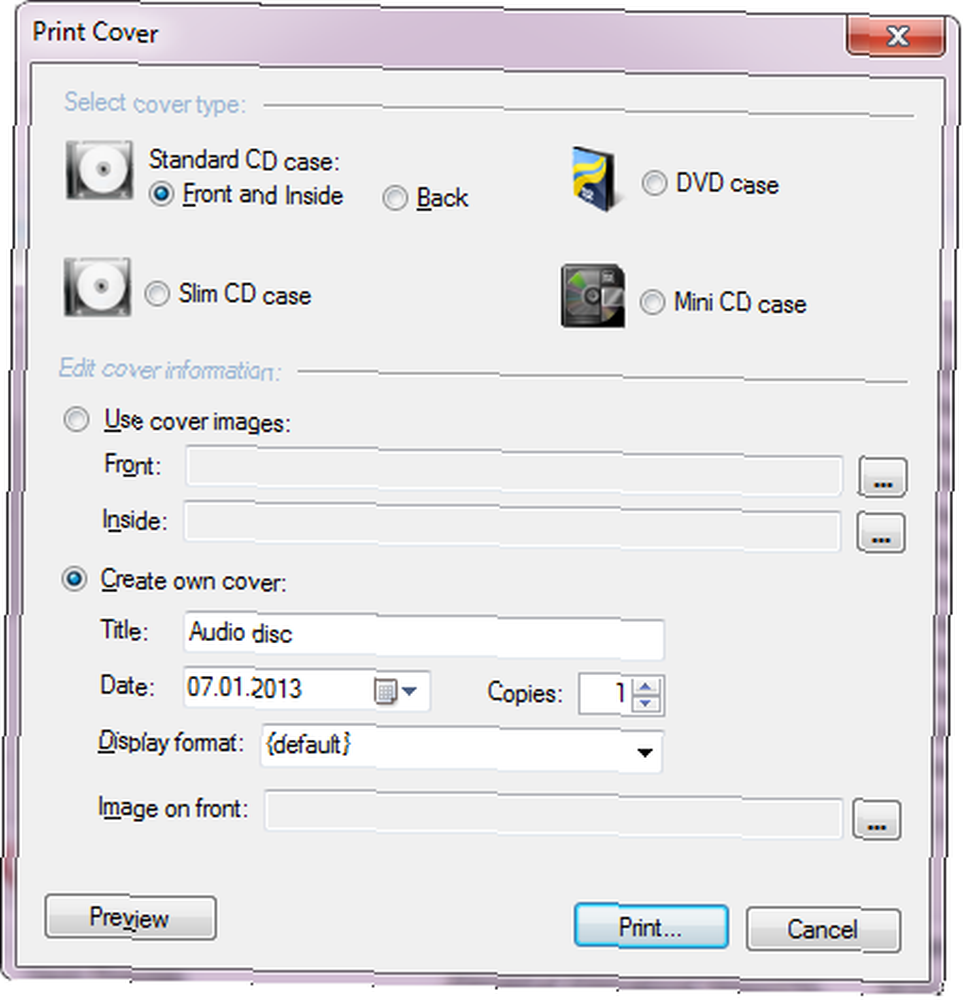
Configuraciones y opciones
Finalmente, una palabra sobre opciones y configuraciones personalizadas. CDBurnerXP admite una larga lista de idiomas y puede cambiar el idioma del programa en Opciones. Aquí también puede seleccionar una carpeta personalizada para datos temporales, habilitar o deshabilitar diferentes mensajes de eventos y establecer un rango de configuraciones diversas para discos de datos y audio.

Conclusión
CDBurnerXP es una herramienta fácil de usar y completa. Si bien la ventana de selección de datos para discos de audio y datos se ve un poco abarrotada de botones, es intuitiva de usar, al igual que el resto de las características del programa. CDBurnerXP es una de nuestras mejores herramientas de imagen óptica y de disco para Windows.
¿Todavía graba medios ópticos y cuál es su herramienta favorita para hacerlo??











