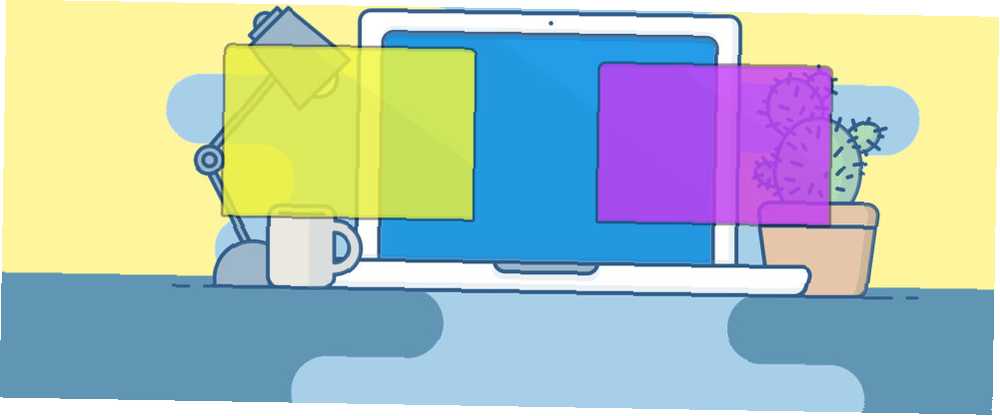
Gabriel Brooks
0
3671
382
La virtualización es una característica súper útil disponible en casi todas las computadoras modernas. Le permite crear entornos virtuales adicionales que se ejecutan en su hardware real, para que pueda probar nuevos sistemas operativos, ejecutar aplicaciones antiguas y más.
A veces, sin embargo, la virtualización no funcionará correctamente. Si ha intentado configurar VirtualBox u otro programa de virtualización y recibe un error como “La aceleración de hardware VT-x no está disponible en su sistema,” prueba estos pasos para que funcione correctamente.
1. Habilite la virtualización en su BIOS
En la mayoría de los casos, la virtualización no funcionará porque está deshabilitada en el BIOS de su computadora o UEFI. Aunque la mayoría de las computadoras modernas admiten la función, a menudo está deshabilitada de manera predeterminada. Por lo tanto, debe echar un vistazo para asegurarse de que la función adecuada esté habilitada en su sistema.
Primero deberá ingresar al BIOS o UEFI. La tecla que debe presionar después de iniciar su PC depende de su modelo; F2, F12, y Borrar Son opciones comunes. Si su computadora se inicia demasiado rápido para presionar la tecla, intente ingresar su UEFI / BIOS usando la opción de reinicio en Windows 10 La forma correcta de acceder a la configuración de UEFI en Windows La forma correcta de acceder a la configuración de UEFI en Windows Necesita acceder a su UEFI Windows 10? Si no desea reiniciar y adivinar la clave correcta al inicio, aquí hay una forma confiable de hacerlo. .
Una vez dentro, busque una opción llamada algo como Intel VT-x, Tecnología de virtualización de Intel, AMD-V, Vanderpool, o similar. Puede encontrarlo debajo de un Procesador o Chipset, categoría, que a su vez puede esconderse debajo de una Avanzado lengüeta.
Guarde su configuración y reinicie. Una vez que vuelva a Windows, debe tener acceso a la virtualización..
2. ¿No lo ves? Actualiza tu BIOS
Si no ve una opción para la virtualización en su BIOS, existe la posibilidad de que el fabricante haya proporcionado una actualización que agregue esta funcionalidad. Probablemente este no sea el caso para la mayoría de las máquinas, pero nunca está de más intentarlo.
Para encontrar una actualización de BIOS, puede usar la aplicación del fabricante incluida con su PC. Por ejemplo, Lenovo System Update buscará actualizaciones de BIOS y controladores en los sistemas Lenovo.
Si no tiene una aplicación como esta, deberá actualizar manualmente su BIOS Cómo actualizar su BIOS UEFI en Windows Cómo actualizar su BIOS UEFI en Windows La mayoría de los usuarios de PC no tienen que actualizar su BIOS. Sin embargo, si le preocupa la estabilidad continua, debe verificar periódicamente si hay una actualización disponible. Le mostramos cómo actualizar de manera segura su BIOS UEFI. . Una búsqueda en Google del nombre de su placa base debería llevarlo al sitio web del fabricante, donde generalmente puede encontrar nuevas versiones de BIOS en Apoyo o Descargas secciones.
Siga las instrucciones en el artículo anterior para actualizar su BIOS, luego intente ingresarlo nuevamente y busque una opción de virtualización. Si no ve uno, es probable que su PC no sea compatible con la función.
3. Desactivar Hyper-V (en Windows)
Las ediciones profesionales de Windows incluyen un programa de Microsoft conocido como Hyper-V. Este es el propio software de virtualización de Microsoft, similar a VirtualBox o VMware. Desafortunadamente, Hyper-V puede secuestrar los privilegios de virtualización de su computadora, bloqueándole el uso de otra aplicación.
No necesita Hyper-V a menos que quiera usarlo Cómo usar Hyper-V para ejecutar cualquier distribución de Linux en Windows 10 Cómo usar Hyper-V para ejecutar cualquier distribución de Linux en Windows 10 ¿Qué es mejor que un sistema operativo? ¡Dos sistemas operativos! Le mostraremos cómo instalar un segundo sistema operativo en Windows utilizando Hyper-V, la solución nativa de máquina virtual de Windows. , por lo que eliminarlo de su computadora permitirá que la aplicación de virtualización que elija funcione correctamente. Para hacerlo, abra el Panel de control buscándolo en el menú Inicio de Windows. Cambiar el Vista por opción en la esquina superior derecha de Categoría a Pequeña o Iconos grandes. Luego, elija el Programas y características entrada.
Aquí, haga clic Activar o desactivar las características de windows En el lado izquierdo. Verás Hyper-V en la lista. Desmarque, luego elija Okay. Windows tardará un momento en eliminar Hyper-V, luego deberá reiniciar para completar el proceso.
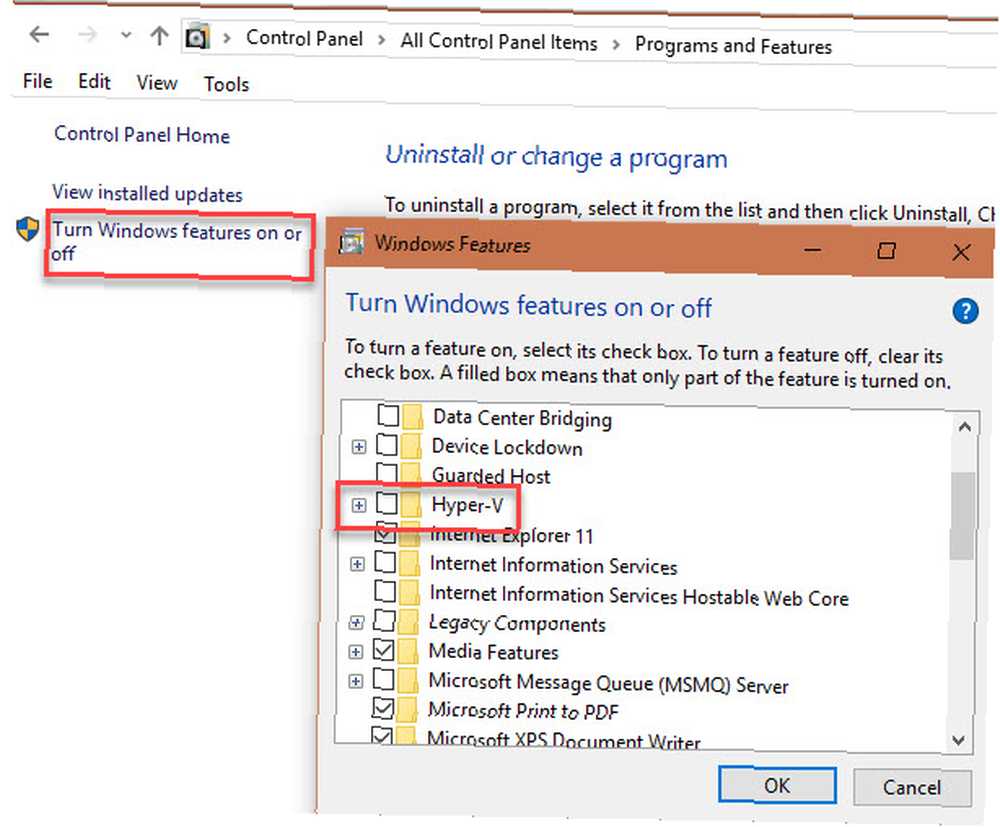
Una vez que haya reiniciado, debería poder usar VirtualBox o aplicaciones similares correctamente, ya que Hyper-V ya no estará disponible para acaparar las funciones de virtualización..
4. Confirme que su PC admite la virtualización
Si ha probado todos los pasos anteriores y la virtualización sigue sin funcionar, es probable que su máquina no lo admita. Sin embargo, vale la pena confirmar esto antes de rendirse.
Microsoft una vez ofreció una herramienta que verificó esto rápidamente, pero no funciona en nada más nuevo que Windows 7. Por lo tanto, deberá usar una herramienta de Intel o AMD, dependiendo de su procesador.
prensa Ctrl + Shift + Esc, o haga clic derecho en la barra de tareas y elija Administrador de tareas para abrir esa utilidad. Hacer clic Más detalles para expandirlo si es necesario, luego abra el Actuación lengüeta. Hacer clic UPC y verás el nombre de tu CPU encima del gráfico.
Si tiene una CPU Intel, descargue la Utilidad de identificación del procesador Intel. Aquellos con procesadores AMD deben descargar la herramienta AMD equivalente.
Instale la herramienta adecuada, luego ábrala buscando en el menú Inicio si no se abre automáticamente. En la utilidad de Intel, cambie a Tecnologías de CPU pestaña y busque Tecnología de virtualización de Intel. Si dice Sí, entonces su CPU es compatible con la virtualización. La utilidad de AMD simplemente debería aparecer con una ventana que le informa si puede usar la virtualización o no.
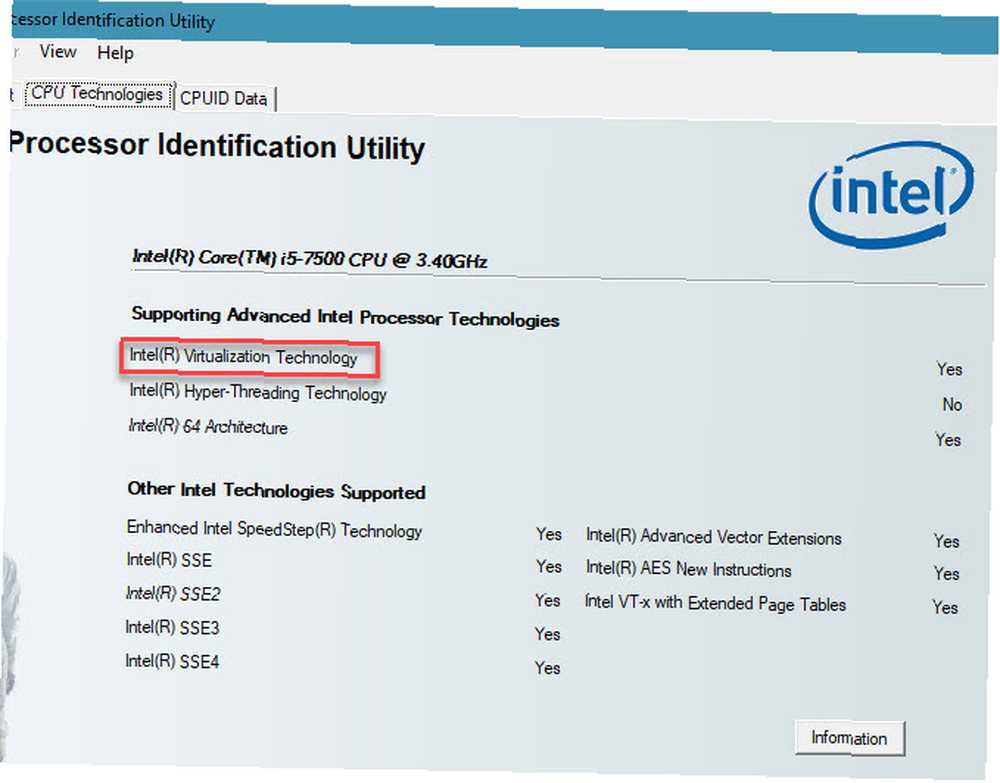
Si su CPU no admite la virtualización, desafortunadamente no tiene suerte.
5. He habilitado la virtualización, pero ...
Tal vez haya conseguido que la virtualización funcione después de seguir los consejos anteriores, pero aún tiene problemas con el rendimiento o simplemente con el inicio de una VM. Aquí hay algunos otros trucos para probar si la virtualización no funciona correctamente:
- Recuerde que no puede ejecutar una máquina virtual de 64 bits en una computadora de 32 bits. Si su procesador no es de 64 bits, asegúrese de descargar la versión de 32 bits del sistema operativo ¿Cuál es la diferencia entre Windows de 32 bits y 64 bits? ¿Cuál es la diferencia entre Windows de 32 bits y 64 bits? ¿Cuál es la diferencia entre Windows de 32 bits y 64 bits? Aquí hay una explicación simple y cómo verificar qué versión tiene. desea ejecutar en una máquina virtual para evitar problemas de compatibilidad.
- Asegúrese de tener suficiente espacio libre en el disco. Si crea un disco virtual asignado dinámicamente y se expande, su computadora host podría quedarse sin espacio. Esto puede causar problemas de rendimiento..
- Asegúrese de tener suficiente RAM para dedicar a la VM. Su VM debe usar parte de la RAM de su computadora para ejecutarse. Si no tiene suficiente, es probable que su VM se bloquee. Sin embargo, tenga cuidado de no compartir demasiado, o su computadora host podría tener problemas.
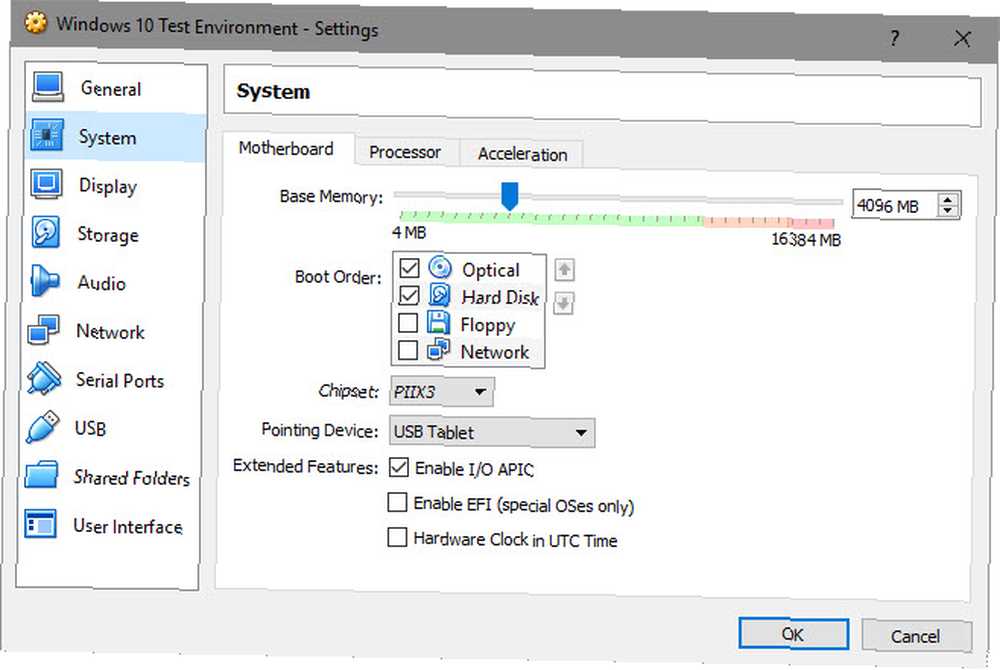
Haga que la virtualización funcione correctamente en su PC
Con suerte, uno de estos consejos solucionó el problema que le impide disfrutar de la virtualización en su PC. En la mayoría de los casos, deberá habilitar la virtualización en su BIOS y deshabilitar Hyper-V para que funcione. Si eso no le permite al menos iniciar una máquina virtual, su PC no es compatible con la función; deberá actualizarla para aprovecharla..
Ahora que puede sumergirse en la virtualización, consulte nuestra guía para comenzar a usar VirtualBox Cómo usar VirtualBox: Guía del usuario Cómo usar VirtualBox: Guía del usuario Con VirtualBox puede instalar y probar fácilmente varios sistemas operativos. Le mostraremos cómo configurar Windows 10 y Ubuntu Linux como una máquina virtual. para un recorrido completo.











