
Gabriel Brooks
0
910
156
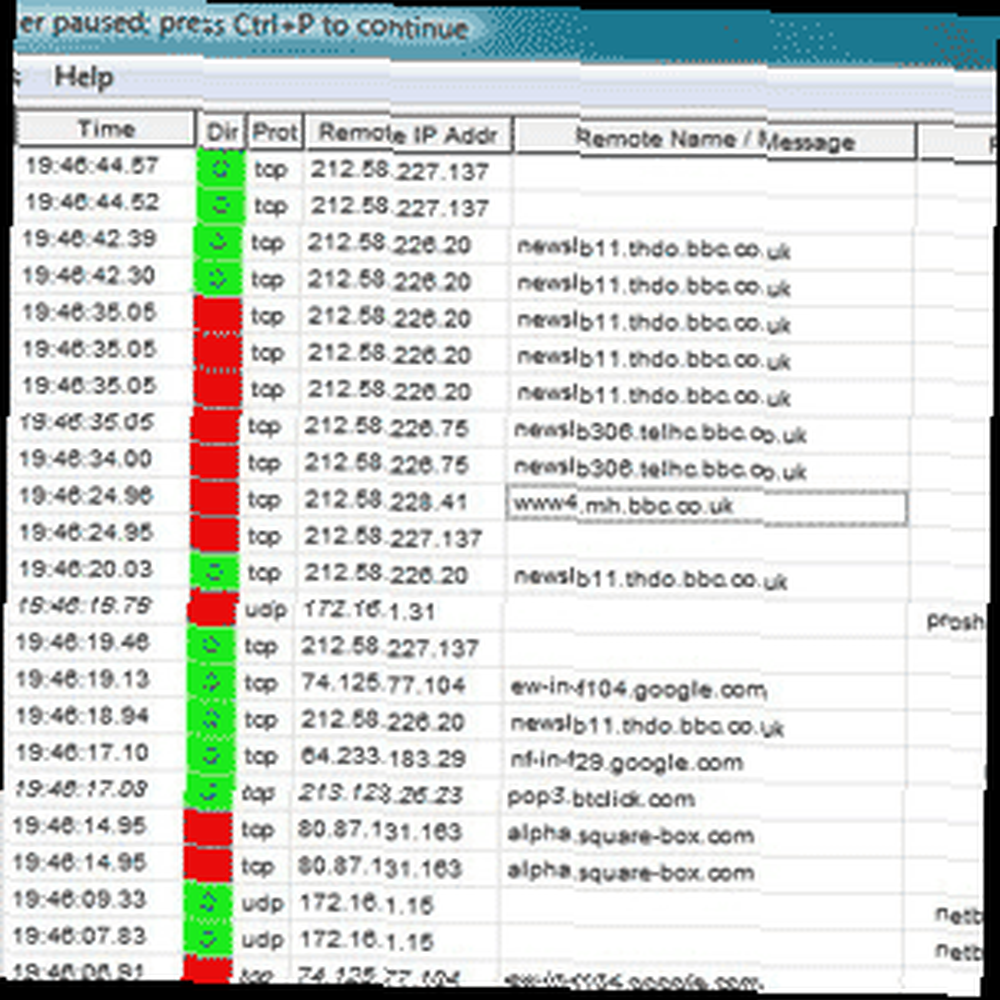 Si tiene acceso a su enrutador y puede registrar la actividad, es relativamente fácil ver todo lo que está sucediendo para tratar de encontrar alguna actividad no deseada. Hoy me gustaría mostrarle cómo configurar eso en su enrutador DD-WRT y algún software solo para Windows llamado WallWatcher (Usuarios de OSX: aún puede utilizar este software de monitor de tráfico de red en una máquina virtual Parallels)
Si tiene acceso a su enrutador y puede registrar la actividad, es relativamente fácil ver todo lo que está sucediendo para tratar de encontrar alguna actividad no deseada. Hoy me gustaría mostrarle cómo configurar eso en su enrutador DD-WRT y algún software solo para Windows llamado WallWatcher (Usuarios de OSX: aún puede utilizar este software de monitor de tráfico de red en una máquina virtual Parallels)
Requisitos
MSVBM50.exe disponible de Microsoft.
Los archivos de la biblioteca WallWatcher.
La aplicación WallWatcher.
Un enrutador con DD-WRT Los 6 principales firmwares alternativos para su enrutador Los 6 mejores firmwares alternativos para su enrutador Los firmwares alternativos ofrecen más funciones y una mejor funcionalidad que los firmwares en existencia. Estos son algunos de los mejores para usar. o similar que permita el registro remoto.
Instalar y configurar
Descargue e instale primero los archivos de tiempo de ejecución VB de Microsoft. Si no puede encontrar el enlace de descarga, consulte la siguiente captura de pantalla de la página de descarga.
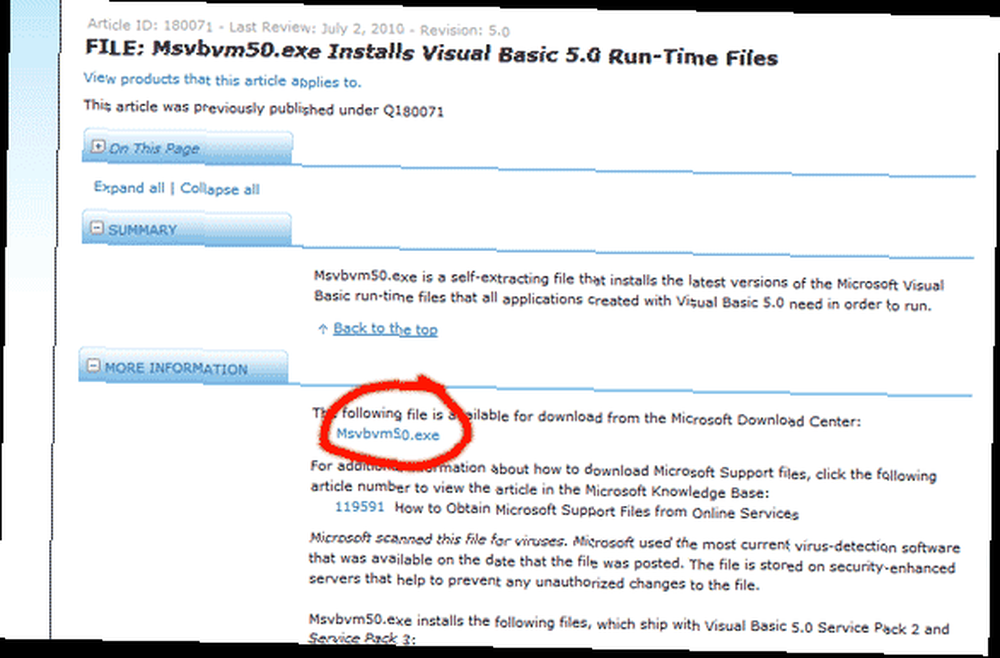
Luego, cree una nueva carpeta llamada WallWatcher y extraiga el contenido de los dos archivos zip que descargó en la raíz de esa carpeta. correr setup.exe cuando termines. Si los cuadros de colores a la derecha en la parte inferior de la página son todos azules, haga clic en instalar continuar. Si algunos tienen errores, asegúrese de marcar la casilla que dice instalar y registrar archivos de biblioteca (OCX). Sin embargo, los usuarios de Windows 7 no deberían tener problemas.
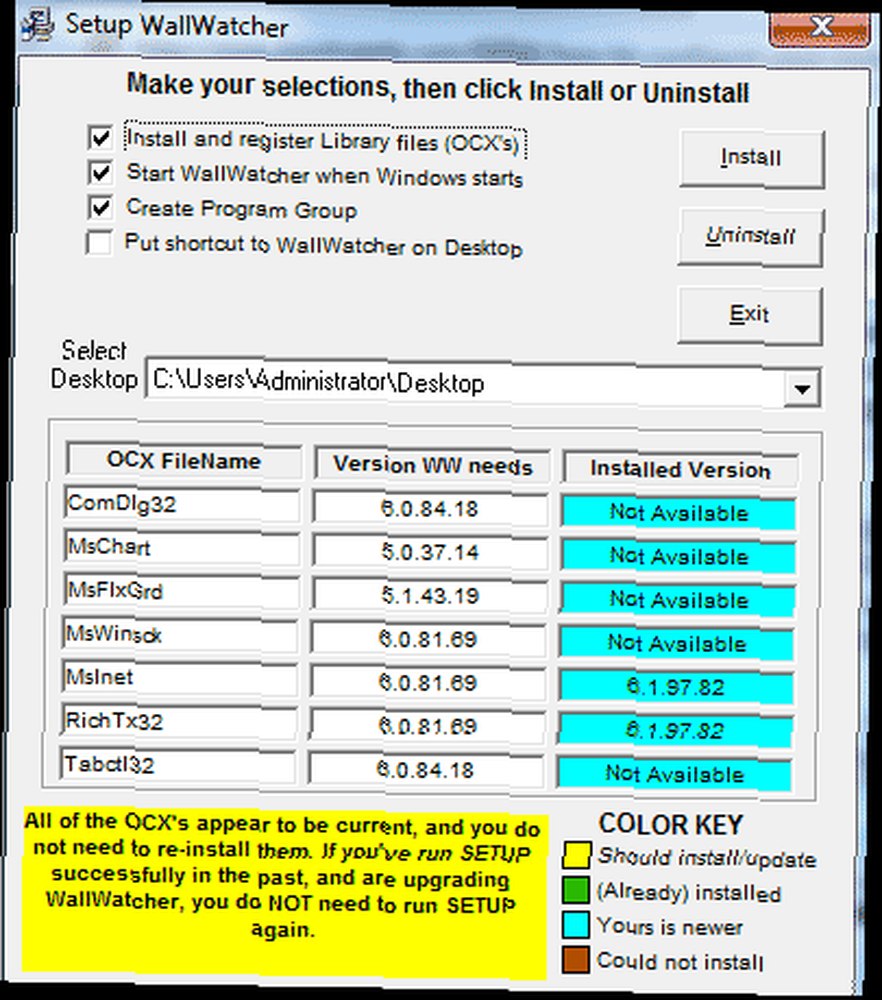
Ahora debería encontrar un icono en su escritorio.
A continuación, inicie sesión en su enrutador para configurar ese lado de las cosas. En la pestaña de seguridad, busque la sección etiquetada Gestión de registros, y habilitarlo a un alto nivel. Bajo la opciones sección, habilite cada configuración también. Guarde y aplique la configuración.
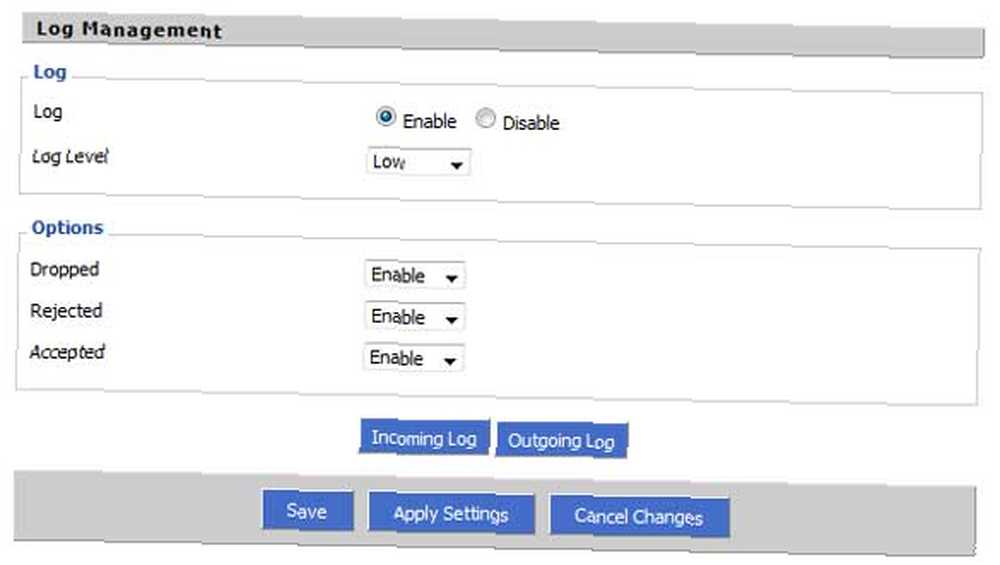
Entonces, bajo el Servicios menú, desplácese hacia abajo para Registro del sistema y haga clic para Habilitar. En la casilla etiquetada Servidor remoto, ingrese la dirección IP de su máquina Windows.
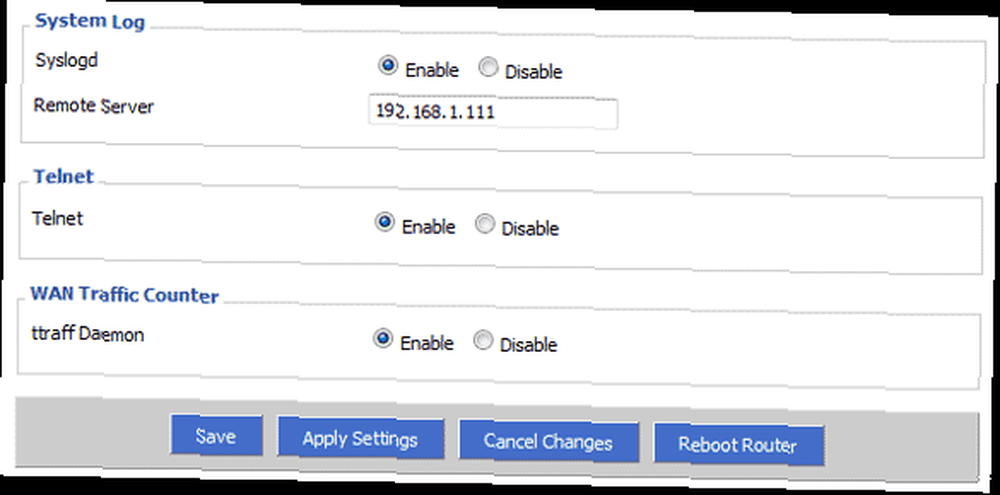
Si no conoce su dirección IP, la forma más fácil de averiguarlo es abrir un símbolo del sistema y escribir ipconfig. Con el direccionamiento DD-WRT predeterminado, debería ver 192.168.1.??? (no 1). Copia y pega ese número, luego presiona Aplicar.

De vuelta a WallWatcher. Ábrelo y marca la casilla para Selección automática. Debería poder averiguar cuál es su enrutador automáticamente. Si desea ingresar los detalles manualmente, IP Tables es la configuración para un enrutador DD-WRT genérico y la dirección LAN será su enrutador (192.168.1.1 por defecto), con 514 como número de puerto.
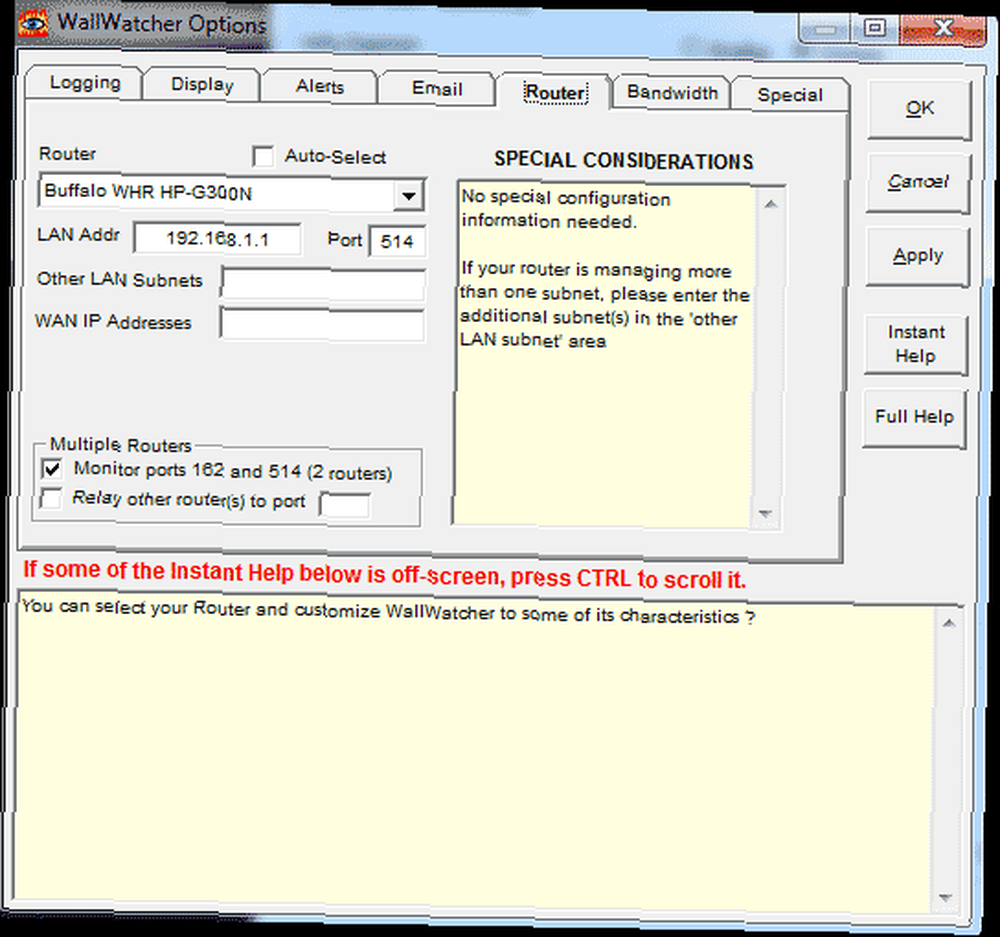
A continuación, haga clic en el Explotación florestal pestaña y asegurar la Convierta agregadores de IP a URL está habilitado, junto con Está bien usar NetBios 137. Esto asegurará que al menos pueda ver algunas URL significativas en el registro en lugar de la dirección IP real del sitio web.
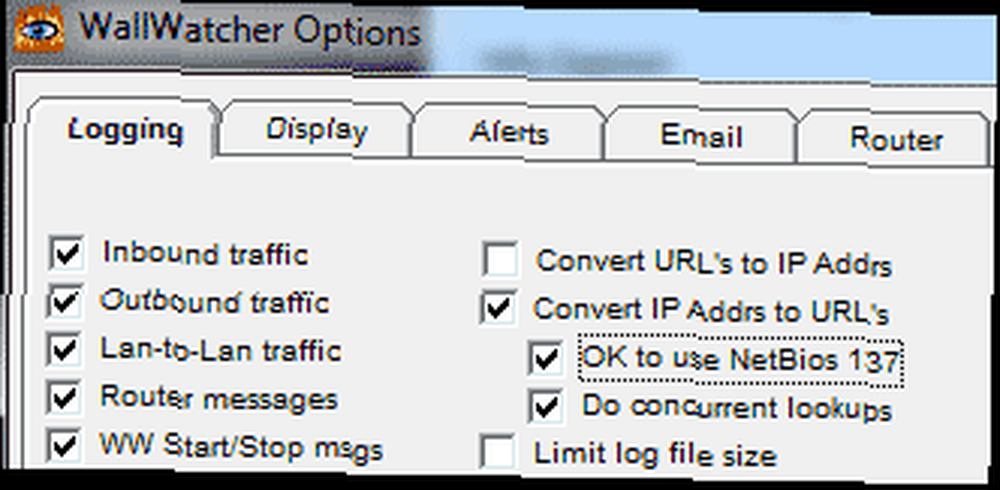
Hacer clic Okay y serás llevado al registro. Debería ver un montón de mensajes en pantalla en este momento que muestran su desglose de tráfico completo en la red. Como puede ser un poco abrumador, me pareció mejor volver al Opciones-> Registro pantalla y deshabilitar todo excepto el tráfico saliente.
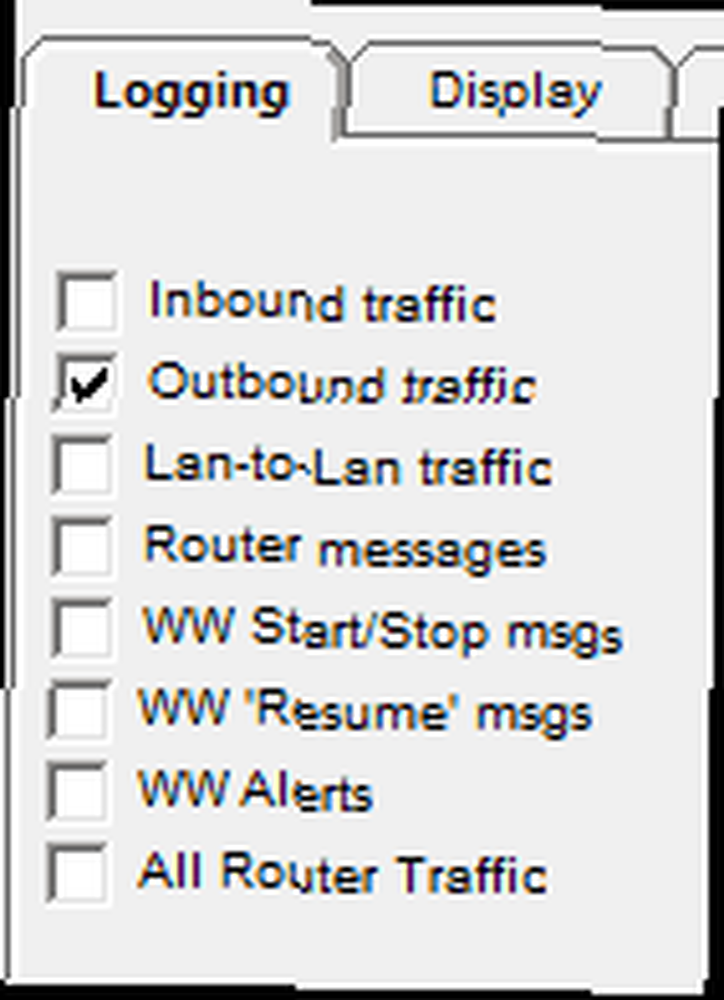
Tuve problemas para identificar completamente las URL de la IP porque estoy ejecutando DD-WRT como un subenrutador en mi red. Si también tiene problemas, asegúrese de que el puerto 137 esté abierto y reenvío correctamente en su enrutador principal, ya que esto se utiliza para buscar las URL.

Conclusión
El uso de este método para ver todo lo que sucede en su red garantiza que se volverá bastante paranoico. El hecho de que tantos paquetes entren y salgan por todas partes puede parecer alarmante, pero la verdad es que al cargar solo un sitio web es probable que haga muchas solicitudes a diferentes IP para obtener recursos externos como imágenes , javascripts y banners publicitarios. Es una buena manera de ver si alguien más está en la red, ya que también muestra la IP de origen..
Pero ahora que? ¿Quieres recuperar tu propia espalda y descubrir quiénes son en realidad? Estén atentos: en unas pocas semanas, veré algunas herramientas francamente sucias que pueden mostrarles exactamente lo que están mirando e incluso tomar algunos inicios de sesión del sitio web que podrían estar usando. También cubrimos excelentes herramientas de análisis de redes portátiles Las 3 mejores herramientas de análisis y diagnóstico de redes portátiles Las 3 mejores herramientas de análisis y diagnóstico de redes portátiles el año pasado.











