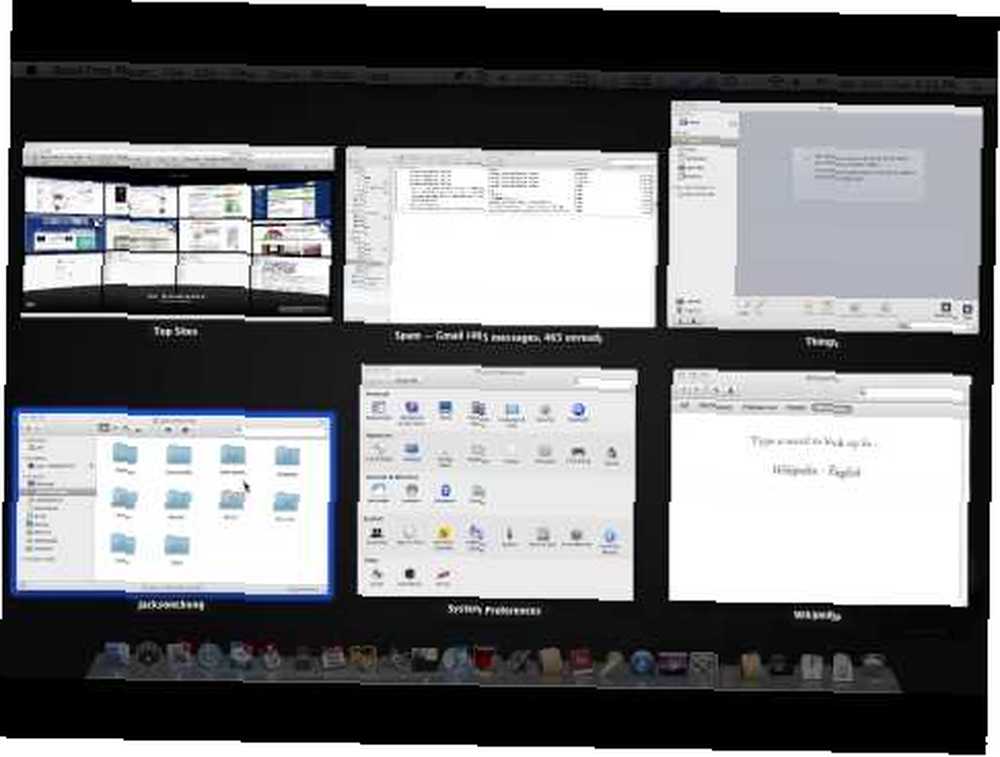
Joseph Goodman
0
2220
212
Repartidos en varios artículos, he mencionado que soy una especie de multitarea. 6 aplicaciones para ayudarlo a enfocarse y ser productivo [Mac] 6 aplicaciones para ayudarlo a enfocarse y ser productivo [Mac]. Sin embargo, no es muy bueno, debo admitirlo. Y cada usuario de Mac estará de acuerdo en que, aparte de Spaces Cómo organizar su escritorio Mac con espacios Cómo organizar su escritorio Mac con espacios, Exposé es una de las herramientas más útiles para ayudarlo a triunfar sobre la mina terrestre que es multitarea.
De Panther a Tiger a Leopard y ahora, Snow Leopard, hemos visto a Exposé madurando lentamente de un cachorro joven a la bestia feroz que es hoy. Ahora hay mucho más que puede hacer con Exposé en comparación con uno o dos años atrás. Y siguiendo con el motivo de la multitarea, te mostraré 6 formas diferentes de utilizar Exposé en tu flujo de trabajo diario, eliminando preciosos segundos de tu rutina habitual.
Vista rápida en Exposé
Quick Look ahora está integrado en Exposé, lo que le permite previsualizar una ventana sin salir de Expoé. Invoque la vista Exposición de todas las ventanas y mientras el cursor del mouse se encuentra sobre una ventana (resaltada con un borde azul), presione la barra espaciadora. Ahora está previsualizando esa ventana en resolución completa, pero espere, todavía está en Exposé. Puede presionar la barra espaciadora nuevamente para volver a la vista Todas las ventanas o hacer clic en la vista previa (o presionar Entrar) para seleccionar esa ventana o la tecla Escape para salir de Exposé.
Esto funciona de maravilla si tienes muchas ventanas abiertas y terminan siendo generadas como pequeñas miniaturas. No hay más conjeturas involucradas. Ahora puede estar seguro de la ventana que está seleccionando mientras está en Exposé.
Recorrer aplicaciones
En Snow Leopard, Apple presentó Dock Exposé, donde ahora puede hacer clic y mantener presionado cualquier ícono de Dock para invocar una vista de la Ventana de aplicación de Exposé. Mientras está en esa vista, puede presionar Tab y recorrer cualquier aplicación en ejecución. Al presionar la tecla de acento (') se invertirá el orden del ciclo.
Puede lograr el mismo efecto a través del conmutador de aplicaciones. Presione Comando + Tabulador y mantenga presionada la tecla Comando. Mantenga presionada la tecla TAB hasta que llegue a la aplicación que desea ver en la vista Exposición de la ventana de aplicaciones y presione la tecla 1 mientras mantiene presionada la tecla Comando. Ahora puede soltar la tecla Comando y presionar Tab o la tecla de acento para recorrer las aplicaciones en su Dock.
Reordenar ventanas por nombre y tipo
Si tiene muchas ventanas abiertas, verlas individualmente y encontrar la correcta en Exposé puede ser complicado. El orden en que las ventanas Exposé parecen estar dispuestas en Snow Leopard sigue siendo un misterio para mí. Sin embargo, puede organizar las ventanas alfabéticamente si presiona Comando + 1 mientras está en Exposé. Al presionar Comando + 2, se agrupan aplicaciones similares en un orden no particular (conocido).
En el siguiente screencast, intenté demostrar la diferencia entre reordenar por nombre y por tipo.
Seleccionar ventana por nombre
Digamos que está trabajando con muchas ventanas y desea encontrar una específica mientras está en Exposé. Al escribir las primeras letras de la ventana que está buscando, Exposé reenfocará la ventana resaltada a la coincidencia más cercana.
En el siguiente screencast, mire el cursor de mi mouse mientras resalta la carpeta 'Música'. Empiezo a escribir “thi” y lo más destacado salta para envolver las cosas. Presione Entrar para seleccionar esa ventana y salir de Exposé.
Salir y ocultar aplicaciones
Tenga en cuenta que ahora, incluso en Exposé, el Dock todavía está a la vista. Si hace clic con el botón izquierdo en cualquier ícono del dock, aparecerá un menú contextual para brindarle opciones para salir, esconderse, mantenerse en el Dock, abrir al iniciar sesión y mostrar en Finder.
En la misma línea, también puede salir de una aplicación mientras usa Application Switcher. Presione Comando + Tabulador y mantenga presionada la tecla Comando. Presiona la tecla Tab hasta que llegues a la aplicación que deseas cerrar y luego presiona la tecla Q, manteniendo presionada la tecla Comando. La aplicación en cuestión se cerrará sin interferir con Application Switcher.
En el screencast a continuación, demostraré cómo se ven ambos métodos cuando se realizan.
Mostrar solo ventanas del espacio actual
Como dije anteriormente, Spaces es otro amigo, todo por mutitasking. Por desgracia, una advertencia: al invocar Exposé en Snow Leopard con espacios activados, todas las ventanas de cada espacio se muestra. Para hacer que Exposé muestre solo las ventanas del espacio actual, se requiere un poco de magia de Terminal.
Inicie Terminal, luego copie y pegue estos comandos de uno en uno y presione Enter después de cada uno.
los valores predeterminados escriben com.apple.dock wvous-show-windows-in-other-spaces -bool FALSE
Killall Dock
Para restaurar Exposé a su configuración original:
valores predeterminados eliminar com.apple.dock wvous-show-windows-in-other-spaces
Killall Dock
Así que ahí lo tiene, 6 consejos útiles para ayudarlo a administrar Exposé y realizar múltiples tareas de manera más eficiente. Espero que te sean útiles.
Si tiene más consejos de Exposé, siéntase libre de agregarlos en la sección de comentarios.
Crédito de la imagen: James el fotógrafo.











