
William Charles
0
4760
1229
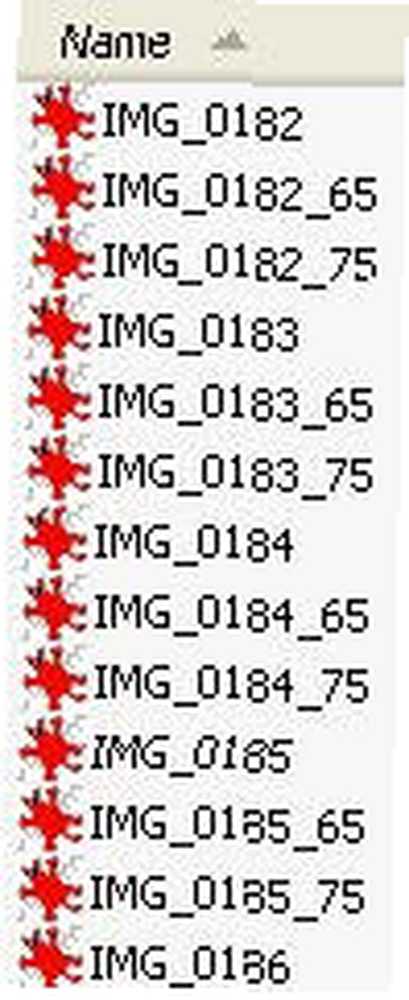 Para mis artículos MakeUseOf, constantemente cambio el tamaño de las imágenes para que quepan en nuestra plantilla de página. Como resultado, realizo muchas acciones repetitivas con GIMP, el programa gratuito de edición de imágenes. Después de una búsqueda rápida en Google, encontré una herramienta poderosa para ayudarme a ahorrar mucho tiempo al cambio de tamaño de imagen por lotes.
Para mis artículos MakeUseOf, constantemente cambio el tamaño de las imágenes para que quepan en nuestra plantilla de página. Como resultado, realizo muchas acciones repetitivas con GIMP, el programa gratuito de edición de imágenes. Después de una búsqueda rápida en Google, encontré una herramienta poderosa para ayudarme a ahorrar mucho tiempo al cambio de tamaño de imagen por lotes.
GIMP no tiene una función de edición por lotes incorporada porque una de las ideas detrás del software es que los usuarios crearán sus propios scripts y complementos para mejorarlos según lo necesiten. Esto puede ser un poco frustrante para los usuarios más nuevos porque no pueden codificar fácilmente sus propias características y deben buscar las cosas que necesitan en línea. Este complemento definitivamente vale la pena y probablemente lo usará durante algún tiempo..
En primer lugar, la edición de imágenes por lotes es el proceso de aplicar alteraciones idénticas a una gran cantidad de imágenes. En este ejemplo, hablaré sobre crear múltiples tamaños de múltiples imágenes y renombrarlas para su categorización. Sin embargo, hay muchas otras cosas que puedes hacer con la edición por lotes. Por ejemplo puedes:
- Giro
- Girar
- Color
- Cultivo
- Afilar
- Rebautizar
- Redimensionar
El primer paso en cualquier edición por lotes es descargar e instalar el complemento requerido (si nunca lo ha hecho antes). Dirígete a la página de inicio de David's Batch Processor (DBP). Si es un usuario de Linux, las instrucciones se enumeran con bastante claridad en el “Dónde lo consigo?” sección de la página. Si es un usuario de Windows, descargue el archivo zip en esa misma sección y descomprímalo en un lugar fácilmente accesible (el escritorio está bien).
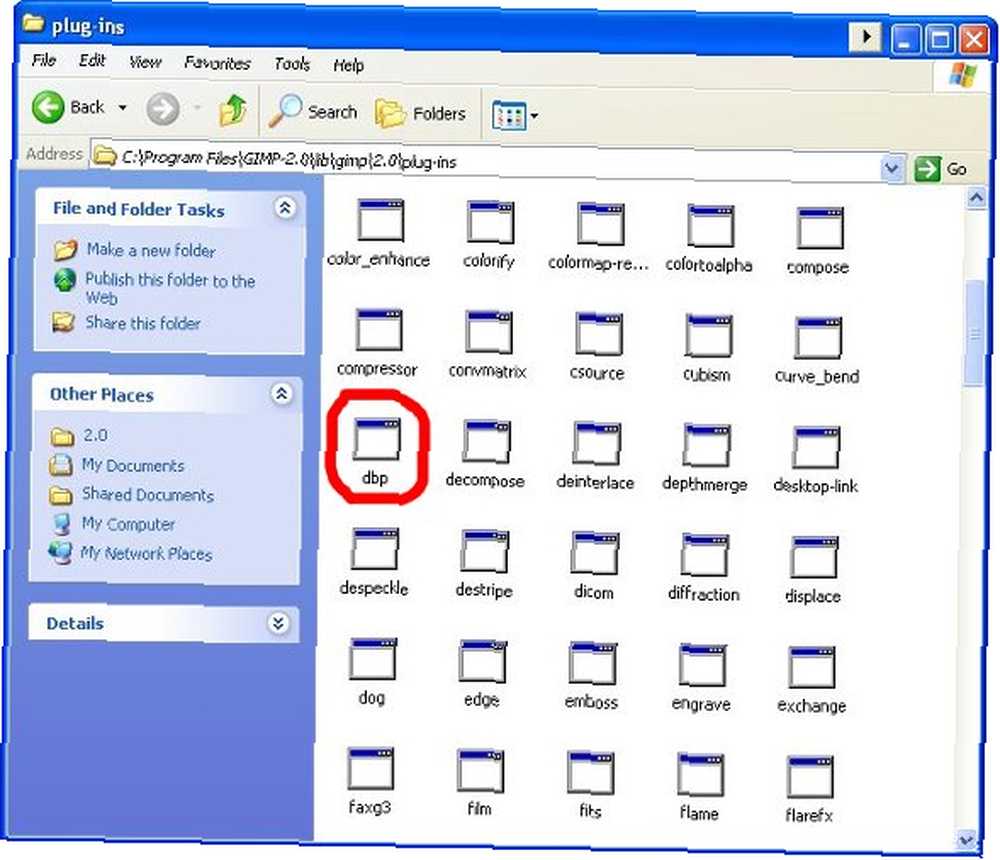
Descomprima ese archivo (simplemente llamado “dbp”) y colóquelo en la carpeta en esta ubicación en su computadora “C: \ Archivos de programa \ GIMP-2.0 \ lib \ gimp \ 2.0 \ plug-ins.” Esta es la ubicación predeterminada, por supuesto, puede haber llamado a la carpeta del programa algo diferente a “GIMP-2.0” si hiciste modificaciones al instalador.
Una vez que tenga instalado el complemento, puede abrir GIMP y comenzar a jugar con él. El menú se encuentra convenientemente en la parte Xtns del menú debajo de “Proceso por lotes… ”. Desde allí, accederá a un menú con pestañas que le muestra todas sus opciones.
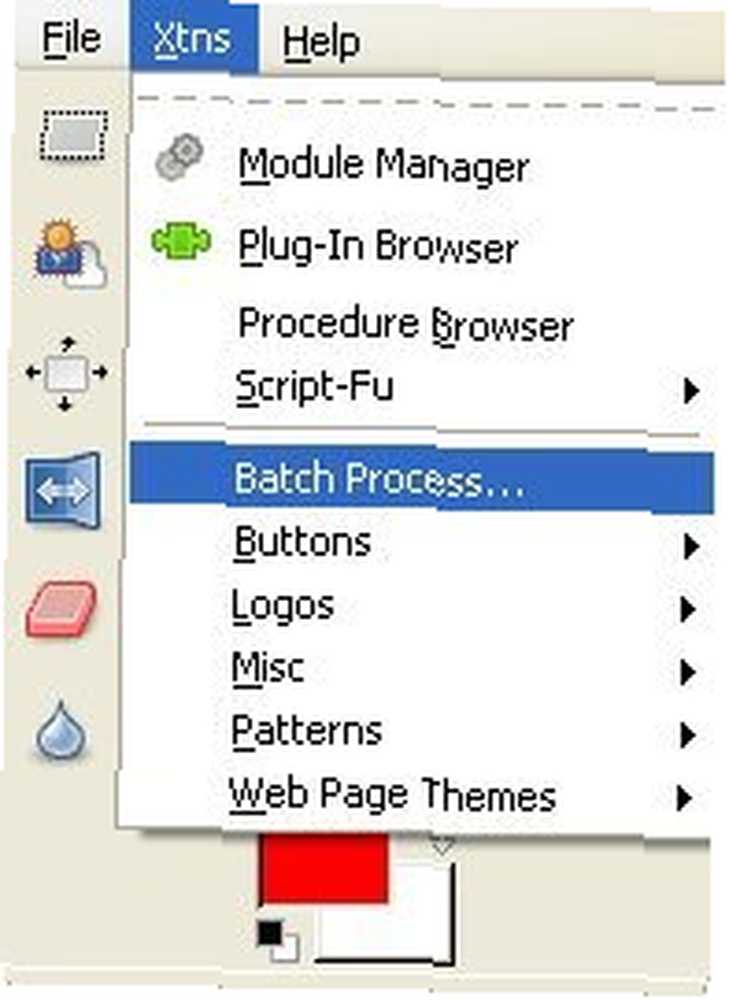
La primera de estas opciones es la “Entrada” pestaña, que le permitirá agregar imágenes a su lote. Ten cuidado con este, ya que el “agregar archivos” la ventana emergente cubre la interfaz con pestañas y en realidad no indica que está agregando los archivos cuando los selecciona. Tendrá que volver a mirar la pestaña de entrada para confirmar que se agregaron sus archivos (solo una de las excentricidades del software casero).
A continuación, querrá indicar cómo desea cambiar el tamaño de la imagen. Haga clic en el “Redimensionar” pestaña y seleccione “Habilitar.” Si desea mantener la relación de altura a ancho, seleccione “Relativo” (los más comunes). Si desea realizar cambios exactos en la altura y el ancho, lo que distorsionará las imágenes pero puede ser bueno para editar objetos que tengan un patrón uniforme, seleccione “Absoluto.”
Voy a escalarlos usando la configuración Relativa y reducirlos en un 65 por ciento. Como puede ver arriba, la escala comienza en 1.00 (que representa un tamaño del 100 por ciento) y se mueve hacia arriba y hacia abajo por puntos decimales. Puedes hacer clic “comienzo” ahora, pero quieres hacer una cosa más.
Pestaña a la “Rebautizar” panel y mira tus opciones. En primer lugar, puede elegir de dónde provienen los archivos y dónde terminan. El valor predeterminado es “Lo mismo que la fuente. Personalmente, me gusta agregar un modificador al nombre de cada archivo para que termine con el tamaño claramente etiquetado en cada versión de una imagen. Como puede ver, he puesto un postfix de “_sesenta y cinco” en el formulario, por lo que se agregará a los nuevos nombres de archivo. Incluso proporciona una muestra.
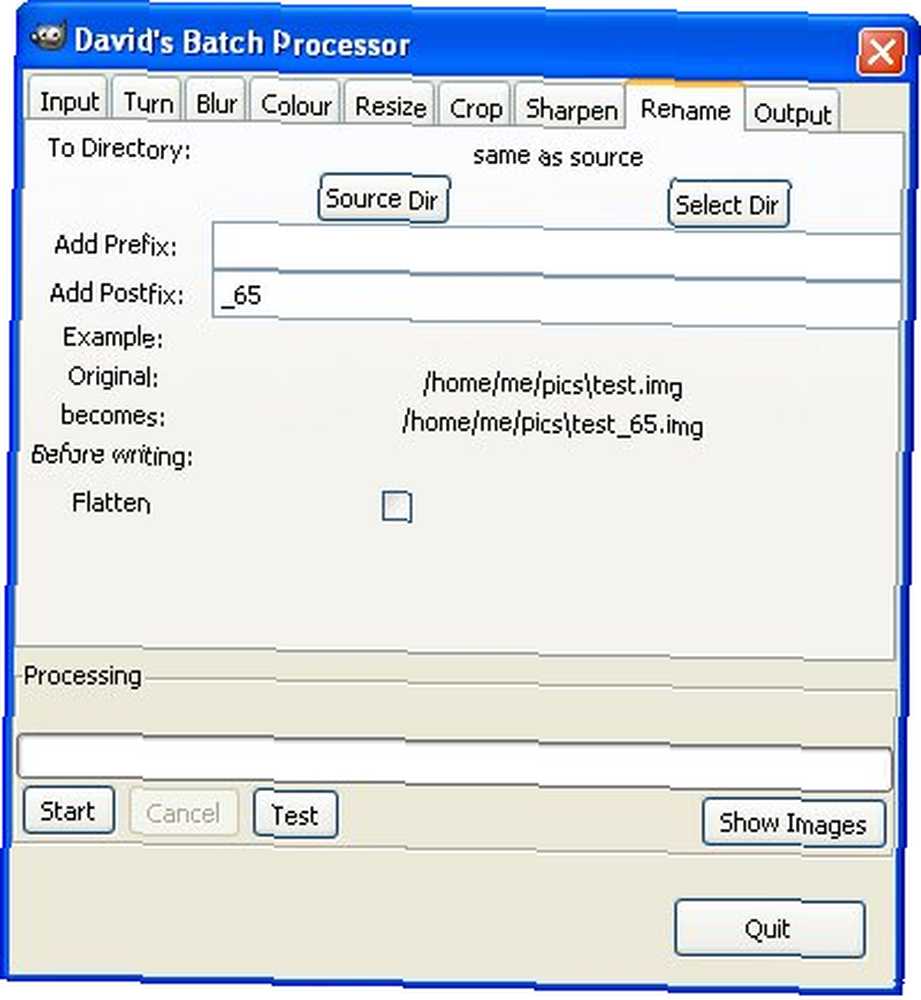
Ahora puedes golpear “comienzo” y genera todos los archivos que has configurado. Ejecuté esto para dos tamaños diferentes y obtuve tres tamaños en total para mi problema: Original, 75% y 65% (ver imagen en la parte superior de la página). Ahora, si tuviera que escribir un artículo, tendría imágenes de diferentes tamaños para lo que requiera el diseño de mi página. Cabe señalar que si desea que sus archivos finales coincidan con el tipo de archivo de sus originales, deberá utilizar el “Salida” pestaña para elegir el tipo de archivo.
Esta es una herramienta increíblemente útil para cualquier blogger, especialmente si haces revisiones de software o juegos y tienes que jugar con capturas de pantalla voluminosas de vez en cuando. Definitivamente, ponga el pequeño esfuerzo necesario para instalar este complemento y se dará cuenta de que vale su peso en oro digital.











