
Brian Curtis
0
810
126
 Hacer copias de seguridad es una de las cosas más importantes que puede hacer como usuario de una computadora. Si duda de su importancia, permítame dirigirlo aquí. Estos chicos no hicieron copias de seguridad de sus archivos, ahora miren lo que sucedió. Estos chicos no hicieron copias de seguridad de sus archivos, ahora miren lo que sucedió. Si hay algo que aprendí durante esos primeros años. de trabajar con las computadoras (y las personas que las usan), fue muy importante no solo guardar cosas importantes, sino también ... aquí, por qué necesita hacer una copia de seguridad ahora y 6 razones por las que no lo ha hecho ya por qué Necesita hacer una copia de seguridad ahora y 6 razones por las que aún no lo ha hecho. ¿De qué otra manera puedo decir esto? En realidad, no hay otra manera más sencilla que esta: debe hacer una copia de seguridad ahora. Los riesgos que implica no hacerlo simplemente no valen la pena. No hay ... y aquí Prepárese para lo peor: consejos de recuperación de desastres que necesita usar ahora Prepárese para lo peor: consejos de recuperación de desastres que necesita usar ahora Su mayor enemigo es simplemente posponerlo. . Le sugiero que agregue los tres artículos a su lista de lectura. Por supuesto, hay mucho más sobre hacer copias de seguridad en MakeUseOf, especialmente la cantidad de aplicaciones disponibles para realizar la tarea. Pero no estamos aquí para hablar de esos.
Hacer copias de seguridad es una de las cosas más importantes que puede hacer como usuario de una computadora. Si duda de su importancia, permítame dirigirlo aquí. Estos chicos no hicieron copias de seguridad de sus archivos, ahora miren lo que sucedió. Estos chicos no hicieron copias de seguridad de sus archivos, ahora miren lo que sucedió. Si hay algo que aprendí durante esos primeros años. de trabajar con las computadoras (y las personas que las usan), fue muy importante no solo guardar cosas importantes, sino también ... aquí, por qué necesita hacer una copia de seguridad ahora y 6 razones por las que no lo ha hecho ya por qué Necesita hacer una copia de seguridad ahora y 6 razones por las que aún no lo ha hecho. ¿De qué otra manera puedo decir esto? En realidad, no hay otra manera más sencilla que esta: debe hacer una copia de seguridad ahora. Los riesgos que implica no hacerlo simplemente no valen la pena. No hay ... y aquí Prepárese para lo peor: consejos de recuperación de desastres que necesita usar ahora Prepárese para lo peor: consejos de recuperación de desastres que necesita usar ahora Su mayor enemigo es simplemente posponerlo. . Le sugiero que agregue los tres artículos a su lista de lectura. Por supuesto, hay mucho más sobre hacer copias de seguridad en MakeUseOf, especialmente la cantidad de aplicaciones disponibles para realizar la tarea. Pero no estamos aquí para hablar de esos.
Estamos aquí para hablar sobre @MAX SyncUp y cómo realmente puede beneficiarlo si usa Google Drive. Un vistazo a Google Drive, el tan esperado servicio de almacenamiento en la nube de Google Un vistazo a Google Drive, el tan esperado servicio de almacenamiento en la nube de Google Después de más Después de 6 años de rumores y una cancelación hace mucho tiempo porque "los archivos son tan 1990", Google Drive finalmente está aquí. Viene con 5 GB de espacio de almacenamiento gratuito, un cliente de sincronización de escritorio tipo Dropbox y ... (o incluso si no lo hace, @MAX SyncUp aún puede ser útil).
Uso del asistente de inicio de SyncUp para configurar su primer perfil
@MAX realmente hace un gran trabajo en su sitio web al proporcionarle tutoriales sobre cómo usar SyncUp, por lo que no voy a entrar en detalles, pero lo guiaré a través de lo que siento que es la parte más importante de la configuración y esa es la opción de respaldo. Aparte de eso, hay otros dos tipos de perfiles que puede crear y esos son Restaurar y Sincronizar.
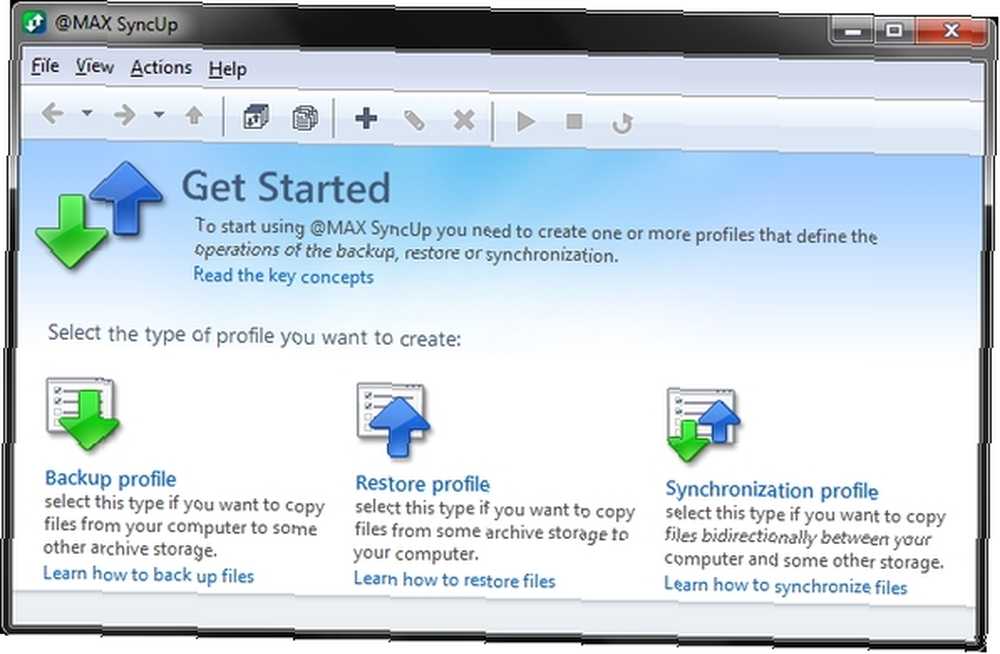
Primero comience haciendo clic en el Perfil de respaldo enlazar. Luego se le pedirá que elija qué datos respaldar. Tenga en cuenta que si planea usar Google Drive, solo tiene 5GB en total. Recomiendo seleccionar tu Mis documentos carpeta. Sin embargo, si el suyo es como el mío, es probable que tenga un montón de otros archivos de programa innecesarios, así que revise y seleccione qué subcarpetas no desea.
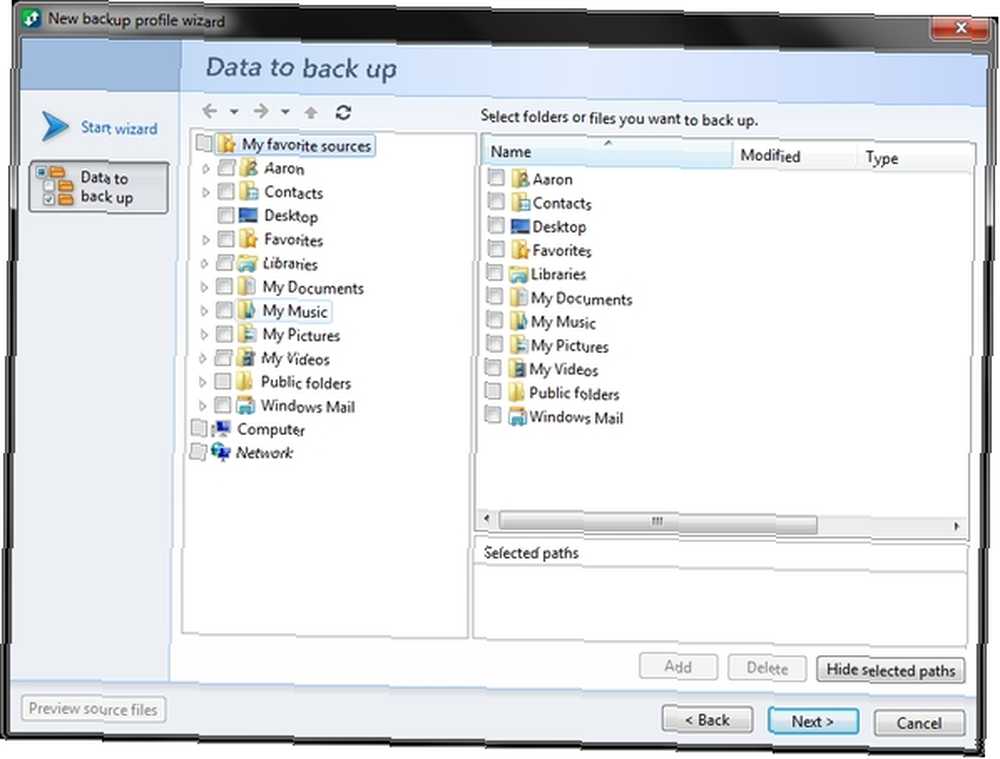
El siguiente paso será configurar sus tipos de almacenamiento. Estas son carpetas locales o LAN, dispositivos de almacenamiento USB extraíbles, servidores FTP o SFTP o Google Drive. Para este ejemplo, usemos Google Drive. En su lugar, decidí continuar porque, por lo general, los lectores que tienen un servidor FTP y desean respaldar a aquellos probablemente no necesitarán tanta orientación. Además, hacer una copia de seguridad en una carpeta local / unidad USB es bastante sencillo después de familiarizarse con el programa (que es lo que este artículo es para ayudarlo a hacer).
Ahora, antes de continuar, querrás asegurarte de saber en qué carpeta quieres hacer una copia de seguridad en Google Drive. Si ya tienes una carpeta titulada “Apoyo” (o lo que sea que lo hayas nombrado), entonces genial. Si no, continúe y agréguelo ahora. Descubrí por experiencia propia que esto se hace mejor a través de la interfaz web, ya que no habrá tiempo adicional para sincronizar la carpeta de su computadora con su cuenta de Google Drive.
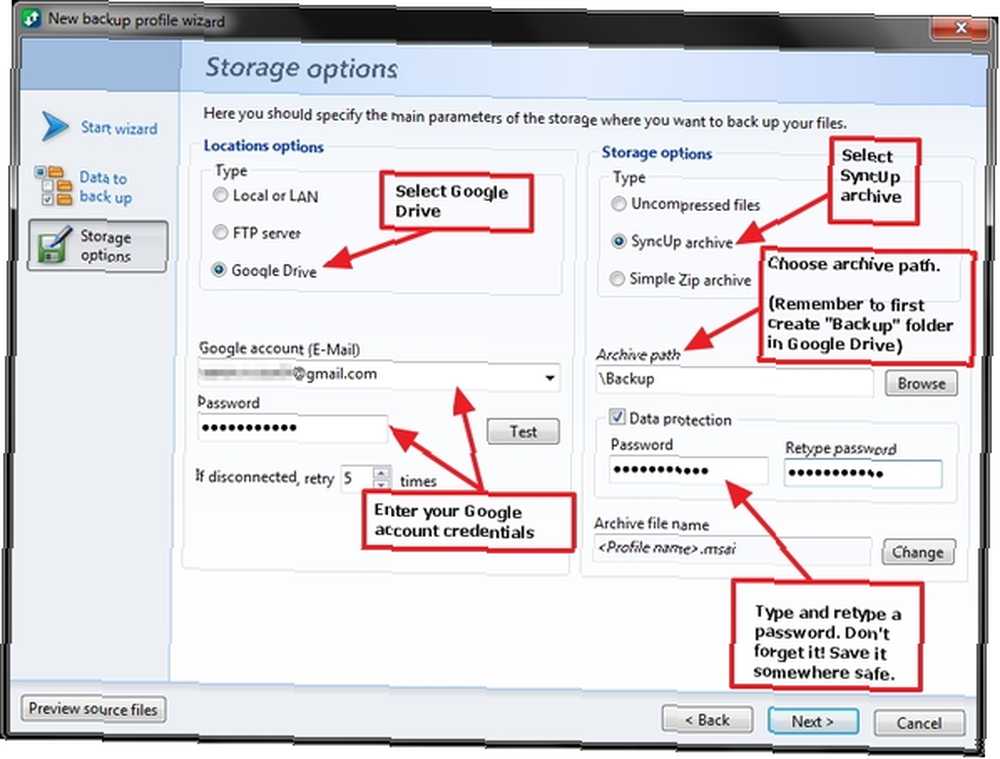
Puedes ver en la imagen que primero debes seleccionar “Google Drive” en las opciones de ubicación. Luego ingrese las credenciales de su cuenta de Google (asegúrese de probarlas). Asegurarse Archivo SyncUp, debajo Opciones de almacenamiento, está marcado y luego elige tu ruta de archivo (carpeta de Google Drive). Por último, deberá crear una contraseña. Te recomiendo que guardes esto en un lugar seguro para que no lo olvides.
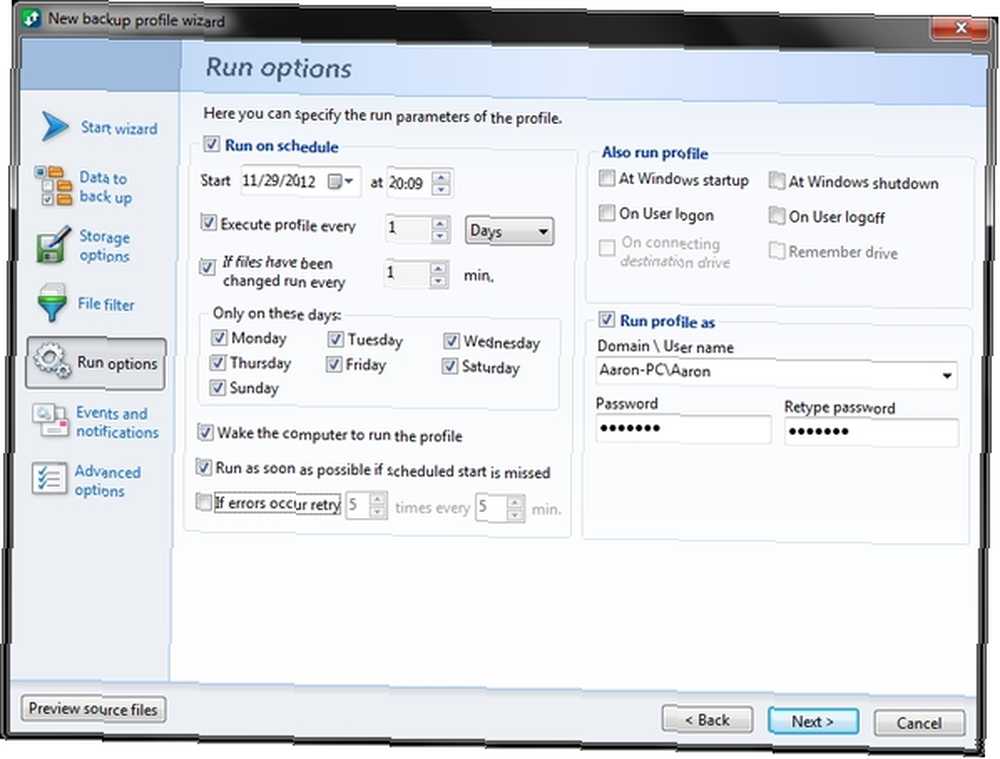
Después de configurar la parte de almacenamiento, podrá elegir entre varias opciones de ejecución. Mi consejo sería revisar “Ejecutar en horario“. Luego, decida con qué frecuencia desea que se ejecute. Creo que ejecutarlo todos los días es una buena idea. Además, debe marcar la casilla de verificación junto a “Si se han cambiado los archivos, ejecute cada ... .” y escoge la cantidad de minutos. Me gusta mucho esa característica, ya que es muy importante para garantizar que la versión más reciente de un archivo en el que está trabajando esté respaldada y sincronizada.
Además, tener la opción marcada para activar la computadora para ejecutar el perfil y también la opción de ejecutarse lo antes posible si se pierde el inicio programado. Ambos aseguran que la copia de seguridad se ejecutará pase lo que pase. Hacer que el perfil se ejecute al inicio de Windows y / o el inicio de sesión de usuario es opcional. Dependiendo de la velocidad de su computadora, es posible que no quiera ralentizar su tiempo de inicio Cómo hacer que Windows arranque más rápido que nunca Cómo hacer que Windows arranque más rápido que nunca Uno ... dos ... tres ... cuántos minutos le toma a su computadora iniciar ¿arriba? Ojalá no más de tres, pero no me sorprendería que dijeras que superó esa vez. La cosa es que nuestro ... más. Además, asegúrese de escribir las credenciales de inicio de sesión de su computadora y marque la casilla junto a “Ejecutar perfil como”.
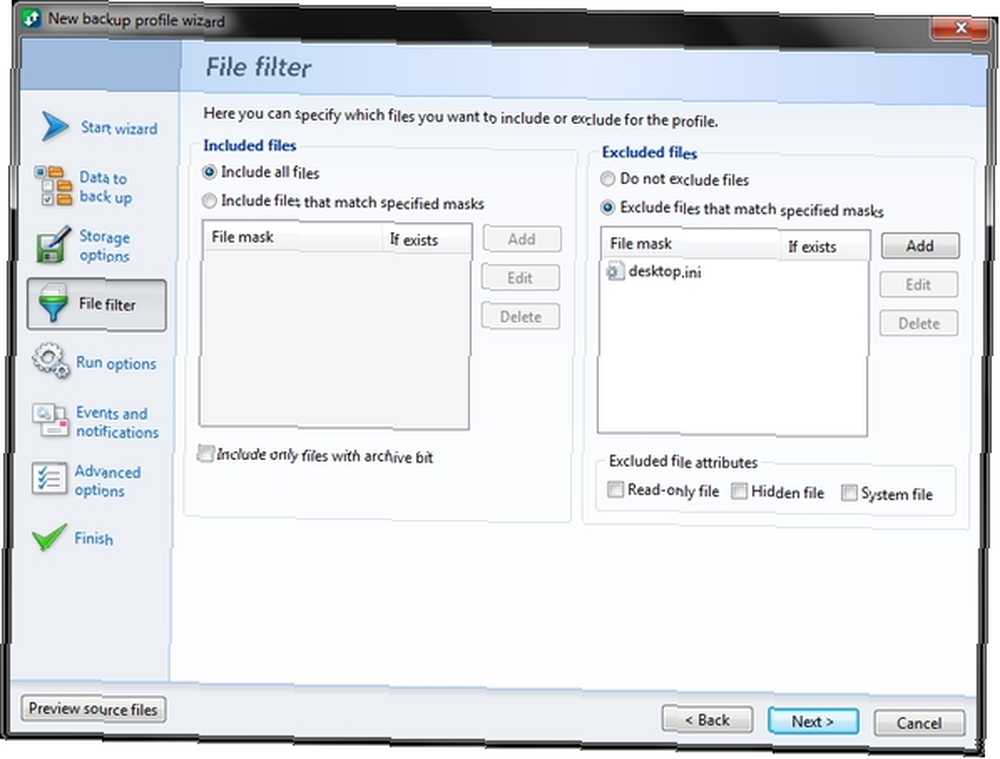
¿Alguna vez ha hecho una copia de seguridad de algunos archivos, solo para haber llenado partes de ella con archivos que no deseaba, incluso si especificó qué carpetas hacer una copia de seguridad? Esto se debe a que no excluyó ciertos tipos de archivos. Con el filtro de archivos, puedes hacer esto. Por supuesto, también puede asegurarse de que se incluyan otros tipos de archivos y que no se omitan.
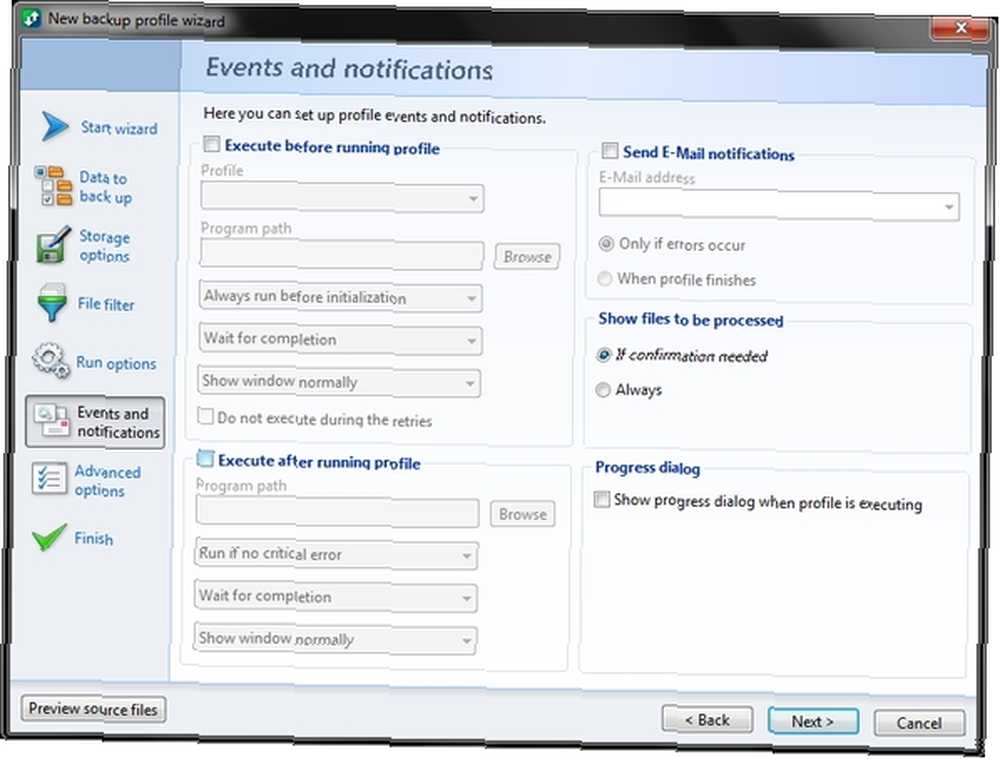
Las opciones de eventos y notificaciones pueden ser bastante útiles. Puede ejecutar un programa antes y / o después de ejecutar un perfil. También puede optar por recibir notificaciones en función de si se produce un error o incluso después de finalizar cada perfil.
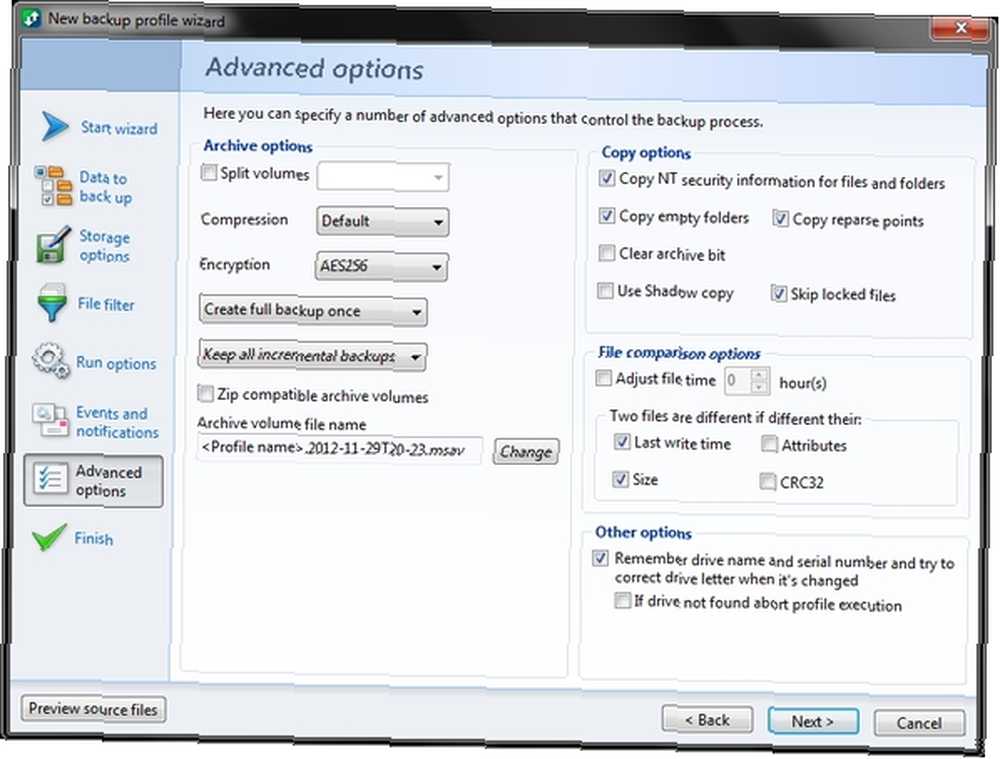
Como dice la descripción en la ventana de opciones avanzadas, aquí es donde puede especificar una serie de opciones que controlan el proceso de copia de seguridad, como volúmenes divididos, cifrado, compresión, cambio del nombre del archivo de volumen de archivo, así como varias opciones de copia, comparación de archivos opciones y otros.
En mi sincera opinión, no hay muchas opciones aquí que el “regular” el usuario realmente necesitaría personalizar.
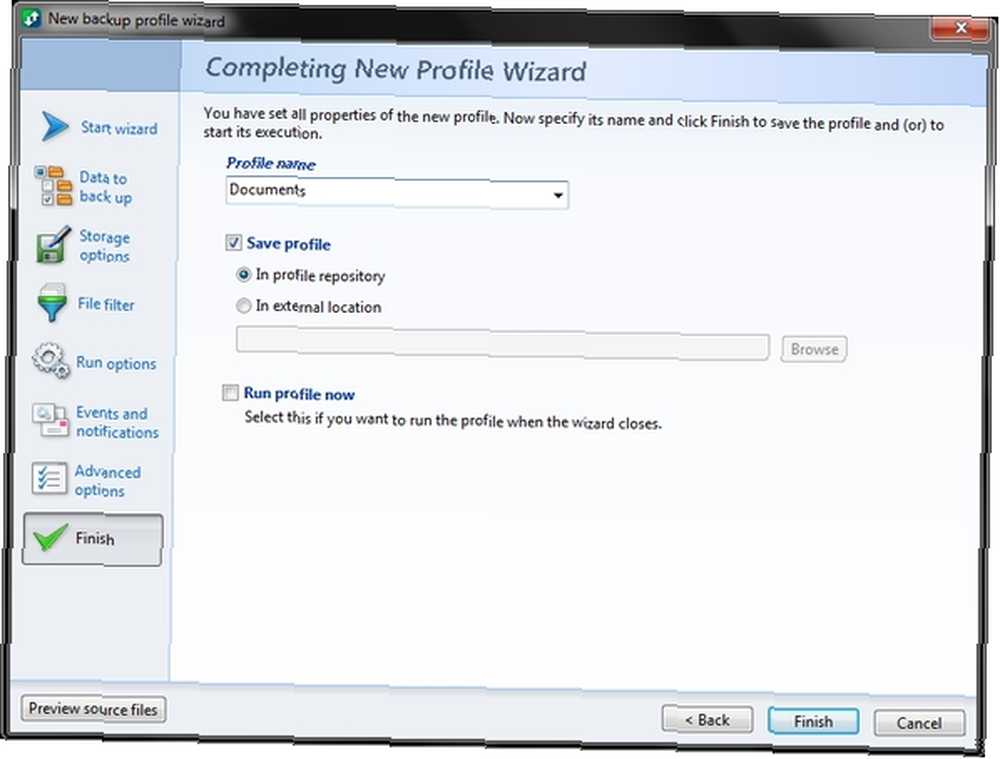
Ahora todo lo que queda es elegir un nombre de perfil y elegir dónde guardarlo. Después de seleccionar esta configuración, puede verificar “Ejecutar perfil ahora” o déjalo sin marcar para que se ejecute más tarde.
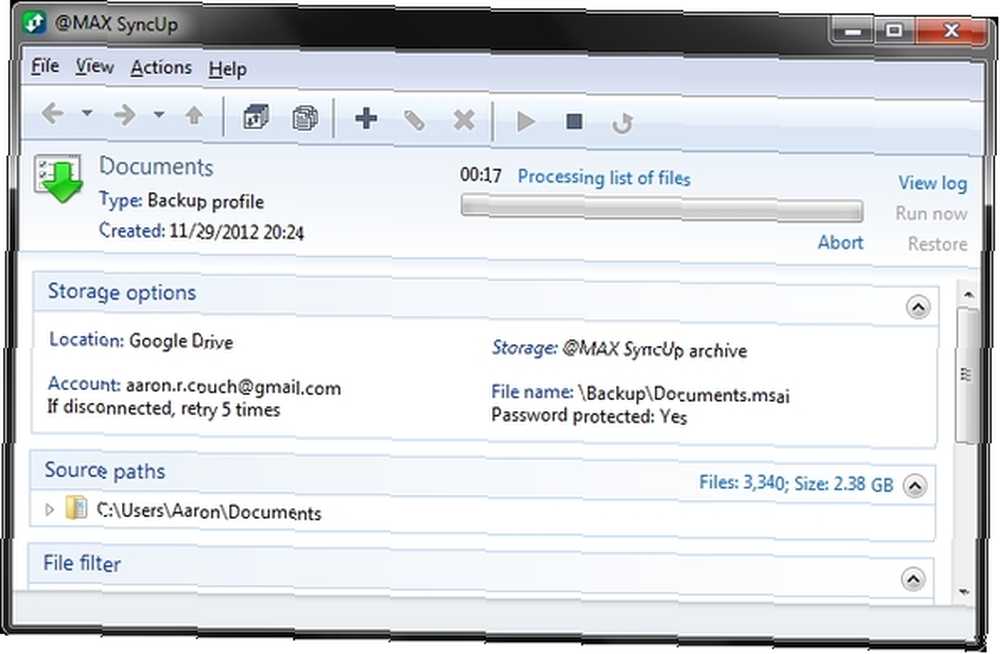
Una vez que esté corriendo, no dude en cerrar la ventana principal. SyncUp continuará ejecutándose en la bandeja de aplicaciones Administrar y ordenar La bandeja del sistema de Windows 7 Administrar y ordenar La bandeja del sistema de Windows 7 Cada usuario de Windows ha visto cómo la bandeja del sistema de Windows (también conocida como área de notificación) se abarrota con el tiempo. Hemos cubierto deshabilitar notificaciones de escritorio que distraen en el pasado, pero ¿qué pasa si los íconos mismos están ... a continuación.
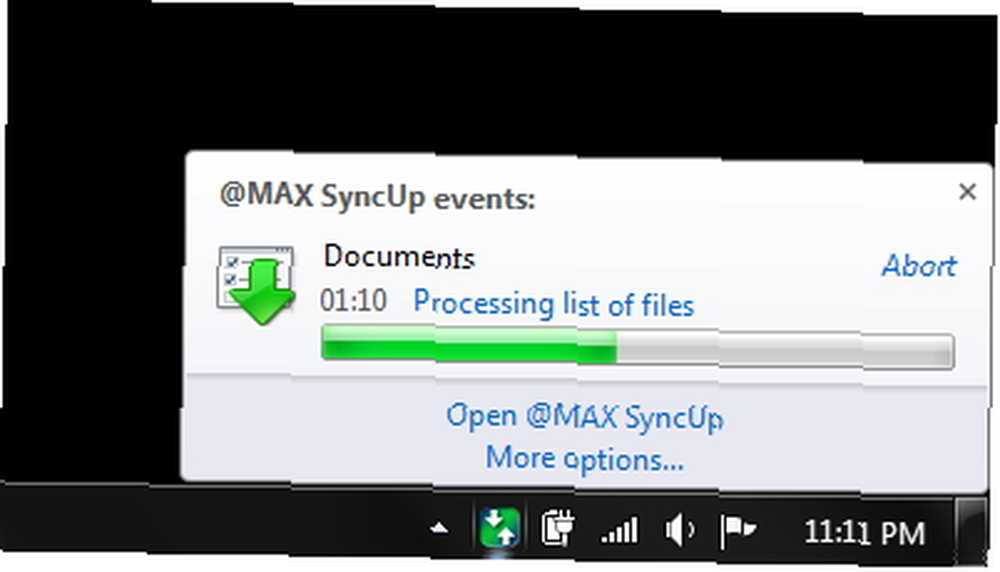
¡Eso es! La configuración es bastante simple. ¿Qué sucede si desea configurar un perfil de recuperación o sincronización? Además de proporcionar un tutorial sobre cómo configurar el perfil de copia de seguridad (lo que acabamos de analizar), @MAX también ha proporcionado tutoriales sobre eso:
- Cómo restaurar archivos - @MAX SyncUp
- Cómo sincronizar archivos y carpetas en Windows - @MAX SyncUp
Además, para obtener información adicional, hay una página llena de capturas de pantalla en el sitio web @MAX que puede resultarle útil..
Una vez más, una vez que se configura el planificador, @MAX SyncUp queda completamente sin manos. Entonces, para aquellos de ustedes que dicen que no tienen tiempo para respaldar, ya no tienen esa excusa porque SyncUp lo hace por usted.
SyncUp es actualmente compatible con los siguientes sistemas operativos de Windows:
- Windows XP (32 bits y 64 bits)
- Windows Server 2003 (32 bits y 64 bits)
- Windows Vista (32 bits y 64 bits)
- Windows Server 2008 (32 bits y 64 bits)
- Windows Small Business Server
- Windows 7 (edición de 32 bits y 64 bits)
- Windows Server 2008 R2
- Windows Home Server 2011











