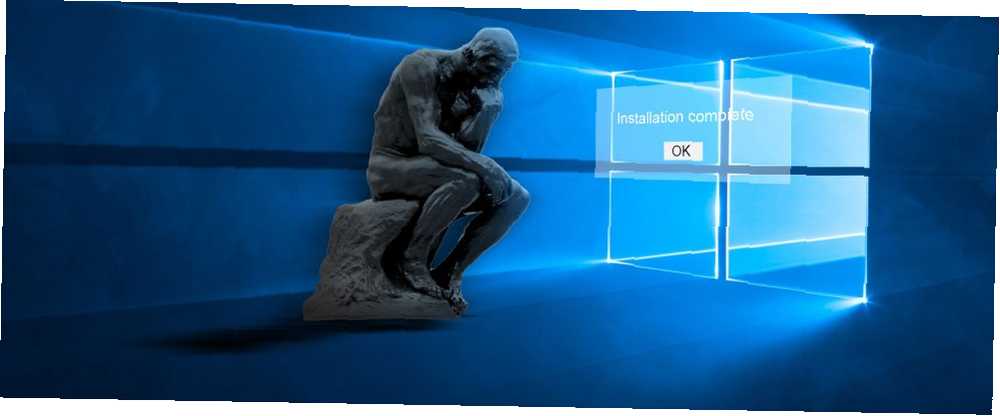
William Charles
0
2607
558
Windows 10 es un gigante. Incluso después de haber pasado por el tedioso proceso de preparar su sistema para instalar Windows 10 Haga esto antes de cada actualización o instalación de Windows 10 Haga esto antes de cada actualización o instalación de Windows 10 Windows 10 recibe actualizaciones importantes dos veces al año, además de actualizaciones mensuales. Le mostramos lo que debe hacer antes de ejecutar Windows Update. ¡Ahora puede venir Patch Tuesday! y siguiendo el largo proceso de instalación, todavía tiene más trabajo por hacer: configurar el sistema operativo como lo desee.
Estas son algunas de las cosas mínimas básicas que querrá hacer después de instalar una lista limpia de Windows 10. Si desea omitir algunos pasos, es su decisión, pero le recomendamos todo lo siguiente para la mejor experiencia posible.
1. Actualiza Windows 10
Lo sé, hay muchas razones para odiar la actualización de Windows. Esta es la razón por la que odiamos la actualización de Windows. Esta es la razón por la que odiamos la actualización de Windows. La forma en que Windows Update actualmente obliga a las actualizaciones y actualizaciones de Windows 10 es mala. Gavin examina lo que nos hace a todos odiar la actualización de Windows y lo que puede hacer contra ella. .
Las actualizaciones siempre ocurren en los peores momentos. Nunca parece respetar lo que estás haciendo. Las actualizaciones con errores pueden dejar su computadora inutilizable durante días o semanas. Todo al respecto es desordenado. Pero en estos días, Windows Update es un mal necesario.
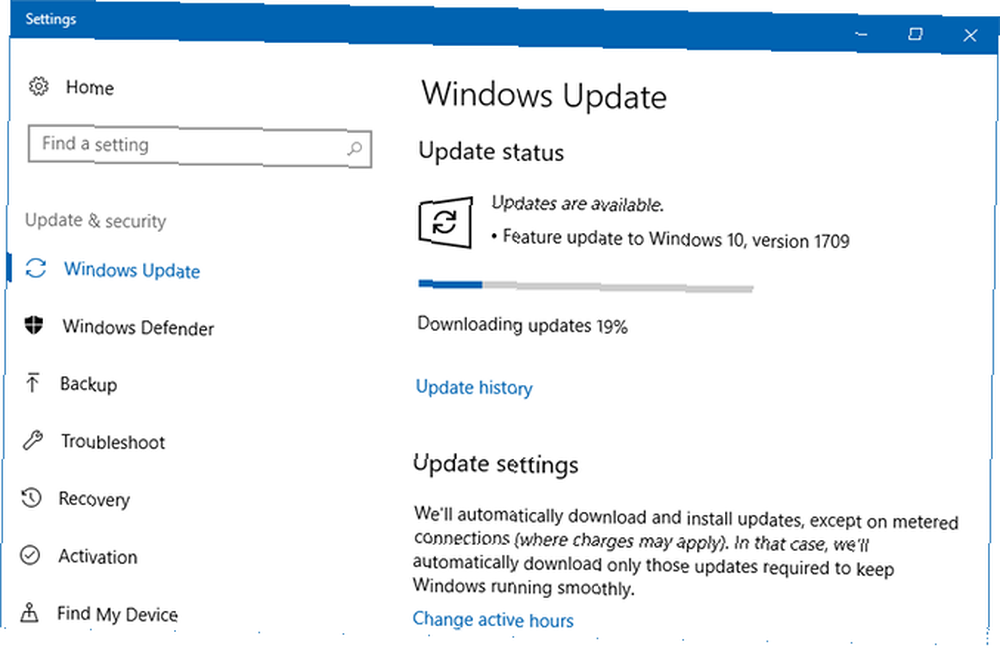
Es posible que haya escuchado historias de horror sobre Creators Update y Fall Creators Update, y puede pensar que es mejor deshabilitar las actualizaciones por completo, incluso a la luz de las nuevas e ingeniosas características que podría estar disfrutando.
Pero hay una gran razón por la que debes actualizar: correcciones de errores y parches de seguridad. Tú lo haces no desea dejar su computadora vulnerable a las vulnerabilidades y lagunas. Mantenerse actualizado con parches minimizará parte de su riesgo de atrapar malware desagradable.
Para instalar las actualizaciones de Windows:
- En el menú Inicio, busque actualizacion de Windows, luego seleccione Configuración de Windows Update.
- Hacer clic Buscar actualizaciones para ver si hay actualizaciones disponibles. En una copia recién instalada de Windows 10, es probable que encuentre muchos actualizaciones pendientes.
- Espere a que se descarguen las actualizaciones y prepárese.
- Cuando se le solicite, haga clic en Reiniciar ahora para aplicar las actualizaciones.
Obtenga más información sobre cómo administrar Windows Update Cómo administrar Windows Update en Windows 10 Cómo administrar Windows Update en Windows 10 Para los fanáticos del control, Windows Update es una pesadilla. Funciona en segundo plano y mantiene su sistema seguro y funcionando sin problemas. Te mostramos cómo funciona y qué puedes personalizar. , qué hacer cuando Windows Update está bloqueado Cuando Windows Update está atascado, intente esto Cuando Windows Update esté atascado, intente esto ¿Windows Update le produce dolor de cabeza? Hemos compilado siete consejos para ayudarlo a desbloquearlo. y cómo deshabilitar temporalmente Windows Update 7 Formas de desactivar temporalmente Windows Update en Windows 10 7 Formas de desactivar temporalmente Windows Update en Windows 10 Windows Update mantiene su sistema parcheado y seguro. En Windows 10 está a merced de la programación de Microsoft a menos que conozca ajustes y ajustes ocultos. Por lo tanto, mantenga Windows Update bajo control. .
2. Instale los últimos controladores
UNA controlador de dispositivo es una pieza de software que interactúa y controla cómo funciona un dispositivo en particular cuando está conectado al sistema. En otras palabras, los controladores permiten que Windows se comunique con el hardware sin saber cómo está programado el hardware..
Los controladores son proporcionados por fabricantes de hardware y, como la mayoría de los softwares del mundo, los controladores nunca son perfectos. A veces tienen errores. Otras veces simplemente pasan de moda, como cuando se actualiza el sistema operativo y pierden funcionalidad o rendimiento..

Mantener los controladores actualizados es importante por dos razones: uno, para asegurarse de que todas las características de hardware permanecen disponibles, y dos, para asegurarse de que su hardware funcione con un rendimiento óptimo.
Hemos escrito dos artículos completos sobre esto, incluyendo cómo encontrar y reemplazar controladores obsoletos Cómo encontrar y reemplazar controladores obsoletos de Windows Cómo encontrar y reemplazar controladores obsoletos de Windows Sus controladores pueden estar desactualizados y necesitan actualizarse, pero ¿cómo lo sabe? Esto es lo que necesita saber y cómo hacerlo. y recuperar el control sobre las actualizaciones de controladores Recuperar el control sobre las actualizaciones de controladores en Windows 10 Recuperar el control sobre las actualizaciones de controladores en Windows 10 Un controlador de Windows defectuoso puede arruinar su día. En Windows 10, Windows Update actualiza automáticamente los controladores de hardware. Si sufre las consecuencias, permítanos mostrarle cómo hacer retroceder su controlador y bloquear el futuro ... Suena mucho más complicado de lo que es. Afortunadamente, Windows 10 hizo que las actualizaciones de controladores fueran relativamente indoloras, así que no las ignore.!
3. Instalar software esencial
Aunque Windows 10 viene con una gran cantidad de bloatware, ninguno de ellos es muy práctico. Para configurar su sistema para el uso diario, querrá instalar algunos real software. Si no está seguro por dónde comenzar, estos son algunos de nuestros mejores puntos de partida..
Instalar software antivirus
Las cerraduras de las puertas pueden no ser 100 por ciento efectivas para disuadir a los ladrones, pero ¿eso significa que va a dejar de cerrar la puerta por la noche? Por supuesto que no, y lo mismo es cierto para el software antivirus: imperfecto pero sigue siendo una buena idea.

Por un lado, Windows Defender es mejor que nada. Por otro lado, puedes hacerlo mejor.
Recomendamos uno de estos conjuntos de seguridad de Internet gratuitos. 5 Mejores conjuntos de seguridad de Internet gratuitos para Windows 5 Mejores conjuntos de seguridad de Internet gratuitos para Windows ¿En qué conjunto de seguridad confía más? Analizamos cinco de las mejores suites de seguridad gratuitas para Windows, todas las cuales ofrecen funciones de protección antivirus, antimalware y en tiempo real. para mantener tu sistema protegido. Además, recomendamos descargar la versión gratuita de Malwarebytes y ejecutarla una vez por semana más o menos. Manténgalo instalado porque es crucial para la detección y eliminación de malware La Guía completa de eliminación de malware La Guía completa de eliminación de malware El malware está en todas partes en estos días, y la erradicación de malware de su sistema es un proceso largo, que requiere orientación. Si cree que su computadora está infectada, esta es la guía que necesita. !
Instalar software web
No creo que Microsoft Edge sea ese malo, pero aún tiene algunos problemas serios que deben abordarse. Al momento de escribir este artículo, no podemos recomendar su uso como navegador web diario.
En su lugar, debería buscar en el nuevo navegador Firefox Quantum. Firefox Quantum llega para desafiar Google Chrome Firefox Quantum llega para desafiar Google Chrome Firefox Quantum es más rápido, más atractivo, más ágil y más útil, y puede darle a Chrome un corre por su dinero. Ciertamente usa menos RAM ... Reconstruido desde cero, Firefox Quantum cuenta con un rendimiento ultrarrápido y facilidad de uso. Si no le gusta Firefox, entonces Opera debería ser su próxima consideración. Cambié de Chrome a Opera y nunca regresaré. Cambié de Chrome a Opera y nunca regresaré. Cualquier navegador funciona. Solo hay una razón para elegir una sobre otra: está más en línea con la forma en que te gusta navegar por la web. Y es posible que también prefieras Opera. . Y si no es Opera, entonces Chrome siempre es un fuerte inconveniente (pero Chrome viene con su propio conjunto de problemas 10 problemas de Chrome molestos y cómo solucionarlos 10 problemas de Chrome molestos y cómo solucionarlos Si tiene problemas con Chrome, tiene ven al lugar correcto. En este artículo, echamos un vistazo a algunos de los defectos más comunes y brindamos orientación sobre cómo solucionarlos)..
Instalar software de medios
Música y video, las dos formas más importantes de entretenimiento en la actualidad. Si estás contento con Spotify y Netflix, entonces realmente no necesitas instalar nada. Pero si aún prefiere descargar música y videos, esto es lo que necesita.

No hay nada mejor que VLC Media Player. Es gratis, de código abierto, probado en el tiempo, repleto de características y tiene un gran rendimiento incluso en máquinas de baja potencia. ¿Quieres algo un poco más llamativo o quizás incluso más liviano? Echa un vistazo a estos reproductores de medios gratuitos alternativos.
En cuanto a la música, foobar2000 sigue siendo el rey después de todos estos años. Es completamente gratuito, extensible con complementos, altamente personalizable, extremadamente ligero y admite casi todos los formatos. Sin embargo, si desea más diversión visual, considere estos reproductores de música gratuitos alternativos Los 5 mejores reproductores de música gratuitos para Windows Los 5 mejores reproductores de música gratuitos para Windows Descargar música aún tiene sus beneficios. Por un lado, puedes reproducir música incluso cuando no tienes acceso a Internet. ¿Pero qué reproductor de música deberías usar? Encuentra los mejores reproductores de música gratis aquí. .
Instalar software de productividad
Solo usted puede decidir qué software realmente lo hace más productivo. Lo que funciona para mí puede no funcionar para usted, y viceversa. Dicho esto, aquí hay algunas aplicaciones que generalmente conducir a una mayor productividad. Siéntase libre de elegir y elegir entre ellos.
- Clientes de correo electrónico (Thunderbird vs. Mailspring vs. Sylpheed Los 5 mejores clientes de correo electrónico gratuitos para su PC de escritorio Los 5 mejores clientes de correo electrónico gratuitos para su PC de escritorio ¿Desea el mejor cliente de correo electrónico gratuito? Hemos compilado el mejor software de correo electrónico para Windows, Mac, y Linux que no le costará ni un centavo).
- Paquete de Office (Microsoft vs. LibreOffice vs. WPS ¿Cuál paquete de Office es el mejor para usted? ¿Cuál paquete de Office es el mejor para usted? Se le pedirá que busque una ocupación que no requiera algún tipo de procesamiento de números o palabras. Y usted puede preguntarse, ¿es Microsoft Office realmente la mejor solución? Aquí están sus opciones).
- Notas y cuadernos (OneNote vs. Evernote Evernote vs. OneNote: ¿Qué aplicación para tomar notas es la adecuada para usted? Evernote vs. OneNote: ¿Qué aplicación para tomar notas es la adecuada para usted? Evernote y OneNote son increíbles aplicaciones para tomar notas. Es difícil elegir entre los dos. Comparamos todo, desde la interfaz hasta la organización de notas para ayudarlo a elegir. ¿Qué funciona mejor para usted?)
- Almacenamiento en la nube y sincronización (Dropbox vs. Google Drive vs. OneDrive Dropbox vs. Google Drive vs. OneDrive: ¿Qué almacenamiento en la nube es mejor para usted? Dropbox vs. Google Drive vs. OneDrive: ¿Qué almacenamiento en la nube es mejor para usted? ¿Ha cambiado? su forma de pensar sobre el almacenamiento en la nube: otras opciones populares de Dropbox, Google Drive y OneDrive se han unido a otras. Le ayudamos a responder qué servicio de almacenamiento en la nube debe usar).
- Lector de PDF (Sumatra vs. SlimPDF vs. PDF-XChange 4 Alternativas muy ligeras a Adobe Reader 4 Alternativas muy ligeras a Adobe Reader ¿Sigue utilizando Adobe Reader para documentos PDF? Es hora de pasar a un lector PDF alternativo que sea liviano, se inicia rápidamente y, sin embargo, guarda sus documentos).
- Extracción de archivos (WinZip vs. WinRAR vs. 7-Zip Cómo extraer archivos de ZIP, RAR, 7z y otros archivos comunes Cómo extraer archivos de ZIP, RAR, 7z y otros archivos comunes ¿Alguna vez te enfrentaste a un archivo .rar y se preguntó cómo abrirlo. Afortunadamente, administrar archivos ZIP y otros archivos comprimidos es simple con las herramientas adecuadas. Esto es lo que necesita saber).
- Búsqueda del sistema (Everything vs. Lookeen vs. Listary. con una increíble herramienta de búsqueda de terceros).
4. Cambiar la configuración predeterminada de Windows
La configuración lista para usar de Windows 10 no es óptima para nadie. Claro, el sistema puede ser utilizable, pero probablemente no tendrá una buena experiencia. Lo mejor que puedes hacer es personalizarlo inmediatamente para que pueda instalarse y no preocuparse por eso más adelante.
Cambiar aplicaciones predeterminadas
Windows 10 viene con aplicaciones predeterminadas para manejar las actividades del día a día, pero no son muy buenas. Una vez que haya instalado las aplicaciones que piensa usar (¿prestó atención a nuestras recomendaciones anteriores?), Puede configurarlas como predeterminadas con estos sencillos pasos:
- En el menú Inicio, busque aplicación predeterminada, luego seleccione Configuración predeterminada de la aplicación.
- Seleccione sus aplicaciones preferidas para correo electrónico, música, fotos, video y navegación web.
- Debajo de eso, haga clic en Elija aplicaciones predeterminadas por tipo de archivo para asociar varios programas con otros tipos de archivos, como PDF, DOCX, TXT, etc..
Deshabilitar elementos de inicio innecesarios
Después de instalar Windows 10 y un montón de aplicaciones de terceros, algunas de ellas pueden haberse configurado furtivamente para ejecutarse en el inicio. Desafortunadamente, esto puede ralentizar su sistema y obligarlo a esperar varios minutos cada vez que reinicia su máquina..
Para deshabilitar elementos de inicio innecesarios en Windows 10:
- Abra el Administrador de tareas con Ctrl + Shift + Esc.
- Hacer clic Más detalles para cambiar a la vista avanzada.
- Haga clic en el Puesta en marcha lengüeta.
- Haga clic derecho en cada aplicación que no desea iniciar automáticamente y seleccione Inhabilitar para evitar que se inicie al iniciar.
Optimizar la configuración de apariencia
Sorprendentemente, Windows 10 no se ve tan mal. La interfaz es moderna y las animaciones son agradables, lo cual es genial si te gustan los dulces visuales. Pero estas características de apariencia afectan el rendimiento del sistema, mucho más de lo que podría imaginar, y deshabilitar algunas de ellas puede hacer que su sistema se sienta más suave y más receptivo.
Para optimizar la configuración de apariencia de Windows 10 para su sistema:
- En el menú Inicio, escriba ajustar la apariencia y seleccione Ajusta la apariencia y el rendimiento de Windows.
- En la pestaña Efectos visuales, seleccione Deje que Windows elija lo mejor para mi computadora (que logrará un equilibrio saludable entre la belleza visual y el rendimiento) o Ajustarse para un mejor desempeño (que deshabilitará todas las funciones de alto rendimiento).
- Hacer clic Okay.
Optimizar la configuración del plan de energía
La configuración del plan de energía de Windows 10 le permite ajustar varios aspectos del sistema operativo que implican el uso de energía. Esto es esencial para los usuarios de computadoras portátiles, pero también puede resultar importante para los usuarios de computadoras de escritorio (por ejemplo, cuánto tiempo antes de que la pantalla se apague cuando está inactiva). Recomendamos el “Plan alto” para escritorios y el “Plan equilibrado” para laptops.
Luego puede ajustar su plan de energía utilizando estos pasos:
- En el menú Inicio, busque plan de energía y seleccione Elige un plan de energía.
- Seleccione el plan que desee, luego haga clic Cambiar la configuración del plan a la derecha.
- Hacer clic Cambiar la configuración avanzada de energía.
- En particular, debe editar la configuración en Disco duro, Dormir, Botones de encendido y tapa, Gestión de energía del procesador., y Monitor categorías.
- Hacer clic Okay.
Ajustar la configuración de privacidad
Es verdad: Windows 10 hace Recopilar todo tipo de información sobre cómo utiliza el sistema operativo. Algunos están de acuerdo con esto, pero tal vez sientas que es una violación de la privacidad. La buena noticia es que Microsoft le permite desactivar muchas de estas características. La mala noticia es que no puedes volver todo apagado. Pase lo que pase, algunos de sus datos llegarán a Microsoft.
Obtenga más información sobre lo que se recopila exactamente en nuestro artículo sobre Windows 10, privacidad y telemetría. En cuanto a qué configuraciones debe ajustar?
- Configuraciones generales de privacidad
- Configuraciones de privacidad de telemetría
- Configuración de privacidad de la cuenta de Microsoft
- Configuraciones de privacidad de Cortana
- Configuración de privacidad de la Tienda Windows
Como puede ver, tiene mucho que modificar. Vea nuestro artículo sobre cómo administrar su privacidad en Windows 10 No deje que Windows 10 lo espíe: ¡Administre su privacidad! No dejes que Windows 10 te espíe: ¡administra tu privacidad! Windows 10 te está mirando. El último sistema operativo de Microsoft sin duda está recolectando más información personal que nunca. Le mostraremos cómo controlar mejor su privacidad. para obtener más información sobre cómo modificar esta configuración, incluidas las aplicaciones de terceros que pueden acelerar el proceso y facilitarle la vida.
Otras configuraciones de Windows a considerar
Además de lo anterior, es posible que desee pensar en usar una cuenta local en lugar de una cuenta de Microsoft Cómo cambiar las aplicaciones y configuraciones predeterminadas en Windows 10 Cómo cambiar las aplicaciones y configuraciones predeterminadas en Windows 10 Aquí le mostramos cómo cambiar los programas predeterminados en Windows 10 si no está satisfecho con el comportamiento del SO fuera de la caja. para uso general del sistema operativo, personalización del Centro de acción y sus notificaciones Cómo personalizar y deshabilitar el Centro de acción de Windows 10 Cómo personalizar y deshabilitar el Centro de acción de Windows 10 El Centro de acción de Windows 10 es una herramienta para usuarios avanzados. Recopila todas sus notificaciones importantes y accesos directos clave del sistema en la barra de tareas. Le mostraremos cómo configurar su Centro de acción a la perfección. para ser menos intrusivo y personalizar casi cada pulgada de Windows 10 Las 8 mejores herramientas para ajustar y personalizar Windows 10 Las 8 mejores herramientas para ajustar y personalizar Windows 10 ¿Quiere darle a su PC un aspecto único? Aprenda a personalizar Windows 10 con estas potentes herramientas de ajuste que cubren todas sus necesidades. .
5. Configurar métodos de copia de seguridad
Imagine pasar por toda esta configuración solo para detectar un virus que borra todas sus configuraciones. ¿O qué pasa si te levantas una mañana y tu disco duro está muerto? Tal vez un miembro de la familia elimina un archivo importante y no se da cuenta hasta que se haya ido.
Todos estos hipotéticos apuntan a una verdad: necesitas hacer una copia de seguridad de tus datos!
¿Nunca has hecho copias de seguridad antes? Eso está perfectamente bien. Consulte nuestra guía para realizar copias de seguridad y restaurar datos en Windows 10 La Guía de copias de seguridad y restauración de Windows La Guía de copias de seguridad y restauración de Windows Los desastres ocurren. A menos que esté dispuesto a perder sus datos, necesita una buena rutina de copia de seguridad de Windows. Le mostraremos cómo preparar copias de seguridad y restaurarlas. para aprender todo lo que necesita saber, incluido cómo funcionan las copias de seguridad, dónde almacenar copias de seguridad, con qué frecuencia debe hacer una copia de seguridad de los datos, qué software usar, etc. Además, consulte nuestro artículo sobre qué archivos hacer copias de seguridad y cuáles omitir Backup 101 : Archivos y carpetas de Windows que siempre debe realizar una copia de seguridad 101: Archivos y carpetas de Windows que siempre debe realizar una copia de seguridad ¿Está haciendo una copia de seguridad de las cosas correctas? Le mostraremos qué archivos y carpetas debe hacer siempre una copia de seguridad y dónde encontrarlos en Windows. .
¡Ahora su máquina con Windows 10 debería estar lista para funcionar! ¿Hay otros consejos posteriores a la instalación que nos perdimos? Háganos saber en los comentarios a continuación!











