
Peter Holmes
0
1225
226
 Si eres nuevo en Adobe Photoshop, como todos lo están en algún momento, entonces es posible que no estés familiarizado con la idea de las capas. Por lo tanto, creamos un tutorial de capas de Photoshop para usted.
Si eres nuevo en Adobe Photoshop, como todos lo están en algún momento, entonces es posible que no estés familiarizado con la idea de las capas. Por lo tanto, creamos un tutorial de capas de Photoshop para usted.
El software de edición de imágenes más moderno utiliza capas para permitirle hacer cambios además de lo que ya está allí de una manera no destructiva. Esto significa que puede editar su imagen a su gusto, realizar cada cambio en una nueva capa y simplemente ocultar o eliminar capas para ver la versión anterior.
Las capas son fundamentales para Photoshop y si está editando sin aprovecharlas, realmente no está utilizando el programa en todo su potencial.
Piense en cada capa como una pieza de plástico transparente o vidrio que coloca sobre la imagen original. Puede realizar cambios en cada capa sin afectar a ninguna de las otras. Cuando pinta, dibuja o escribe en una capa, aún puede ver la capa de abajo. También puede eliminar capas (eliminar u ocultar) sin afectar a las demás. Muy conveniente.
Para comenzar, debe asegurarse de que la paleta de capas esté abierta. Si no lo ve en la esquina inferior derecha de su pantalla, haga clic en Windows en los menús y elija Capas o presione F7 en su teclado.
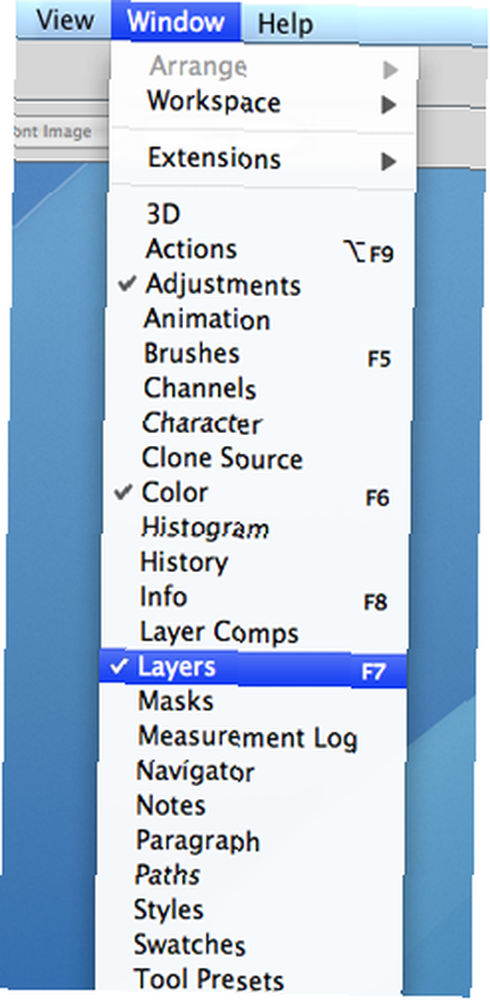
Ahora así es como se ve la paleta de capas
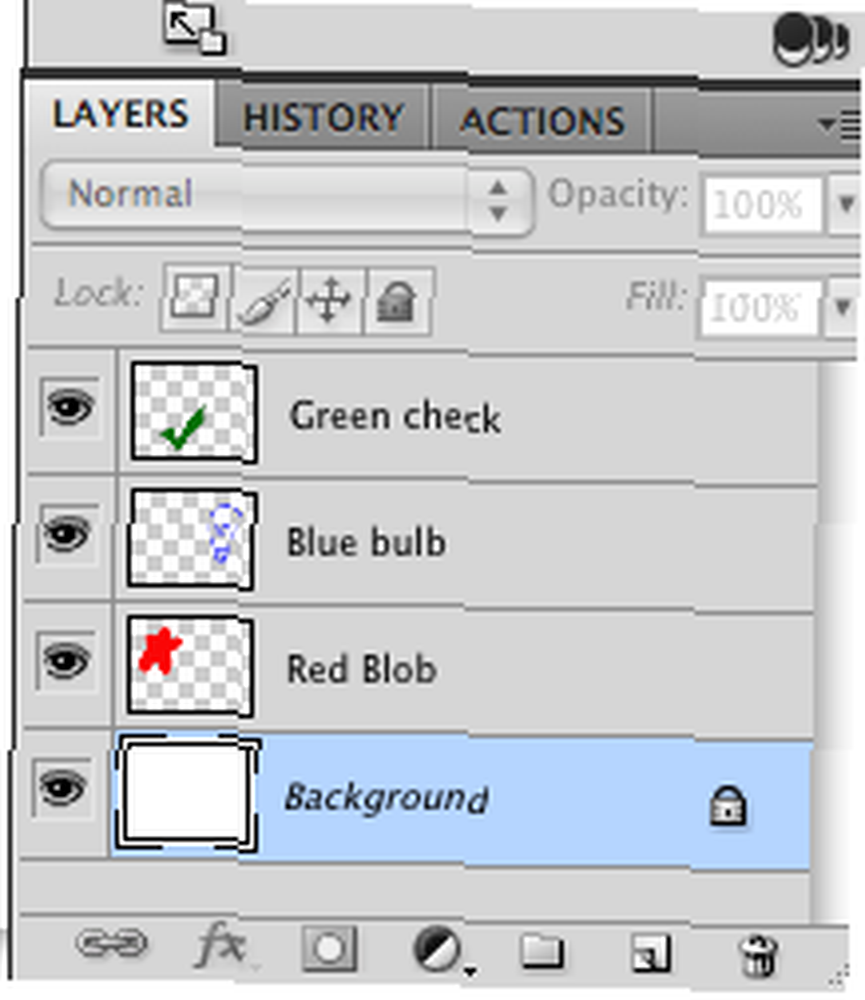
... y aquí está la imagen en sí.
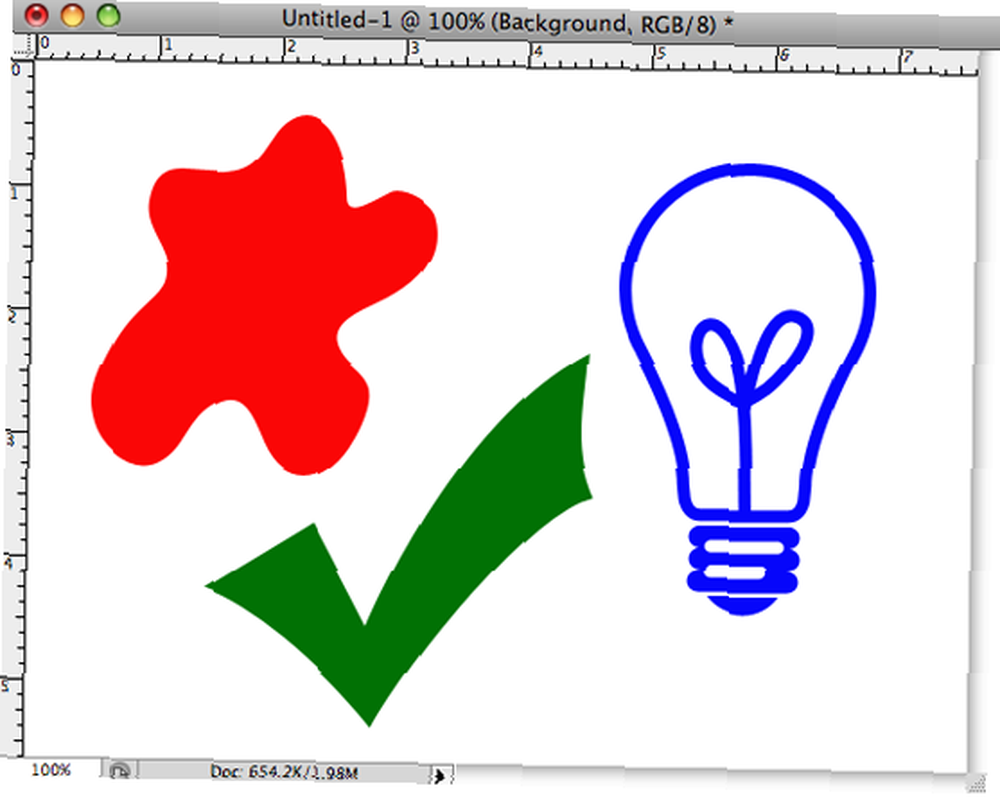
El pequeño globo ocular al lado de cada capa indica que esa capa es visible. Al hacer clic en el globo ocular se alterna la visibilidad. Los iconos (con los fondos del tablero de ajedrez) representan cada capa individual y la imagen en cada uno muestra la posición relativa del contenido de la capa en la imagen como un todo. Puede cambiar manualmente el nombre de cada capa. Esto es muy útil cuando se trata de 10, 20 o más capas en una imagen..
En la imagen de arriba, cada uno de los tres elementos están en sus propias capas, por lo que puedo moverlos o hacer otros cambios en ellos, sin afectar las otras capas. Aquí hay un ejemplo:
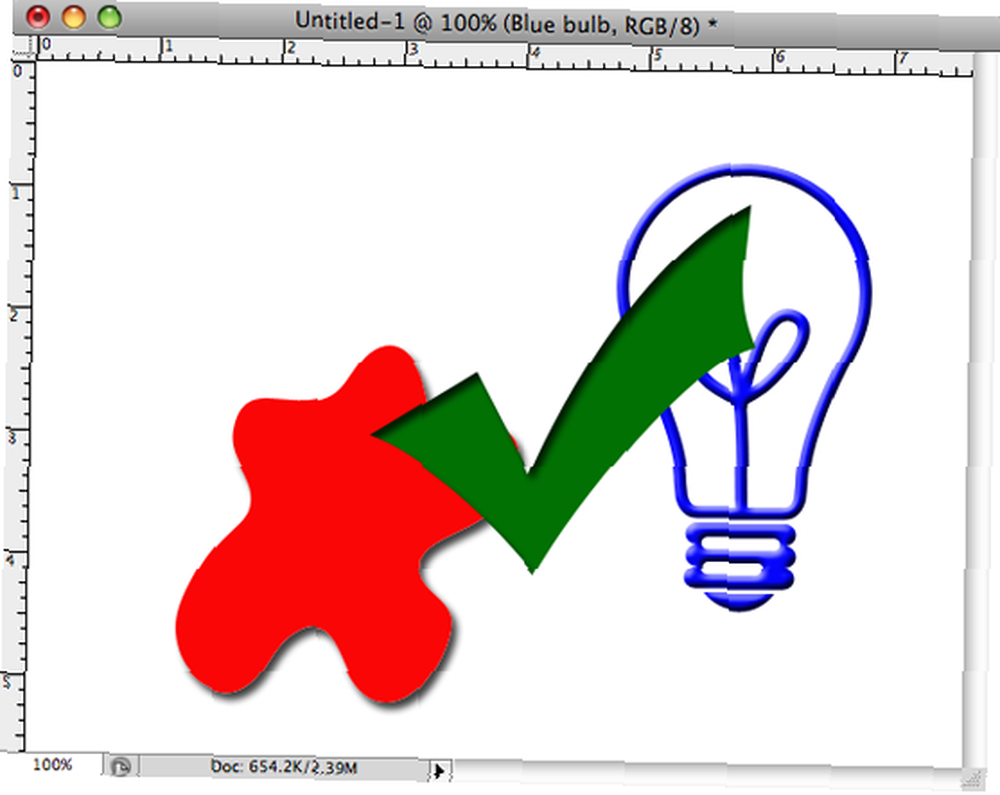
Aquí hay algunas cosas que puede hacer con las capas:
Agregar texto a una imagen
Cuando agrega texto a una imagen, lo agrega en su propia capa de texto. Las capas de texto solo pueden contener texto y solo las capas de texto pueden contener texto editable. Puede realizar cambios en una capa de texto (por ejemplo, sombra paralela, etc.) sin afectar la imagen debajo de ella.
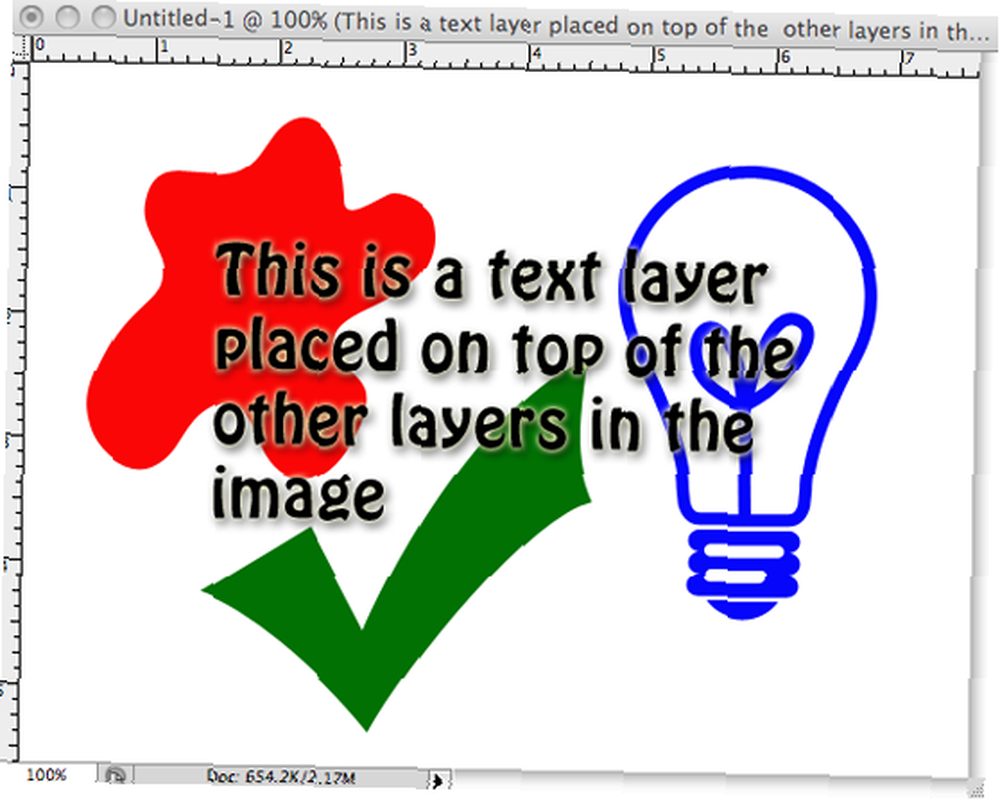
Crea un montaje
Puede crear un montaje de imagen con cada imagen en su propia capa, lo que facilita moverlos al lugar adecuado.
El uso de una capa de selección automática puede ser útil al crear un montaje. Por defecto, debe seleccionar qué capa editar en la paleta de capas. Con la capa de selección automática marcada, Photoshop selecciona la capa que cree que desea, según dónde haga clic.

Efectos de tipo cuarto oscuro
Hay capas especiales en Photoshop llamadas capas de ajuste. Estos le permiten hacer ajustes no destructivos a su imagen. Puede utilizarlos para aumentar el contraste, silenciar algunos colores abrumadores o incluso convertir toda su imagen a blanco y negro. Veré las capas de ajuste con más detalle en una publicación futura.
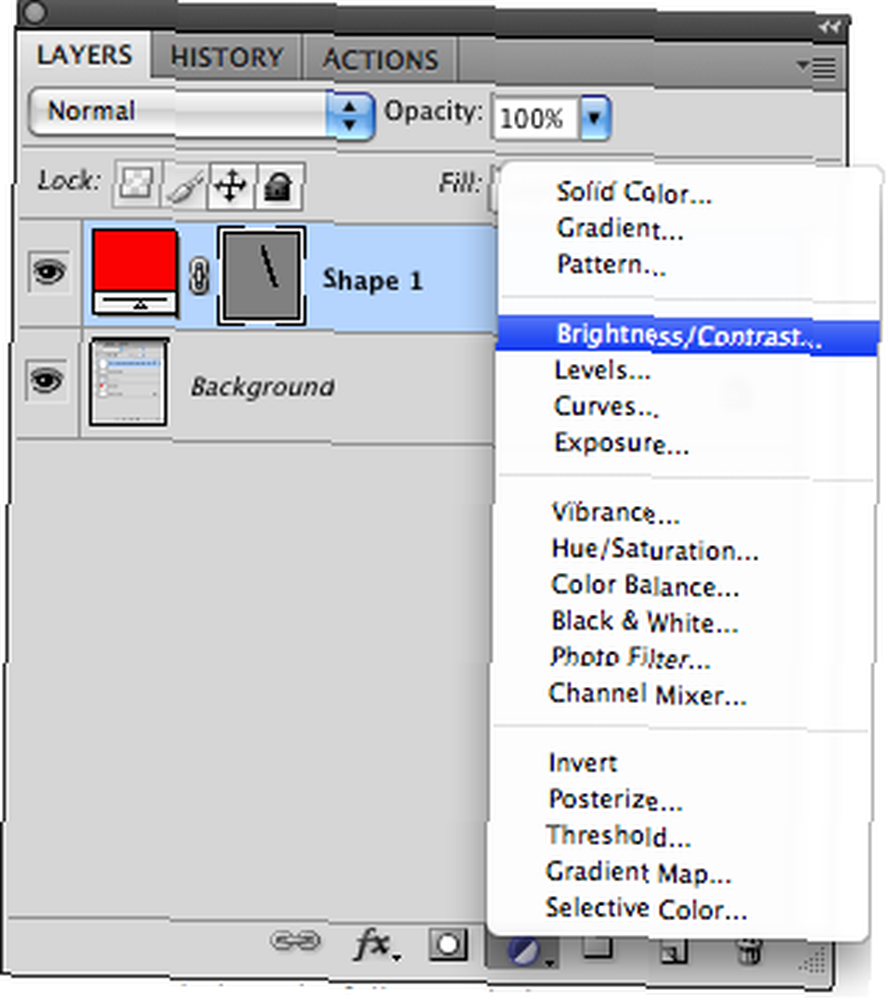
Todas las capas tienen un control deslizante Opacidad. Esto le permite reducir la opacidad (hacer que se desvanezca) de lo que sea que esté en la capa. En el caso de las capas de ajuste, el control deslizante le permite reducir la intensidad de un efecto.

Las capas tienen modos de fusión que son formas especiales de mezclar una capa con las que están debajo de ella.
También puede agregar efectos a una capa, como sombra paralela y superposición de degradado. Una vez aplicados, estos efectos se enumeran en la paleta de capas y se pueden editar fácilmente más adelante sin afectar nada más que haya hecho..
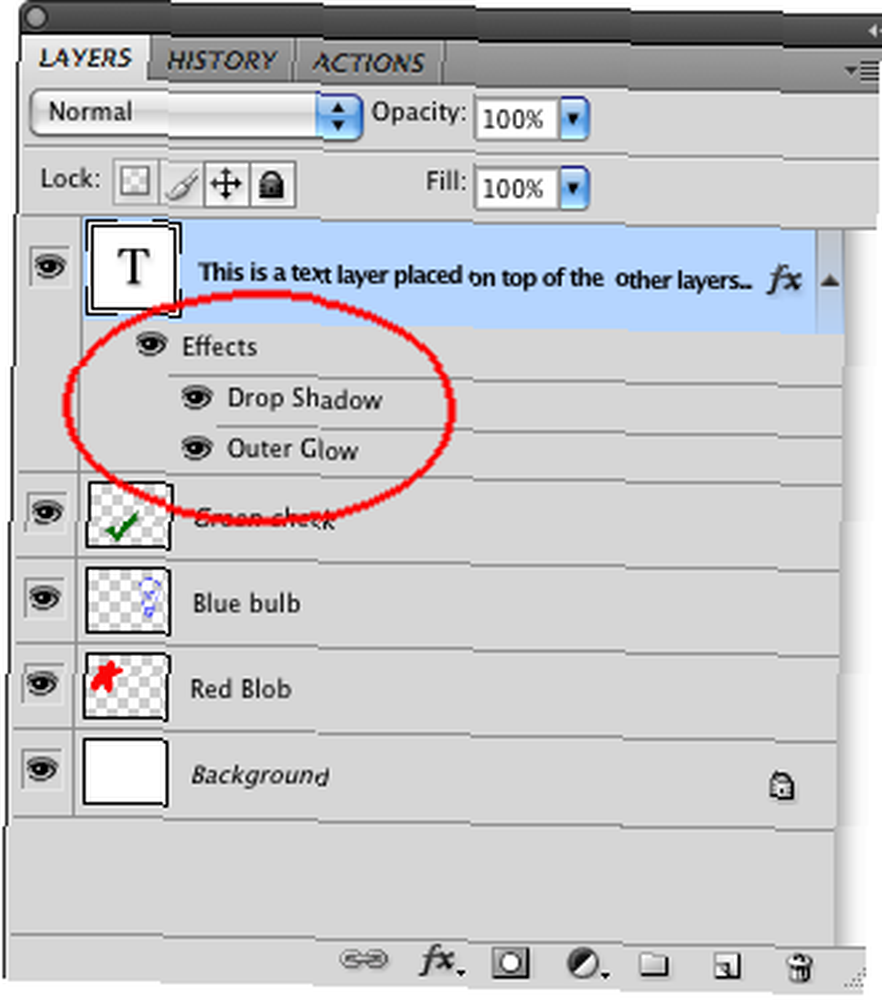
Estas son solo algunas de las muchas cosas que puede hacer con capas en Photoshop. De hecho, casi todo lo que le haces a una imagen debe suceder en su propia capa, por lo que puedes volver fácilmente a una versión anterior.
Tenga en cuenta: Estoy usando Photoshop CS4 para este tutorial. YMMV en otras versiones. Pregunte en los comentarios si tiene alguna pregunta sobre la versión que está utilizando y estoy seguro de que yo u otra persona podremos ayudarlo..
Crédito de la imagen: Daveybot











