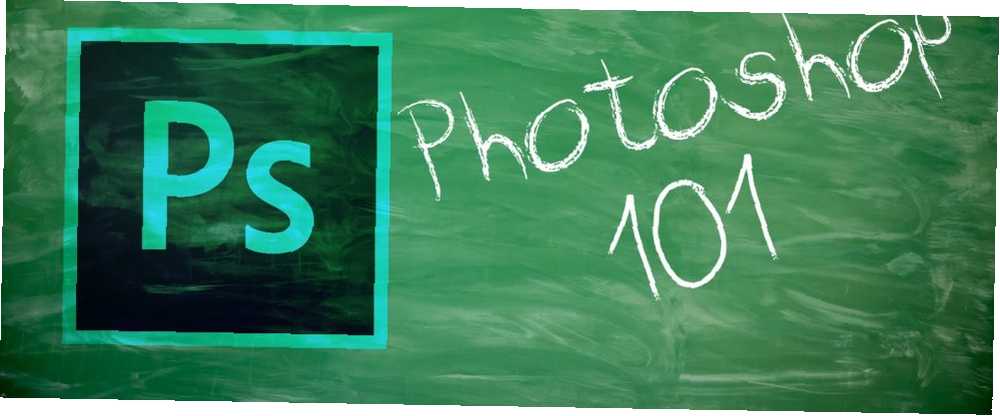
Mark Lucas
3
5271
569
Siempre puede decirle a un profesional de Photoshop 10 habilidades introductorias imprescindibles de Photoshop para fotógrafos principiantes 10 habilidades introductorias imprescindibles de Photoshop para fotógrafos principiantes En esta guía, echamos un vistazo a algunas funciones de Photoshop en las que puede sumergirse directamente, incluso si tiene poco o sin experiencia previa en la edición de fotos. por lo poco que tocan su mouse. Puede saber todo lo que hay que saber sobre la interfaz de usuario de Photoshop. Sin embargo, si no está al menos un poco familiarizado con los cientos de comandos de teclado que se encuentran más allá de sus dedos, siempre se quedará corto.
Hasta ahora, eso es. La siguiente es una lista de comandos de teclado de Photoshop que absolutamente, definitivamente, debe conocer. Nadie dice que tienes que memorizarlos a todos, eso sí. Practica regularmente y los aprenderás más rápido. Y marque esta página para que siempre pueda volver rápidamente!
Si bien no pretendo saber todos de los atajos de teclado de Photoshop, hay algunos sin los que no puedo vivir. Aquí están:
- Atajos de comandos básicos
- Atajos de comando de la interfaz de usuario
- Atajos de comando de pincel
- Atajos de comando de color
- Atajos de comando de capa
- Atajos de comando de transformación
Atajos de comandos básicos
Los comandos básicos permiten a los usuarios corregir errores simples rápidamente.
Ctrl + Z: Deshacer una sola acción dentro de su proyecto.
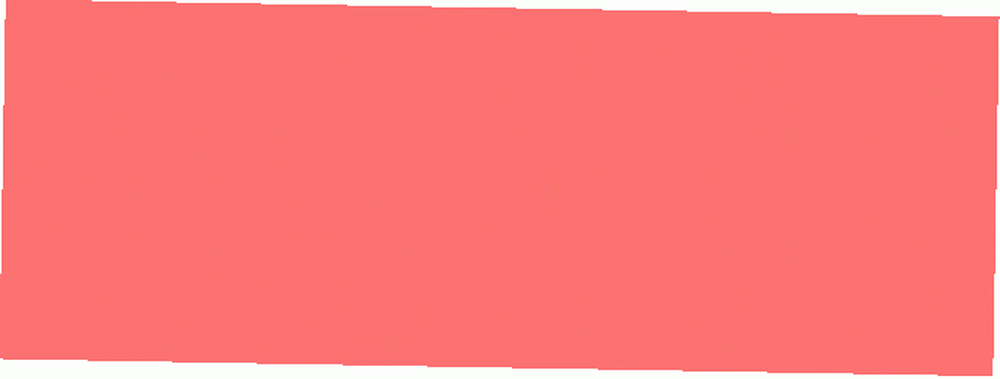
Ctrl + Alt + Z: Deshacer múltiples acciones dentro de su proyecto.

Atajos de comando de la interfaz de usuario
Los comandos de la interfaz de usuario (UI) afectan la interfaz de Photoshop y el listado de ventanas.
Lengüeta: Elimina todos los cuadros de diálogo de su ventana de Photoshop. También puede alternar entre diferentes tamaños de pantalla presionando el F llave.
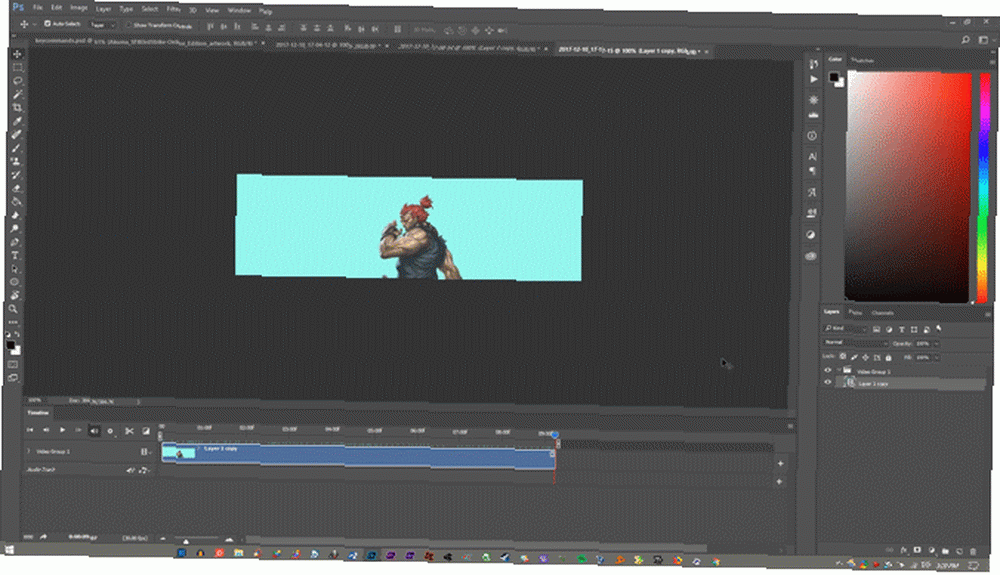
Haga clic derecho [fondo del espacio de trabajo]: Cambiar el fondo del espacio de trabajo predeterminado. Haga clic con el botón derecho en el fondo y seleccione una de las siguientes opciones (el valor predeterminado es Gris oscuro).
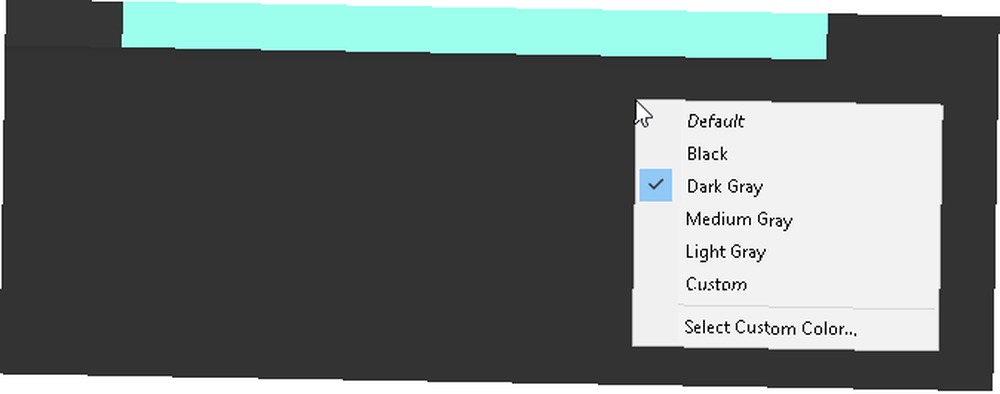
Alt + Restablecer: En una ventana de diálogo, mantener presionada la tecla Alt cambiará su opción Cancelar a una opción Restablecer. Haga clic en la opción Restablecer para restablecer cualquier cambio has hecho dentro de la ventana.
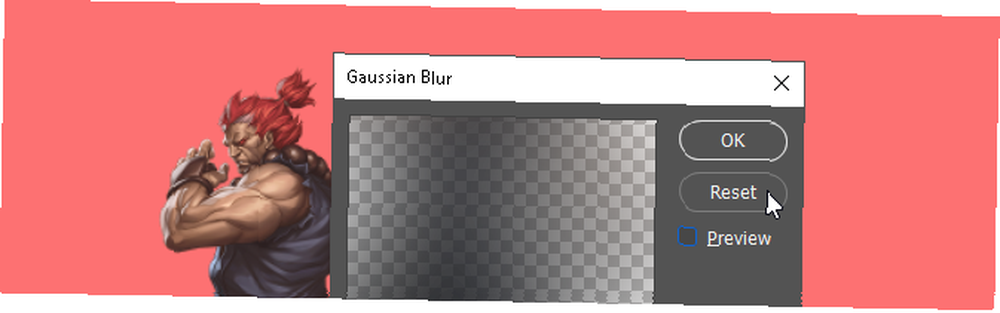
Shift + Tool Hotkey: Para seleccionar rápidamente herramientas y elementos de submenú de herramientas, mantenga presionada la tecla Mayús y presione la tecla de acceso rápido de una herramienta. ¿No estoy seguro de lo que eso significa? Echa un vistazo a nuestra herramienta de Photoshop teclas de acceso rápido.
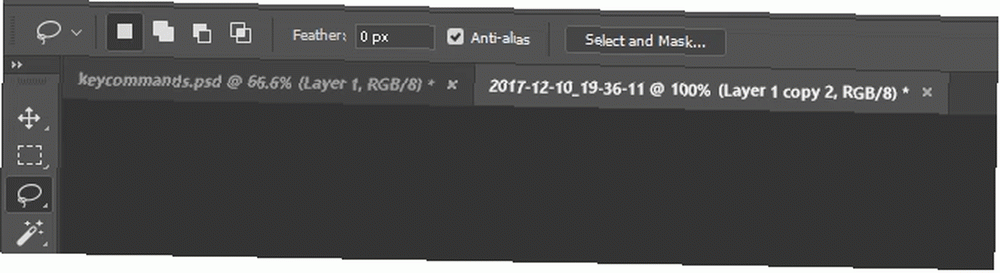
Ctrl + Scroll [rueda del mouse]: Use este comando para cambiar el tablero de arte. Ctrl + desplazarse hacia arriba cambiará su tablero de arte justo mientras Ctrl + desplazarse hacia abajo lo cambiará a la izquierda.
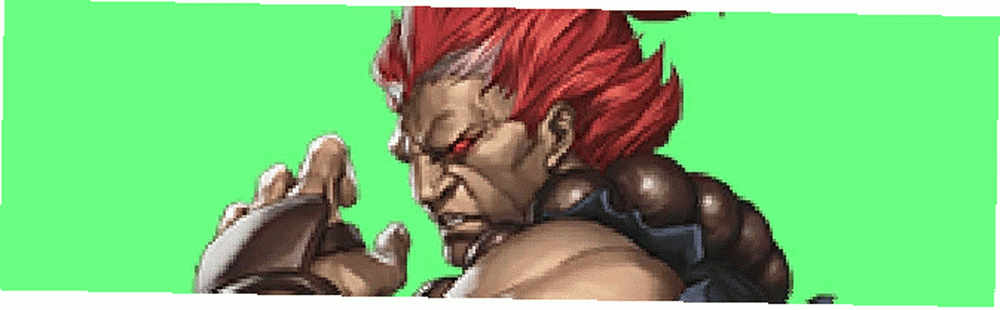
Ctrl + Tabulador: Este comando recorre las pestañas de izquierda a derecha. Para desplazarse de derecha a izquierda, presione Ctrl + Shift + Tab. Es como moverse entre pestañas en su navegador.
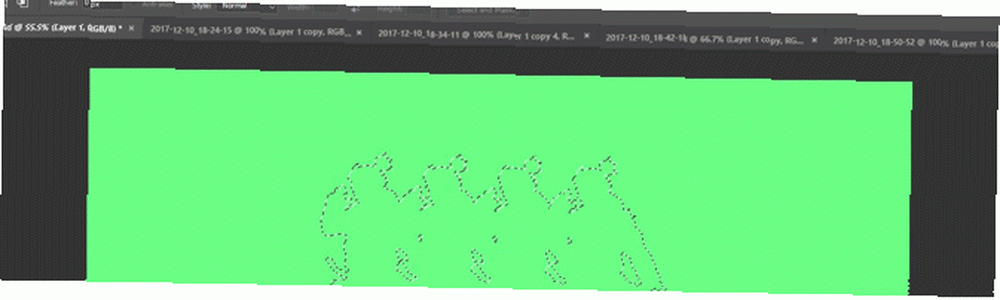
Atajos de comando de pincel
Los comandos de pincel permiten a los usuarios modificar varios aspectos del pincel rápidamente.
No olvide que puede crear sus propios pinceles de Photoshop. Una guía para principiantes para crear pinceles personalizados en Photoshop. Una guía para principiantes para crear pinceles personalizados en Photoshop. con sus propios patrones personalizados, puede diseñar y crear sus propios pinceles con la misma facilidad. también para máxima capacidad de corte!
[ o ]: Reduce o aumenta el tamaño del pincel.
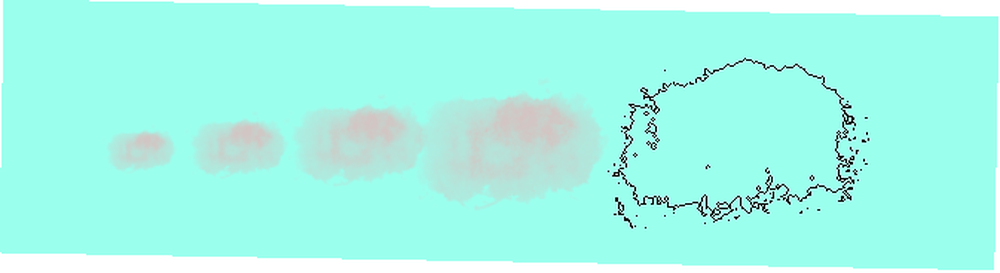
o : Aumenta o disminuye la dureza del pincel.
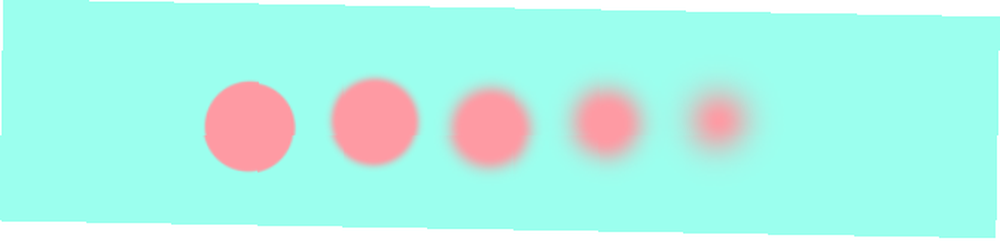
Bloq Mayús: El uso de este comando cambiará el cursor del pincel de una vista previa del pincel a una cruz.
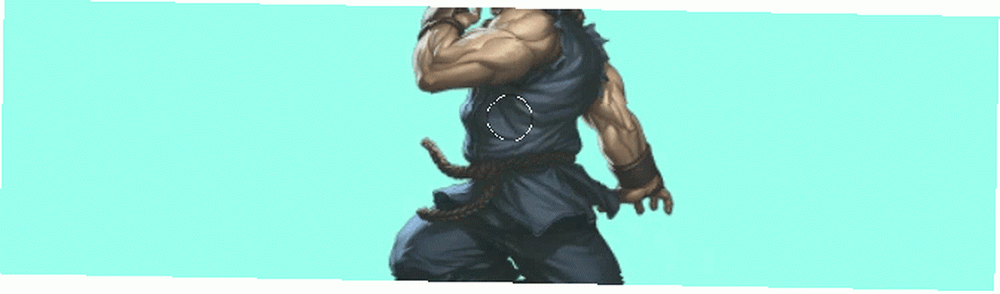
Atajos de comando de color
Los comandos de color permiten a los usuarios implementar colores en sus ilustraciones usando sus teclados.
RE: Establece los colores de primer plano y de fondo por defecto (blanco y negro).
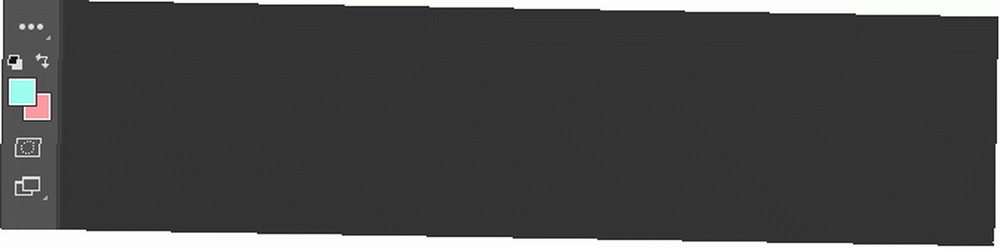
Alt + Retroceso: Rellena las selecciones o una capa con color de primer plano.
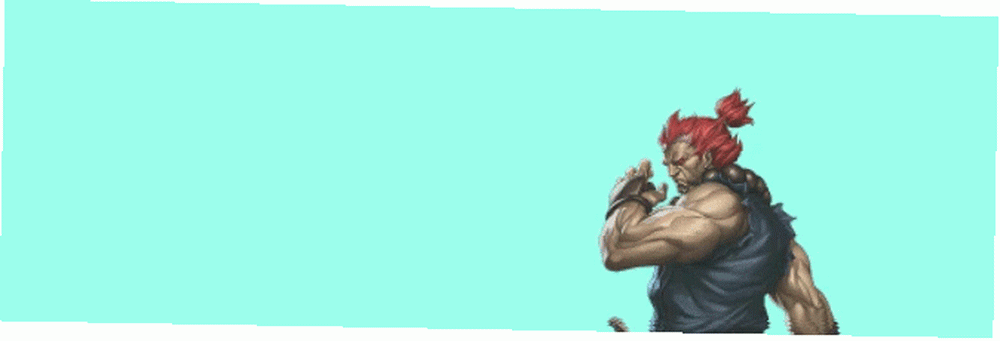
Ctrl + Retroceso: Rellena las selecciones o una capa con color de fondo.
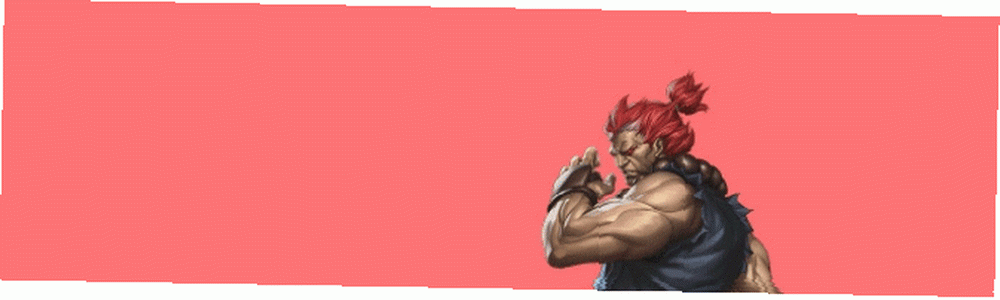
X: Cambiar entre colores de primer plano y de fondo.
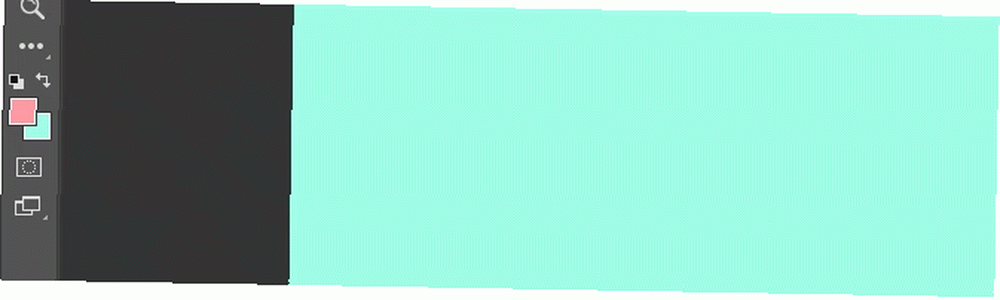
Atajos de comando de capa
La estratificación es una de las más importantes, si no la Lo más importante: aspecto de Photoshop. Es por eso que estos atajos de teclado de Photoshop son algunos de los más útiles..
Teclas numéricas (1, 2, 3 ...): Al seleccionar una capa en particular y presionar un botón numérico, se ajustará automáticamente la opacidad de esa capa (“1” = 10% de opacidad, “2” = 20%, “3” = 30%, y así sucesivamente).
Seleccionar rápidamente dos números cambiará la opacidad de una capa al porcentaje presionado (3 y 4 darán una opacidad del 34%).
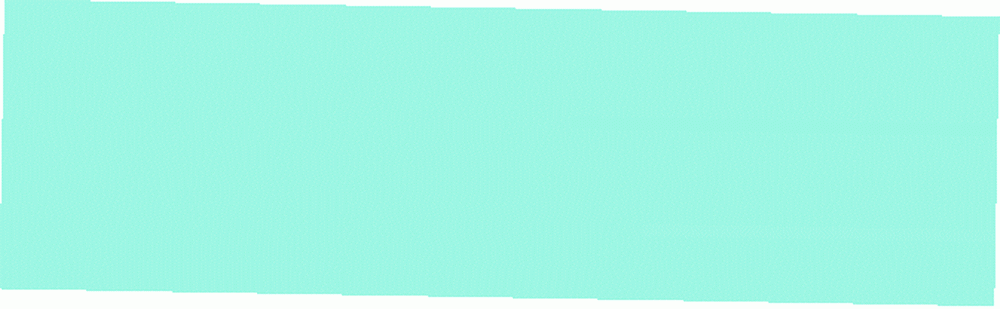
Shift + Click [Panel de capas]: Para seleccionar varias capas en el panel Capas, seleccione una sola capa, mantenga presionada la tecla Mayús y seleccione otra capa. Este comando seleccionará todas las capas entre la primera y la segunda capa seleccionadas.

Ctrl + clic en [panel Capas]: Para seleccionar más de una capa en el panel Capas, presione y mantenga presionada la tecla Ctrl mientras hace clic en capas individuales.
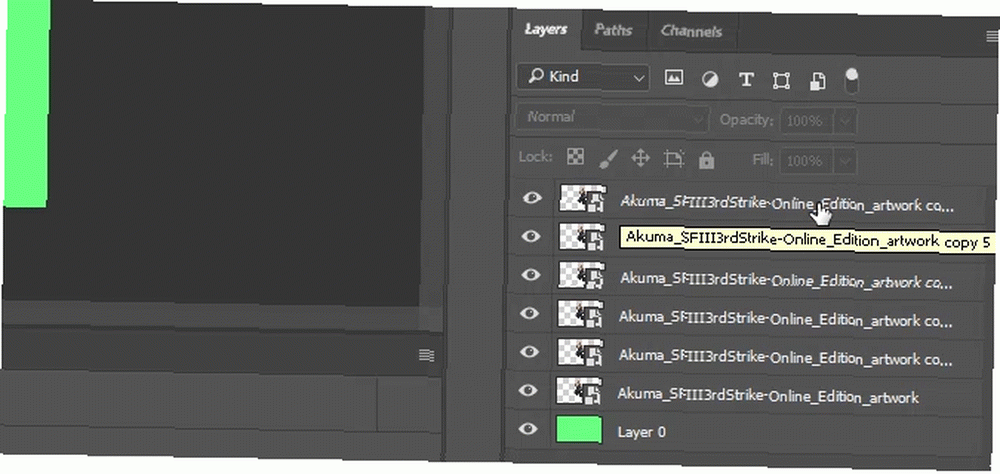
Ctrl + J [panel Capas]: Para duplicar una capa en el panel Capas, seleccione la capa y presione Ctrl + J en su teclado.
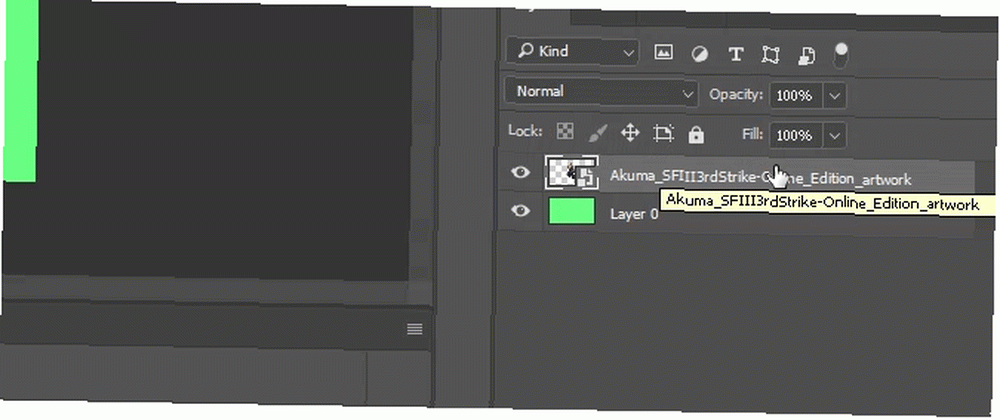
Ctrl + Nueva capa [panel Capas]: Mantenga presionada la tecla Ctrl y haga clic en el botón Nueva capa para agregar una nueva capa debajo la capa seleccionada actualmente. Para agregar una nueva capa encima la capa seleccionada actualmente, mantenga Cambio y hacer clic en tu Nueva capa botón.
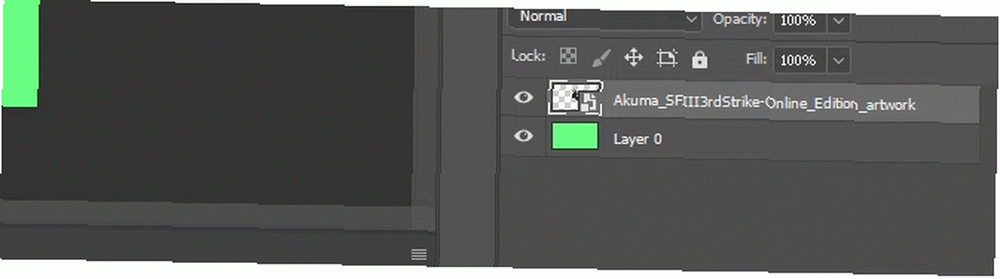
Ctrl + Shift + Alt + E: Copie y pegue todos los elementos visibles en su tablero de arte en una nueva capa.

Ctrl + Miniatura Haga clic en [panel Capas]: Para seleccionar los bordes de una capa automáticamente, mantenga presionada la tecla Ctrl y haga clic en la miniatura de una capa en el Panel de capas.
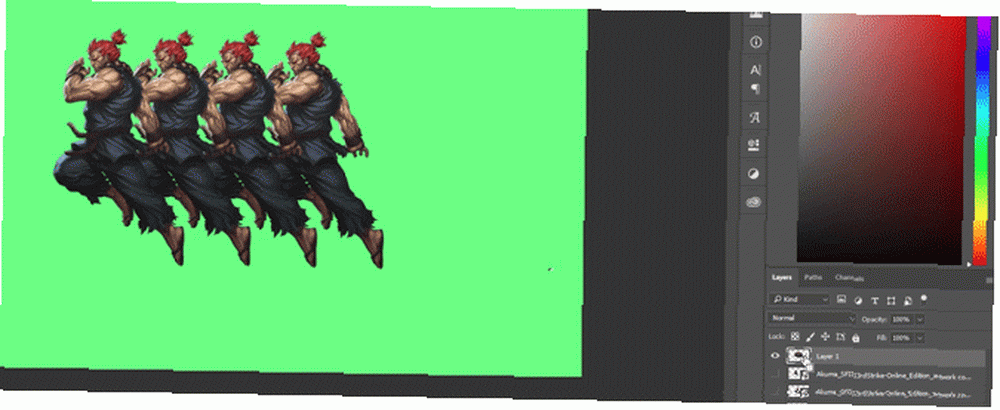
Cambio + “+” o “-” [Panel de capas]: Alterna entre las opciones de fusión en el panel de capas.
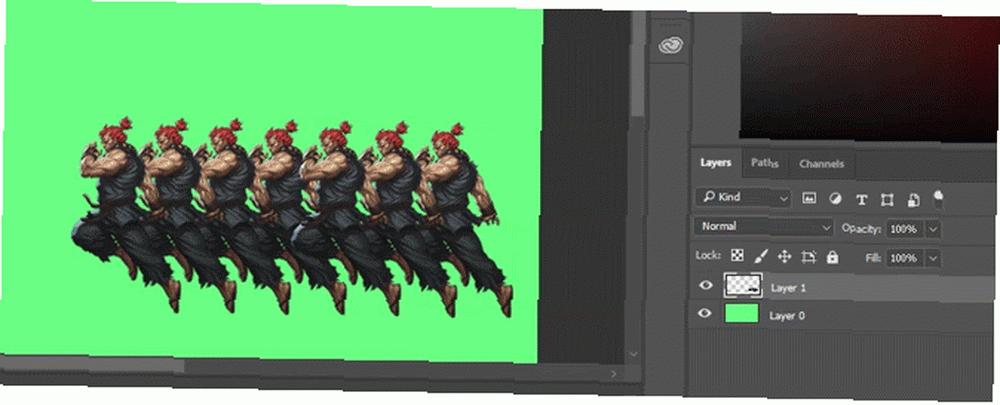
Atajos de comando de transformación
La herramienta de transformación permite a los usuarios cambiar el tamaño y sesgar las capas a voluntad.
Ctrl + T: Selecciona tu imagen de capa y te permite cambiar el tamaño de tu imagen. Para distorsionar en lugar de cambiar el tamaño, mantenga presionada la tecla Ctrl después de que su imagen haya sido seleccionada y arrastre los marcadores cuadrados circundantes.
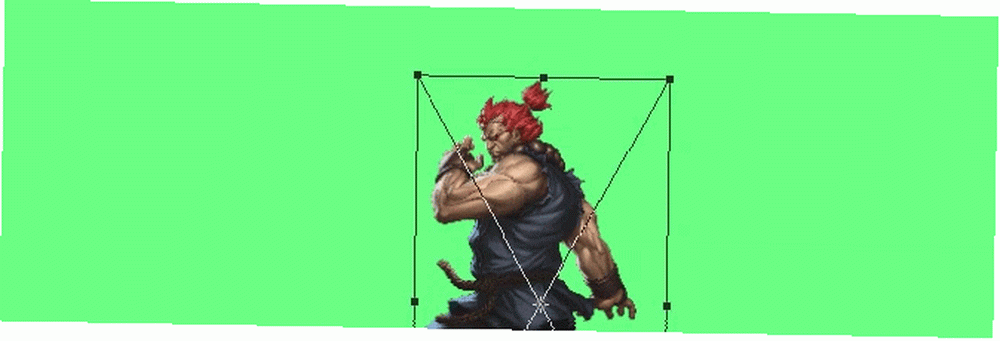
Alt + Mayús + Arrastrar: Cambiar el tamaño de una imagen mientras está centrado.
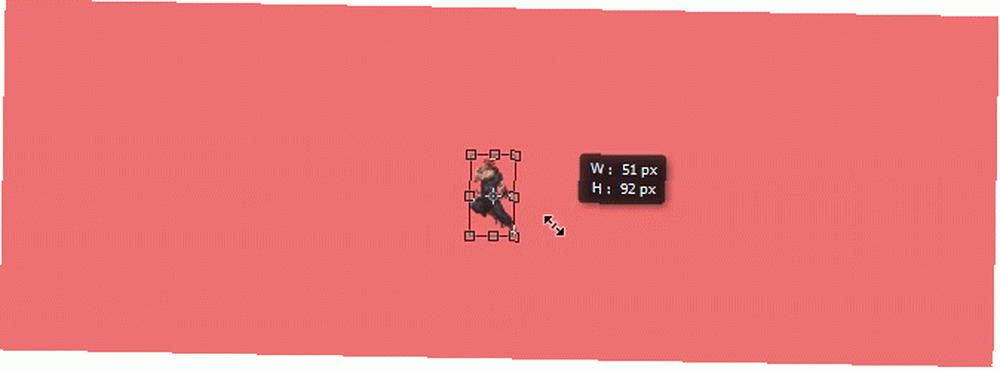
Shift + Drag [Herramienta de transformación]: Cambiar el tamaño de la imagen con una relación de tamaño preservada.
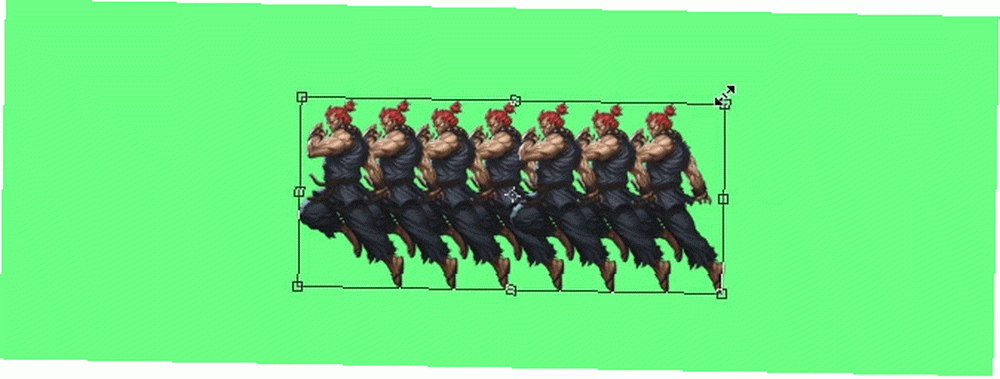
Los atajos de teclado de Photoshop te dan el poder
Practique estos atajos de teclado de Photoshop una vez, luego otra vez, luego otra vez. Esa es la única forma en que los recordará a todos (y comenzará su viaje desde principiantes de Photoshop. Aprenda la edición de fotos en Photoshop: Obtenga los conceptos básicos en 1 hora Aprenda la edición de fotos en Photoshop: Obtenga los conceptos básicos en 1 hora Photoshop es un programa intimidante- pero con solo una hora, puedes aprender todos los conceptos básicos. ¡Toma una foto que quieras editar y comencemos! Esta es solo una pequeña selección de los métodos abreviados disponibles: consulte el repositorio oficial de métodos abreviados de teclado de Adobe si no me cree.
Sin embargo, lo mejor de trabajar con estos comandos: dado que el software de Adobe funciona en conjunto, podrá usar la mayoría de estos comandos de teclado (donde se aplican) con otro software de Adobe.
No hay límite para lo que puede hacer con Photoshop ¿Qué puede hacer realmente con Adobe Photoshop? ¿Qué se puede hacer realmente con Adobe Photoshop? Photoshop ahora puede hacer mucho más que solo editar fotos; Algunas de las herramientas de programas como Illustrator se han introducido en el software y viceversa. . Incluso si ha dominado el tutorial tras tutorial, aprender los comandos de teclado de Photoshop le ahorrará tiempo. Mejor aún, le ahorrará el esfuerzo de maniobra sobre la interfaz de usuario cavernosa de Photoshop. Pruébalo y dale un descanso a tu mouse!
¿Qué atajos de teclado de Photoshop utilizas con más frecuencia? Háganos saber en los comentarios a continuación!
Haber de imagen: Yaruta / Depositphotos











