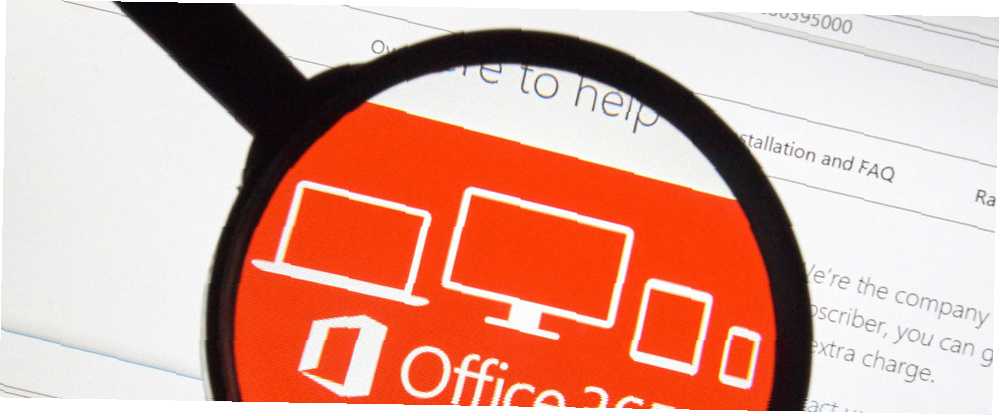
Harry James
0
4165
623
¿Hay algo más molesto, molesto o frustrante que perder accidentalmente una parte de tu trabajo? Podría suceder por todo tipo de razones: ¿cerrar accidentalmente una aplicación, perder energía en una tormenta o tal vez un simple bloqueo de software de Windows 10 que se bloquea con una pantalla azul de la muerte? ¿Cómo solucionar problemas de bloqueo de Windows 10 con una pantalla azul de la muerte? Cómo solucionarlo ¿Una pantalla azul de la muerte arruinó tu día? Viene sin previo aviso y persiste hasta que solucione el problema subyacente. Le mostraremos algunas maneras fáciles de solucionar su BSOD. .
Si ha pasado horas elaborando un documento, lo último que desea es tener que comenzar desde cero.
Afortunadamente, Microsoft Office 365 ahora ofrece una manera de guardar automáticamente su trabajo Cómo guardar automáticamente su trabajo en Windows Cómo guardar automáticamente su trabajo en Windows ¿Cuántas veces perdió el trabajo porque el archivo en el que estaba trabajando no guardar automáticamente? Nunca dejes que eso te vuelva a pasar. . Lo mejor de todo es que puede activar o desactivar la función utilizando un Icono de barra de herramientas de acceso rápido, si sabes cuando mirar.
Agregar guardado automático a la barra de herramientas de acceso rápido
Agregar un icono de guardado automático a la barra de herramientas de acceso rápido es fácil. Simplemente siga estos cinco pasos:
- Inicie Microsoft Word, Excel o Powerpoint.
- Localice la pequeña flecha hacia abajo en la esquina superior izquierda de la pantalla.
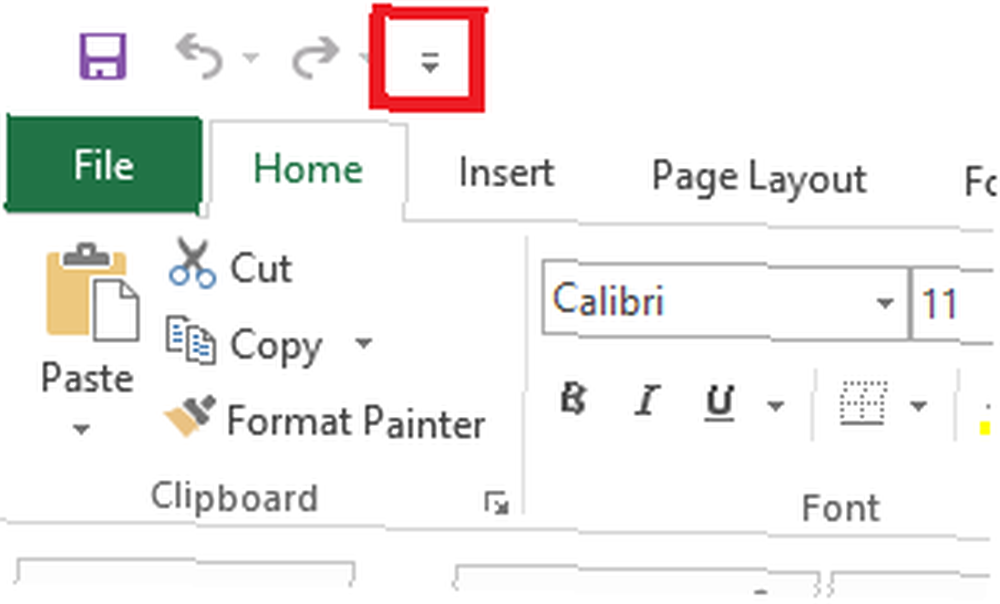
- Haga clic en la flecha para expandir la lista de personalizaciones de la barra de herramientas de acceso rápido.
- Hacer clic Guardar automáticamente.
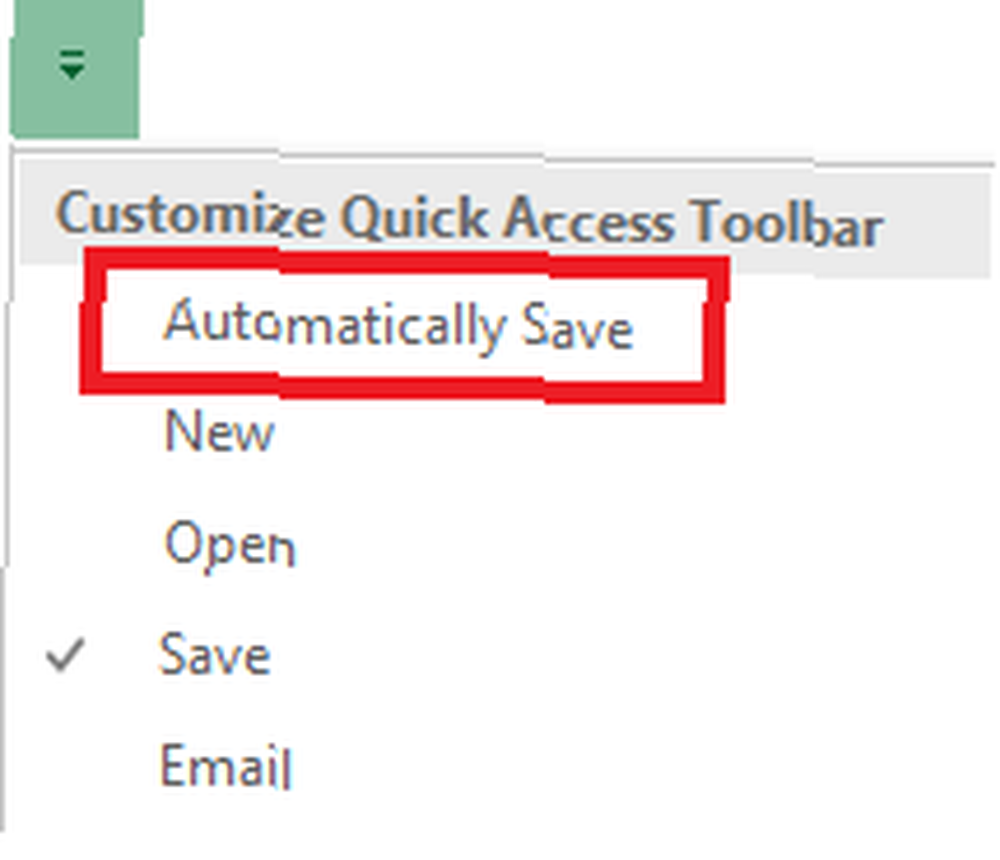
- Deslice la palanca hacia el En posición.
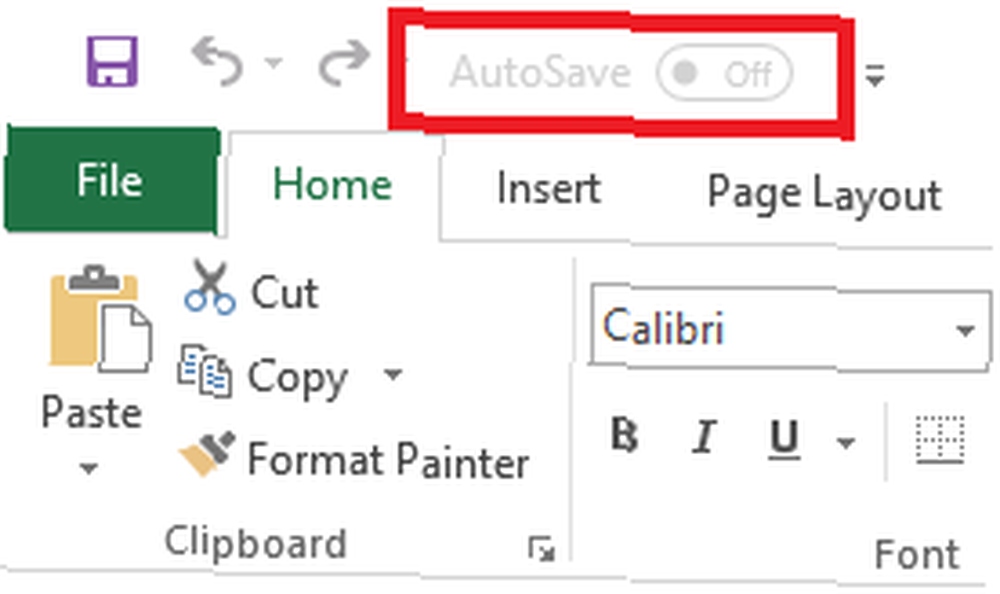
Sin embargo, la nueva función de guardado automático tiene algunas advertencias que debe tener en cuenta:
- La función solo funcionará si guarda el documento en OneDrive. No funciona para documentos guardados localmente.
- Al momento de escribir este artículo, la característica solo está disponible para los suscriptores de Office 365 Una introducción a Office 365: ¿Debería comprar en el nuevo modelo de negocio de Office? Una introducción a Office 365: ¿debe comprar en el nuevo modelo de negocio de Office? Office 365 es un paquete basado en suscripción que ofrece acceso a la última suite de escritorio de Office, Office Online, almacenamiento en la nube y aplicaciones móviles premium. ¿Office 365 proporciona suficiente valor para valer el dinero?? .
- La función solo funciona para los formatos de documentos de Office más nuevos. Por ejemplo, archivos si ha guardado como XLS, PPT o DOC, la función no funcionará. En su lugar, debe asegurarse de que sus archivos se guarden en los formatos DOCX, XLSX y PPTX más nuevos..
¿Utilizará esta nueva característica de Office 365 o es demasiado restrictiva para ser útil para usted? Como siempre, puede dejar todos sus pensamientos y opiniones en la sección de comentarios a continuación..
Crédito de la imagen: dennizn a través de Shutterstock











