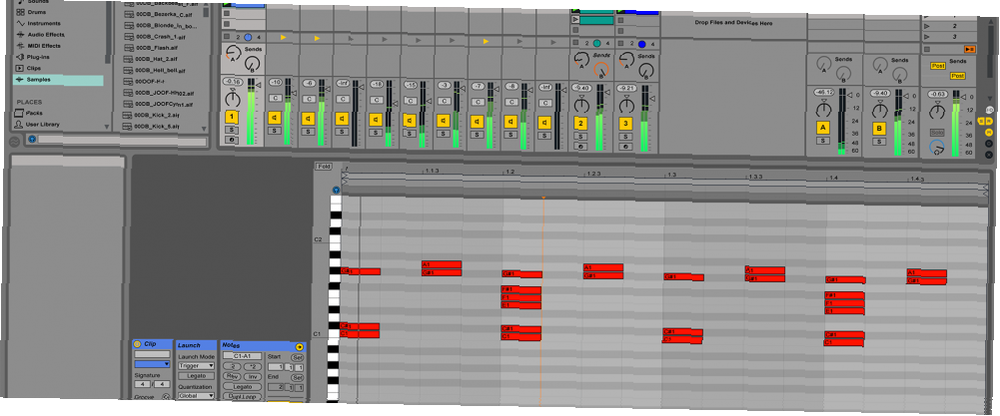
Lesley Fowler
0
3293
555
Ableton Live es un secuenciador de software y una estación de trabajo de audio digital. 6 Las mejores estaciones de trabajo de audio digital (DAW) gratuitas de Mac. ayuda n (DAW). Está diseñado para presentaciones en vivo y remezcla de canciones, pero también se puede usar para grabar música, controlar la iluminación del escenario, efectos visuales (VFX) y mucho más..
Esta guía está disponible para descargar como PDF gratuito. Descargue Ableton Live: The Ultimate Beginner's Guide ahora. Siéntase libre de copiar y compartir esto con sus amigos y familiares.
Al final de esta guía, sabrá lo suficiente sobre Ableton para poder navegar de manera rápida y segura por una pista, resolviendo problemas a medida que avanza: comencemos!
Versiones y precios
Antes de saltar directamente, necesita saber sobre las diferentes versiones disponibles. Ableton Live se encuentra actualmente en la versión 9, y viene en tres principales “sabores”:
- Introducción: Una versión bastante básica y simplificada. Ideal para aprender lo básico o para requisitos simples..
Ableton Live 9 Intro Ableton Live 9 Intro DJ y software de mezcla con biblioteca de sonidos Ableton Live 9 Intro Ableton Live 9 Intro DJ y software de mezcla con biblioteca de sonidos Comprar ahora en Amazon
- Estándar: Contiene una amplia gama de instrumentos, sonidos y herramientas.
Ableton Live 9 Standard Ableton Live 9 Grabación de audio multipista estándar con biblioteca de sonidos Ableton Live 9 Standard Ableton Live 9 Grabación de audio estándar multipistas con biblioteca de sonidos Comprar ahora en Amazon
- Suite: Los “maximizado” versión. Esto es excesivo para la mayoría de los usuarios, pero contiene aún más herramientas, instrumentos y efectos..
Ableton Live 9 Suite Ableton Live 9 Suite Grabación de audio multipista con biblioteca de sonidos Ableton Live 9 Suite Ableton Live 9 Suite Grabación de audio multipista con biblioteca de sonidos Comprar ahora en Amazon
Es fácil actualizar a la próxima versión en una fecha posterior, y si eres estudiante, puedes recibir un descuento sustancial comprando la versión para estudiantes. Si compra un controlador Ableton (algo que discutiremos un poco más adelante), a menudo obtiene una copia gratuita de la versión Intro incluida de forma gratuita, ahora eso es un buen negocio!
Preparándose
Una vez que haya decidido su versión y haya comprado una licencia o copia física, la instalación es sencilla. Siga las instrucciones en pantalla o lea el tutorial de instalación del sitio web de Ableton.
Una vez instalado, continúe y abra Ableton. Se le presentará algo que se ve así:
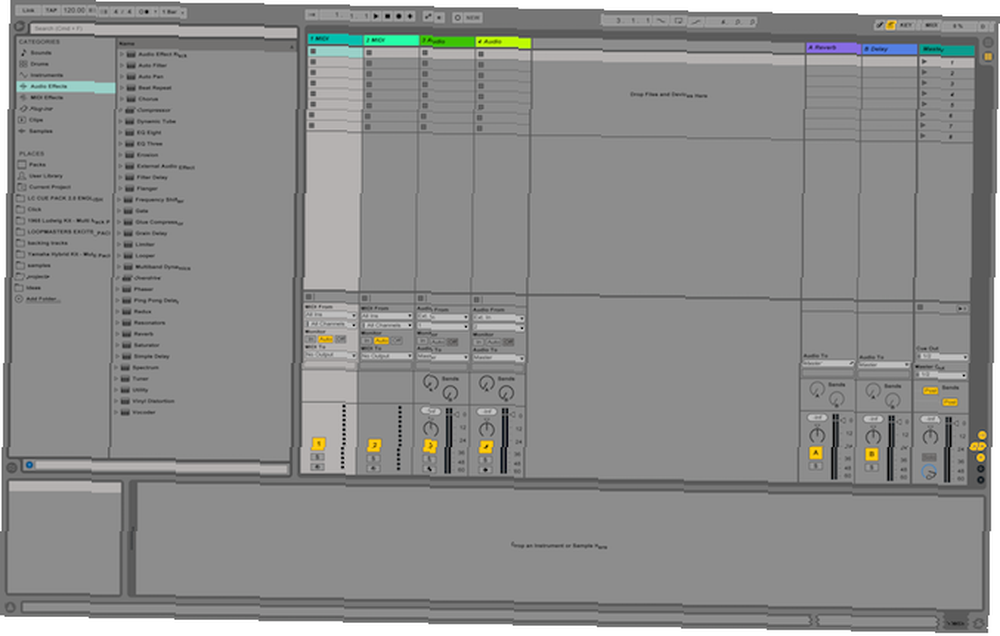
No se preocupe si parece abrumador: lo analizaremos a su debido tiempo.
Ahora necesita configurar algunas opciones. Abre el panel de preferencias. En una Mac, mira la esquina superior izquierda y haz clic Vivir > Preferencias (o Mando + ,) En Windows, es Opciones > Preferencias (o Ctrl + ,).
Selecciona el Mira y siente pestaña a la izquierda. Aquí puede cambiar el idioma, los colores generales y los temas. Debajo de la Colores subtítulo, puede cambiar la piel o el tema de Ableton. Prefiero el Disco tema, pero el gris oscuro predeterminado es el más común.
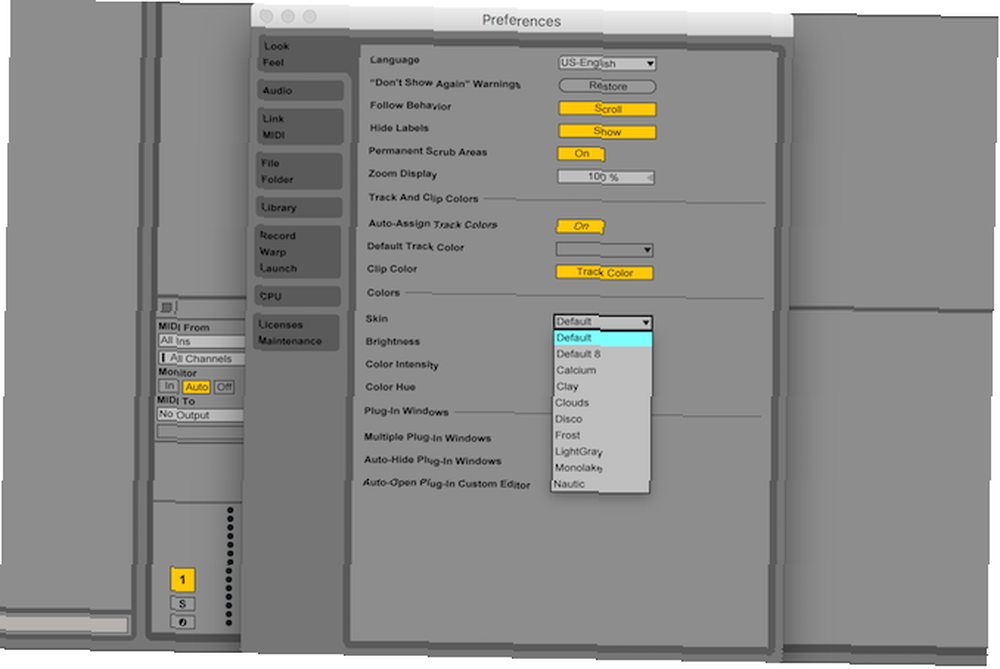
Selecciona el Audio lengüeta. Aquí es donde puede configurar sus entradas y salidas. por Dispositivo de entrada de audio y Dispositivo de salida de audio, seleccione la configuración adecuada.
Si está utilizando una interfaz de audio externa, se mostrará aquí (siempre que sus controladores estén instalados). De lo contrario, se rellenará previamente con “Salida incorporada.” Puedes presionar Config de entrada y Config de salida para ajustar estos ajustes, junto con la configuración del número de entradas / salidas (I / O) disponible para Ableton.
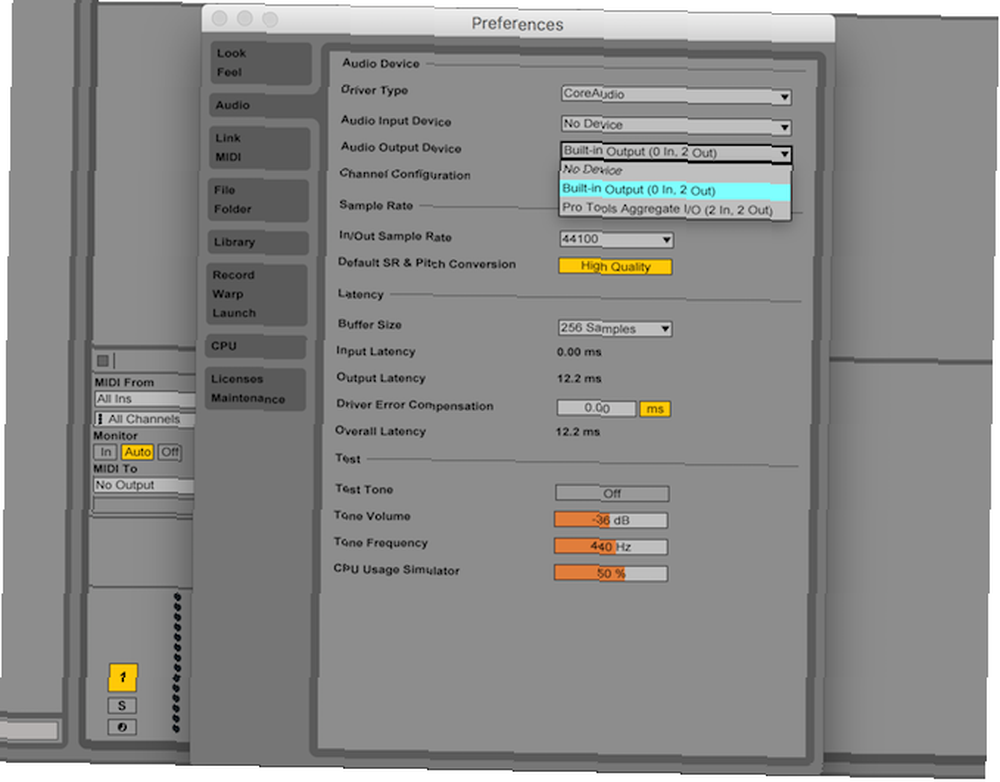
Finalmente, debajo del Estado latente subtítulo, seleccione un apropiado tamaño del búfer. El tamaño del búfer se mide en muestras, y esto se usa para controlar qué tan rápido Ableton puede grabar y reproducir sonidos.
Si esto es demasiado alto, puede haber una gran demora entre reproducir un sonido y escucharlo por los altavoces. Si lo configura demasiado bajo, su computadora tiene que trabajar mucho más duro. Un buen lugar para comenzar es 256 muestras. Si tiene problemas de audio extraños, es posible que necesite aumentar esto.
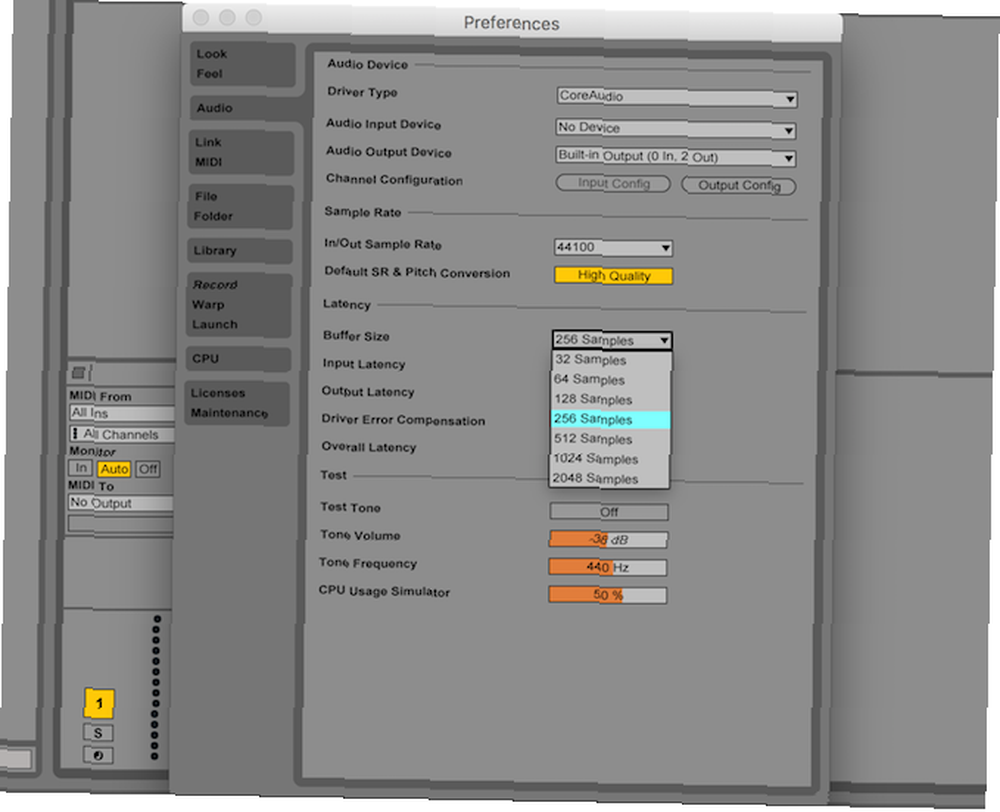
Ahora que ya está todo listo, es hora de hacer música: continúe y cierre el panel de preferencias.
Vista de sesión frente a disposición
los “tradicional” El enfoque en el software de música es grabar pistas de izquierda a derecha. Ableton tiene esta capacidad, pero lo que realmente lo distingue de otros DAW es el Vista de sesión. Esto organiza los clips verticalmente y le permite activar cualquier clip en cualquier orden. Realmente abre caminos creativos para hacer música, y puede descubrir un nuevo arreglo de su canción!
La vista de sesión se usa con mayor frecuencia para remezclar canciones en vivo. También puede activar clips o canciones en respuesta a varios eventos. Si quieres grabar música “tradicional” manera, Ableton tiene un construido en Arreglo vista a la que se puede acceder con el Lengüeta llave. Una vez en la vista de disposición, presionando Lengüeta nuevamente lo llevará de regreso a la vista de sesión.
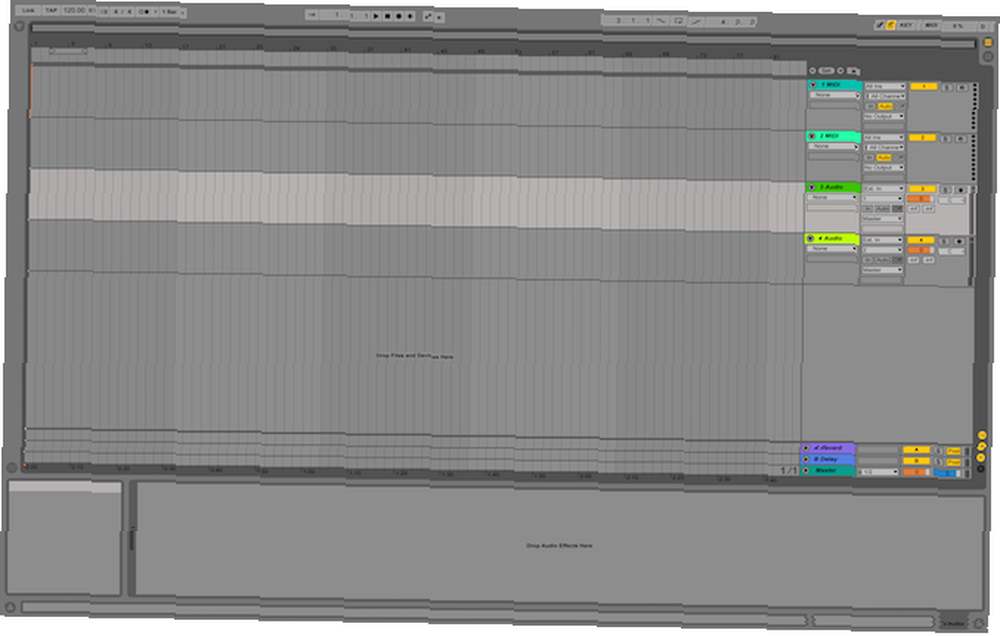
Puede usar la vista de arreglos para grabar la salida de una sesión o para grabarse usted mismo o una banda, y la vista de sesión para remezclar su último éxito o experimentar con un nuevo arreglo.
La interfaz
Vuelva a la vista de sesión. Hay cuatro componentes principales (junto con los controles en la parte superior). La sección más a la izquierda es para navegar y seleccionar archivos de proyecto, instrumentos y efectos. Esto se llama el Navegador, y se puede mostrar u ocultar con la flecha pequeña en la esquina superior izquierda.
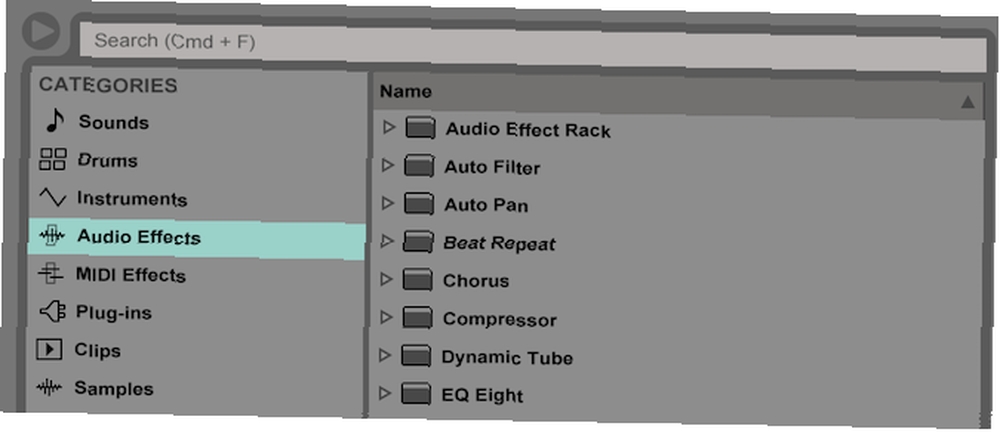
El navegador se divide en dos mitades. El lado izquierdo enumera las carpetas en su computadora y las carpetas integradas de Ableton:
- Suena
- Tambores
- Instrumentos
- Efectos de audio
- Efectos MIDI
- Complementos
- Clips
- Muestras
Estas Categorías es donde puede buscar los efectos e instrumentos integrados en Ableton. Debajo de esto es Lugares, donde puedes buscar archivos en tu computadora.
El lado derecho del navegador es donde puede navegar a archivos o carpetas específicos dentro de la categoría o el lugar que ha seleccionado. La sección superior del navegador contiene una función de búsqueda, que le permite buscar en la carpeta seleccionada un sonido, instrumento o efecto particular.
En la parte inferior izquierda de la ventana de Ableton hay un visor de información. Pase el mouse sobre cualquier cosa en Ableton, y esto te dirá lo que hace. Esto es extremadamente útil y puede ser un salvavidas para ayudarlo a aprender.
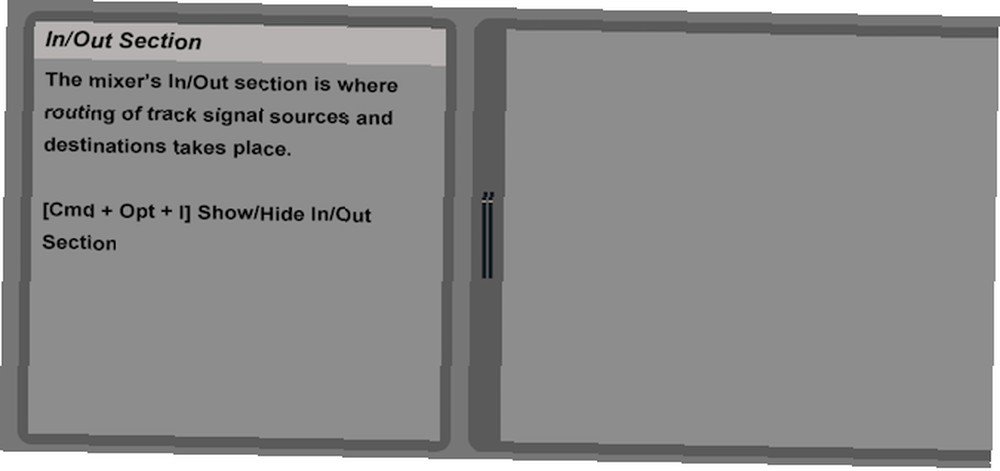
El panel inferior es el Controles de efectos sección. Aquí es donde puede configurar cualquier instrumento o efecto que haya asignado a una pista, algo que veremos en mayor detalle más adelante..
Finalmente, el panel restante a la derecha es la vista de sesión o disposición. Aquí es donde creará y manipulará el audio..
Haciendo musica
Ahora que conoce la interfaz, ¡hagamos música! Ableton viene con varios instrumentos que puede usar para hacer sonidos, o puede usar el incluido muestras, que son fragmentos pregrabados de sonido o canciones.
En la vista de sesión, por defecto verá siete paneles verticales. Estos probablemente se llamarán algo así como “1 midi”, “2 audio,” y así. El último de estos se llama “Dominar”, y es el canal maestro general.
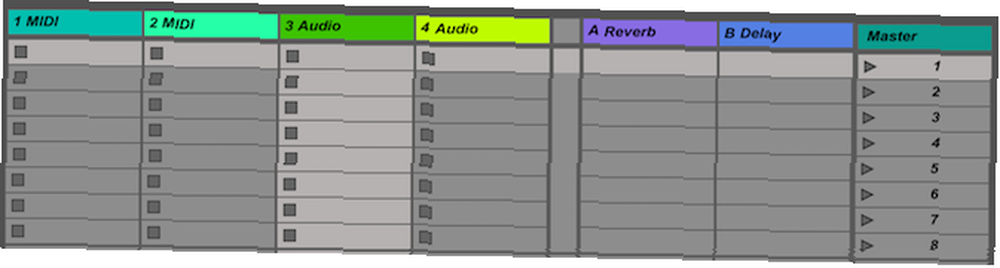
Estas pistas predeterminadas se definen en el proyecto predeterminado de Ableton. Es posible guardar su propio proyecto predeterminado, de modo que siempre que abra Ableton tenga una estructura básica lista para funcionar. Pero directamente, obtienes el proyecto predeterminado de Ableton.
Antes de poder hacer música, debe comprender la diferencia entre pistas.
MIDI Las pistas solo pueden aceptar instrumentos MIDI y no pueden reproducir muestras ellos mismos. Los dispositivos y pistas MIDI se cubren ampliamente más adelante, pero por ahora, piense en ellos como una forma de generar un sonido, como un teclado o una guitarra..
Audio Las pistas son lo opuesto a las pistas MIDI. Estos pueden reproducir y grabar sonidos de otros dispositivos (como un micrófono u otro dispositivo), pero no pueden generar ningún sonido por sí mismos..
Finalmente hay Pistas de retorno. Estos proporcionan una ruta para procesar audio y devolverlo. No te preocupes por estos por ahora.
Cada pista tiene la misma estructura básica. La parte superior de la pista se conoce como Barra de título de pista. Puede hacer clic derecho aquí para cambiar el nombre y el color de la pista. Debajo de esto están los Ranuras de clip. Cada ranura de clip puede contener un clip (una pieza o una canción / sonido completo).
Debajo de la ranura del clip hay un mini panel de control para cada pista. Aquí puede habilitar o deshabilitar la pista, ajustar configuraciones como panorámica o ganancia y enrutar audio desde o hacia casi cualquier otro lugar. Los valores predeterminados son suficientes por ahora.
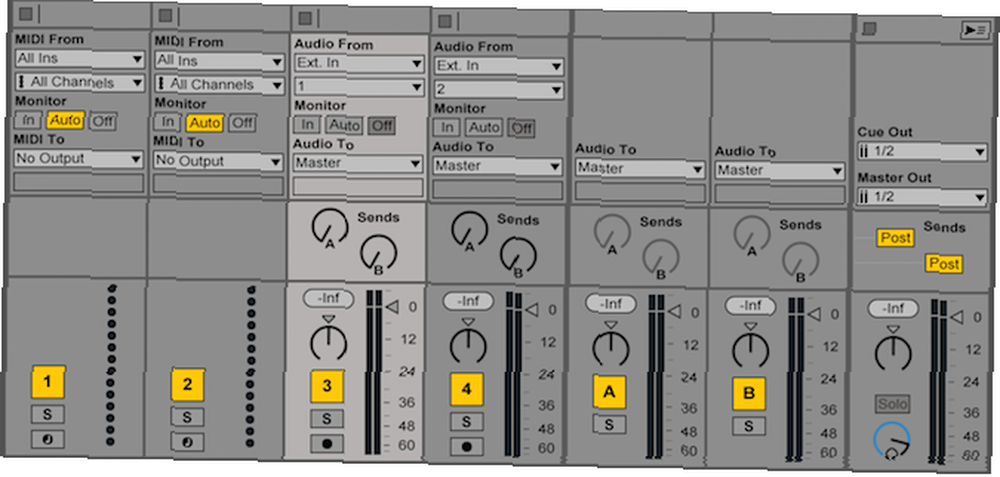
Continúe y elimine las dos pistas MIDI y una pista de audio para que le quede una pista. Puede eliminar pistas haciendo clic derecho en la barra de título de la pista y seleccionando Borrar, o haciendo clic con el botón izquierdo en la barra de título y usando su tecla de borrar o retroceder. Si solo tiene una pista, no podrá eliminarla.
Abre el Navegador del lado izquierdo: ¡es hora de encontrar algunos sonidos! Debajo Categorías, seleccionar Muestras. Use el lado derecho del navegador para buscar algunos sonidos que le gusten: Ableton viene con muchas muestras y cada versión (Intro, Standard y Suite) viene con una selección diferente.
Puede usar el cursor o las teclas de flecha para seleccionar una muestra, y al hacerlo se reproducirá una vista previa de la misma. La mayoría de estos serán sonidos cortos de personas o instrumentos. Si quieres algo un poco más complejo, selecciona Clips desde el Categorías submenú Los clips suelen ser muestras más largas, pero la mayoría de ellos no se previsualizarán cuando haga clic en ellos. Para escuchar una vista previa, seleccione Haga clic para obtener una vista previa desde la parte inferior del navegador.
Una vez que haya encontrado una muestra que le guste, arrástrela a una ranura de clip vacía haciendo clic y sosteniendo con el botón izquierdo del mouse. Esto ahora aparecerá como un clip.
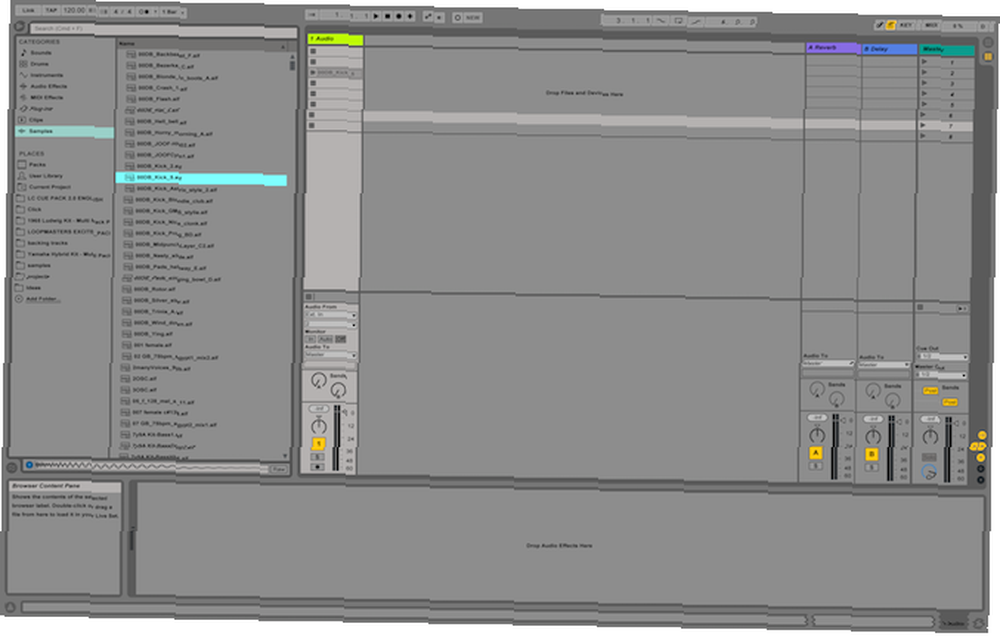
Puede arrastrar varios clips a las ranuras de clips vacías, o arrastrarlos sobre los clips existentes para reemplazar los clips antiguos por los nuevos..
Una vez en la vista de sesión, los clips tienen un color aleatorio asignado. Puede cambiar esto haciendo clic derecho y seleccionando un nuevo color.
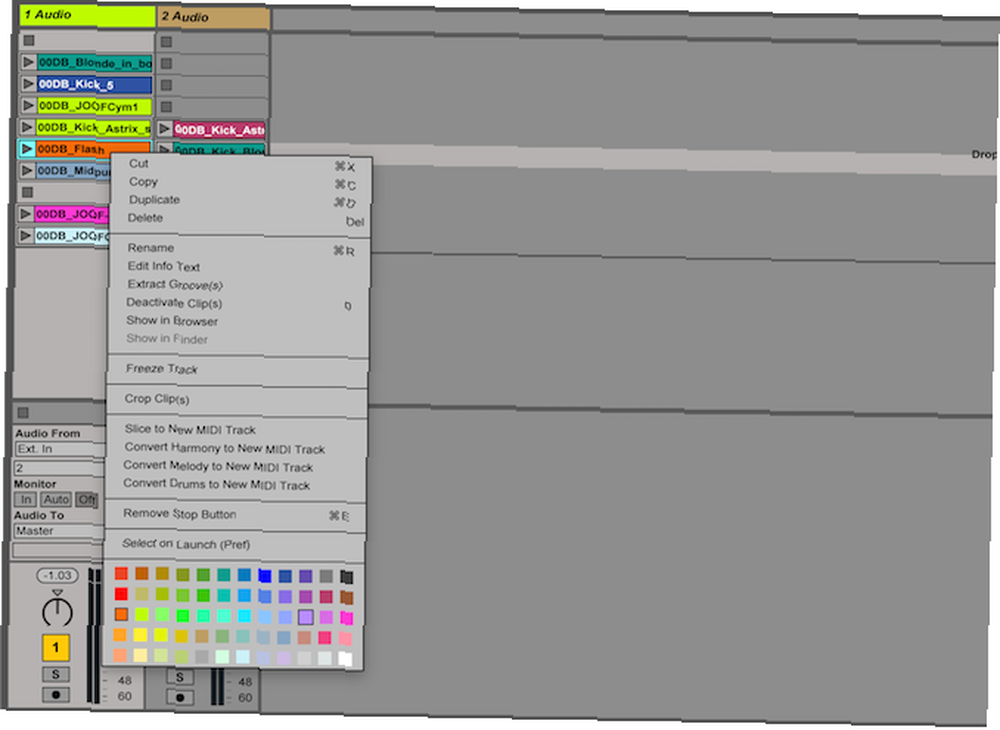
Presione el pequeño triángulo al lado de un clip para reproducirlo. Observe cómo cambia la interfaz. El triángulo se vuelve verde y obtienes medidores de audio en esta pista y el master.
Abajo en la sección del mezclador, intente jugar con los diversos controles. los Activador de pista habilitará o deshabilitará la pista. Cuando está desactivado, no saldrá ningún sonido de la pista, pero seguirá reproduciéndose; piense en esto como un botón de silencio.
Utilizar el Pan Knob para ajustar el panorama de la pista, o ajustar el volumen usando el Control deslizante de volumen de pista a la derecha de los niveles de salida.
Si desea detener o iniciar el sonido, presione el barra espaciadora.
Continúa y arrastra algunos clips más a la pista. Una vez que tenga más de un clip, intente reproducir otro, ¿qué nota? Hay varias cosas que suceden una vez que activa un nuevo clip en la misma pista.
El clip que se reproduce actualmente se detiene y comienza el nuevo clip. Sin embargo, el nuevo clip no comenzará de inmediato; comenzará después de un período de tiempo (generalmente una barra) Aquí es donde se tiene conocimiento de la teoría musical básica Los 5 mejores sitios para aprender los fundamentos de la teoría de la música Los 5 mejores sitios para aprender los fundamentos de la teoría de la música ¿Eres de los que ama la música? Utilice uno de estos excelentes sitios para aprender un poco más sobre lo que hace que la música sea lo que es. te será útil.
Si comienza un clip en el medio de una barra, Ableton esperará hasta el inicio de la barra antes de reproducir ese clip. Esto hace que la música suene mejor y la mantiene a tiempo. Puedes cambiar esto desde el Cuantización menú en la barra de configuración superior izquierda. Este menú también le permite cambiar el compás y el tempo..
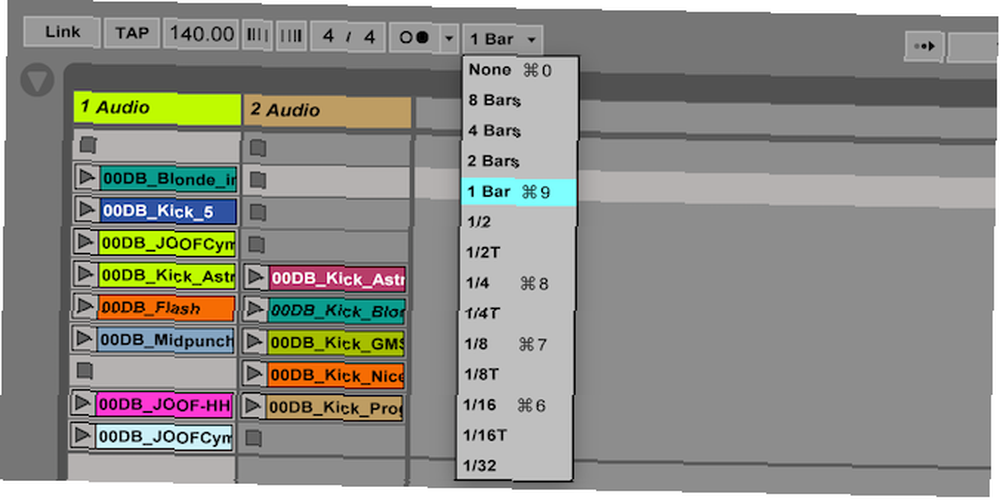
Si desea reproducir más de un clip al mismo tiempo, necesitará otra pista. Puede crear una nueva pista haciendo clic derecho en un espacio vacío y seleccionando Insertar pista de audio o Insertar pista Midi.
Una vez que tenga más de una pista, puede activar todos los clips horizontales en varias pistas usando un Escena. Una escena es una sola fila de clips (mientras que una pista es una columna). Las escenas se pueden encontrar en el lado derecho debajo de Dominar seguimiento, y puede ser coloreado, renombrado y ajustado como clips.
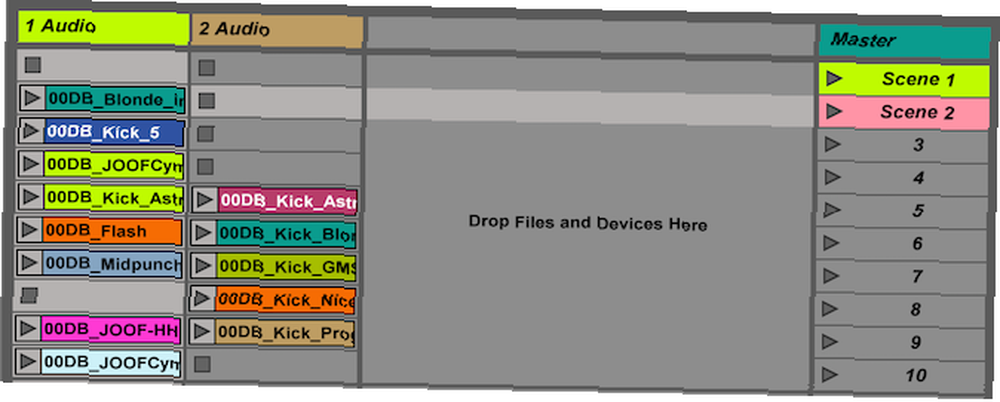
Al hacer doble clic en un clip, se abrirá en la sección de controles de efectos en la parte inferior de la pantalla. Aquí puede manipular la muestra de audio, así como ajustar el sonido. Puede ajustar dónde comienza o se detiene la muestra, así como el tono, el tiempo, el volumen y mucho más..

Por ahora, solo hay algunos puntos principales a considerar.
Debajo de la Muestra Control, hay un Lazo botón, que está activado de forma predeterminada. Esto significa que una vez que se termina de reproducir un clip, comenzará de nuevo. Nunca se detendrá a menos que presiones Detener. Si desea que un clip en particular se reproduzca solo una vez, simplemente desactive el bucle con el botón de bucle. El bucle se puede configurar por clip, por lo que puede hacer que algunos clips se repitan y otros solo se reproduzcan una vez.
los Deformación El botón ajusta el tiempo de un clip para que coincida con el tiempo actual de su proyecto. Esto a veces puede confundirse y confundirse, pero hay cosas que puede hacer para que sea más preciso. Ableton tiene una guía detallada de deformación si desea saber más..
Finalmente, una de las acciones más útiles es la Modo de lanzamiento. Esto define cómo se reproducen los clips una vez que comienzan. Si no ve el panel de inicio, puede mostrarlo usando el “L” botón debajo de los controles de clip.
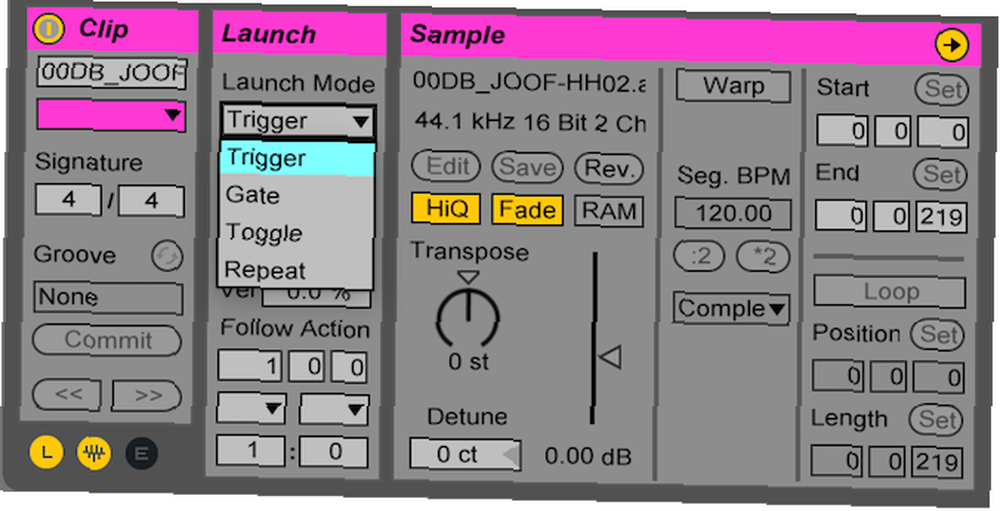
Hay cuatro modos de lanzamiento:
Desencadenar: El modo predeterminado. Al hacer clic en un clip, se reproducirá.
portón: El clip se reproducirá mientras se mantenga presionado. Una vez que sueltes el mouse, el clip dejará de reproducirse.
Palanca: Haga clic para comenzar. Haga clic para parar.
Repetir: Esto repite el clip cada X barras: como se definió anteriormente en el menú de cuantización.
Los modos de lanzamiento son donde su creatividad realmente puede cobrar vida. Cuando se usa con un controlador MIDI o atajos de teclado, puede obtener algunos sonidos realmente creativos de Ableton.
Asignación de atajos
Ahora que sabe cómo usar la vista de sesión, hay un último truco que debe saber. presione el Llave botón en la esquina superior derecha. Esto activará o desactivará el Modo de mapa clave. Aquí es donde puede asignar teclas del teclado a casi cualquier función en Ableton, la más importante es la activación de clips.
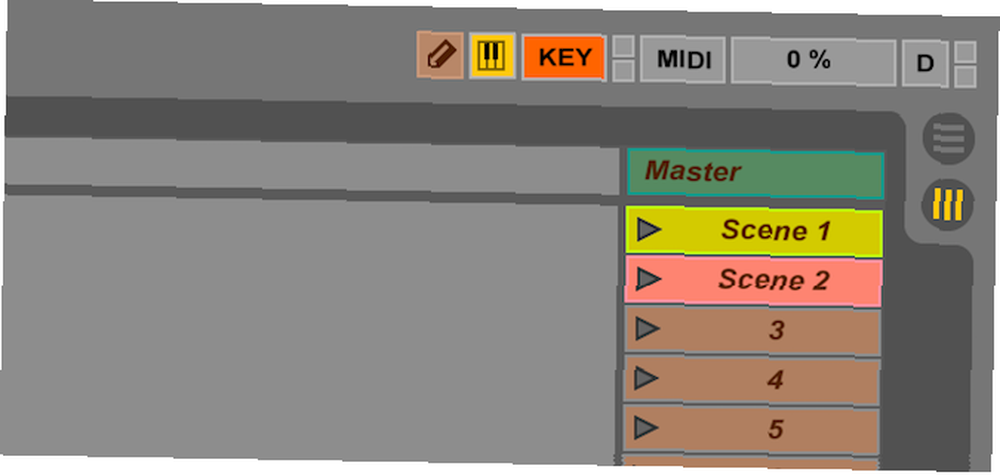
Una vez en el modo de mapa de teclas, simplemente haga clic en una acción (como comenzar un clip) y luego presione una tecla. Su nueva tecla aparecerá junto a la función que presionó. Continúe y salga del modo de mapa de teclas cuando haya terminado.
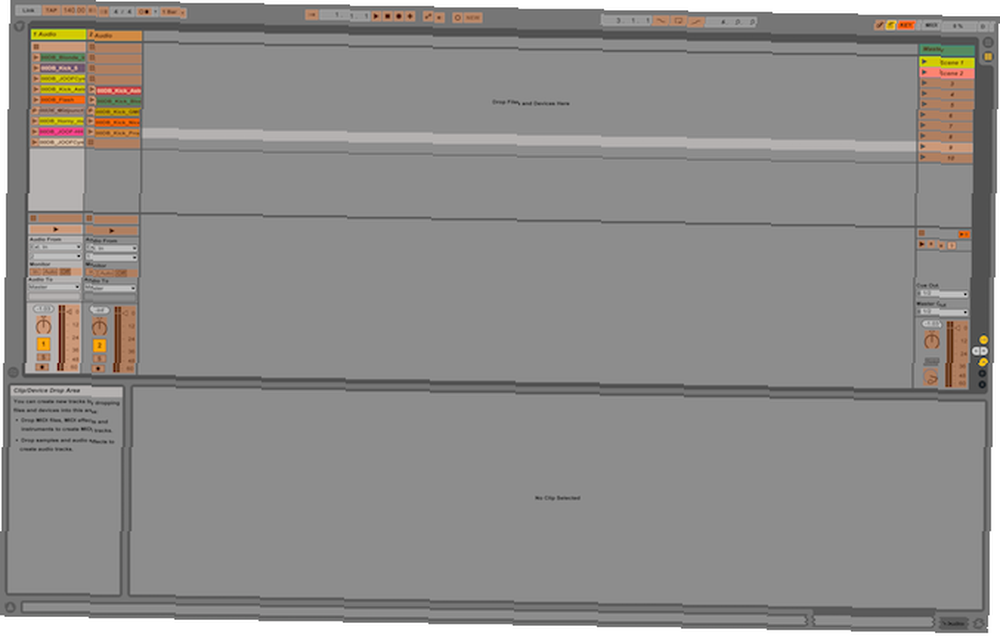
Si, después de asignar claves, no sucede nada, es posible que deba deshabilitar Teclado MIDI de computadora. Esto le permite tocar un teclado virtual (musical) con el teclado de su computadora. Deshabilítelo presionando el pequeño botón del teclado en la esquina superior derecha al lado del botón del modo de mapa de teclas (después de asegurarse de que no está en el modo de mapa de teclas).
Pistas MIDI
Hasta ahora, has estado trabajando con muestras, real, “auténtico” Grabaciones de audio. Ahora pasaremos a MIDI. MIDI significa Interfase Digital de Instrumentos Musicales, y es una forma de tener un instrumento virtual como un teclado o batería. Los dispositivos MIDI reproducen un sonido cuando se les da un comando.
Para comenzar con MIDI, continúe y cree una nueva pista MIDI Clic derecho > Insertar pista Midi. Haga doble clic en una ranura de clip vacía para crear un nuevo clip. Puedes reproducir este clip, pero no saldrá ningún sonido: es un clip vacío.
Haga doble clic en su clip MIDI para ver el Editor de notas MIDI. Esto es un “virtual” teclado que puedes jugar o programar. Sin embargo, al hacer clic en las teclas no se producirá ningún sonido; deberá presionar el botón Vista previa del editor MIDI botón en la parte superior del teclado virtual: parece un par de auriculares.
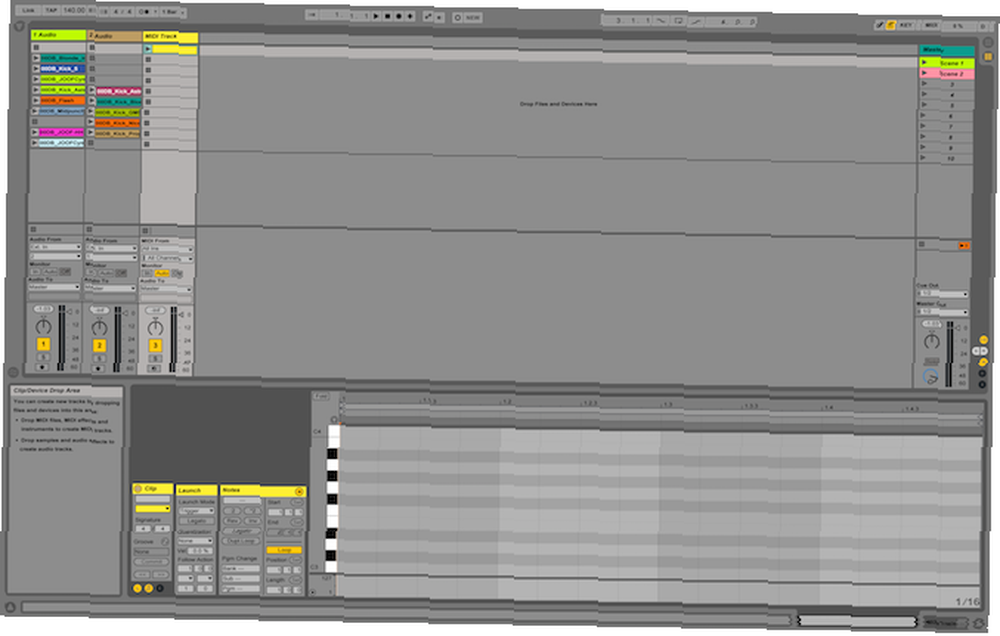
Aunque haya habilitado la vista previa del editor MIDI, aún no escuchará nada. Debe asignar un instrumento a la pista antes de que salga el sonido..
Comience agregando algunas notas: una escala C mayor que consta de las notas C, D, E, F, G, A, B es lo más simple que puede obtener. presione el segundo tecla para ingresar al modo de dibujo: esto le permitirá ingresar notas.
Si presiona el Doblez botón arriba del teclado virtual, Ableton ocultará todas las teclas que aún no ha utilizado.
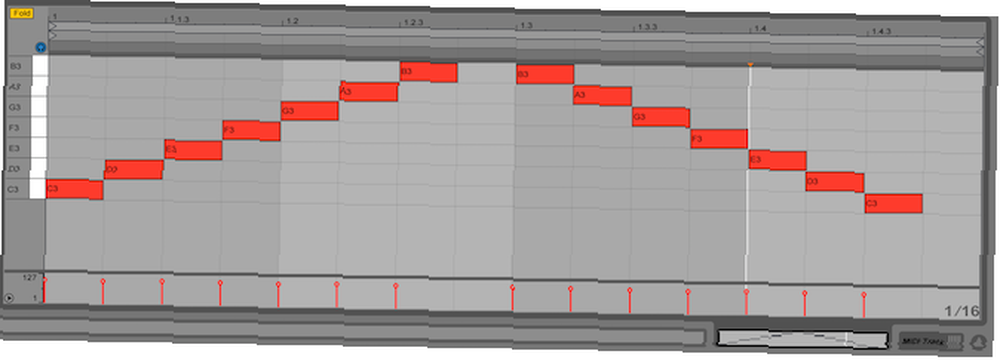
Ahora que tiene algunas notas, haga doble clic en Barra de título de pista para tu pista MIDI. Abre el navegador y selecciona Instrumentos debajo del encabezado de categorías. Ampliar la Más simple categoría y elija un instrumento adecuado: estoy usando Piano de cola desde el Teclas del piano sección.
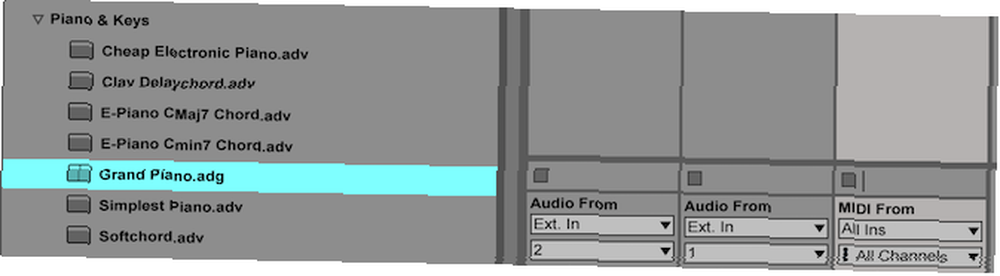
Arrastre este instrumento sobre el nombre de su pista; esto lo asignará a la pista. Ahora, cuando presionas play, debes tener un sonido de piano agradable!
Este instrumento contiene varios efectos y configuraciones. No es necesario que los entienda todo en este momento, pero Ableton le ha simplificado las cosas al “sumando” todos los controles en un panel de control de piano de cola simple, ubicado en la sección de controles de efectos en la parte inferior de la pantalla.
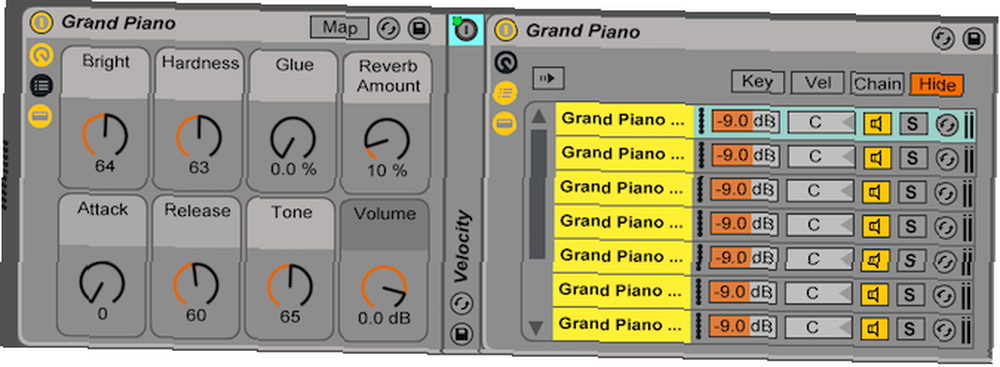
Intenta jugar con configuraciones como Reverberación y Brillante y mira qué pasa con tu sonido.
Bastidores de tambor
UNA Rejilla de tambor es un tipo especial de instrumento MIDI, y no se limita solo a la batería. Esto le permite asignar muestras a las teclas del teclado y es una forma ordenada e independiente de activar múltiples muestras.
Dentro del navegador Instrumentos sección, arrastre el bastidor de batería a su propio canal. El panel de efectos ahora mostrará los controles del rack de batería. Esto consiste principalmente en 16 ranuras (hay más disponibles por separado) “paginas”) Cada ranura se activa mediante una nota del teclado (musical).

Puede arrastrar muestras desde el navegador a una ranura en el bastidor de batería. Tiene varios controles para alterar la muestra, y si crea un nuevo clip en su canal de rack de batería, cualquier nota que toque en este clip activará la muestra que configuró en el rack de batería, bastante ordenada!
Controladores MIDI
Una característica particularmente interesante de Ableton es que puede funcionar con un número interminable de controladores o teclados MIDI. Anteriormente te mostré cómo construir tu propio controlador MIDI Cómo hacer un controlador MIDI con un Arduino Cómo hacer un controlador MIDI con un Arduino Como músico que ha acumulado una colección de instrumentos musicales y cajas de ruido, el humilde Arduino es el perfecto herramienta para crear un controlador MIDI personalizado. usando un Arduino, que funciona bastante bien.
Un teclado MIDI te permite hacer música y grabar clips usando un real teclado, pero que se enruta a través de su pista. ¿Quieres cambiar tu instrumento? No hay problema: solo seleccione uno nuevo en Ableton.
Cuando utilice un teclado MIDI, debe configurar Ableton para “escucha” a su dispositivo externo. En la sección de control de tu pista MIDI, debajo MIDI desde, seleccione su dispositivo MIDI (una vez que esté conectado).
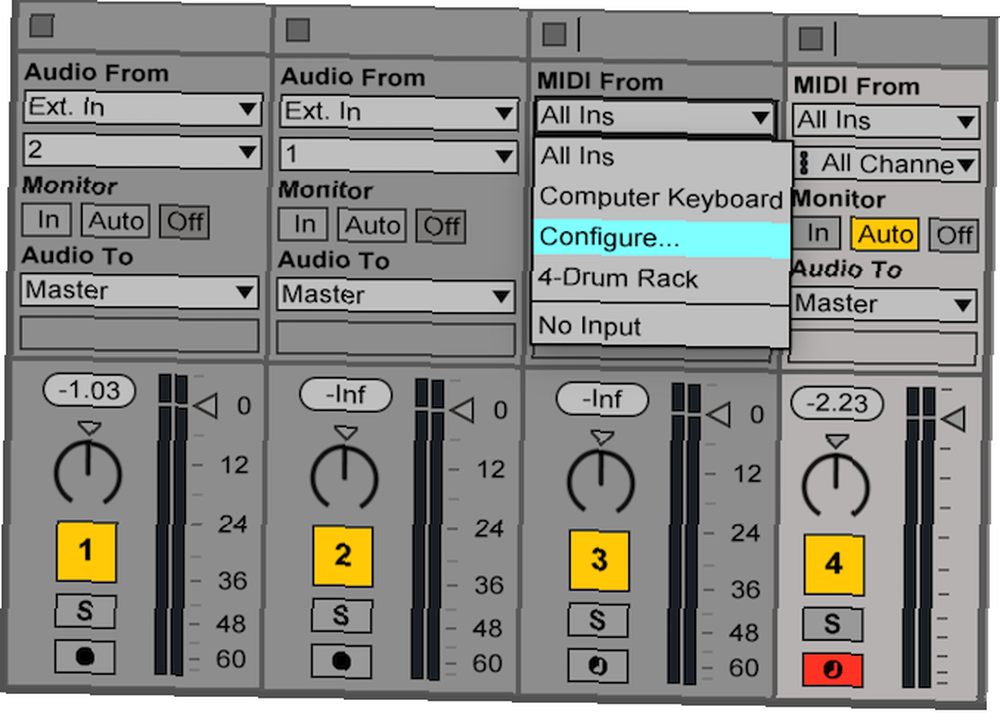
Su pista MIDI convertirá automáticamente las notas que toque en el sonido apropiado, dependiendo del instrumento que elija..
Un controlador MIDI difiere de un teclado MIDI en que a menudo tienen botones y perillas en lugar de teclas. Una vez conectado, puede asignar su controlador a Ableton al igual que los atajos de teclado anteriores.
En la esquina superior derecha de Ableton, presione el Interruptor de modo de mapa MIDI botón. Una vez en este modo, dispare un clip o mueva un parámetro, y luego presione o mueva el control físico correspondiente en su dispositivo MIDI. Una vez hecho esto, simplemente presione el botón de cambio del modo de mapa MIDI nuevamente para salir del modo de mapa MIDI.

Muchos controladores MIDI ofrecen una combinación de teclas y botones del teclado, e incluso puede configurar las teclas del teclado para activar clips en lugar de tocar notas: las posibilidades son infinitas!
Efectos
Los efectos son una excelente manera de animar tus pistas, y son fáciles de usar!
Hay dos tipos de efectos. - Efectos MIDI y Efectos de audio. Efectos MIDI pueden solamente se puede aplicar a pistas MIDI, mientras que los efectos de audio se pueden aplicar a pistas de audio o MIDI.
Una vez que haya elegido un efecto del navegador, simplemente arrástrelo y suéltelo en su canal. Su efecto se mostrará en la sección de controles de efectos. Puede agregar múltiples efectos y ajustar su orden y ubicación, junto con su configuración.

Puede usar una cantidad casi ilimitada de efectos: el único límite real es su potencia de procesamiento.
Grabar la sesión
Entonces tienes una sesión de bangin 'y ahora es el momento de grabarla. Ableton puede grabar la salida de la vista de sesión directamente en la vista de disposición.
Todo lo que tienes que hacer es presionar el Grabar botón en el panel de control superior. Una vez que grabe, puede mezclar y combinar clips todo lo que quiera, seguro sabiendo que la combinación perfecta de clips siempre estará disponible en la grabación.
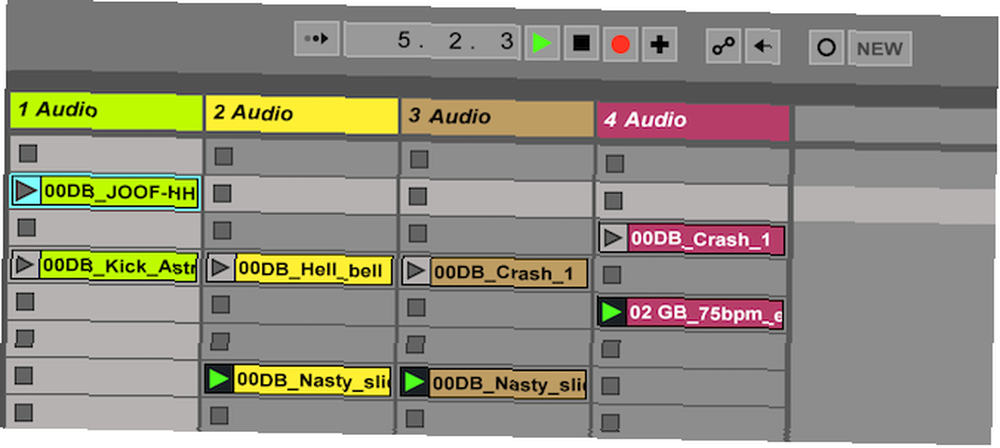
Una vez que haya terminado, presione el Detener botón en el panel de control superior. prensa Lengüeta para cambiar a la vista de disposición, y su grabación estará allí, todo separado en varias pistas listas para editar o exportar.
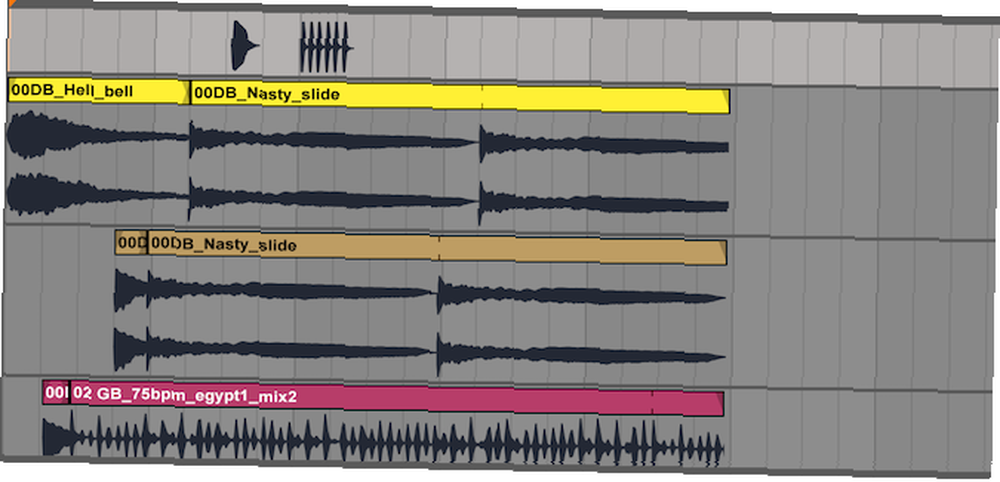
Exportación de melodías terminadas
Una vez que hayas producido una canción increíble, es hora de exportarla..
Ir Expediente > Exportar audio / video. Desde aquí, se le presentan varias opciones para configurar. Puede exportar cada pista como un archivo separado, pero por ahora, deje la configuración como está y luego haga clic en Exportar.

Comience a hacer y grabar con Ableton Live
Eso es todo, ¡ya está! Acabamos de empezar a arañar la superficie hoy, y apenas cubrimos la vista de disposición; afortunadamente, la mayoría de los trucos de la vista de sesión también funcionan en la vista de disposición.
Por supuesto, si quieres saber más, el manual de Ableton Live es muy exhaustivo, y entra en cada artículo con gran detalle.
Si está buscando canciones para mezclar o muestras para manipular, asegúrese de revisar estos tres lugares para encontrar música libre de derechos de autor 3 Lugares para encontrar música excelente sin derechos de autor 3 Lugares para encontrar música excelente sin derechos de autor Solo porque todos ¡Esta música está disponible gratuitamente no significa que sea terrible! De cualquier manera, puedes usarlos gratis en tus proyectos. .
Alternativamente, si está buscando algo un poco más simple, tal vez algo para mezclar canciones como un DJ, ¿por qué no echa un vistazo a nuestra guía sobre el mejor software de DJ para cada presupuesto? El mejor software de DJ para cada presupuesto El mejor software de DJ para cada Presupuesto Un buen software de mezcla puede marcar la diferencia en su rendimiento. Ya sea que esté utilizando una Mac, Windows o Linux, se atiende a todos los niveles de habilidad y presupuesto si desea comenzar a pinchar.. .
¿Aprendiste a usar Ableton Live hoy? ¿Por qué no comparte sus consejos y trucos favoritos con todos en los comentarios a continuación??











