
Harry James
0
4800
1134
Si tiene una necesidad persistente de leer este artículo, me imagino que ha sido un usuario de Windows a lo largo de su vida tecnológica. Cambiar de un sistema operativo a otro (en este caso a una Mac) está lejos de ser fácil, especialmente cuando los dos sistemas operativos tienen muy poco en común.
Desarraigarse de un entorno perfectamente seguro y familiar en el que estuvo envuelto mientras usaba su PC y cambiar a una Mac puede ser incómodo y, de hecho, totalmente incómodo. Pero confía en mí, una vez que entiendas la diferencia entre los dos y aprendas a adaptarte al “Estilo Mac”, el polvo inevitablemente debería asentarse y quizás eventualmente disfrutarás usando una Mac.
Este cambio a la guía de Mac o llamarlo un curso intensivo será una versión simplificada de la mayoría de los tutoriales sobre cómo usar una Mac. Solo mencionaré lo esencial y espero que eso haga que su experiencia de aprendizaje sea menos complicada..
Instalar aplicaciones
Si está buscando instalar una aplicación en Windows, lo más probable es que tenga que hacer doble clic en el setup.exe archivo para ejecutar en el instalador.
En una Mac, la mayoría de las aplicaciones están empaquetadas en una imagen de disco llamada DMG. El procedimiento de instalación habitual es:
- Haga doble clic en el DMG para montarlo
- Una vez montado, su contenido se muestra automáticamente
- Haga clic y arrastre la aplicación a la carpeta Aplicaciones
- Desmontar el DMG
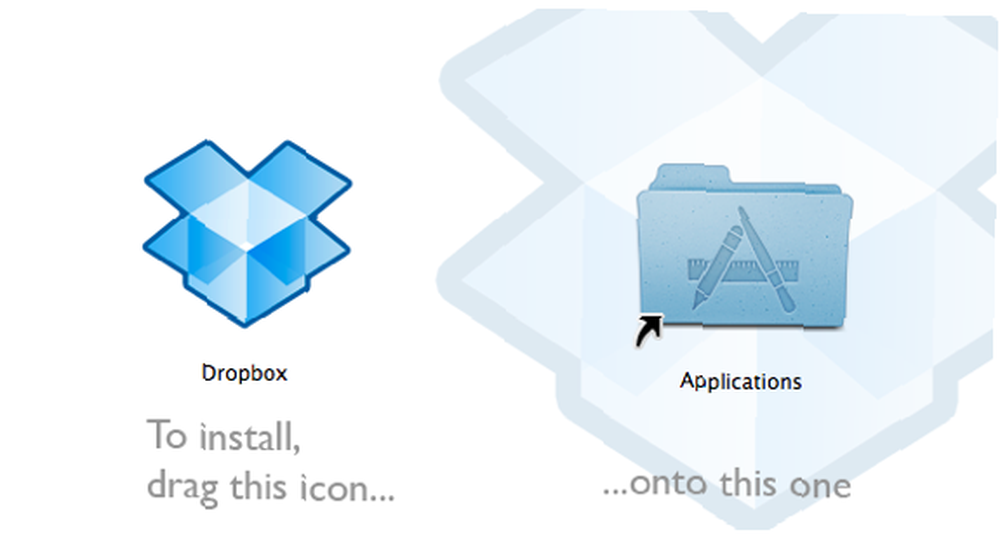
A veces, una aplicación vendrá con un instalador. Simplemente sigue las instrucciones y estarás dorado.
Desinstalar aplicaciones
Si necesita eliminar una aplicación en Windows, deberá dirigirse a Panel de control -> Agregar o quitar programas.
En una Mac, debido a que la mayoría de las aplicaciones son independientes, todo lo que necesita hacer es arrastrar la aplicación desde su carpeta de Aplicaciones a Basura. Finito.
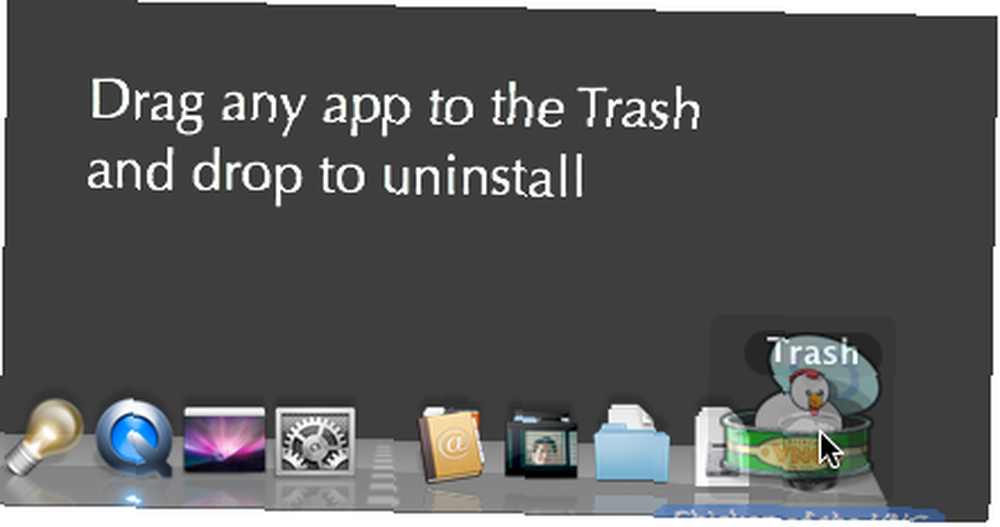
Ajustes de ajuste
En Windows, Panel de control Es el centro de operaciones. Allí encontrará todo lo que necesita para cambiar cualquier configuración..
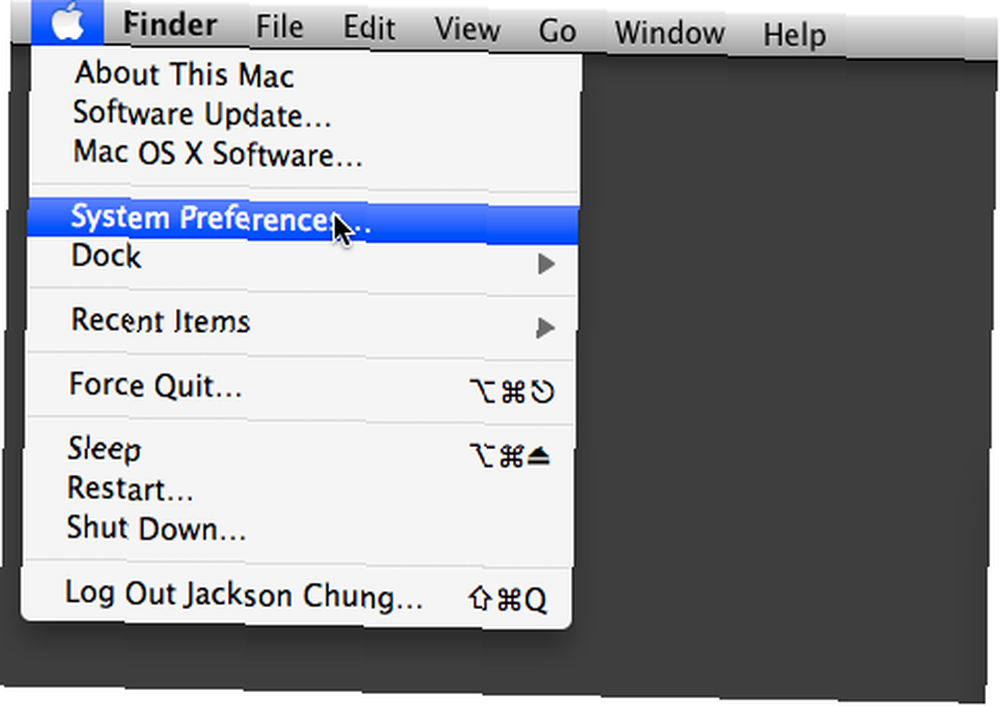
En una Mac, necesitarás Preferencias del Sistema. Se puede acceder desde el menú Apple, ubicado en la esquina superior izquierda o en la carpeta Utilidades (Aplicaciones -> Utilidades) Allí encontrará todas las configuraciones personalizables, desde el tamaño de fuente de la pantalla y los patrones de protector de pantalla hasta Bluetooth y uso compartido de impresoras. Si parece que no puede encontrar la configuración que necesita, use el campo de búsqueda de Spotlight dentro de Preferencias del Sistema para reducir las posibilidades.
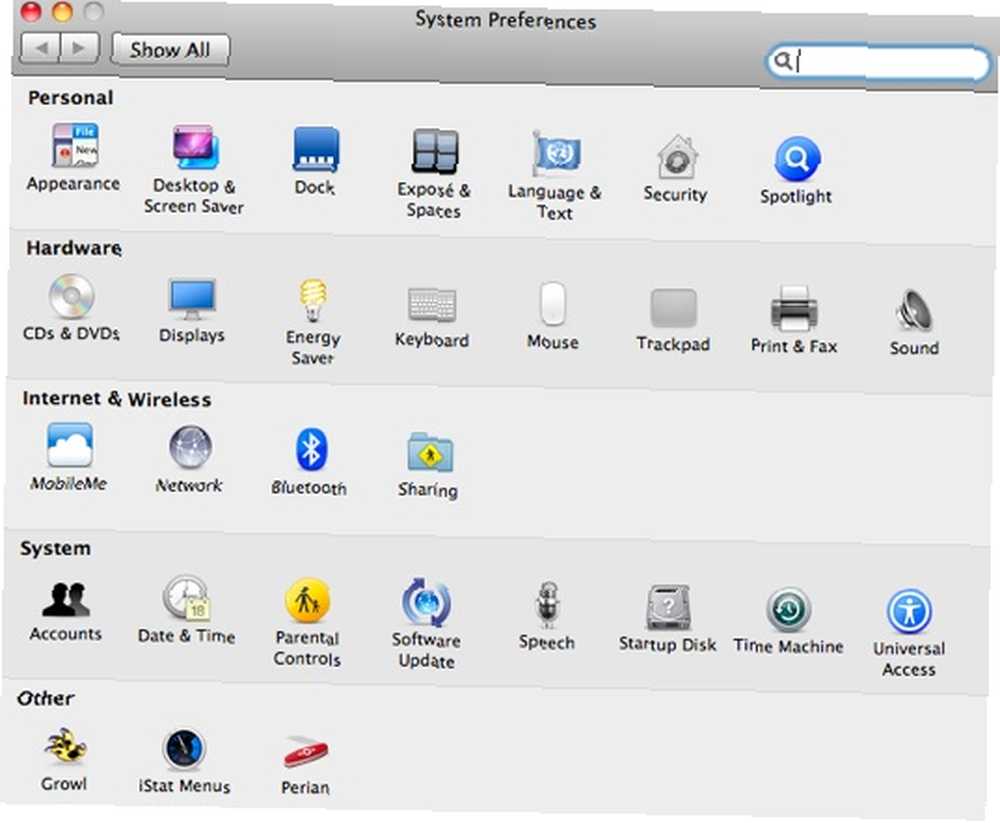
Explorando archivos
Si necesita explorar el contenido de say, el Archivos de programa carpeta en Windows, definitivamente usarás Explorador de Windows y presumiblemente comenzaría haciendo doble clic Mi computadora.
En una Mac, lo que usarías es el Descubridor. Haga clic en el Descubridor icono (la carita feliz) en el Dock y se abrirá una nueva ventana del Finder, que muestra el contenido de su Casa carpeta. Desde allí, puede acceder a sus carpetas de Aplicaciones, Documentos, Descargas, Películas, Música e Imágenes..
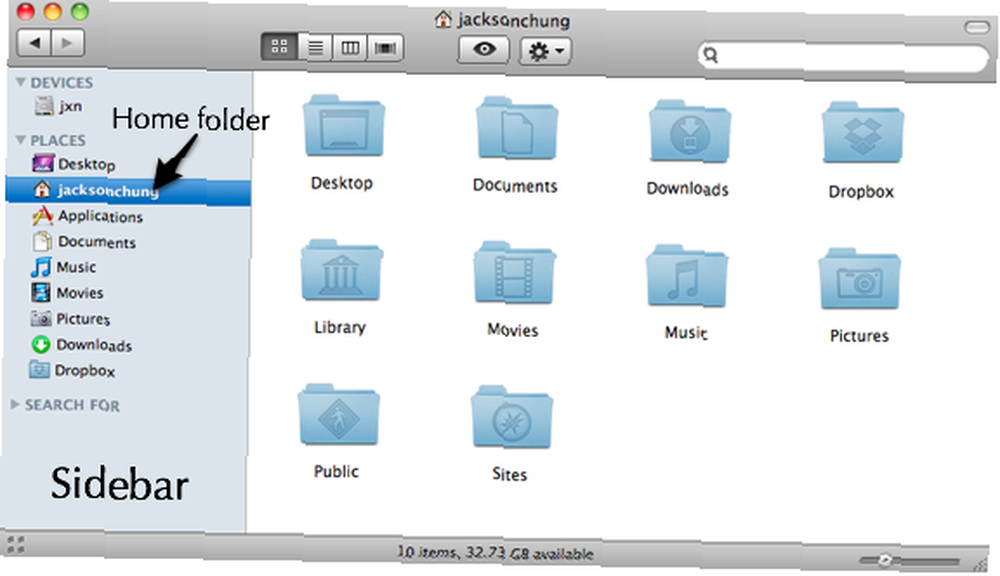
Atajos de teclado
La mayoría de los atajos de teclado de Windows giran en torno al Controlar botón. Copiar - Control + C, pegar - Control + V y así.
En una Mac, el gran kahuna es el Mando botón. Se encuentra al lado de la barra espaciadora y tiene un ícono de trébol. Definitivamente necesitarás reprogramar tus dedos (tu pulgar, en realidad) para presionar este botón en lugar de Controlar.
Para obtener una lista completa de los accesos directos de Mac OS X de uso común, consulte las Cheat Sheets de MakeUseOf 10 Cheat Sheets esenciales para descargar 10 Cheat Sheets esenciales para descargar.
Lanzamiento de aplicaciones
El rigmarole regular a seguir si necesita iniciar una aplicación en Windows sería hacer clic en comienzo, luego continúe desde allí dependiendo de cómo haya personalizado su menú Inicio.
En una Mac, el Muelle es donde comenzarás. Arrastre todas sus aplicaciones favoritas (navegador de Internet, cliente de mensajería instantánea, reproductor de música, reproductor de películas, etc.) desde la carpeta Aplicaciones al Dock para acceder fácilmente.

Manejo de aplicaciones que no responden
Si algo salió mal al usar una PC con Windows, la mayoría de los usuarios presionarán instintivamente Control + Alt + Supr secuencia de teclas para invocar el Administrador de tareas.
En una Mac, si una aplicación no responde, su apuesta más segura es forzarla a cerrar. Puede hacer esto haciendo clic derecho en el icono de la aplicación en el Dock y haga clic en Forzar la salida.
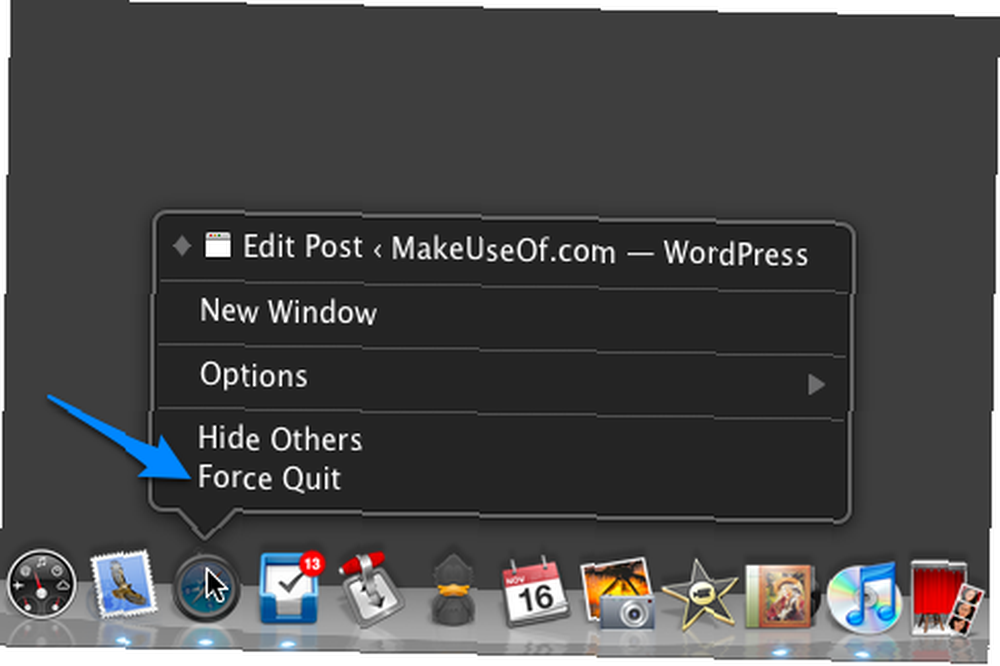
Alternativamente, puede aprender a usar el administrador de tareas de Mac: Activity Monitor Macnifying OS X: aprender a utilizar Activity Monitor en Mac Macnifying OS X: aprender a utilizar Activity Monitor en Mac .
Mantenimiento del sistema
Si siente que su PC con Windows está comenzando a desmoronarse y ralentizarse, la solución fácil obvia es usar el Desfragmentador de disco de Windows.
En una Mac, el sistema operativo se ocupa automáticamente de la fragmentación, por lo que no debe preocuparse por eso. Si observa que su Mac comienza a ralentizarse, eche un vistazo a algunos optimizadores en este artículo Diez herramientas para mantener su Mac en la mejor forma Diez herramientas para mantener su Mac en la mejor forma y aquí encontrará algunos consejos para mantener su Mac funciona sin problemas 5 consejos de optimización de Cool Mac para aprovechar al máximo su Mac 5 consejos de optimización de Cool Mac para aprovechar al máximo su Mac Todos hemos estado allí. Cada computadora tiene este problema. Ya sea que use una Mac, PC o Linux; su sistema, en un momento dado, comenzará a sentirse lento y menos receptivo. . Muchos (incluso experimentados) usuarios de Mac le aconsejarán que ejecute la Utilidad de Discos para reparar los permisos de los archivos como un remedio para las ralentizaciones de Mac. Tengo que señalar que esto es un mito. La reparación de permisos trata un problema muy específico, al respecto aquí..
Espero que este curso intensivo ayude a cualquier Mac Switchers reciente a comprender el sistema operativo alienígena (aunque muy bonito) que tienen delante. No puedo enfatizar la importancia de la experiencia del usuario aquí. Solo aprenderá a dominar una Mac después de haberla usado durante algún tiempo y ningún tutorial puede sustituir completamente su proceso de aprendizaje personal.
Crédito de la imagen: Daniel Morris.











