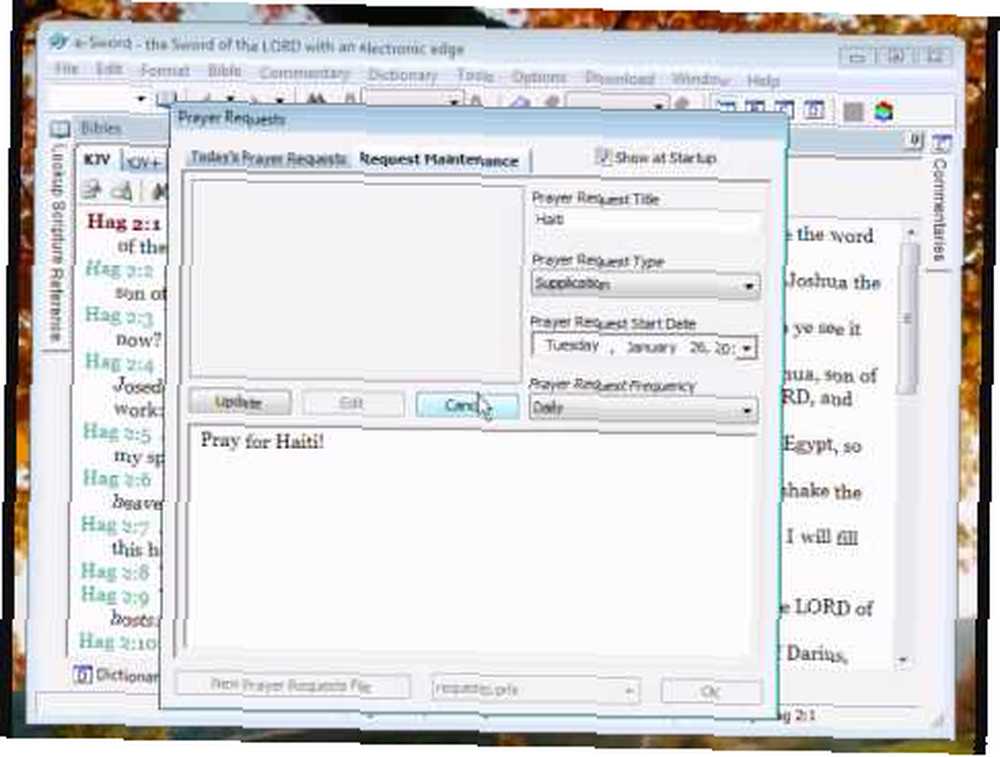
Mark Lucas
0
1651
308
 Los screencasts son aquellos videos que muestran una captura de pantalla de una computadora. Hay muchas aplicaciones para un programa como tutoriales y revisiones de software. También se usa a menudo para grabar conversaciones de video chat. Existen bastantes herramientas para crear screencasts. Hoy me gustaría revisar otra herramienta gratuita de screencasting que ha existido por un tiempo. Es gratis, bueno en lo que hace y ofrece varias características clave.
Los screencasts son aquellos videos que muestran una captura de pantalla de una computadora. Hay muchas aplicaciones para un programa como tutoriales y revisiones de software. También se usa a menudo para grabar conversaciones de video chat. Existen bastantes herramientas para crear screencasts. Hoy me gustaría revisar otra herramienta gratuita de screencasting que ha existido por un tiempo. Es gratis, bueno en lo que hace y ofrece varias características clave.
El propósito de este artículo es revisar algunas de esas características clave. Entonces, abróchese el cinturón y venga a dar un paseo y vea si CamStudio es la herramienta para sus necesidades de transmisión de pantalla. Tocaré 4 características clave diferentes. Cuando pruebe CamStudio, verá que también hay otras funciones y creo que estará satisfecho con ellas, pero por el bien de este artículo me centraré en 4 funciones clave de esta herramienta gratuita de screencasting.
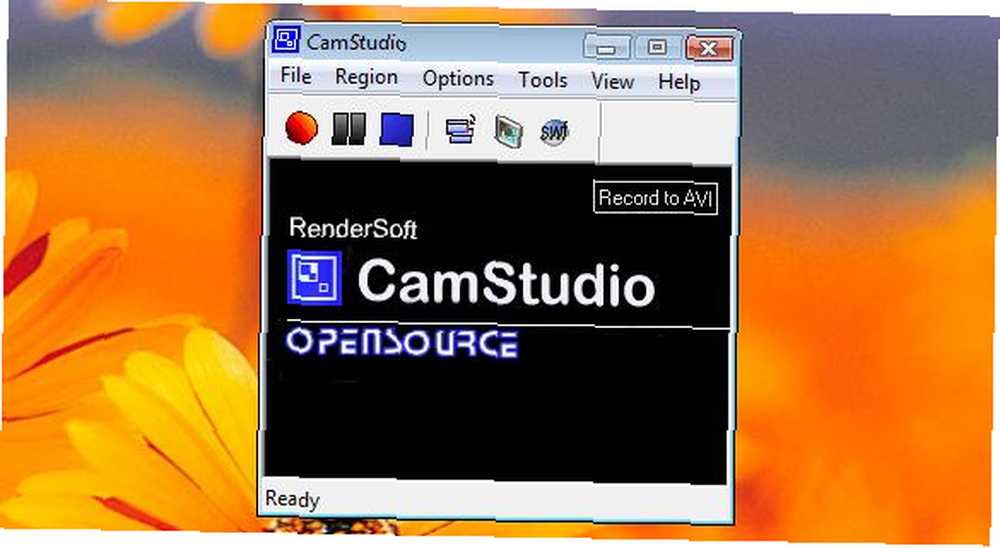
Regiones
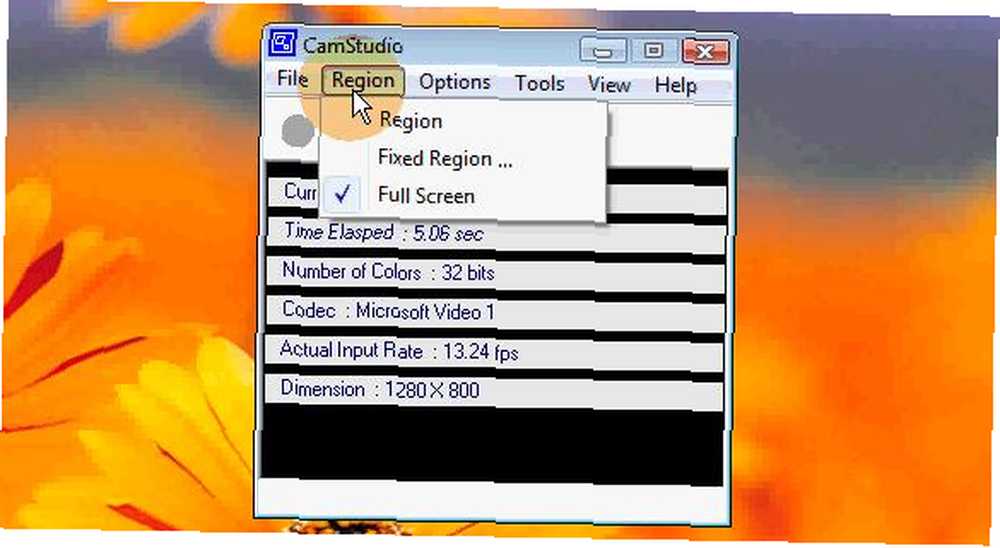
CamStudio le permite varias opciones diferentes cuando se trata de la región de la pantalla que se está grabando. Escoger “Región” desde el menú desplegable Región y al hacer clic en Grabar, podrá dibujar el área cuadrada que le gustaría ver grabada. Escoger “Región fija” y podrá ingresar números que indican la posición y el tamaño del área de grabación de pantalla deseada. Escoger “Pantalla completa” y se grabará toda la pantalla.
También tiene la opción de activar el autopan que permitirá que el área de grabación siga el cursor.
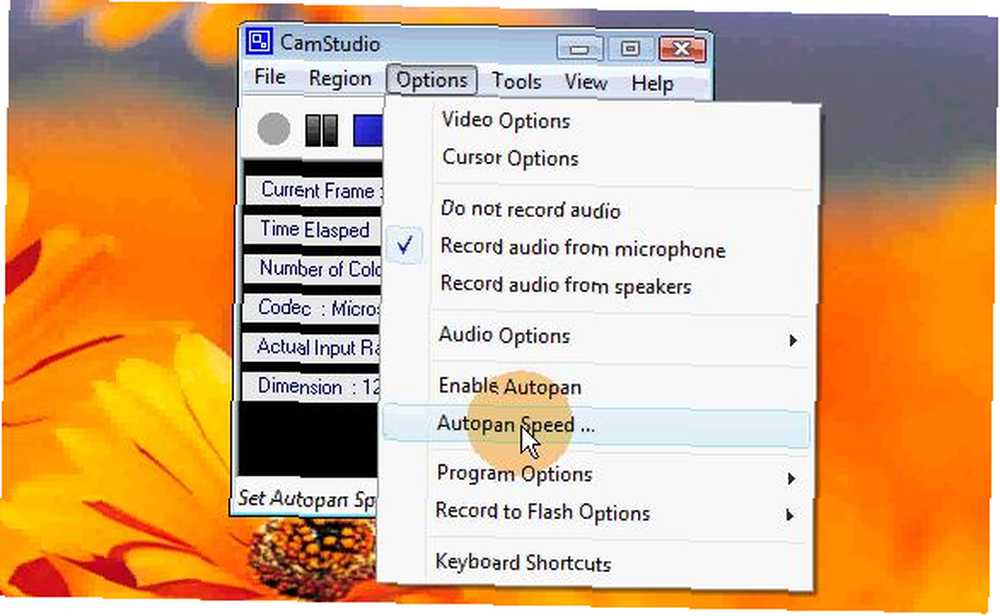
Esto le permitirá grabar un área de pantalla más pequeña, acercar de manera efectiva lo que está trabajando y aún así poder usar toda la pantalla.
Cursores
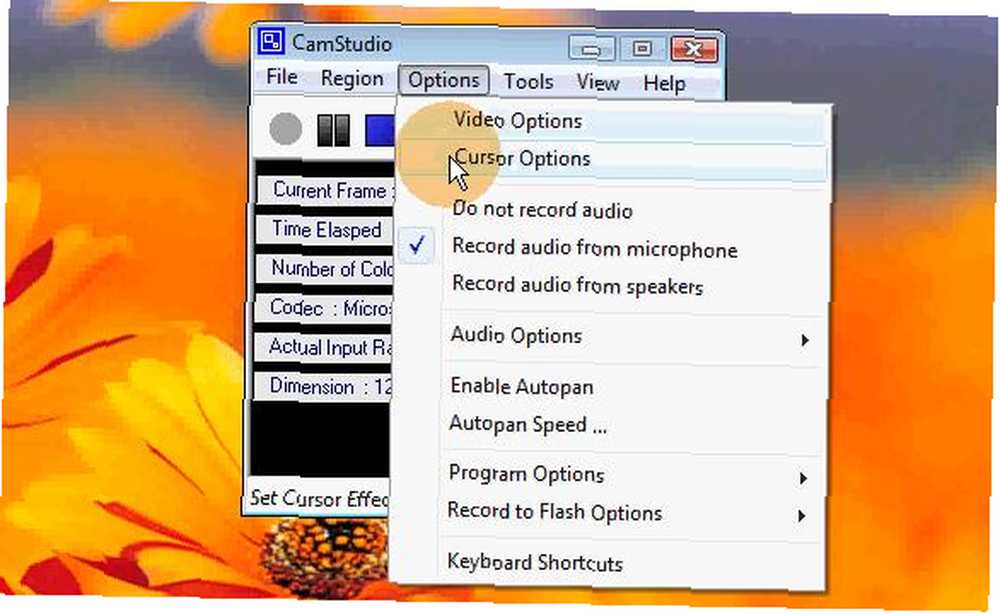
Una dificultad que surge al crear screencasts es la dificultad para ver el cursor del mouse. CamStudio ofrece algunas opciones para combatir este problema..
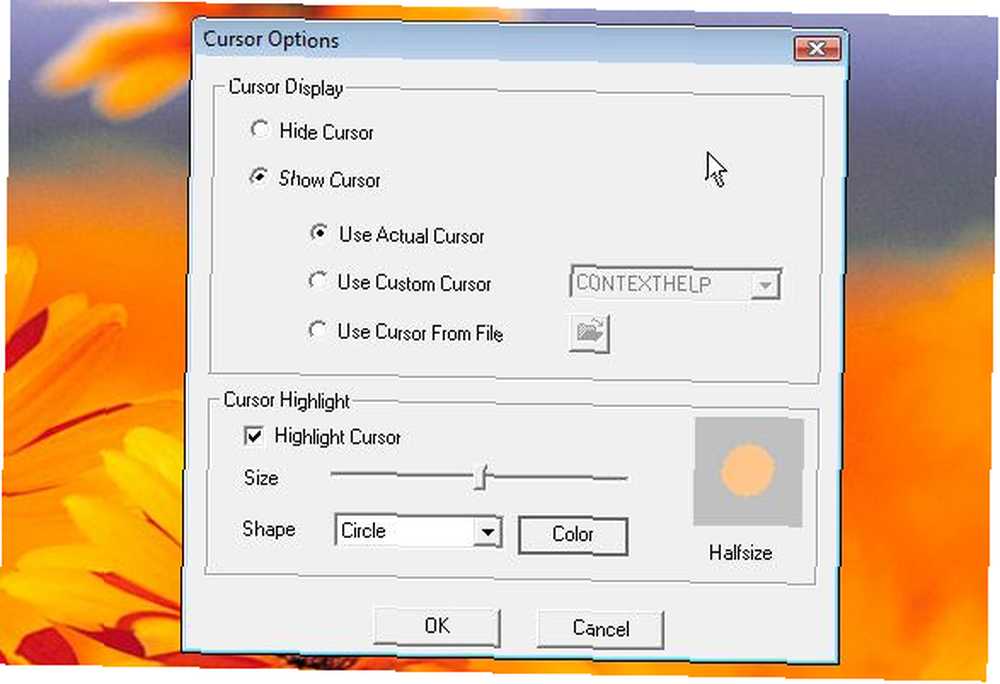
Como puede ver en la captura de pantalla anterior, tiene varias opciones, como usar un cursor diferente, resaltar el cursor e incluso ocultarlo por completo..
Audio
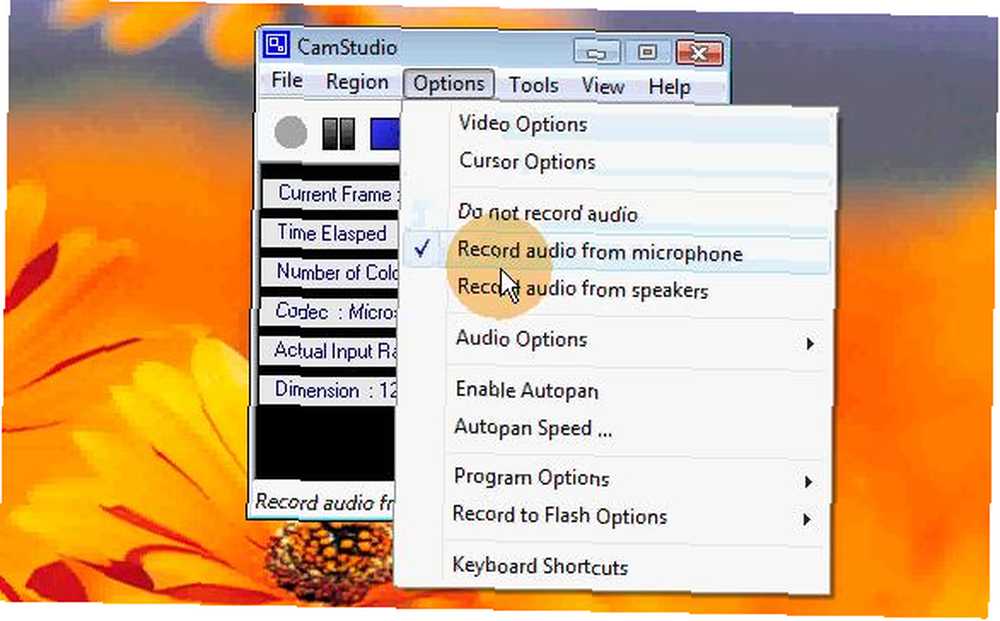
Hay varias opciones con esta herramienta gratuita de screencasting cuando se trata del audio. Si planea agregar algún tipo de audio más adelante, puede elegir no grabar ningún audio. Sin embargo, también puede elegir grabar su voz a través del micrófono o grabar el sonido que viene a través de su computadora.
Anotaciones de pantalla
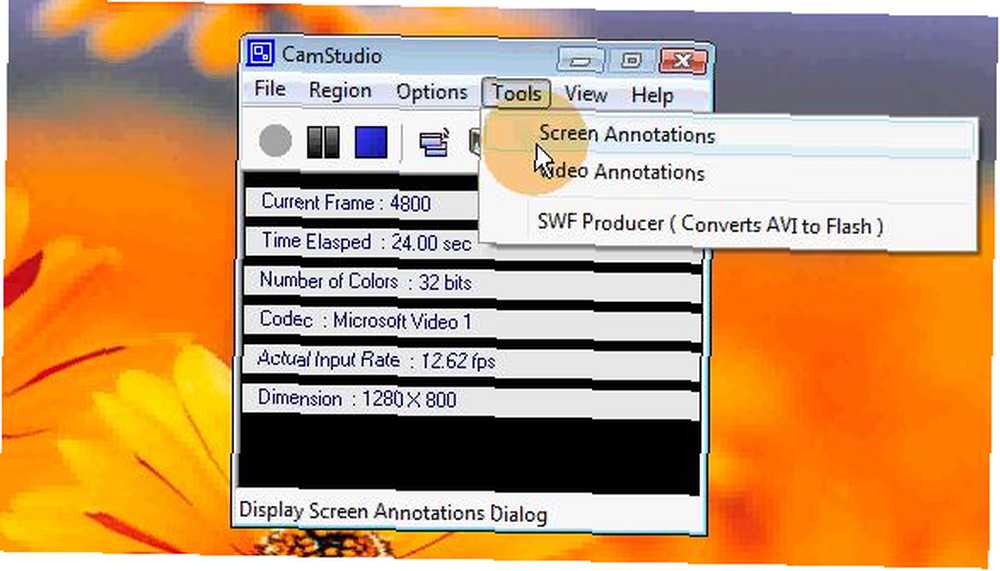
CamStudio también le brinda la posibilidad de agregar anotaciones en la pantalla, pequeños memos, globos de texto, flechas, etc. que se pueden agregar a un screencast para llamar la atención sobre áreas de la pantalla. Crear las anotaciones es bastante simple, pero hay un pequeño truco para agregarlas al screencast. No se preocupe, lo revisaremos para asegurarnos de que no sea tan difícil.
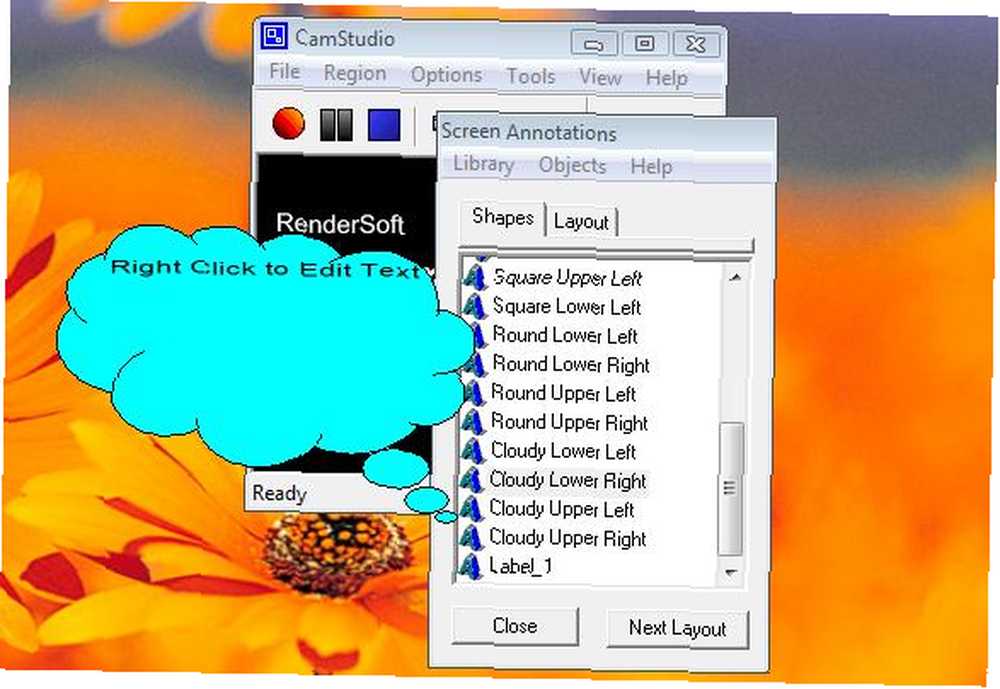
Encuentra la opción de anotaciones de pantalla en el menú de herramientas. Elija algo de la lista y haga doble clic en él. Hacer clic derecho en el globo, la nube, etc. también le dará algunas opciones necesarias, como editar texto, editar imagen, editar transparencia y cambiar el tamaño. También hay opciones para guardar y clonar la anotación. A menos que desee perder el tiempo creando estas cosas en el medio de la grabación, puede guardarlas para un acceso más rápido.
Si desea agregar la anotación a su screencast, simplemente pause la grabación, vaya a la anotación que guardó, colóquela donde desee y continúe grabando hasta que desee que desaparezca.
Camstudio se ejecuta solo en Windows.
¡Es tu turno de dar tu opinión y / o consejo! ¿Qué herramientas utilizas para crear screencasts? ¿De qué maneras utilizas las herramientas de screencasting? ¿Qué piensas de CamStudio??











