
Joseph Goodman
0
2234
130
Las características de accesibilidad son una parte esencial de cualquier sistema operativo. Por supuesto, son vitales para las personas con discapacidad, pero la mayoría de los usuarios pueden usarlos de alguna manera.
El conjunto de herramientas de accesibilidad de Windows 10 es fantástico, y macOS también proporciona funciones de accesibilidad. Pero, ¿cómo se acumula una Chromebook? Vamos a ver.
Nota: A lo largo de este artículo, verá la función de búsqueda clave de forma destacada en los accesos directos. Sin embargo, los accesos directos no funcionarán si ha reasignado su clave de búsqueda a Bloq Mayús (Configuración> Dispositivo> Teclado> Buscar).
ChromeVox
Ignora el nombre que suena futurista. ChromeVox es el término de Google para el lector de pantalla integrado del sistema operativo.
Puede habilitar ChromeVox yendo a Configuración> Avanzado> Administrar funciones de accesibilidad> Texto a voz y activando la palanca apropiada. Alternativamente, presione Ctrl + Alt + Z en cualquier página.
Hay una larga lista de accesos directos que le permiten usar la herramienta, pero los más importantes son:
- Buscar + K: Ubicación del cursor
- Buscar + B: Siguiente botón
- Buscar + L: Línea siguiente
- Buscar + E: Siguiente área de texto editable
- Búsqueda + H: Siguiente encabezado
Seleccionar para hablar
Seleccionar para hablar puede leer partes de una página web en voz alta. Además de los beneficios obvios para las personas con discapacidad visual, puede resultarle útil si sus ojos se sienten cansados y desea escuchar un artículo en lugar de leerlo. Escuche los artículos y sea altamente productivo con el software de texto a voz. en Chrome Escuche los artículos y sea altamente productivo con el software Text-to-Speech en Chrome A menudo, las mejores formas de ser más productivos comienzan siendo perezosos o limitados de alguna manera. ¿No puedes leer ese sitio web ahora? Simplemente obtenga una extensión de Chrome para leerlo. .
Habilite Seleccionar para hablar en Configuración> Avanzado> Administrar funciones de accesibilidad> Texto a voz> Seleccionar para hablar o presione Ctrl + Alt + S para activar y desactivar la función.
Para escuchar el texto, puedes:
- Sujetar Buscar y haga clic en una línea de texto.
- Sujetar Buscar y arrastra el mouse sobre una sección de texto.
- Resalta el texto que deseas escuchar y presiona Buscar + S.
Modo de alto contraste
Las Chromebooks ofrecen un modo de alto contraste. Invierten los colores de su pantalla para que se destaquen más. Si lo hace, su escritorio se verá realmente genial, incluso si le produce dolor de cabeza después de unas horas de uso..
Puede activar el modo de alto contraste navegando a Configuración> Avanzado> Administrar funciones de accesibilidad> Usar modo de alto contraste. Alternativamente, use el Ctrl + Buscar + H atajo de teclado.
Lupa
La herramienta de lupa de la Chromebook tiene dos partes. Puede habilitar una lupa de pantalla completa o una lupa acoplada.
La lupa de pantalla completa convierte su pantalla en una versión ampliada de lo que se muestra (es decir, no podrá ver todo su escritorio al mismo tiempo).
La lupa acoplada coloca una ventana ampliada en la parte inferior de la pantalla, lo que le permite ver tanto su escritorio completo como una sección de primer plano de su pantalla al mismo tiempo..

Para ambas opciones, puede personalizar el nivel de zoom. Ir Configuración> Avanzado> Administrar funciones de accesibilidad> Pantalla y mueve la palanca al lado de Habilitar lupa de pantalla completa o Habilitar lupa acoplada. Puede elegir su nivel de zoom debajo de cada alternador respectivo.
Puede ajustar el nivel de zoom en tiempo real utilizando uno de los dos atajos:
- Acercar: Ctrl + Alt + Brillo arriba o Ctrl + Alt + desplazamiento con dos dedos hacia arriba
- Alejar: Ctrl + Alt + Brillo hacia abajo o Ctrl + Alt + desplazamiento con dos dedos hacia abajo
Teclas pegajosas
No, no estamos hablando cuando accidentalmente arrojas un vaso de refresco sobre tu teclado.
La funcionalidad Sticky Key le permite usar métodos abreviados de teclado Cada método abreviado de teclado de Chromebook que necesitará Cada método abreviado de teclado de Chromebook que necesitará Master Chrome OS con esta lista de todos los métodos abreviados de teclado importantes de Chromebook que necesitará. (como los que hemos estado haciendo referencia en este artículo) sin necesidad de mantener presionadas varias teclas al mismo tiempo. En cambio, puede presionarlos secuencialmente.
Por ejemplo, si desea utilizar el método abreviado de teclado para pegar, no necesitará presionar Control y V en conjunto. Puede presionar Control, soltarlo, luego presionar V, y la función pegar se activará.
Cuando Sticky Keys están habilitadas, verá un pequeño cuadro en la esquina superior derecha de su pantalla que muestra cuándo las teclas están activas en la secuencia actual. Si no completa la secuencia dentro de unos segundos, el cuadro desaparecerá y deberá comenzar de nuevo..
Puede activar Sticky Keys yendo a Configuración> Avanzado> Administrar funciones de accesibilidad> Teclado> Habilitar teclas fijas.
Teclado en pantalla
Como su nombre lo indica, habilitar esta función colocará un teclado virtual en su pantalla. Luego puede escribir haciendo clic en las letras apropiadas con el puntero del mouse.
Nuevamente, esta es otra característica que todos pueden usar. ¿Por qué? Porque te da acceso a un teclado emoji. Haga clic en los tres puntos verticales en el lado izquierdo de la barra espaciadora, luego seleccione la cara sonriente.
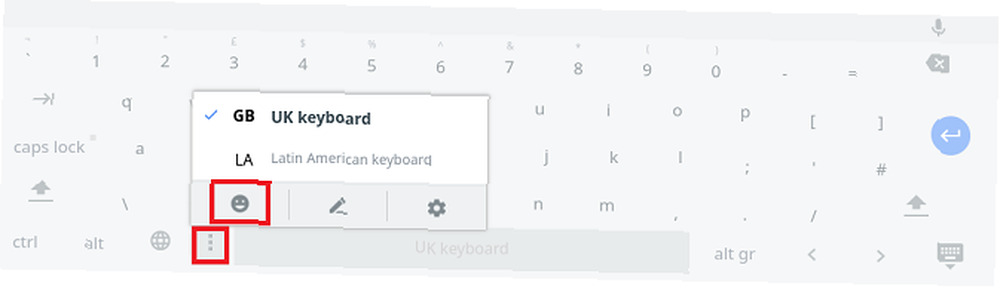
Chrome está implementando lentamente una forma de escribir emojis en Chrome Cómo desbloquear la biblioteca de emojis en Chrome en computadoras de escritorio Cómo desbloquear la biblioteca de emojis en Chrome en computadoras de escritorio Hasta ahora, no ha habido una manera fácil de escribir emojis en una computadora de escritorio máquina. Pero una nueva herramienta en Google Chrome tiene como objetivo hacer que escribir emojis sea un poco más fácil. , pero este truco le brinda la funcionalidad en este momento (en lugar de tener que usar uno de los canales de desarrollo de su Chromebook) y le permite usar emoji en todo el sistema operativo en lugar de solo en el navegador.
El teclado en pantalla se puede activar si sigue Configuración> Avanzado> Administrar funciones de accesibilidad> Teclado> Habilitar teclado en pantalla.
Clics automáticos
Puede hacer que Chrome haga clic automáticamente en los objetos en su pantalla simplemente pasando el mouse sobre ellos.
Esto es útil si no tiene un mouse USB a mano y el trackpad de su Chromebook se ha atascado.
Incluso puede personalizar cuánto tiempo necesita desplazarse antes de que se registre un clic, evitando así la posibilidad de hacer clic accidentalmente en algo que no deseaba, solo porque dejó de mover el puntero.
Para activar la función, vaya a Configuración> Avanzado> Administrar funciones de accesibilidad> Mouse y panel táctil> Haga clic automáticamente cuando el cursor del mouse se detenga. Una vez que la función está habilitada, puede configurar el temporizador en el cuadro desplegable a continuación.
Cursor de ratón grande
La herramienta de accesibilidad final a la que vale la pena prestar atención es el gran cursor del mouse. Si está transmitiendo su pantalla en una presentación o haciendo un video instructivo para YouTube Todo lo que necesita saber sobre cómo subir videos a YouTube Todo lo que necesita saber sobre cómo subir videos a YouTube Actualmente, hay tres formas de cargar videos a YouTube. Aquí hay una mirada en profundidad sobre cómo usar su computadora, teléfono o consola de juegos. , esto es realmente útil. Le permite a usted y a otros ubicar el cursor más fácilmente..
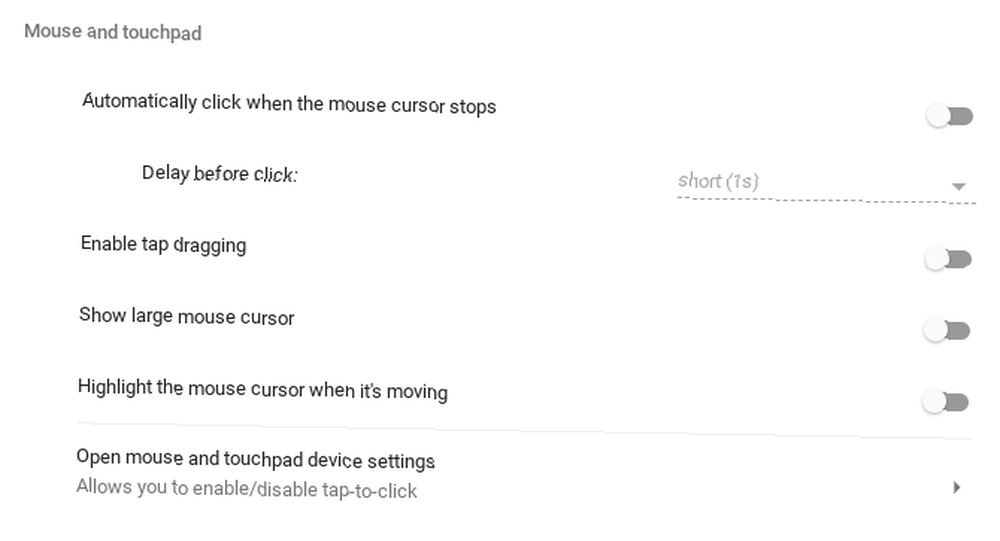
Puede activar el cursor grande del mouse yendo a Configuración> Avanzado> Administrar funciones de accesibilidad> Mouse y panel táctil> Mostrar cursor grande del mouse.
También puede resultarle útil resaltar el cursor mientras se mueve. Enciende la función en el mismo menú, solo desliza la palanca junto a Resalta el cursor del mouse mientras se mueve en el En posición.
Visite Chrome Web Store para obtener más opciones.
Si Chrome OS no ofrece las herramientas de accesibilidad que necesita, consulte la sección dedicada de Chrome Web Store. Ofrece algunas herramientas que pueden proporcionarle lo que está buscando, incluido un potenciador de color y exploración de caret (atajo de teclado).
Si desea obtener más información sobre Chrome OS, hemos escrito una guía definitiva de Chromebook para principiantes. La guía práctica definitiva para principiantes de Chromebook. La guía práctica definitiva para principiantes de Chromebook. Los Chromebook merecen su reputación de ser fáciles de usar. -uso, pero eso no significa que todo sea simple. Para ayudarlo a familiarizarse, esta es una guía práctica para su Chromebook.. .











