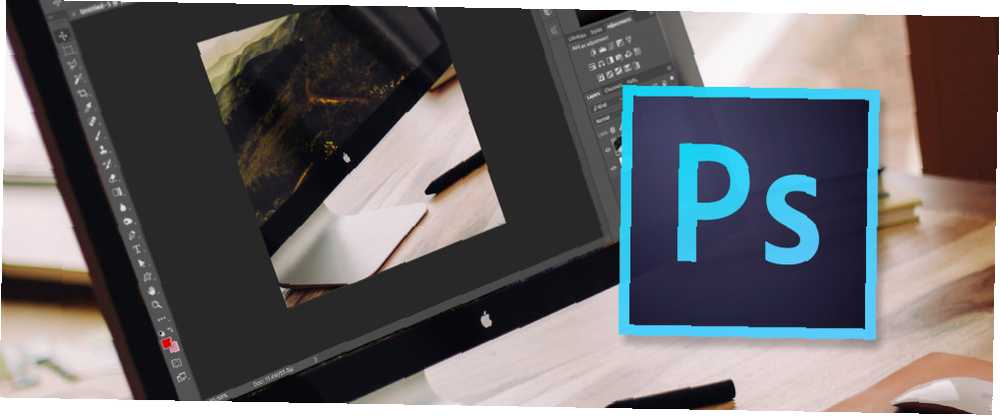
Edmund Richardson
0
5168
773
Siempre hay un comienzo. Cada viaje comienza con un solo paso. Cada carrera de fotografía comienza con una sola prensa del obturador. Todos los expertos de Photoshop abren el programa por primera vez..
Felicitaciones, si estás leyendo esto, estás empezando, o al menos pensando en comenzar, a aprender cómo usar Adobe Creative Cloud. Tal vez has abierto la aplicación y estás abrumado por todas las opciones, por lo que te has dirigido a Google para averiguar qué hacer, o tal vez eres un lector habitual de MakeUseOf que siempre quiso aprender y solo está investigando.
Cualesquiera que sean sus razones para estar aquí, tenga la seguridad de que está en buenas manos. Hoy voy a echar un vistazo a los conceptos básicos absolutos de Photoshop CC. Voy a suponer que no sabes absolutamente nada. Al final de este artículo, tendrás instalado Photoshop y estarás en camino de dominar algunas técnicas básicas..
Así que sin más preámbulos, profundicemos.
¿Qué es Photoshop CC??
Adobe Photoshop es un editor de imágenes creado por Adobe. Ha existido por más de 25 años y es utilizado por todos, desde fotógrafos hasta diseñadores gráficos. Es el estándar de oro cuando se trata de edición de imágenes. He escrito antes sobre todo lo que puedes hacer con él. ¿Qué puedes hacer realmente con Adobe Photoshop? ¿Qué se puede hacer realmente con Adobe Photoshop? Photoshop ahora puede hacer mucho más que solo editar fotos; Algunas de las herramientas de programas como Illustrator se han introducido en el software y viceversa. , así que lea eso si no está seguro de lo que es capaz. Definitivamente ha elegido la aplicación correcta para aprender a usar GIMP vs Photoshop: ¿Cuál es el adecuado para usted? GIMP vs Photoshop: ¿Cuál es el adecuado para usted? Photoshop es la aplicación de edición de imágenes más popular y GIMP es la mejor alternativa gratuita. ¿Cuál deberías usar?? .
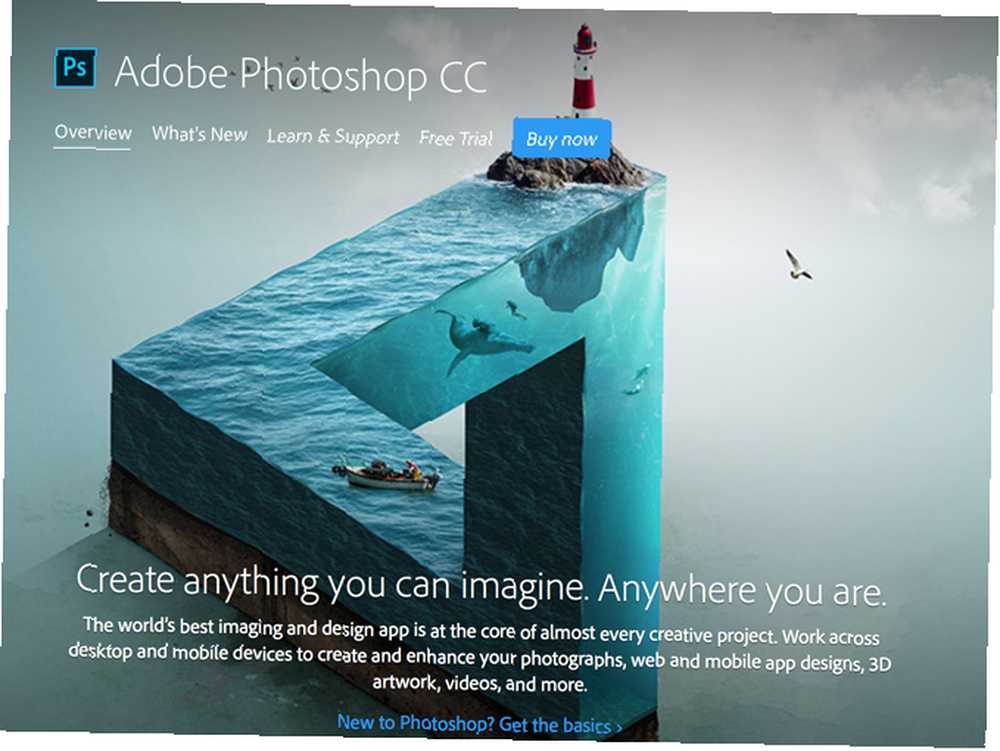
Durante mucho tiempo, Photoshop se vendió como una aplicación separada, pero ahora forma parte de Creative Cloud de Adobe. Su guía para elegir el producto adecuado de Adobe Su guía para elegir el producto adecuado de Adobe Cuando la mayoría de las personas piensan en Adobe, piensan en Photoshop o Acrobat Reader. Pero la compañía tiene una gran cantidad de otros paquetes de software útiles de los que la mayoría de la gente no sabe nada. . No se preocupe, solo porque se llama Creative Cloud, no significa que solo pueda usar Photoshop cuando esté en línea; No es una aplicación en la nube. los “Nube creativa” es solo la marca de Adobe para su servicio de aplicación de suscripción.
Con Creative Cloud, te registras para una suscripción mensual o anual. Eso te da acceso a las aplicaciones de Adobe. Luego puede descargarlos e instalarlos como programas de escritorio normales. Siempre que esté en línea, sus aplicaciones de Adobe se registrarán en los servidores de Adobe para confirmar que todo esté actualizado con su suscripción. Si no ha estado en línea en más de cuatro meses, o su suscripción caduca, ya no podrá usar las aplicaciones.
La mejor manera de obtener Photoshop es como parte de Creative Cloud de Adobe. Por $ 49.99 al mes tienes acceso a Photoshop, así como a algunas otras aplicaciones geniales como Lightroom.
Los lectores de MakeUseOf obtienen un 15% de descuento en Creative Cloud registrándose aquí.
Instalar Photoshop
Una vez que se registre para un paquete de Creative Cloud, se le pedirá que instale la aplicación Creative Cloud. Descárguelo e instálelo como lo haría con cualquier otra aplicación. Ábralo e inicie sesión con los detalles de su cuenta de Creative Cloud. Ahora puedes instalar Photoshop.
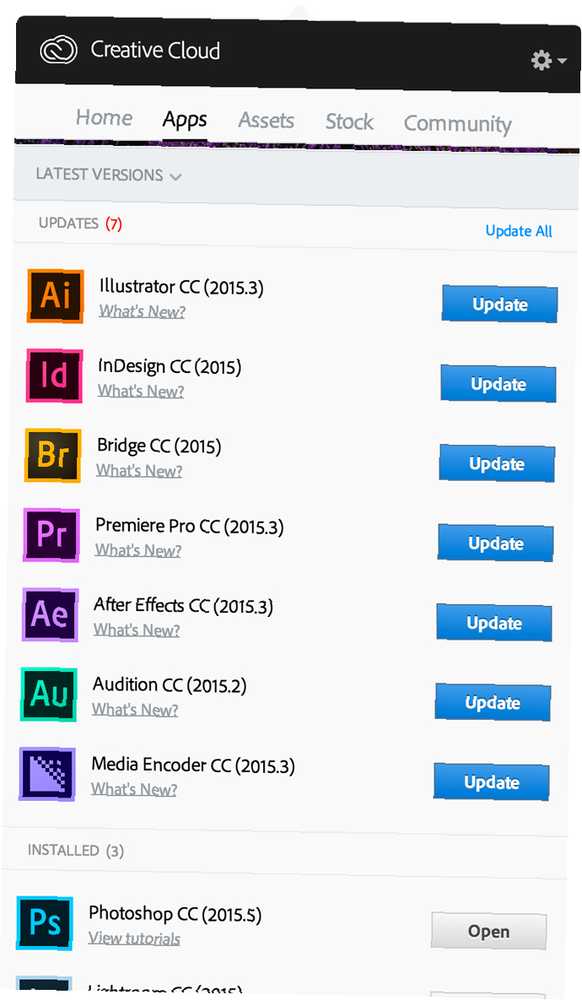
Haga clic en el Aplicaciones pestaña y seleccione Photoshop de la lista. Se descargará e instalará en su sistema. Es una gran aplicación, por lo que puede tomar un tiempo descargar.
Una vez hecho, puede abrirlo desde Menu de inicio o Aplicaciones carpeta.
Abrir una imagen en Photoshop
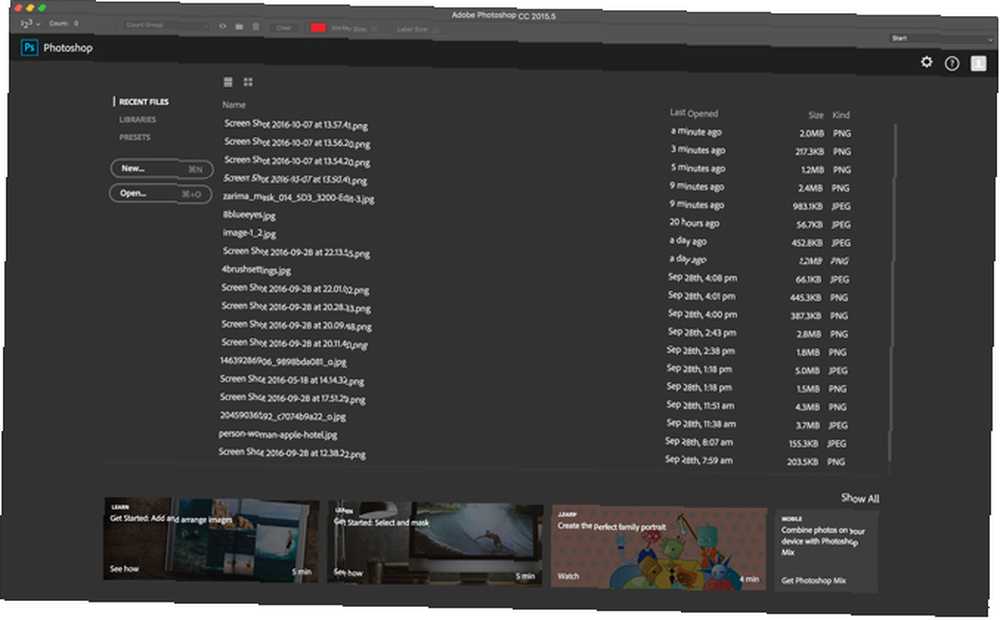
Cuando abra Photoshop por primera vez, verá el Iniciar espacio de trabajo. Le brinda acceso rápido a todos sus archivos recientes y un par de prácticos ajustes preestablecidos. Si es la primera vez que abre Photoshop, no tendrá archivos recientes.
Para abrir una imagen que ya guardó en su computadora en Photoshop, haga clic en Abierto… botón en el espacio de trabajo de inicio. Busque el archivo que desea usar y presione Okay. Ahora se abrirá en Photoshop.
Crear un nuevo documento en Photoshop
A veces no desea abrir un archivo existente, sino comenzar con un documento en blanco. Para abrir un documento nuevo y vacío, tiene dos opciones.
Haga clic en el Nuevo… botón en el espacio de trabajo de inicio. Luego puede ingresar las dimensiones que desee para un nuevo documento o seleccionar un valor predeterminado Tipo de Documento Menú desplegable.
Alternativamente, haga clic en el Presets pestaña y elija una de las opciones predeterminadas de Photoshop.
El área de trabajo de Photoshop
Photoshop tiene un área de trabajo increíblemente personalizable. Se basa en el Ventana de documento; es donde se muestra el documento en el que está trabajando junto con una carga de paneles, cada uno de los cuales tiene un propósito específico.
En la imagen a continuación, puede ver el valor predeterminado Espacio de trabajo esencial. Tiene todo lo que necesitas para comenzar con Photoshop.
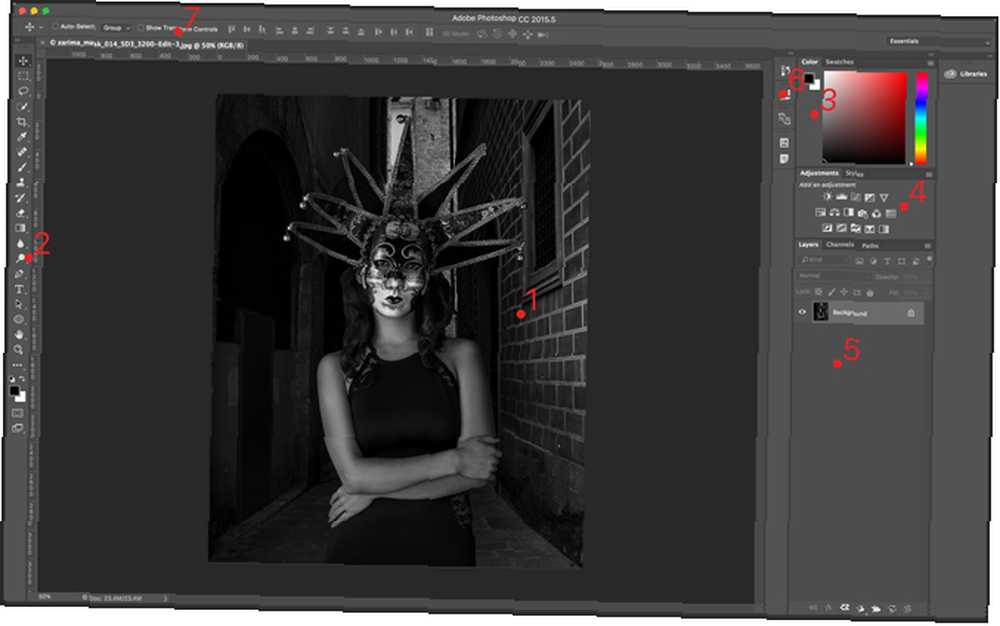
- La ventana de documento - Aquí es donde se muestra cualquier documento en el que esté trabajando.
- El panel de herramientas - Contiene accesos directos para todas las herramientas de Photoshop..
- Los paneles de color y muestras - Estos te permiten elegir colores.
- El panel de ajustes - Contiene todas las capas de ajuste de Photoshop.
- El panel de capas - Aquí puede ver las capas del documento que está editando..
- El panel de propiedades - Aquí es donde modifica las capas de ajuste que agrega a una imagen.
- El panel de control - Esto tiene todas las opciones para la herramienta actual.
Colocación de archivos en un documento
Ya sea que esté tratando de combinar varias imágenes Agregue un fantasma a su imagen de perfil de Facebook Agregue un fantasma a su imagen de perfil de Facebook Con Halloween próximo, ahora es el momento perfecto para asustar a sus amigos agregando un fantasma a su imagen de perfil. o hacer un póster, regularmente necesitará agregar imágenes adicionales a sus archivos de Photoshop.
Para agregar una imagen a un documento en el que ya está trabajando, vaya a Archivo> Colocar incrustado ... y seleccione el archivo que desea agregar. Cambie el tamaño y la posición del archivo con los controles. Cuando estés contento con dónde está, presiona Entrar o Regreso para agregarlo.
¿Qué son las capas??
Cuando agrega un segundo archivo a un documento, aparece como una capa separada en el Panel de capas. Todo, desde el texto hasta las imágenes y los ajustes, se agrega a su documento como una capa individual que puede manipular independientemente.
Es uno de los aspectos más fundamentales de Photoshop..
Mover capas
Si agrega un nuevo archivo o una capa de texto a un documento, a menudo necesitará moverlo o cambiar su tamaño. Para hacer eso, usas el Movimiento herramienta. Puede seleccionarlo desde el Panel de herramientas o con el atajo de teclado METRO.
Seleccione la capa que desea mover desde Panel de capas y haga clic en cualquier parte del documento. Luego puedes arrastrarlo.
Si desea cambiar su tamaño o transformarlo, presione Ctrl + T o Comando + T. Puede usar los controladores de control para cambiar el tamaño y la forma de la capa.
Para eliminar una capa, selecciónela y arrástrela a la papelera en la parte inferior del Panel de capas.
Recorte de imágenes en Photoshop
Recortar imágenes es fácil en Photoshop: hay una herramienta específica para ello. Para seleccionar el Cultivo herramienta, haga clic en el Panel de herramientas o use el atajo de teclado do.
En el Panel de control, puede seleccionar uno de los cultivos preestablecidos o ingresar su propia proporción.
Cambiar el tamaño de las imágenes en Photoshop
Cambiar el tamaño de las fotos es simple para que las computadoras funcionen bien: está desperdiciando datos. Sin embargo, cambiar el tamaño es mucho más complicado: la computadora necesita generar información adicional y hacer que se vea bien. Afortunadamente, Photoshop puede hacer ambas cosas muy bien.
Para cambiar el tamaño de una imagen, vaya a Imagen> Tamaño de imagen ... Ingrese un nuevo tamaño y haga clic Okay. Tenga cuidado de cuánto cambia el tamaño de una imagen. Nunca podrás hacer que una foto realmente pequeña se vea bien con resoluciones más grandes.
Cómo aclarar una foto
Apesta cuando tomas una gran foto, pero es un poco demasiado oscuro. Tal vez el sol estaba realmente brillante o su cámara simplemente calculó mal la exposición, pero, por alguna razón, la imagen parece haber sido tomada en una cueva. Photoshop puede arreglar eso fácilmente.
Abra la imagen que desea iluminar en Photoshop y luego vaya a Capa> Nueva capa de ajuste> Brillo / contraste. Nombra la capa y haz clic Okay. Arrastrar el Brillo deslizador hacia la derecha hasta que la imagen se vea bien.
Si la imagen se ve demasiado brillante, también puede hacer lo contrario: simplemente arrastre Brillo deslizador hacia la izquierda para oscurecerlo.
Cómo hacer una foto pop
Visualmente, las personas se complacen con cosas simples. En su mayor parte, todos piensan que las imágenes con un poco de contraste y bonitos colores brillantes se ven mejor. Las fotos de bajo contraste sin mucho color solo se ven un poco monótonas.
Con esta receta simple, podrás hacer que cualquier foto destaque un poco más. Si te tomas en serio la fotografía ¿Te tomas en serio la fotografía? ¿Debería estar editando sus imágenes en serio sobre la fotografía? Debería estar editando sus imágenes Editar sus imágenes digitales es un paso importante en cualquier buen flujo de trabajo fotográfico. Tomar fotografías no termina cuando presiona el botón disparador; termina cuando se imprime la imagen final. , deberías dedicar tiempo a aprender una edición más avanzada, pero mientras comienzas, esta técnica es muy útil.
Abra la imagen que desea editar en Photoshop. Ir Capa> Nueva capa de ajuste> Brillo / contraste y arrastre el Brillo y Contraste deslizadores a la derecha. Tenga cuidado de no llevar las cosas demasiado lejos; si vas por la borda, la imagen se verá tonta.
A continuación, ve a Capa> Nueva capa de ajuste> Tono / Saturación y arrastre el Saturación control deslizante a la derecha. De nuevo, no empujes las cosas demasiado lejos.
Finalmente, seleccione la capa de fotos y vaya a Filtro> Enfocar> Enfocar. La imagen ahora debería verse mucho más interesante.
Cómo convertir una imagen a blanco y negro
Si bien no todas las imágenes se ven mejor en blanco y negro, algunas sí. Si está filmando de noche o con iluminación extraña, a menudo puede ser más fácil deshacerse de todo el color en lugar de tratar de arreglarlo.
Si bien no todas las imágenes se ven mejor en blanco y negro, algunas sí. Si está filmando de noche o con iluminación extraña, a menudo puede ser más fácil deshacerse de todo el color en lugar de tratar de arreglarlo.
Para convertir una imagen a blanco y negro, ábrala en Photoshop y luego vaya a Capa> Nueva capa de ajuste> Blanco y negro ... Los controles deslizantes le permiten determinar qué tan brillante u oscuro se convierte cada gris en cada color. Juega con ellos hasta que tengas una imagen con la que estés contento.
Las imágenes en blanco y negro tienden a tener más contraste que las imágenes en color, así que vaya a Capa> Nueva capa de ajuste> Brillo / contraste y tirar del Contraste deslizador un poco a la derecha.
Cómo agregar texto a una imagen
Cuando está haciendo un póster o una tarjeta de Navidad en Photoshop Cómo hacer su propia tarjeta de Navidad en Photoshop Cómo hacer su propia tarjeta de Navidad en Photoshop Nunca ha sido tan fácil hacer su propia tarjeta de Navidad en Photoshop. En este artículo, te guiamos para que hagas uno. normalmente necesita agregar texto a una imagen. Una vez más, hay una herramienta dedicada para ello..
prensa T para seleccionar la Herramienta de texto o haga clic en ella en el Panel de herramientas. En el Panel de control puede seleccionar la fuente, el tamaño del texto, el color del texto y la alineación..
Haga clic donde desee que aparezca el texto para activar la herramienta de texto. Luego puede escribir cualquier mensaje que desee agregar a su documento. Cuando haya terminado, haga clic en el ? en el Panel de control o presione Ctrl + Enter (Comando + Retorno si estás usando una Mac).
Guardar archivos e imágenes
En Photoshop, hay dos tipos de archivos que va a guardar: proyecta su trabajo y las imágenes terminadas.
Los proyectos en los que trabaja pueden guardarse como archivos TIFF o PSD. Estos guardan todas las capas y ajustes que ha realizado en su imagen para que pueda volver y editar cosas. Sin embargo, son archivos grandes que no se pueden cargar en lugares como Facebook o Twitter..
Para guardar un archivo de trabajo, vaya a Archivo> Guardar y navegue hasta la ubicación donde desea guardar el archivo. Presione OK y se guardará allí. Ahora estará disponible en los archivos recientes de Start Workspace, así como en su sistema de archivos normal.
Con Photoshop, en realidad no guarda una imagen terminada, sino que exporta una. Ir Archivo> Exportar> Exportar como ... y el Exportar cómo aparecerá un diálogo.
Lo importante, cuando comienzas, es la parte superior de la columna de la derecha. Puede seleccionar el formato, la calidad y el tamaño de la imagen que desea guardar..
Desde el Formato desplegable elija PNG o JPG. Si elige JPG, el Calidad el valor determina el tamaño del archivo y la calidad de la imagen del archivo final; en algún lugar alrededor del 70 por ciento supone un gran compromiso.
Debajo Tamaño de la imagen, puede cambiar el tamaño del archivo para exportarlo. La mayoría de las cámaras capturan imágenes enormes que son mucho más grandes de lo que necesita para las redes sociales. Tiendo a guardar mis imágenes a aproximadamente 1200px de ancho. Las imágenes en este artículo son todas de 670 px y funcionan muy bien para lo que necesito aquí.
Cuando hayas terminado, haz clic Exportar todo y navegue hasta donde desea guardar la imagen final. Hacer clic Exportar y tu estas listo. Ahora puede subirlos a Facebook, enviarlos por correo electrónico a su familia o hacer lo que quiera.
Lo que puedes hacer ahora
Cada una de estas técnicas es útil, pero son mejores cuando las combinas. Solo con las diez técnicas que ya has aprendido, puedes hacer mucho. Veamos algunas ideas..
Hacer una nueva foto de perfil de Facebook
- Encuentra una de tus fotos favoritas y ábrela en Photoshop.
- Córtalo en un cuadrado con la herramienta de recorte.
- Usa la técnica de reventar imágenes.
- Guárdelo como JPG y cárguelo en Facebook.
Crea un póster para un evento
- Abra un nuevo documento en blanco y use el preajuste para el póster de tamaño que necesita.
- Agregue una imagen de fondo y cambie su tamaño para que ocupe toda la página.
- Tal vez use la técnica para hacer que la imagen destaque.
- Agregue algunas capas de texto en la parte superior con la información que necesita compartir.
- Mueve esas capas de texto hasta que se vean geniales.
- Guarde el póster como un JPG de alta calidad y envíelo a las impresoras..
Crear un collage
- Abra un nuevo documento en blanco del tamaño que desee.
- Agregue algunas imágenes diferentes al documento.
- Con la herramienta Mover, reposicione y transforme las imágenes en un collage genial.
- Guarde el collage como un JPG y cárguelo en las redes sociales, tal vez como su foto de portada de Facebook.
Subir una foto antigua a las redes sociales
- Tome una foto de una imagen de película antigua y ábrala en Photoshop.
- Use la herramienta de recorte para deshacerse de toda la información adicional alrededor de los bordes.
- Hazlo emergente o, si es en blanco y negro, convierte toda la imagen en blanco y negro.
- Guarde la foto como JPG y cárguela en las redes sociales. Se verá mucho mejor que si hubiera subido la foto directamente desde su teléfono.
Aprendiendo más
Entonces, ¿a dónde sigue??
Si ha seguido este artículo, ahora sabe cómo abrir archivos en Photoshop, realizar algunas ediciones importantes y guardarlas. Puede hacer que sus fotos se vean mejor o hacer carteles para los eventos que está organizando. Puede que no parezca mucho, pero estás en camino de dominar Photoshop. Todo lo que necesita hacer es seguir aprendiendo y desarrollará lentamente las habilidades para usar todas las herramientas y técnicas más avanzadas. Hace poco más de cinco años, estaba en el punto en el que estás ahora.
Encontré que la mejor manera de aprender Photoshop era tomar cursos de sitios como Lynda.com. 7 Sitios impresionantes para aprender Cómo usar Photoshop 7 Sitios impresionantes para aprender Cómo usar Photoshop Si quieres llegar al punto donde realmente entiendes cómo Aproveche el poder de Photoshop, tiene que aprender de los mejores. Aquí hay siete sitios increíbles que lo llevarán allí. . De hecho, me he vinculado a los cursos que utilicé antes. 10 excelentes cursos en línea para aprender todo sobre fotografía 10 excelentes cursos en línea para aprender todo sobre fotografía Incluso si ya eres un fotógrafo competente, una de las mejores maneras de seguir mejorando es mirar cursos online. Aquí hay diez ofertas increíbles de Lynda. . Si tienes tiempo para dedicarte a aprender Photoshop, es la mejor manera de hacerlo.
También puede adoptar un enfoque más basado en proyectos. Ahora que tienes una idea de dónde está todo, deberías poder seguir junto con tutoriales más avanzados, como este sobre agregar fantasmas a un cementerio. Usa este tutorial de Photoshop para asustar a tus amigos con fantasmas. Usa este tutorial de Photoshop para enloquecer. Divulgue a sus amigos con fantasmas Con Halloween en camino, ahora es el momento de comenzar a compartir fotos espeluznantes en Facebook. ¡Aquí te mostramos cómo asustar a tus amigos! . Sí, todo estará por encima de tu nivel de habilidad actual, pero podrás seguir avanzando lentamente, dando cada paso lentamente. Si haces esto con algunos tutoriales que te gustan, rápidamente comenzarás a desarrollar tus habilidades.
Cualquiera sea el camino que decida, bien hecho. Has dado el primer paso. Has llegado mucho más lejos que muchas personas que quieren aprender Photoshop. Sigue por este camino y serás un experto antes de que te des cuenta.
Recuerde, como lector de MakeUseOf, ahorra un 15% en Adobe Creative Cloud al registrarse aquí.
Si tiene alguna pregunta sobre Photoshop o sobre cómo seguir aprendiéndolo, no dude en preguntar en los comentarios a continuación. Estoy feliz de orientarte en la dirección correcta.











