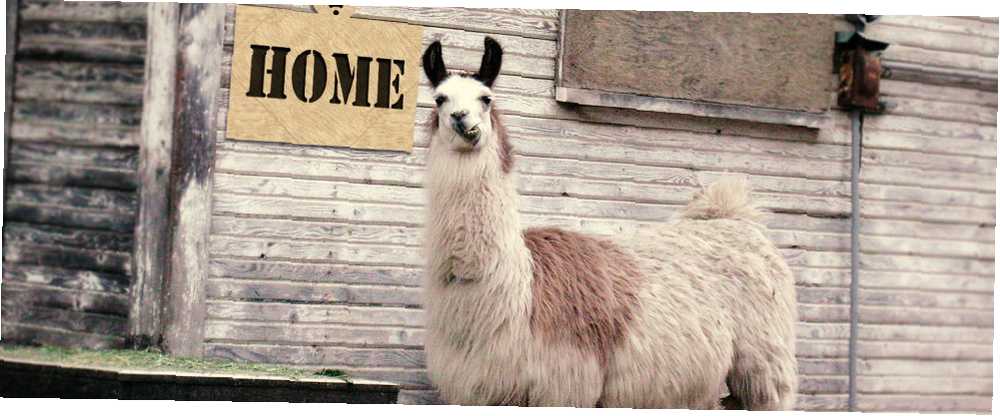
Gabriel Brooks
0
4057
1142
¿Su teléfono inteligente Android es lo suficientemente inteligente como para deshabilitar el bloqueo de pantalla mientras se conecta a su red doméstica? Bueno, con una aplicación de perfil de ubicación como Llama [Ya no está disponible] puede ser.
Una pantalla asegurada con un PIN o un patrón de bloqueo toma más de un deslizamiento para desbloquearse. Puede configurar un PIN desde la configuración del dispositivo, generalmente a través de Configuración> Seguridad> Bloqueo de pantalla.
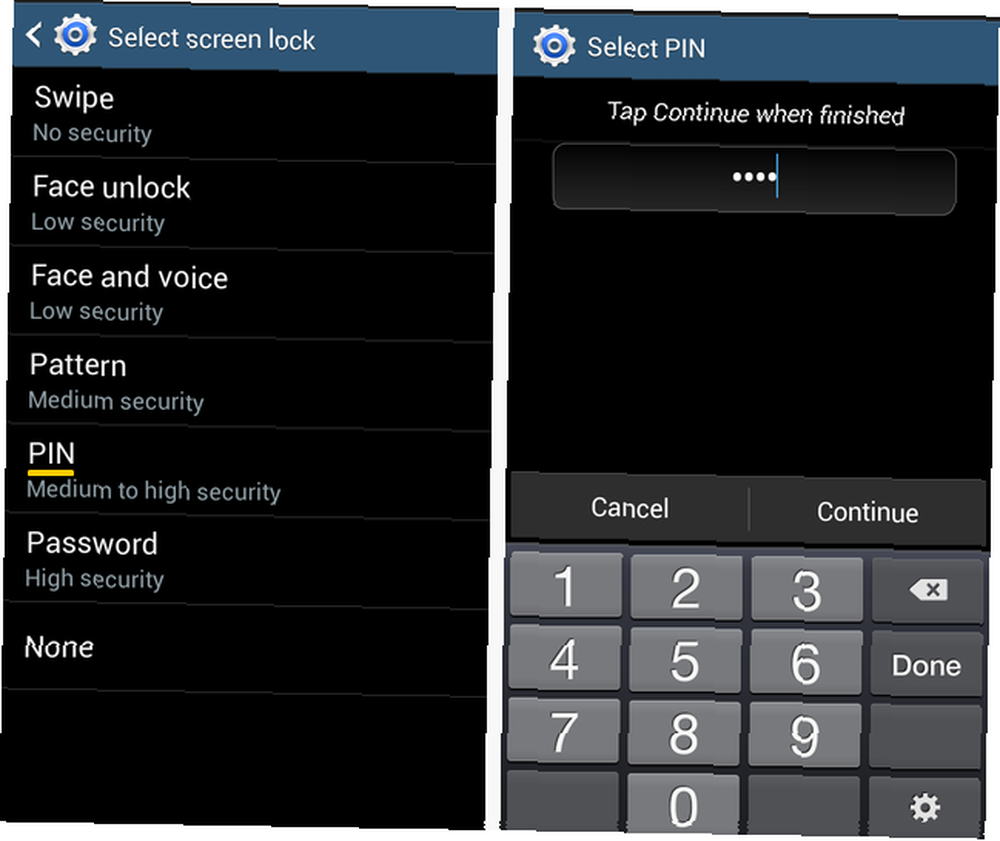
Una vez que se implementa esta medida de seguridad, cualquier persona que desee acceder a su dispositivo debe pasar la pantalla de bloqueo ingresando el PIN. Esto es útil para evitar el acceso no autorizado a su dispositivo. Pero cuando estás en casa, tener que desbloquear la pantalla de tu dispositivo cada vez que enciendes la pantalla puede ser molesto rápidamente. Es una de las razones por las que muchas personas eliminan el bloqueo de pantalla, lo cual es un mal movimiento desde el punto de vista de la seguridad..
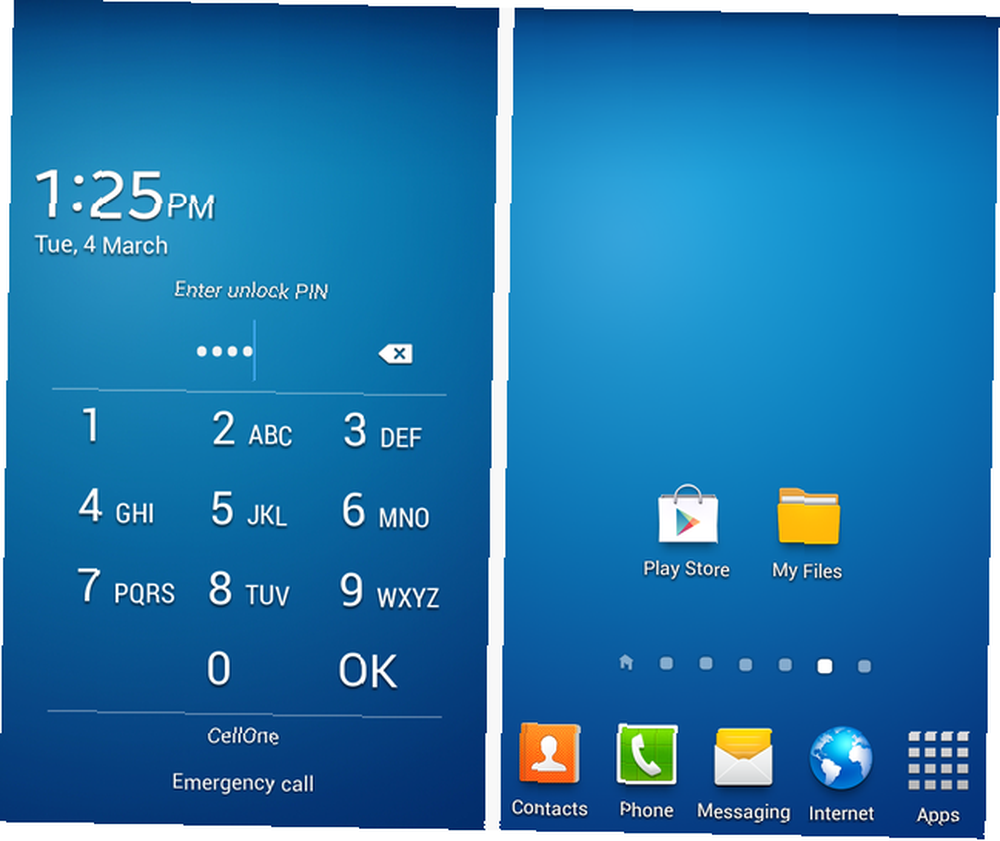
La aplicación Llama gratuita y potente Usa Llama para automatizar tu teléfono Android con perfiles de ubicación y más Usa Llama para automatizar tu teléfono Android con perfiles de ubicación y más En una escala del uno al diez, ¿qué tan inteligente es tu teléfono inteligente? Puede ser lo suficientemente inteligente como para manejar el correo electrónico o ayudarlo a navegar en paisajes urbanos desconocidos. Pero es lo suficientemente inteligente como para apagar ... puede solucionar este problema por usted. Puede deshabilitar automáticamente el bloqueo de pantalla tan pronto como se conecte a una red confiable como su red doméstica y, por supuesto, habilitar el bloqueo después de desconectarse.
Ya hemos cubierto un par de otras formas de obtener el mismo resultado: mediante el uso de áreas seguras Cómo desbloquear automáticamente su teléfono Android cuando está conectado a una red Wi-Fi confiable Cómo desbloquear automáticamente su teléfono Android cuando está conectado a un Wi-Fi confiable Red Un teléfono inteligente es un dispositivo muy personal; Definitivamente no quisiera que nadie jugueteara con mi teléfono sin mi conocimiento. Peor aún, si alguien robara el dispositivo, no quisiera que pudieran ... y desbloquear con Wi-Fi Desbloquear con Wifi: deshabilitar el bloqueo del teléfono cuando está en la red wifi de su hogar [Android] Desbloquear con Wifi: deshabilitar el bloqueo del teléfono Cuando esté en su red wifi doméstica [Android]. Pero muchos de nosotros hemos encontrado la Llama mucho mejor, principalmente porque es más confiable. Aquí hay una guía paso a paso para configurar Llama para deshacerse de ese molesto bloqueo del dispositivo cuando estás en casa.
Di hola a la llama
Cuando instales Llama y explores su interfaz, notarás que es una aplicación conversadora que brinda explicaciones detalladas de cada acción. Las instrucciones desaparecen cuando tocas Okey Dokey / Groovy en cada uno de ellos Pero no te preocupes, no están perdidos para siempre. ¿Necesita leer las instrucciones después de que todo lo demás haya fallado? Acceda a ellos desde Como puedo ayudarte? sección haciendo clic en el ícono Llama en la parte inferior de la aplicación.
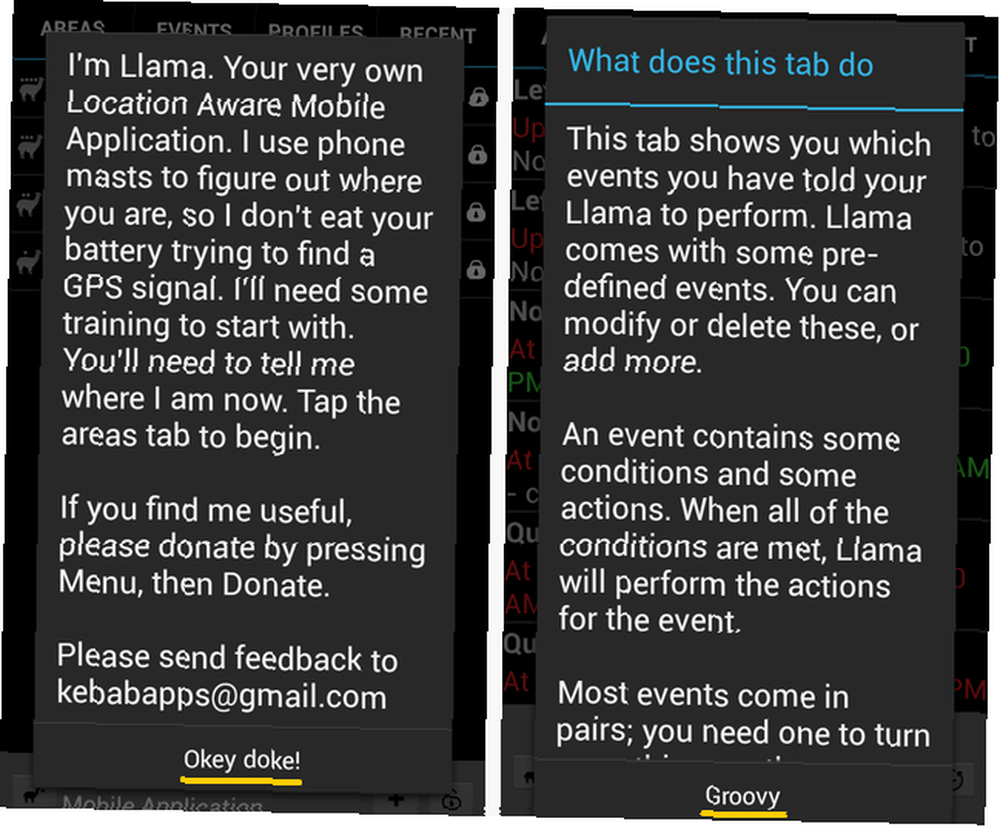
Para esta publicación, debemos preocuparnos por el Eventos solo pestaña. Por defecto, ya hay algunos eventos en su lugar, como cambiar a un Tranquilo perfil por la noche y cuando estás en el trabajo.
Llama de entrenamiento doméstico: no es lo que piensas
Para delegar una tarea a Llama, necesitamos crear un evento, que involucra una o más condiciones seguidas de una o más acciones. En palabras simples, lo que necesitamos es una configuración if-this-then-that.
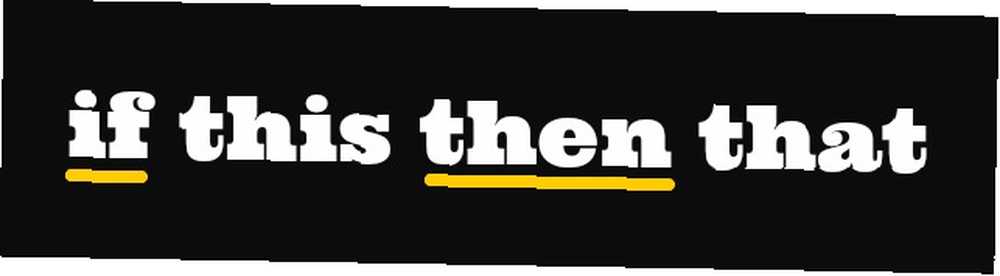
En este caso, nuestro Si implica conectarse a una red Wi-Fi específica, y nuestro Entonces implica deshabilitar el bloqueo de pantalla. Los eventos de llama generalmente funcionan en pares, lo que significa que debe emparejar este evento con otro que habilite el bloqueo de pantalla en la desconexión de Wi-Fi.
Desactivar el bloqueo de pantalla en la conexión Wi-Fi
Paso 1: En el Eventos pestaña, busque la barra en la parte inferior de la interfaz de la aplicación. Sí, esa es la barra que muestra frases como No relacionado con el Dalai Lama y Llama llama pato. Ahora toque el ícono + en esa barra para agregar un evento. Cambiar el nombre del evento, o no. En la pantalla que sigue, agregue el Si condición tocando Agregar condición y seleccionando Red Wi-Fi conectada de la lista que aparece.
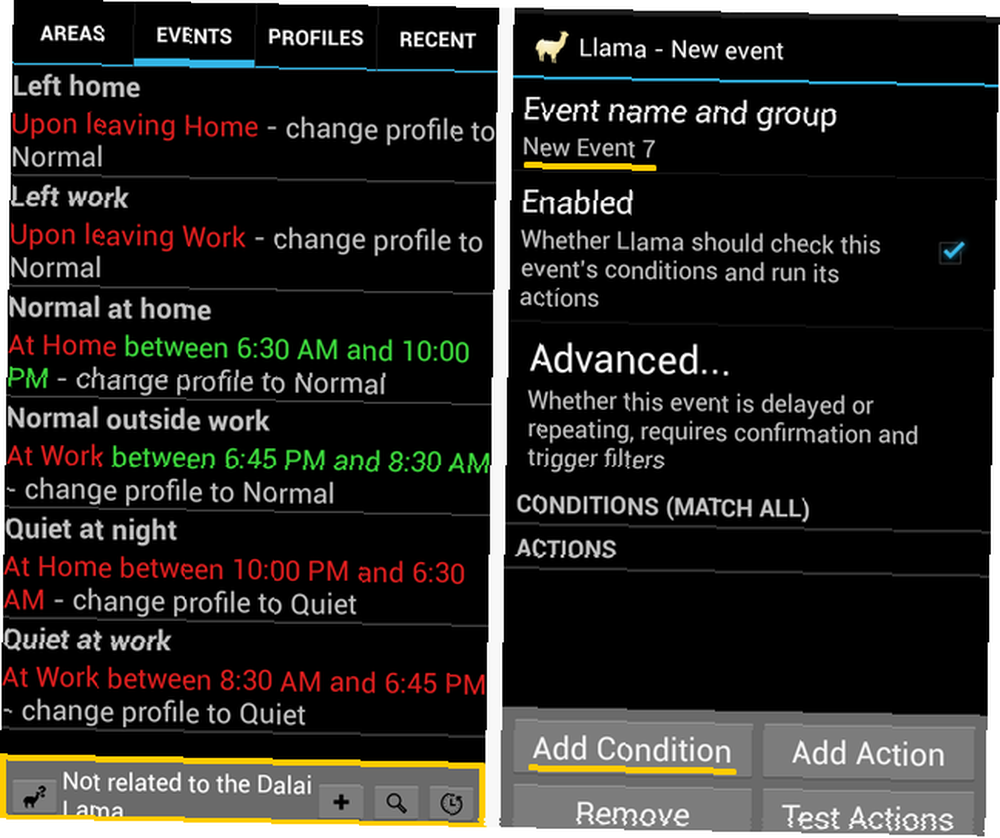
Paso 2: En la próxima ventana emergente, puede ver una lista de redes disponibles. Marque la casilla junto al nombre de su red de confianza y presione Okay. Ahora ha vuelto a la pantalla del evento. Si las cosas funcionaron bien hasta aquí, ¡genial! Puedes saltar al Paso 4.
Paso 3: Si su red no aparece en la ventana emergente, es probable que su Wi-Fi esté apagado o que su red no esté dentro del alcance. Tendrá que tomar un pequeño desvío aquí. Asegúrese de estar dentro del alcance de la red, apague el Wi-Fi y vuelva a encenderlo.
Aunque no seleccionó una red en el paso anterior, el Red Wi-Fi conectada La condición sigue apareciendo en la pantalla de creación de eventos, por lo que no podrá volver a agregarla a menos que la elimine primero. Para hacer eso, toque retirar, Selecciona el Conexión de red wifi condición, y se ha ido! Ahora regrese al Paso 1. Esta vez, debería poder ver su red doméstica y seleccionarla en el Paso 2.
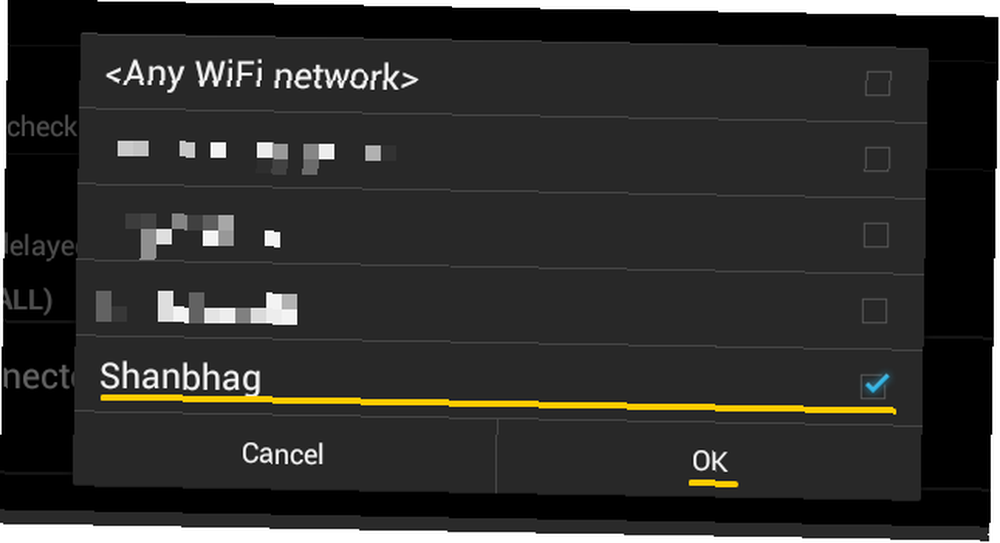
Etapa 4: Grifo Agregar acción desde la pantalla de creación de eventos. Aparece una lista de posibles acciones. Seleccionar Contraseña de bloqueo de pantalla. Se le pedirá que active Llama como administrador del dispositivo, por lo que Okey Doke! está. Active Llama como administrador del dispositivo y siga las instrucciones en pantalla, respondiendo todo afirmativamente.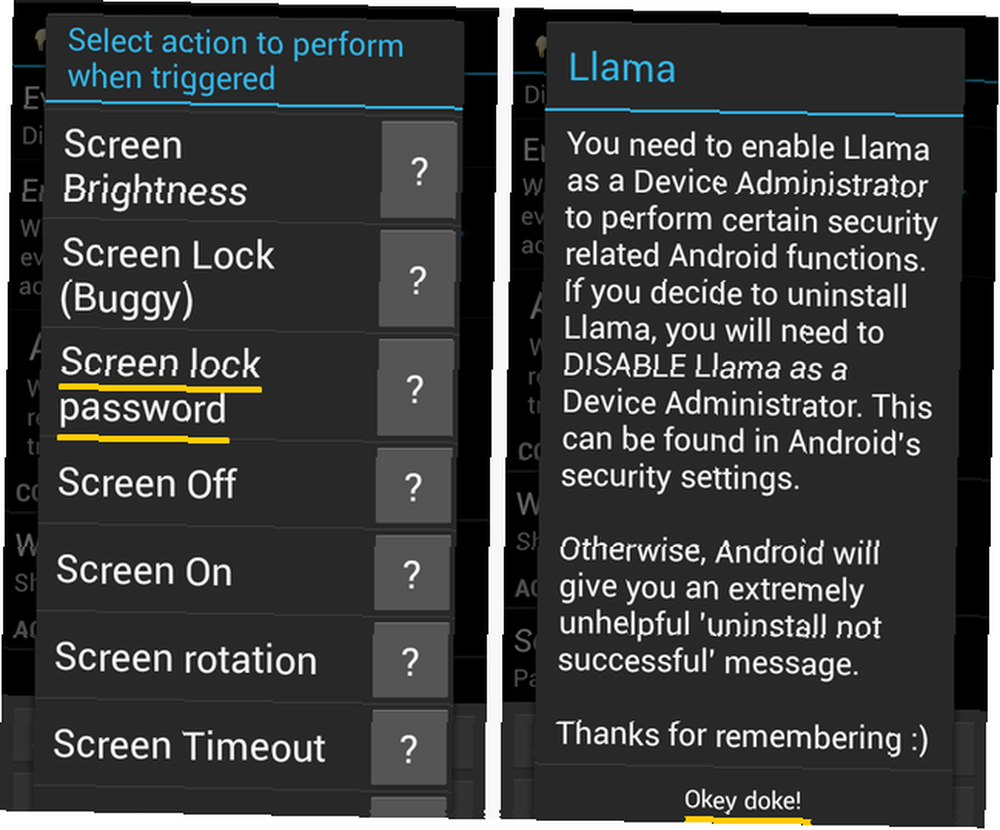 Cuando se le solicite ingresar una contraseña y confirmarla, deje el campo de contraseña en blanco las dos veces, y golpear Okay.
Cuando se le solicite ingresar una contraseña y confirmarla, deje el campo de contraseña en blanco las dos veces, y golpear Okay.
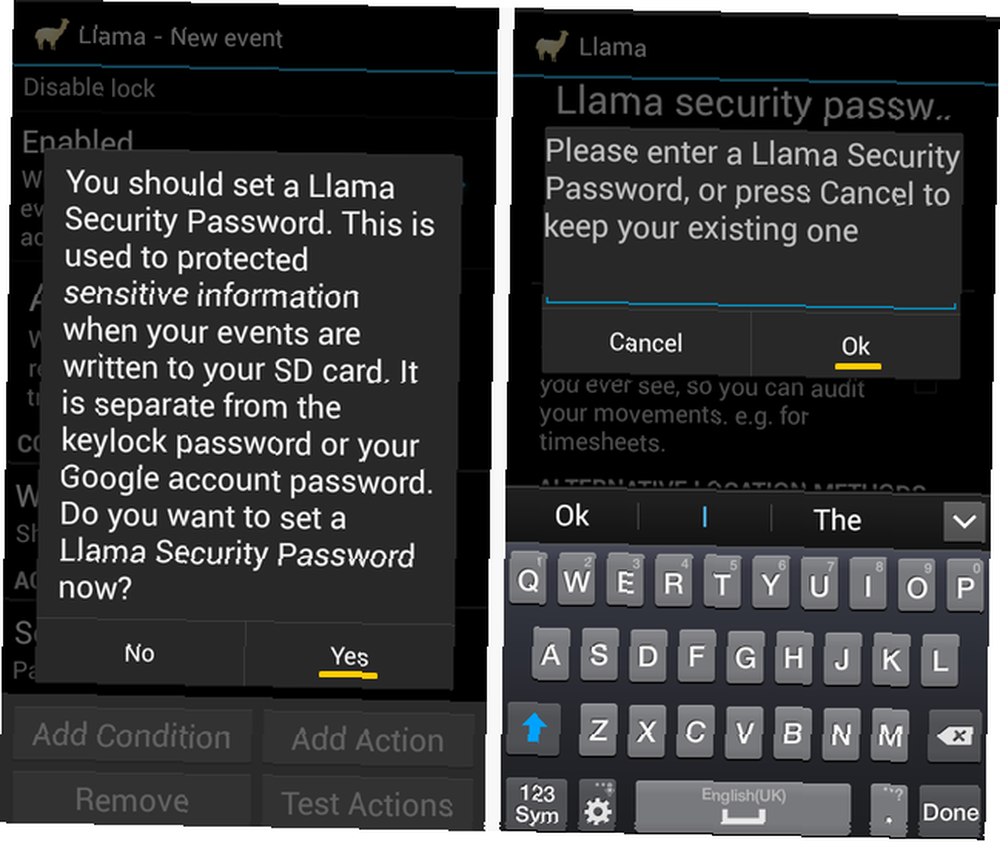
Golpea el atrás botón en su dispositivo y puede ver el evento que acaba de crear.
Habilitar el bloqueo de pantalla en la desconexión de Wi-Fi
Este evento es una especie de reversión del anterior, y el proceso involucrado en su configuración es prácticamente el mismo que antes, excepto por algunos cambios:
- Siga los pasos 1 a 3, eligiendo Red Wi-Fi desconectada en vez de Red Wi-Fi conectada en el paso 1.
- Cuando seleccionas Contraseña de bloqueo de pantalla en el Paso 4, no tendrá que pasar por el proceso de activación nuevamente. Se le pedirá que ingrese un PIN y lo confirme. Pero esta vez, no lo dejes en blanco. Ingrese un PIN agradable y seguro. Tenga en cuenta que si ya configuró un PIN utilizando la configuración del dispositivo, este nuevo PIN anulará el primero.
- Añadir Bloqueo de pantalla como la segunda acción, y luego elegir Habilitar bloqueo de pantalla.

Ahora su dispositivo está protegido con una contraseña a menos que esté conectado a la red que seleccionó anteriormente. Si desea ver los dos nuevos eventos en acción, abra el Eventos pestaña y observe cómo se resaltan alternativamente en verde a medida que se conecta y desconecta del Wi-Fi de su hogar.
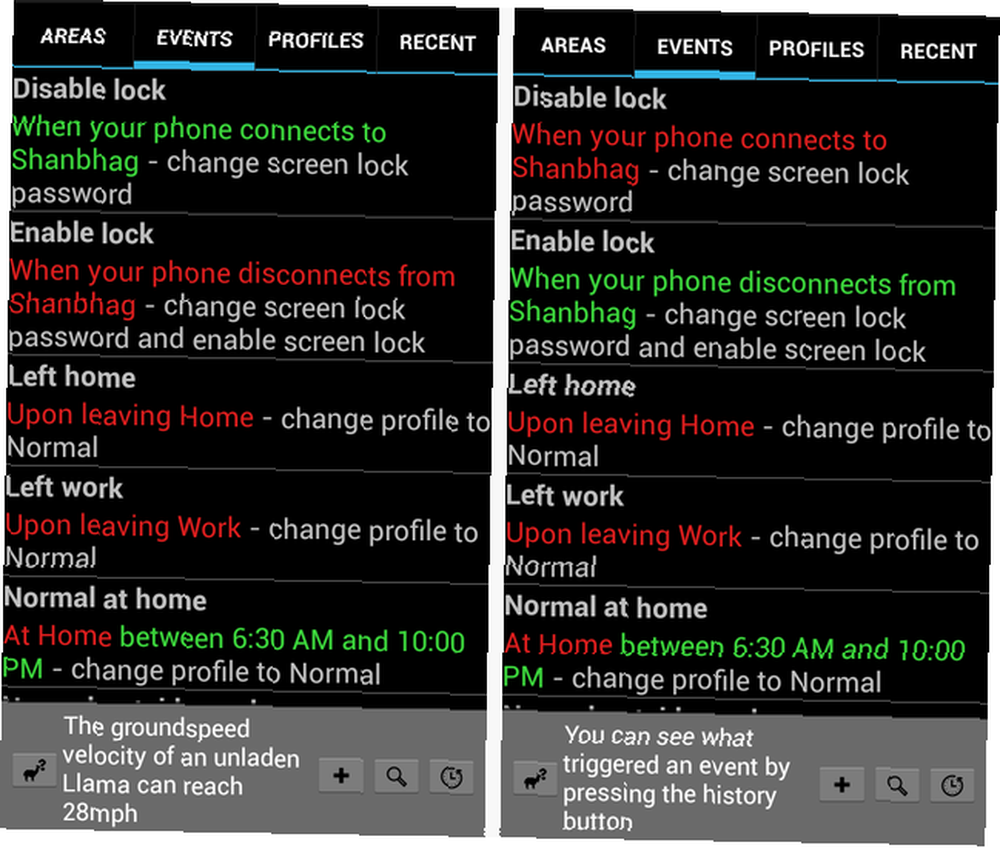
Las llamas son como los camellos, pero mucho más impresionantes
Una vez que aprenda a configurar Llama para hacer sus ofertas, qué le impide centrarse en tareas más importantes como ver videos de YouTube durante todo el día?
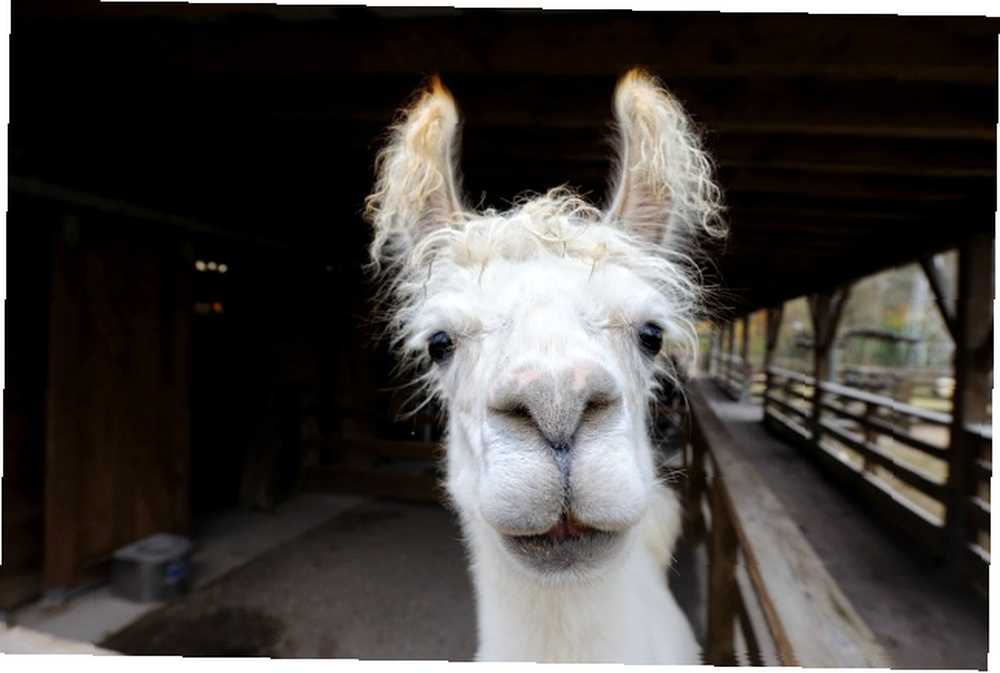
En una nota seria, el bloqueo de pantalla es vital para la seguridad de su dispositivo Android, pero interrumpe su flujo de trabajo en los momentos más inoportunos. Con ajustes simples como el que se describe aquí, puede deshacerse de la cerradura de su dispositivo Andorid al menos en lugares que considere seguros, como su hogar. Habilitar / deshabilitar la función de bloqueo de pantalla es una de las muchas tareas automatizadas que Llama es capaz de manejar por usted. Tasker es otra aplicación que maneja la automatización en función de los perfiles de ubicación, pero, por mi parte, prefiero a su prima gratuita y divertida, Llama.
Tienes un mejor ¿Configuración para desactivar el bloqueo de pantalla? Todos somos oídos.
Créditos de imagen: Un derivado de Captain, the Llama por ralphandjenny (usado bajo CC)











