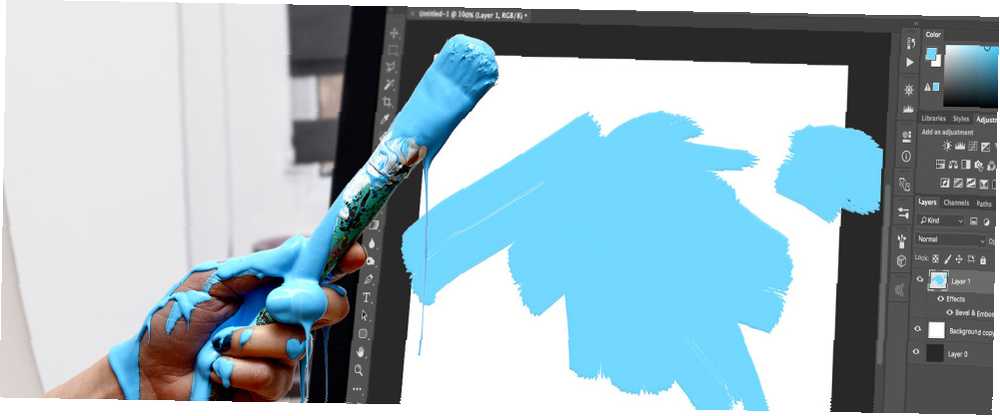
Edmund Richardson
0
4300
825
Los pinceles de Adobe Photoshop son una forma práctica de agregar interés a sus diseños. Con la gran variedad de pinceles de Photoshop disponibles, realmente no hay límite para cómo puede usarlos en sus proyectos creativos. Y lo mejor de todo, así como puede crear sus propios patrones personalizados Una guía para principiantes para crear patrones sin costura en Photoshop Una guía para principiantes para crear patrones sin costura en Photoshop Hay varias herramientas diferentes de Photoshop que puede usar para crear patrones sin costura, ya sea comenzando desde cero con un lienzo en blanco o con un icono que hayas encontrado en línea. , puedes diseñar y crear tus propios pinceles con la misma facilidad.
El primer paso para crear un pincel en Photoshop es elegir tus formas. Hay una variedad de formas en que puedes hacer formas en Photoshop que serían adecuadas para un pincel.
Puede usar el panel de Formas básicas si desea crear un pincel formado por cuadrados, círculos, estrellas, etc. Puede dibujar a mano alzada las formas, que es más fácil si tiene una tableta Wacom u otro tipo de tableta que le permita dibujar directamente en Photoshop. Puede usar pinceles básicos existentes para crear pinceles más robustos. También puede usar texto, e incluso puede usar cualquier forma o icono en línea (siempre que su copyright lo permita) para crear un pincel.
Voy a guiarlo a través de cada uno de estos escenarios, para darle una mejor idea de qué método usar según el tipo de pincel que desee crear.
Crear pinceles con otros pinceles
La forma más fácil de crear un pincel personalizado es usar los pinceles que se envían con Photoshop. Por ejemplo, el pincel redondo básico de Photoshop se puede usar para crear un pincel de confeti. Así es cómo.
Crea un nuevo documento en Photoshop. Elegí 500 por 500 píxeles para mi lienzo, pero puedes agrandar el tuyo si quieres. Sin embargo, se recomienda no superar los 1,000 píxeles, ya que esto puede ralentizar Photoshop.
Seleccione su herramienta Pincel (método abreviado de teclado: segundo) y elija uno de los primeros ajustes preestablecidos de pincel disponibles. Puede elegirlos desde el menú en la parte superior de la página o yendo a Ventana > Cepillo Presets para levantar el panel de pincel completo.
Asegúrese de elegir un cepillo redondo duro. Los cepillos duros son un círculo de color completo y uniforme, mientras que los cepillos suaves tienen una neblina a su alrededor. Puedes ver el pincel que seleccioné en la captura de pantalla a continuación.
Una vez que haya seleccionado su pincel, puede ajustar el tamaño utilizando el corchete abierto para hacerlo más pequeño o el corchete cerrado para hacerlo más grande. Usando sombras de gris y negro, cree un patrón de círculos de varios tamaños y tonos en su lienzo.
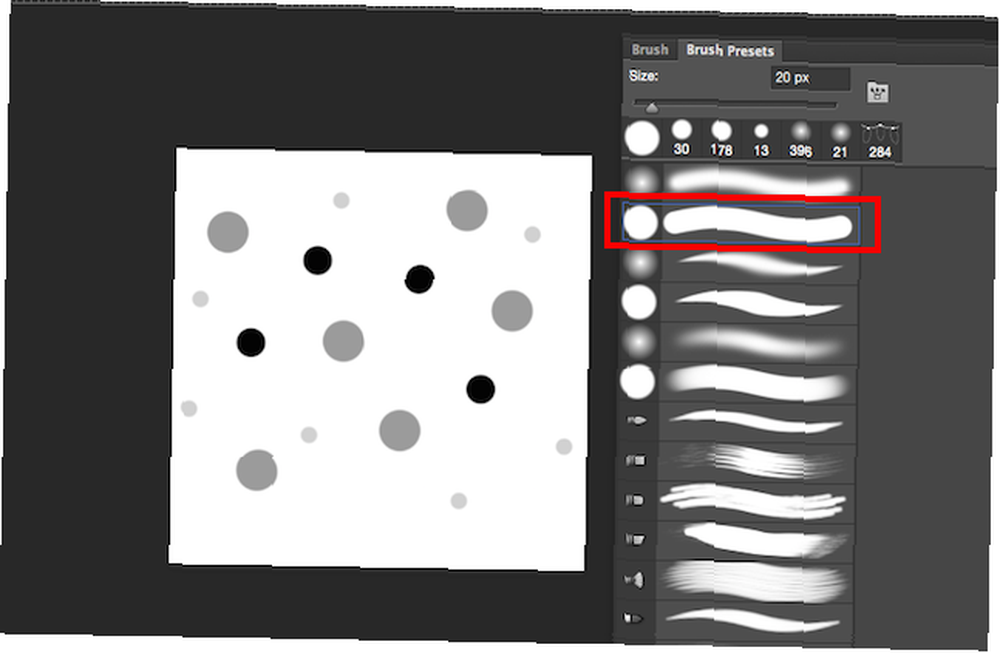
Con estos tonos, junto con algunas configuraciones adicionales, puede obtener una variedad de colores de un pincel, lo que es particularmente útil para los pinceles de confeti.
Una vez que te guste el aspecto de tu patrón, ve a Editar > Definir pincel preestablecido. Puede elegir un nombre personalizado para su pincel y presionar enter.
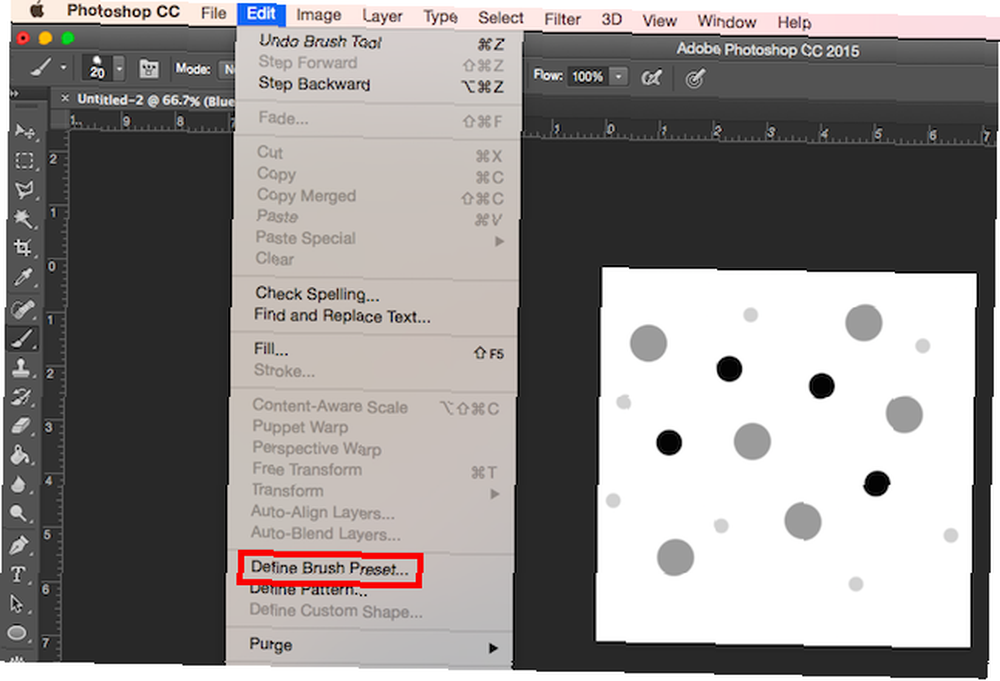
Si intenta usar su pincel ahora, no obtendrá los resultados deseados, ya que hay algunas configuraciones para ajustar antes de que realmente se comporte como un pincel de confeti. Ir Ventana > Cepillo para abrir la configuración avanzada del pincel. Desplácese hasta el final de los pinceles donde debe encontrar su nuevo pincel. Asegúrese de que esté seleccionado y luego vaya a Cepillo lengüeta.
Aquí encontrarás un montón de configuraciones que puedes ajustar. Muchos de estos ajustes le darán a su pincel una sensación mucho más aleatoria. Se sugieren estas configuraciones, pero siéntase libre de hacer sus propios ajustes para realmente hacer que este pincel sea suyo.
A medida que realice estos cambios, debería ver la vista previa del cambio de pincel que lo ayudará a realizar sus ajustes. por Forma de punta de pincel empuje el espacio hasta alrededor del 50%. Comprobar Dinámica de formas y desplazar el Jitter de tamaño aproximadamente el 50%, esto asegurará que haya una variedad en el tamaño de los círculos. Para darle un aspecto menos repetitivo, también ajuste el Angle Jitter. Fui con alrededor del 50%. Si no desea círculos perfectamente redondos, también puede ajustar el jitter de redondez. Fui con alrededor del 25%.
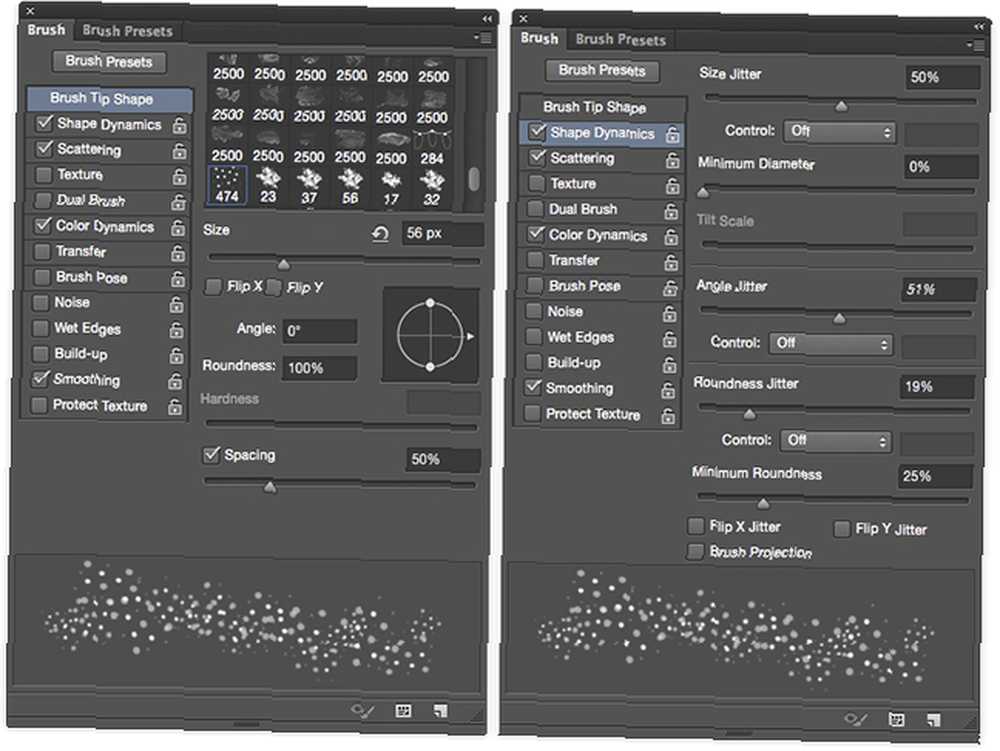
Comprobar Dispersión y desplazar el Dispersión hasta que obtengas un buen espacio entre las formas - Fui con alrededor del 80%. Comprobar Dinámica de color y deslice el Fondo plano inquietud a alrededor del 50%. Esto le permitirá obtener una variedad de colores seleccionando los colores de primer plano y de fondo en el panel de herramientas. También puede jugar con el tono, la saturación y el brillo, y simplemente tener una idea de lo que le gusta.
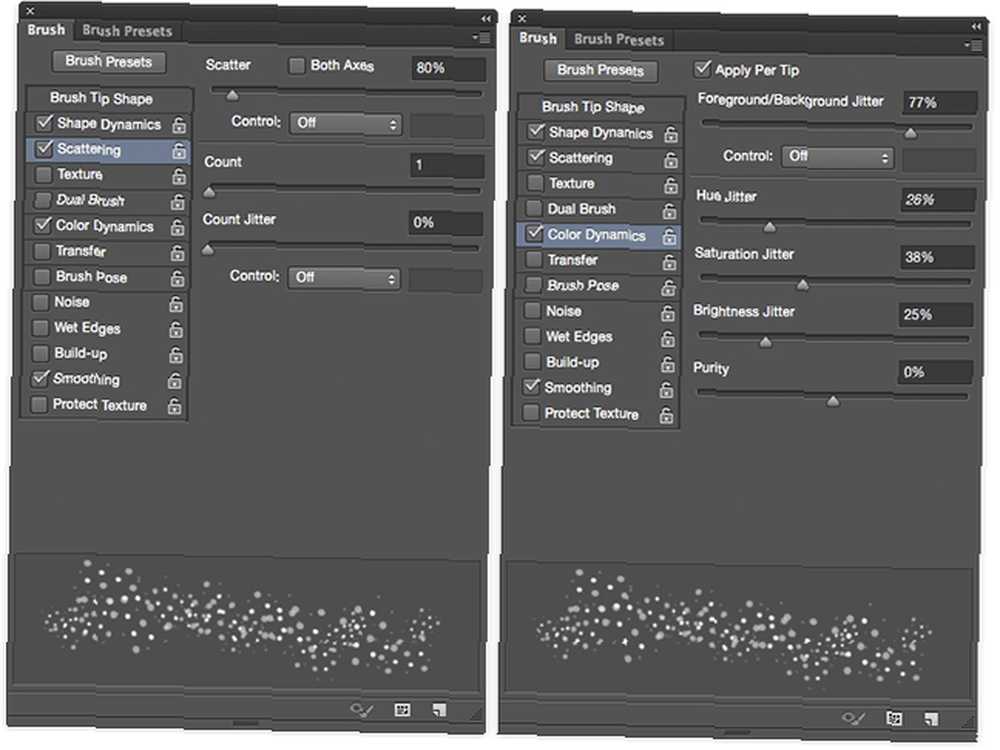
El uso del pincel en dos tamaños diferentes, con un rosa brillante como color de primer plano y verde como color de fondo, dio como resultado lo siguiente:
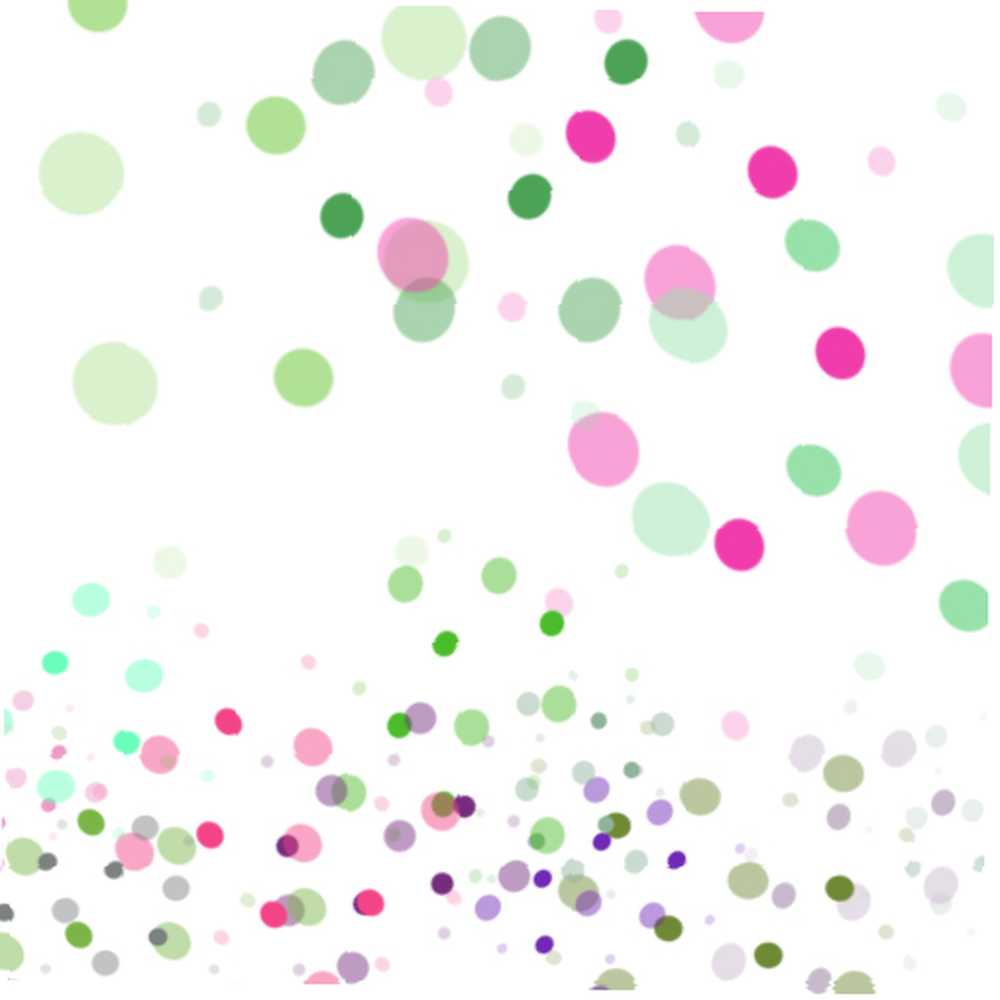
Crear pinceles con formas creadas en Photoshop
También puede crear pinceles utilizando formas que ha creado en Photoshop (o si tiene acceso a él, en Illustrator). Por ejemplo, si desea crear un pincel de copo de nieve, puede crear el copo de nieve en Photoshop y luego pasar por un proceso similar pasos como arriba. También puedes usar este método con otras formas como hojas.
Para saber cómo hacer un copo de nieve en Photoshop, consulte el tutorial a continuación:
Una vez que haya creado solo un copo de nieve, la misma configuración avanzada utilizada anteriormente puede darle un aspecto muy aleatorio. Estas son las configuraciones que utilicé:
Debajo Forma de punta de pincel, Acabo de ajustar el Espaciado. Para mis propósitos, fui a alrededor del 120%. por Dinámica de formas, Pongo el Jitter de tamaño al 100%, el Diámetro mínimo al 0% y el Angle Jitter al 100% También puedes ajustar el Jitter de redondez si quieres, para que los copos de nieve se vean en ángulo. Personalmente, no uso este método, pero si eliges, puedes probar alrededor del 50%.
por Dispersión, me aseguré Ambos ejes fue verificado y empujó el control deslizante Scatter hasta el 1000%. Otros ajustes opcionales que puede hacer incluyen el Dinámica de color Y debajo Transferir, la Jitter de opacidad. Para los copos de nieve en particular, el Jitter de opacidad puede tener un efecto interesante para que pueda configurarlo en cualquier lugar alrededor del 20% al 50%. Y por defecto Suavizado ya debería estar marcado.
Mire el siguiente video para obtener algunos buenos consejos sobre cómo usar sus pinceles de copo de nieve:
Crear pinceles con imágenes o iconos
Si va a crear un pincel usando una imagen o icono que encontró en línea, asegúrese de que los derechos de autor le permitan usar la imagen de la manera que planea. Hay muchos lugares en los que puede encontrar imágenes gratuitas. Los 15 mejores sitios para imágenes de alta resolución gratuitas. Los 15 mejores sitios para imágenes de alta resolución gratuitas. Las imágenes de alta resolución gratuitas son difíciles de encontrar. ¿No sería bueno si pudieras obtener imágenes de stock gratuitas seleccionadas para calidad y resolución? ¡Usted puede! que se pueden usar como pinceles Los sitios donde puede descargar vectores gratis como Vecteezy y Pixabay son particularmente útiles para este tipo de ejercicios..
Entonces, si desea agregar adornos a su diseño o crear una salpicadura o un pincel de acuarela, esta es probablemente la mejor manera de hacerlo.
Con pinceles de acuarela, por ejemplo, puede usar una foto de un trazo de acuarela. Si desea que sea completamente original, puede tomar una foto de sus propios trazos de acuarela y usarlos. Si no, podría usar una foto en línea, como esta que estoy usando y que descargué aquí, abrí en Illustrator, y simplemente copié y pegué la mancha de acuarela naranja en Photoshop. (Al elegir su imagen, asegúrese de que haya un espacio en blanco que rodea todo el trazo de pintura, de lo contrario, terminará con bordes duros en su pincel).
Una vez que tenga su trazo de acuarela, querrá modificar ligeramente la imagen. Cámbielo a blanco y negro (método abreviado de teclado: Comando / Control-Shift-U) Juega con el brillo, el contraste y los niveles para resaltar la variedad en los tonos grises..
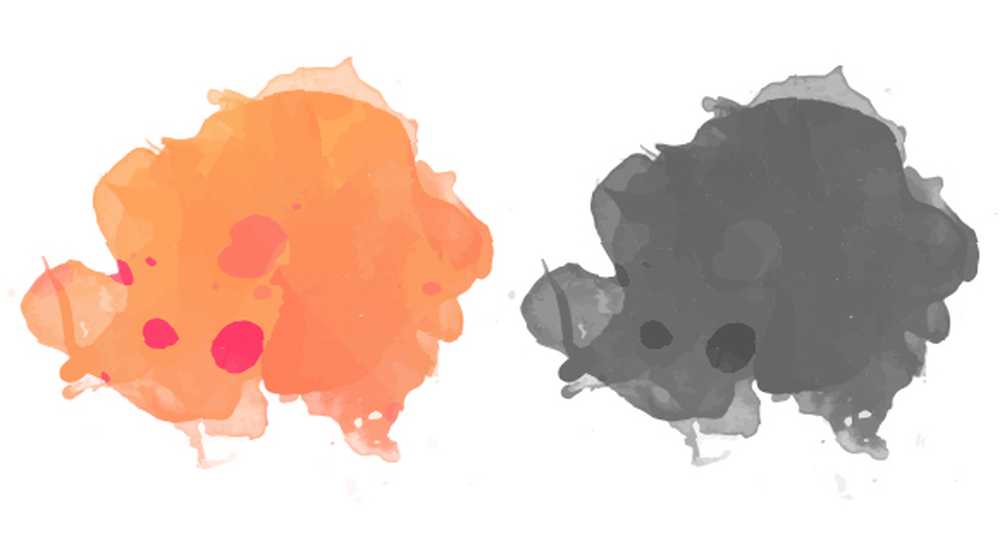
De la misma manera que creó los pinceles anteriores, simplemente presione Editar > Definir pincel preestablecido.
Para que se vea aún más como un pincel de acuarela, hay algunos ajustes adicionales que puede hacer en la configuración avanzada. El primer paso, debajo Forma de punta de pincel es establecer el espacio en 1. Bajo Dinámica de formas, Pongo mi Jitter de tamaño al 15%,y mi Angle Jitter al 50% Debajo Dispersión, Pongo mi Dispersión al 45%. Debajo Transferir, Si está utilizando una tableta Wacom o tableta sensible a la presión como el iPad Pro, también puede asegurarse de que La presion de la pluma se selecciona para el control de Jitter de opacidad y Flujo de fluctuación.
Dependiendo de la forma de su pincel, puede experimentar con varias configuraciones de Opacidad y Flujo. (E incluso si no tiene una tableta, verá una diferencia en el resultado final con esta configuración activada). Fui con alrededor del 45% por cada uno. También me aseguré de que Bordes mojados fue comprobado. (También puede ajustar esta configuración en los pinceles de acuarela predeterminados de Photoshop para obtener un efecto de acuarela un poco más realista).
Este fue el producto final con el pincel que creé:
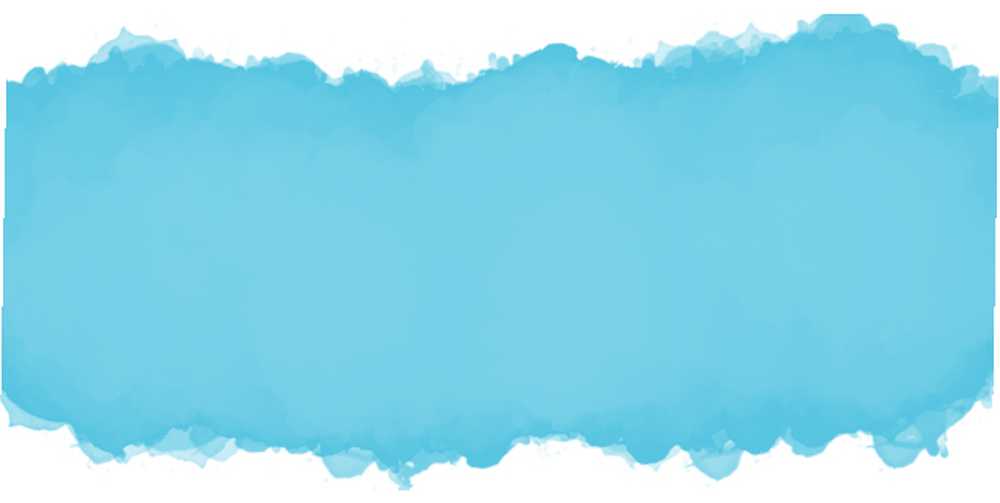
Cómo compartir tus pinceles con otros
Si desea compartir sus creaciones con otras personas, puede exportar sus pinceles para que sean utilizados por cualquier persona con Photoshop. Para guardar su nuevo pincel, vaya al panel Pincel, haga clic en el botón de menú y seleccione Gestor de ajustes preestablecidos.
Desde aquí puede desplazarse hacia abajo hasta su nuevo pincel, hacer clic en él, presionar el Guardar conjunto botón y navegue hasta donde desea guardar el pincel en su computadora. Se guardará como un archivo ABR, que luego podrá compartir con cualquier persona en línea..
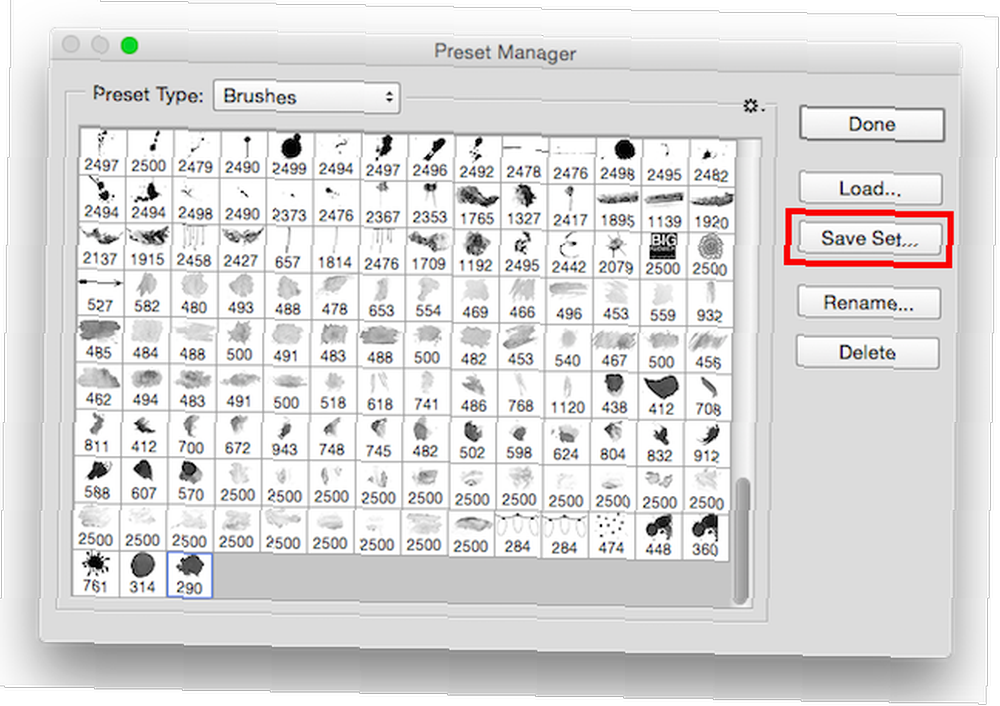
Si prefiere no crear los pinceles usted mismo, hay muchos sitios excelentes que ofrecen pinceles de Photoshop 6 Los mejores sitios para descargar Pinceles de Photoshop gratuitos 6 Los mejores sitios para descargar Pinceles de Photoshop gratuitos y la mayoría de ellos ofrecen descargas de pinceles gratis 4 Más sitios gratuitos de cosecha propia Pinceles de Photoshop 4 más sitios para pinceles de Photoshop gratuitos de cosecha propia Hemos escrito bastante sobre Photoshop aquí en MakeUseOf antes, y como siempre, estamos dispuestos a proporcionarle tantas herramientas creativas gratuitas como necesite para que su trabajo salga a la luz. . Como… .
¿Tienes algún consejo o truco para crear pinceles en Photoshop?? Compártelos con nosotros en los comentarios.











