
Michael Fisher
0
4617
708
 Si le preguntaras a alguien las primeras palabras que te vienen a la mente cuando piensan en mí, probablemente dirán tranquilo. Realmente no me pongo muy nervioso a menos que algo realmente me moleste. Hay un fenómeno reciente que ha estado ocurriendo con mi cliente Thunderbird de escritorio que ha estado haciendo exactamente eso. Carga mensajes más lentamente que una tortuga en la marihuana, y una vez que carga los mensajes, no me deja eliminarlos porque aparentemente algún proceso todavía se está ejecutando en segundo plano..
Si le preguntaras a alguien las primeras palabras que te vienen a la mente cuando piensan en mí, probablemente dirán tranquilo. Realmente no me pongo muy nervioso a menos que algo realmente me moleste. Hay un fenómeno reciente que ha estado ocurriendo con mi cliente Thunderbird de escritorio que ha estado haciendo exactamente eso. Carga mensajes más lentamente que una tortuga en la marihuana, y una vez que carga los mensajes, no me deja eliminarlos porque aparentemente algún proceso todavía se está ejecutando en segundo plano..
Usamos mucho Thunderbird aquí en MUO. Saikat cubrió cómo usarlo para enviar correos electrónicos masivos Cómo configurar Mozilla Thunderbird para enviar correos electrónicos masivos Cómo configurar Mozilla Thunderbird para enviar correos electrónicos masivos, y Tina y yo hemos cubierto los complementos Thunderbird geniales 5 complementos Thunderbird que harán Es mejor que Gmail 5 Complementos de Thunderbird que lo harán mejor que Gmail Durante muchos años, cambié entre una amplia gama de clientes de correo electrónico. Primero fui con Outlook Express. Luego compré una computadora nueva y decidí probar las aguas con Thunderbird. Una vez que Gmail se convirtió en ... y extensiones 3 Mejores extensiones de Thunderbird para mejorar su libreta de direcciones 3 Mejores extensiones de Thunderbird para mejorar su libreta de direcciones. Después de investigar un poco en línea y hurgar en las páginas de configuración de Thunderbird, he determinado las cosas que realmente pueden atascar a este cliente de correo electrónico. Parece que Thunderbird realmente puede ejecutarse bastante rápido, incluso cuando tiene un montón de correo electrónico en sus cuentas remotas como yo, siempre y cuando configure las cosas en Thunderbird para manejar esa carga gigantesca.
Optimizar la configuración de Thunderbird
Uso Thunderbird para cuatro cuentas de correo electrónico que han crecido en proporciones enormes. Para empeorar las cosas, prácticamente dejo los correos electrónicos en los servidores. Estos son malos hábitos, lo sé. Los mensajes de correo electrónico, como el correo real, deben tratarse solo una vez. Sin embargo, apostaría a que hay muchos de ustedes en el mismo barco que yo, y necesito que Thunderbird sea capaz de manejar esas cuentas gigantes de correo electrónico..
Entonces, aquí está el estado de mi propia configuración de Thunderbird. Tengo 4 cuentas de Gmail a las que me conecto regularmente, y Thunderbird está configurado para descargar nuevos mensajes cada 10 minutos..
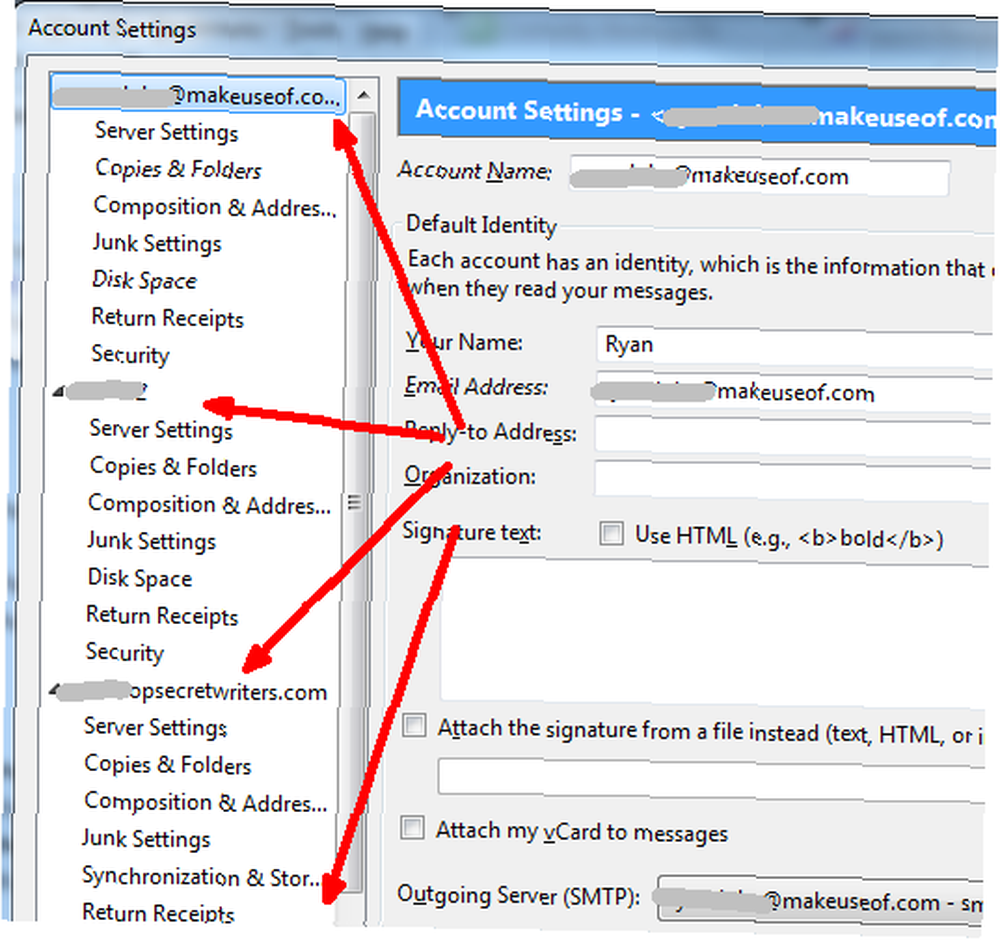
Esto puede parecer mucho, especialmente teniendo en cuenta que esas cuentas tienen miles de mensajes almacenados en el servidor, pero Thunderbird es realmente muy bueno en esto. Lo que no es muy bueno es administrar las enormes carpetas que se acumulan en el lado local de la ecuación: las carpetas en su PC.
Compactación automática de carpetas para que Thunderbird sea más rápido
La primera forma de mejorar el rendimiento es mediante la compactación automática de carpetas.
Para estas próximas configuraciones, jugaremos en Herramientas -> Opciones. Para activar el autocompacto y establecer el tamaño, deberá hacer clic en el Avanzado pestaña, y luego haga clic en el Red y espacio en disco pestaña debajo de eso.
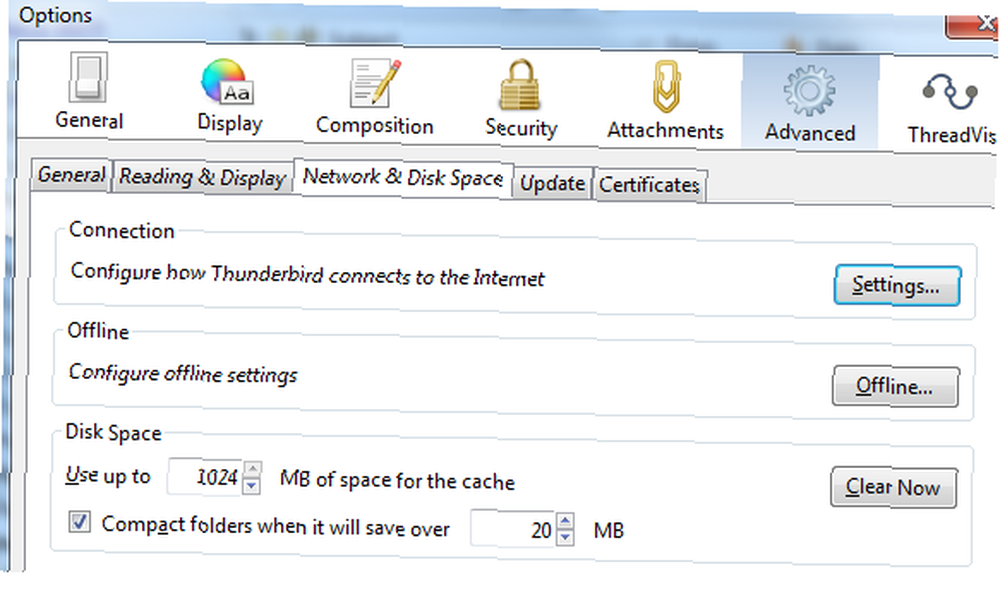
Como puede ver, tengo Thunderbird configurado solo para carpetas compactas si me ahorra más de 20 MB de espacio. Esto es realmente algo bueno, incluso podría establecerlo más bajo para permitir una compactación más frecuente. Esto mantendrá los tamaños de carpeta bajos y el rendimiento alto. El único problema es que esta compactación automática, especialmente cuando tiene varias cuentas configuradas, puede interferir con el uso normal del cliente, especialmente cuando el cliente carga por primera vez.
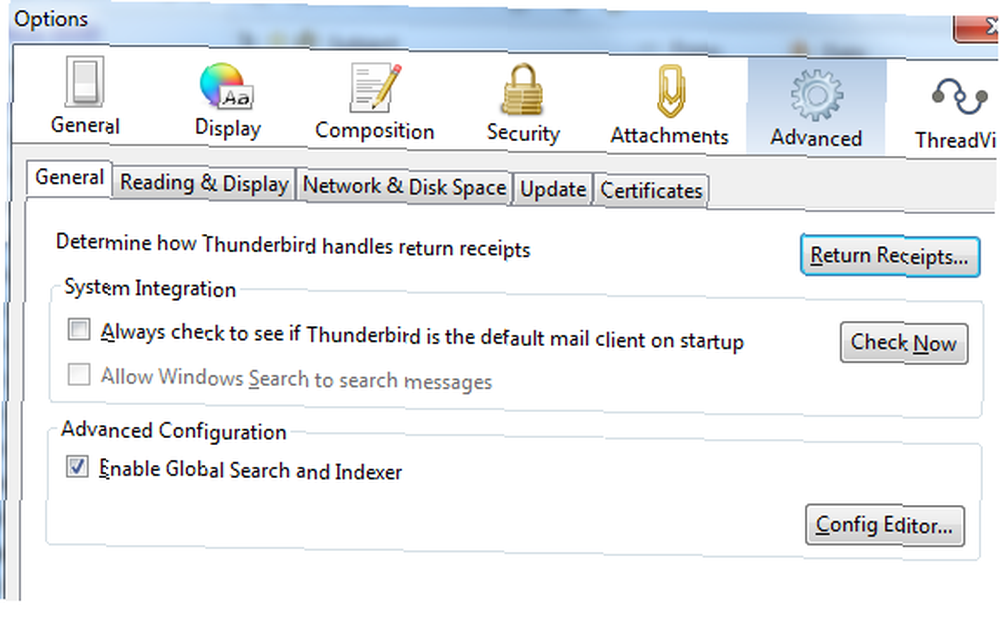
Para solucionar esto, haga clic en el Editor de configuración, y en el “Filtrar” campo, escriba “mail.purge.ask“.
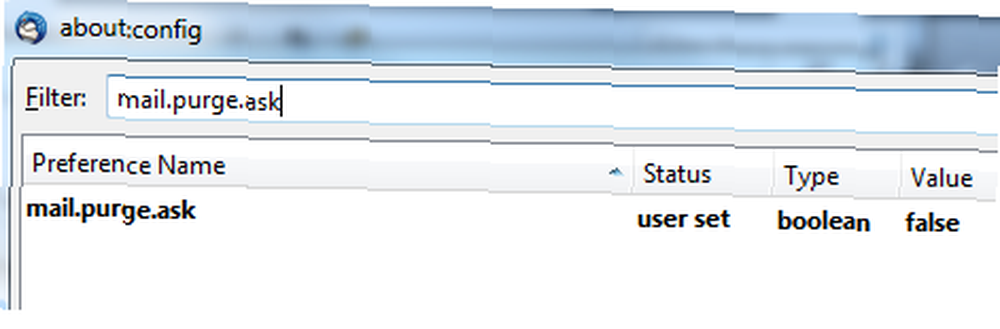
Establezca este valor igual a cierto. Ahora, Thunderbird seguirá compactando automáticamente las carpetas, pero si está tratando de leer o responder a nuevos mensajes de correo electrónico, no interferirá con sus esfuerzos. Esta fue la mayor molestia para mí, y esta configuración marcó una gran diferencia.
Otras tres configuraciones generales
Para aumentar aún más el rendimiento, en las ventanas que le mostré anteriormente, también puede considerar realizar los siguientes cambios..
- Desmarca el “Habilitar búsqueda global e indexador” caja. La conclusión es que, a menos que busque sus correos electrónicos con palabras clave, puede deshabilitar esta función.
- En la ventana principal de Thunderbird, haga clic en Ver -> Diseño y deshabilitar “Panel de mensajes“. Thunderbird puede atascarse en la vista previa de mensajes que tienen muchos gráficos y enlaces HTML.
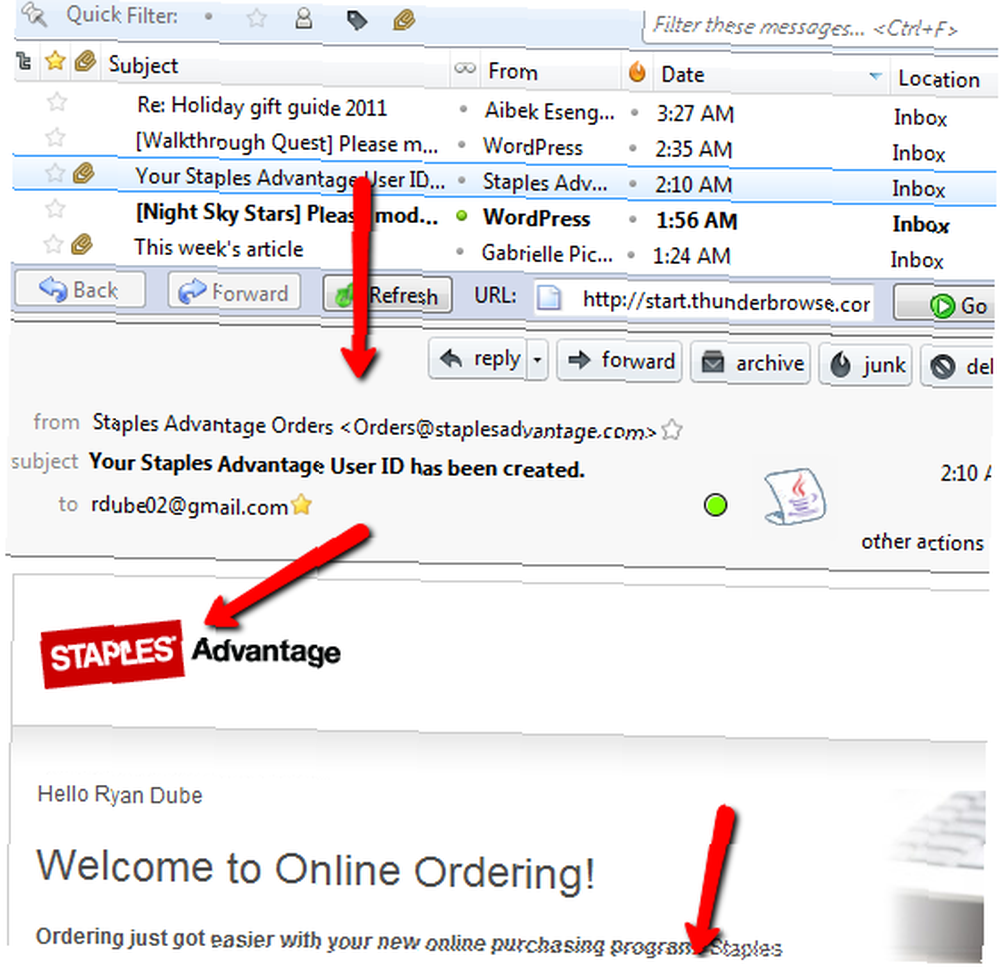
- Además, en el Red y espacio en disco ventana de configuración donde discutí la compactación de carpetas, puede considerar aumentar el tamaño de su espacio de caché. Esto aumenta la velocidad de carga de la página para cuando vea los mismos mensajes de correo electrónico en el futuro.
Configuraciones para cada cuenta
La siguiente configuración se puede encontrar en Herramientas -> Cuenta ajustes Cada cuenta de correo electrónico que ha configurado tiene una sección con varios elementos de menú. ¿Por qué terminé con carpetas tan grandes que necesitaban compactación? Porque hasta hace poco Thunderbird no borraba los archivos que borraste.
Extraño, lo sé. Pero ahora, bajo “Configuración del servidor“, puedes hacer que Thunderbird vacíe la basura cuando cierras el cliente.
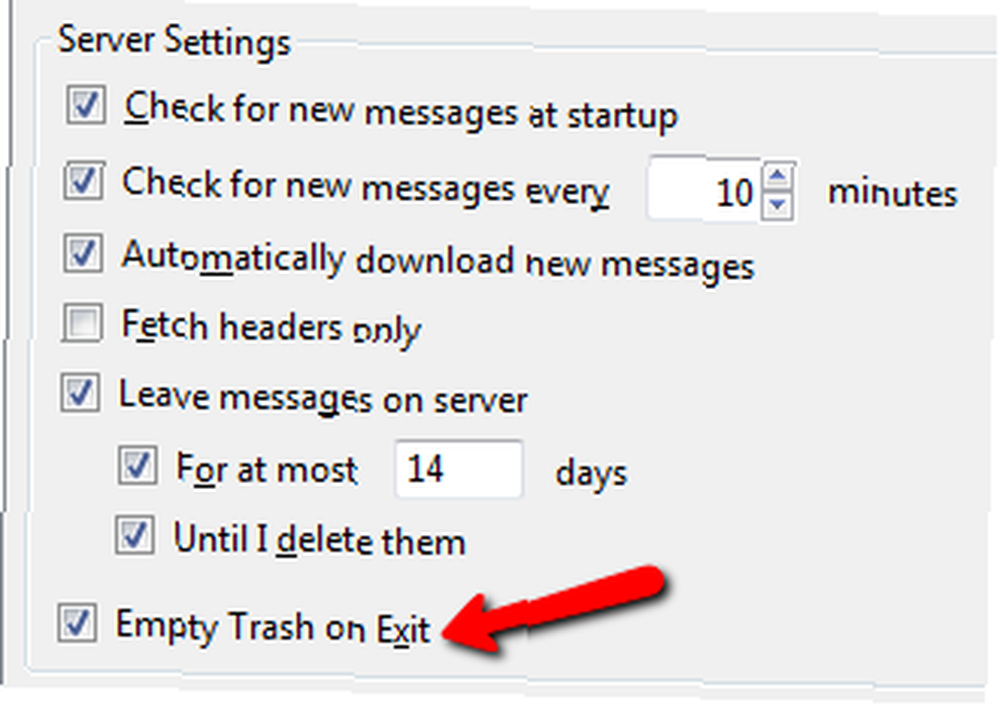
Debajo “Copias y Carpeta“, habilite el archivo de sus mensajes. Esto no mejorará directamente el rendimiento, pero le permitirá eliminar mensajes de su servidor sin preocuparse de que esos mensajes se pierdan.
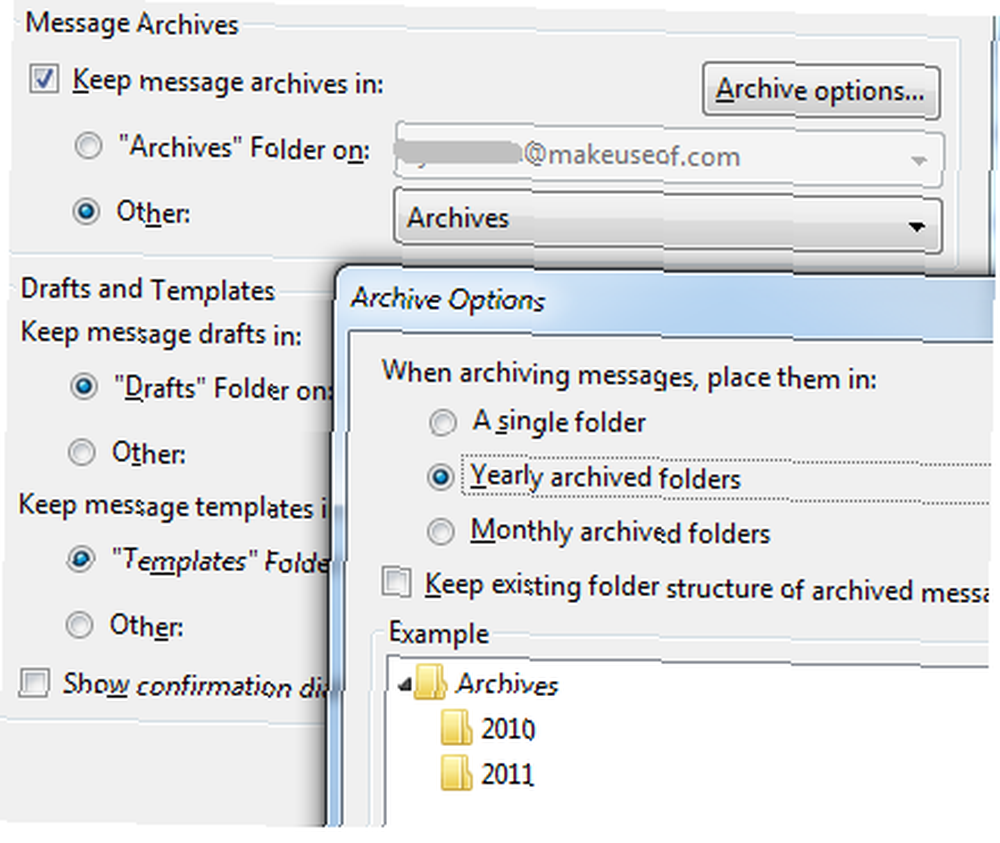
Elija guardar en Archivo debajo de cada carpeta de la cuenta y luego haga clic en Opciones de archivo para elegir cómo desea ordenar esos mensajes archivados.
Ahora puedes hacer clic en el “Espacio del disco” elemento del menú y configurar Thunderbird para eliminar todos los mensajes que tengan más de un año (365 días).
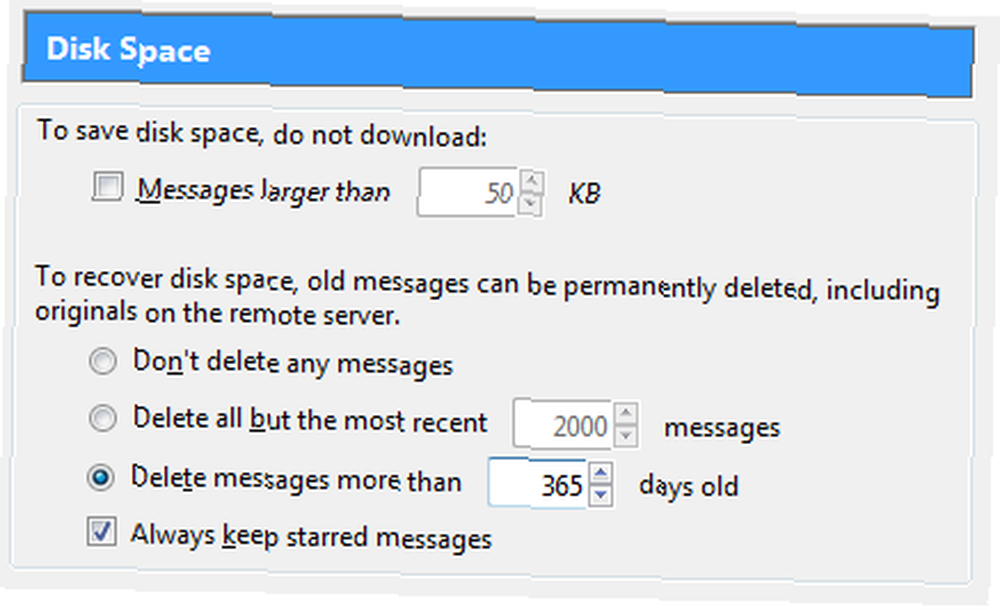
Si eres valiente, podrías eliminar los mensajes antes, pero en mi caso, creo que si no he tratado el mensaje después de un año, nunca lo haré. También ha habilitado el archivo local, por lo que tiene sus copias locales sanas y salvas.
La configuración final que puede ayudar a su rendimiento de Thunderbird solo busca encabezados de mensajes, en lugar de todo el mensaje en sí.
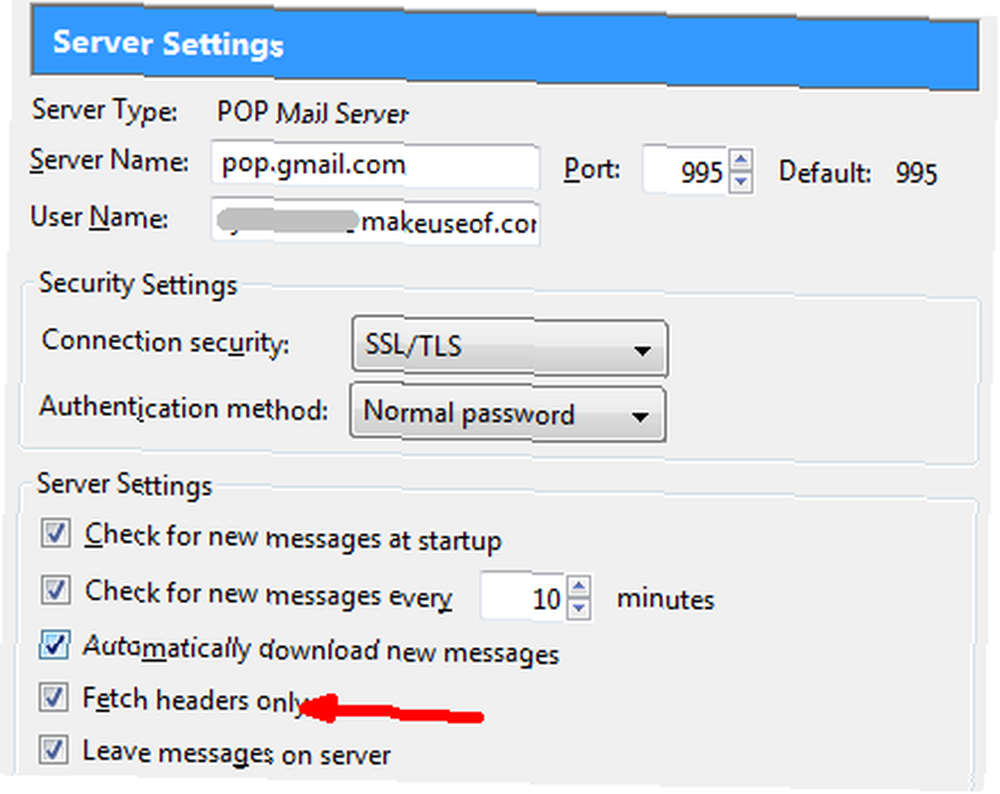
Este cambio por sí solo puede reducir enormemente el tiempo de arranque inicial de Thunderbird.
Entonces, ¿alguno o todos estos ajustes te impactaron? A veces puede ser tentador volcar una aplicación cuando comienza a empantanarse como lo hace Thunderbird, pero cuando comiences a cavar te darás cuenta rápidamente de que es simplemente un problema de configuración.
Háganos saber cómo ajustar la configuración de Thunderbird como se describió anteriormente lo ayudó a mejorar su rendimiento. ¿Tiene algún otro consejo? Comparte tus pensamientos en la sección de comentarios a continuación.
Haber de imagen: Shutterstock











