
Joseph Goodman
0
3503
502
Escribir en un dispositivo con pantalla táctil no es tan conveniente como escribir en un teclado de hardware. Golpear una losa de vidrio no le proporciona comentarios y no es idea de diversión de nadie.
Si bien no hay una solución absoluta para este problema, hay muchos atajos y consejos que puede aprender que pueden ayudarlo a escribir más rápido en su teléfono inteligente Android. Y dado que pasa una buena cantidad de tiempo escribiendo en su dispositivo Android, aprender estos trucos puede ayudarlo a ahorrar mucho tiempo..
Aproveche al máximo Gboard
Gboard, anteriormente conocido como Google Keyboard, se ha convertido rápidamente en la mejor opción cuando se trata de teclados Android. Gboard tiene muchas características 10 cosas que no sabías que Gboard para Android podía hacer 10 cosas que no sabías que Gboard para Android podía hacer El mejor teclado para Android es probablemente el que viene preinstalado: Gboard. Pero, ¿está aprovechando al máximo todas sus excelentes características? , pero aquí, nos quedaremos con los que te ayudan a escribir más rápido.
1. Inserta Emojis más rápido que nunca
Los emojis han ganado mucha prominencia y, gracias a eso, a menudo se los promociona como el nuevo idioma de Internet. Aparentemente, Google no quería que sus usuarios se sintieran excluidos, por lo que hizo que ingresar emojis fuera lo más fácil y rápido posible..
Atrás quedaron los días en que necesitabas desplazarte por cientos de emojis antes de poder encontrar el que necesitabas. Para buscar un emoji en Gboard, simplemente mantenga presionado el botón icono emoji. Aquí, verá una barra de búsqueda que dice Buscar emoji. Escriba un término de búsqueda y toque ese emoji para insertarlo.
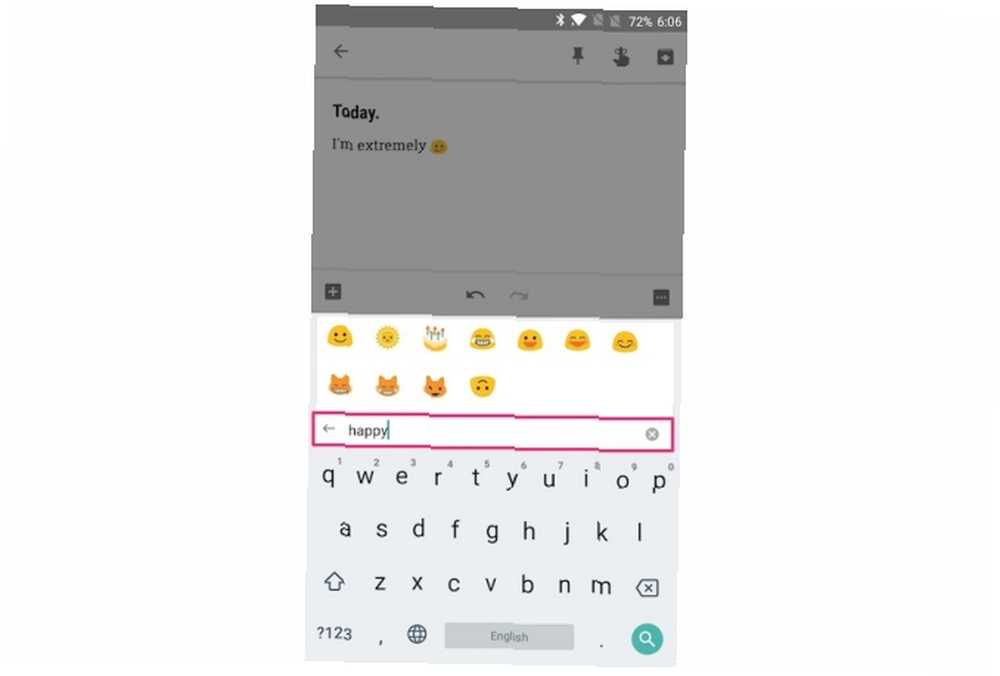
Alternativamente, también puedes tocar el pequeño icono de dibujar emoji en la barra de búsqueda. Aquí, puede buscar un emoji dibujándolo Ahora puede dibujar su propio emoji en Gboard Ahora puede dibujar su propio emoji en Gboard Gboard para Android ahora es capaz de reconocer su emoji dibujado a mano. Esta es solo una de una serie de mejoras que Google ha realizado en su aplicación de teclado para usuarios de Android. . Si bien no estoy completamente seguro de cómo hará que ingresar emojis sea más rápido, puede ser útil si está buscando un emoji en particular, pero no está seguro de dónde está o cómo se llama.
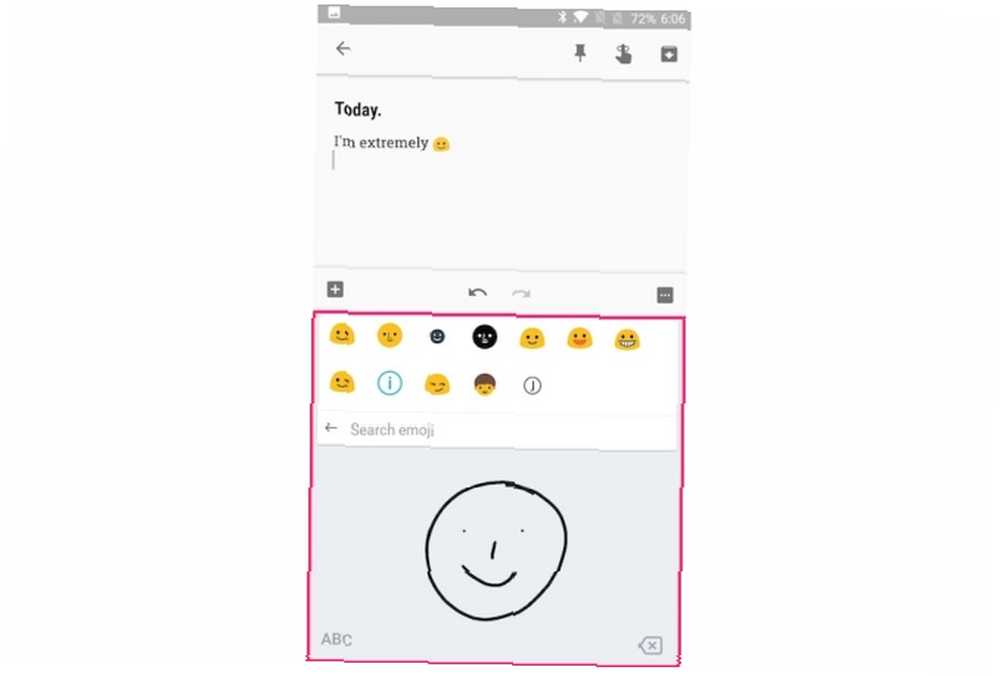
2. Control preciso sobre el cursor en pantalla
No importa cuán cuidadosamente escriba, seguramente deletreará una o dos palabras incorrectas. Desplazar el cursor a la posición exacta del personaje puede ser un desafío en una pantalla pequeña, lo que dificulta su experiencia de escritura y velocidad.
Afortunadamente, Gboard tiene una gran característica que le permite controlar con precisión el cursor en pantalla. Para verlo en acción, simplemente deslice hacia la izquierda o hacia la derecha en la barra espaciadora. Ahora debería tener un control preciso sobre el cursor en pantalla.
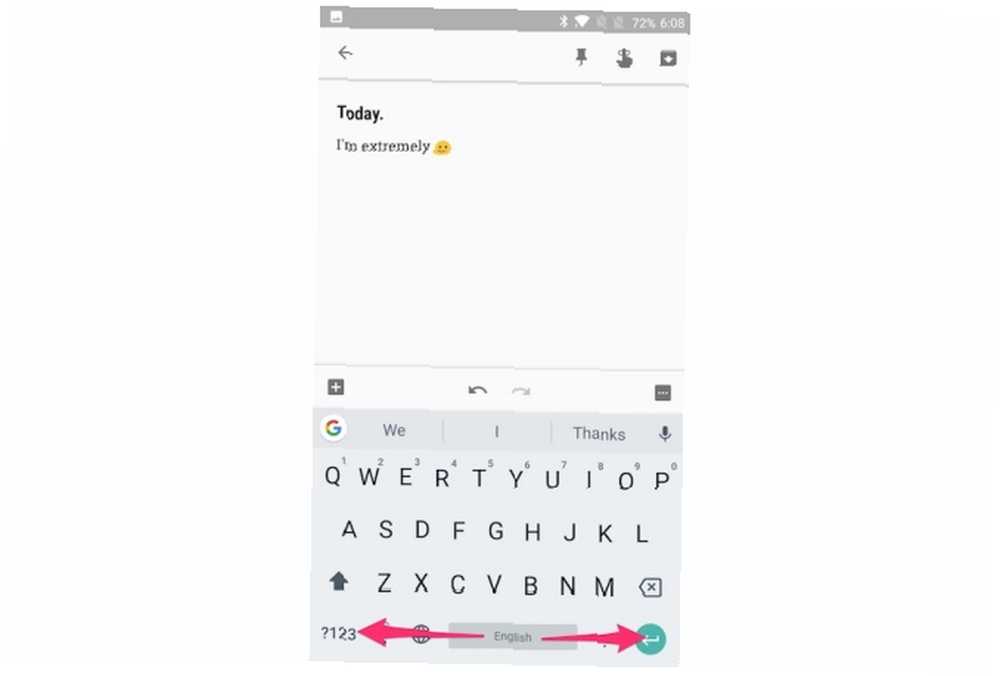
Además, si necesita eliminar varias palabras simultáneamente, puede tocar y deslizar hacia la izquierda en la tecla de retroceso.
3. Escriba números y caracteres especiales rápidamente
De forma predeterminada, escribir un número en Gboard requiere que cambie al modo de números tocando el ?123 llave.
Pero si escribe números con frecuencia, puede habilitar una fila de números siempre activa en Gboard. Para hacerlo, ve a Configuración de Gboard> Preferencias y habilitar Fila de números. Ahora debería ver una fila de números persistente en la parte superior de su teclado.
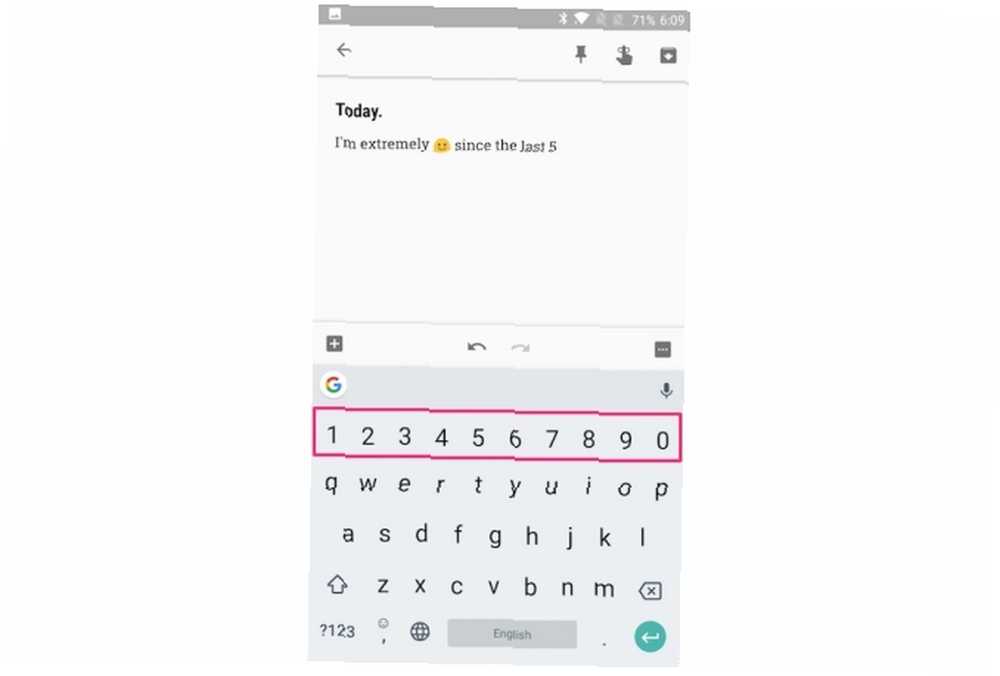
¿Qué sucede si desea ingresar números rápidamente, pero no desea habilitar la fila de números persistentes ya que ocupa el espacio de pantalla limitado en su teléfono? En ese caso, puede tocar y deslizar desde ?123 clave para el número de su elección.
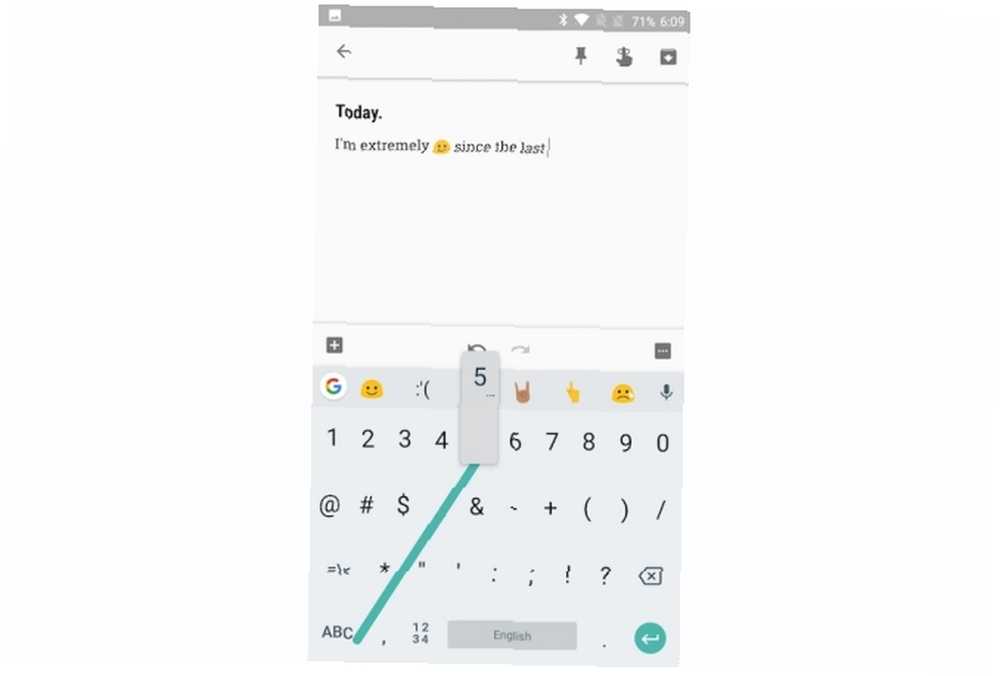
De manera similar, puede tocar y deslizar desde ?123 tecla para ingresar un carácter especial de su elección.
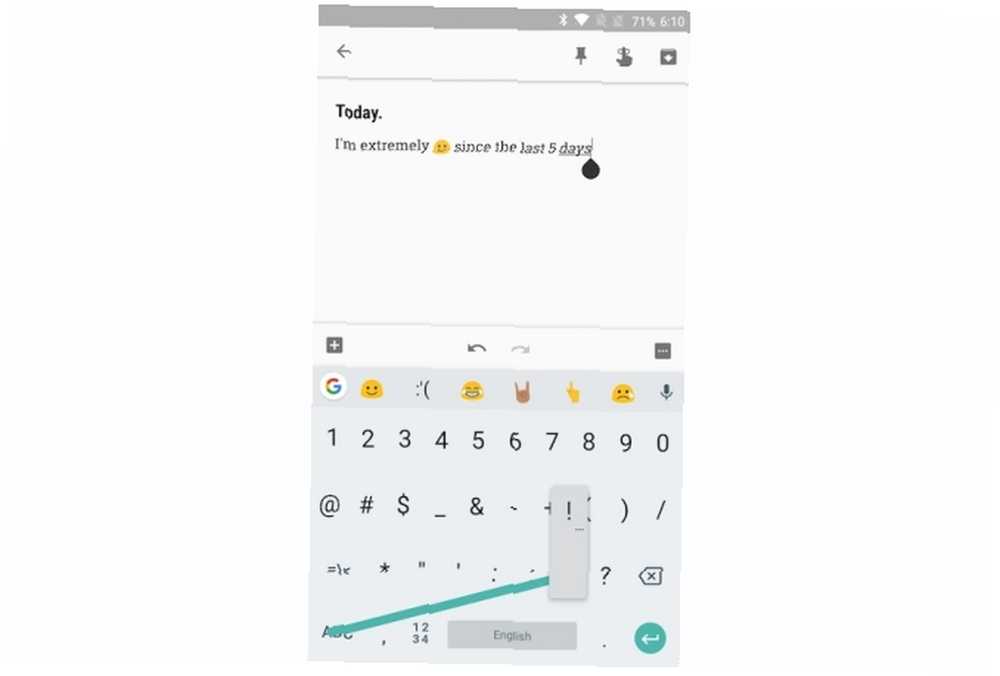
Además, puede tocar el botón largo tecla de periodo para acceder a una lista de puntuaciones de uso frecuente como (!?,”/;) Esto elimina la molestia de alternar entre el modo de números, lo que le ayuda a ingresar números y caracteres especiales rápidamente.
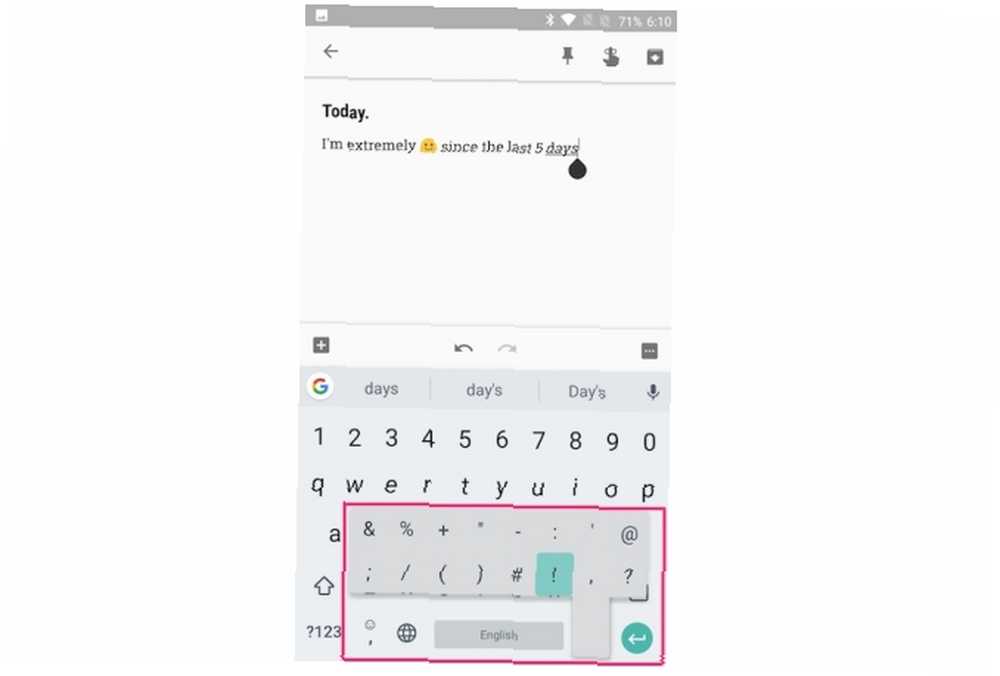
4. Predicción de texto y sugerencias personalizadas
La función de predicción de texto de Gboard sugiere la siguiente palabra basada en la palabra anterior que escribió. Puede tocar esta sugerencia para ingresar la palabra en lugar de escribirla manualmente.
Esto puede parecer un poco contradictorio al principio, pero puede ayudar a aumentar su velocidad de escritura cuando lo domine. Para habilitar esto, dirígete a Configuración de Gboard> Corrección de texto y habilitar Sugerencias de la siguiente palabra.
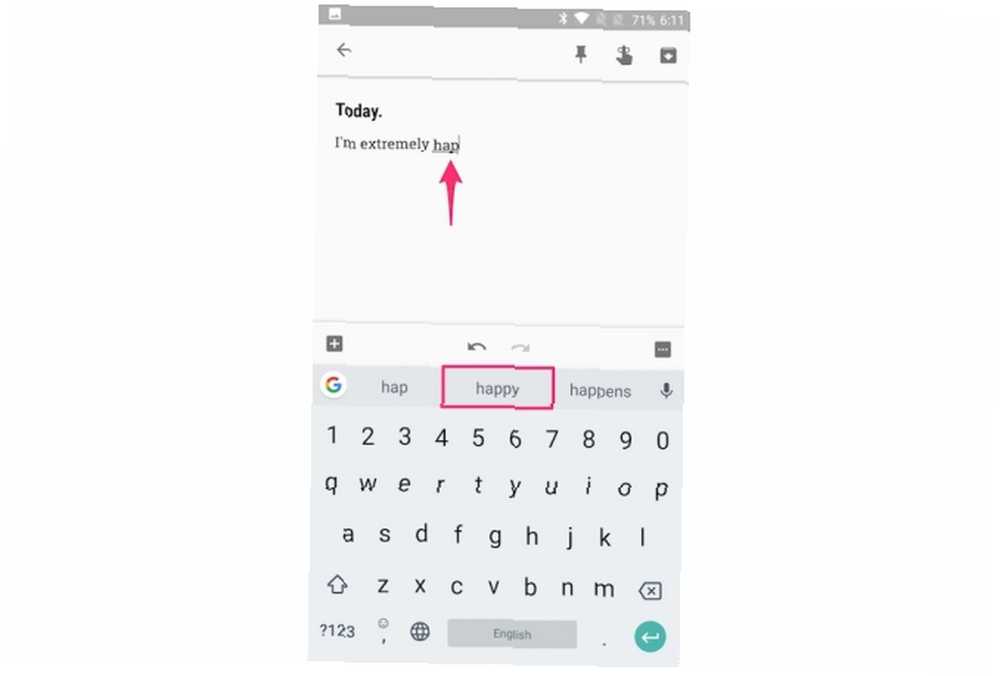
Mientras lo hace, también le recomendamos que habilite algunas otras configuraciones en el mismo lugar para una experiencia de escritura más rápida.
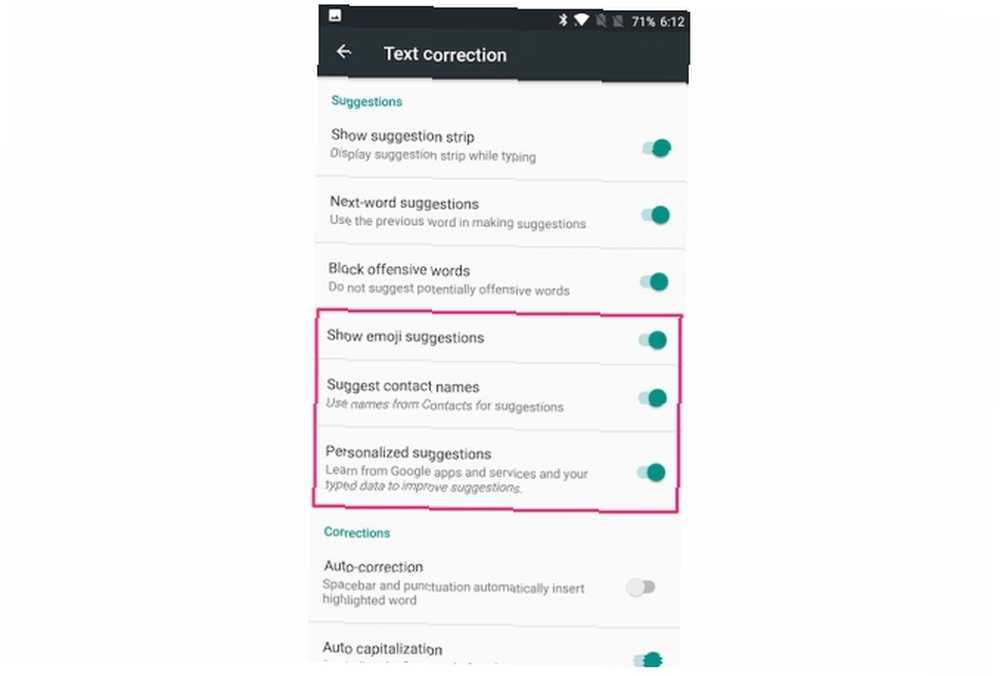
Sugerir nombres de contacto: Esto permite que los nombres de su lista de contactos se muestren en la barra de sugerencias de Gboard, lo que le ayuda a escribir el nombre de sus contactos rápidamente.
Mostrar sugerencias de emoji: Esto permite buscar emojis a medida que escribe y muestra los emoji coincidentes dentro de la barra de sugerencias. Esto evita la molestia de alternar entre el modo emoji.
Sugerencias personalizadas: Le permite a Gboard aprender de las aplicaciones y servicios de Google. Lo más interesante de Google: aplicaciones, proyectos y servicios que debe conocer sobre Lo más interesante de Google: aplicaciones, proyectos y servicios que debe saber sobre Google siempre tiene decenas de proyectos en marcha en un momento dado y Puede ser difícil hacer un seguimiento de todos ellos. Aquí están los más interesantes que debe tener en cuenta. para mejorar sugerencias.
5. Establecer accesos directos para expandir el texto automáticamente
Puede enseñarle a Gboard a recordar las palabras que usa con frecuencia y configurar un acceso directo para ellas.
Por ejemplo, he definido una frase “hru” que se expande a “como estas?”. Entonces, cada vez que escribo “hru”, la versión ampliada se mostrará en la barra de sugerencias de Gboard. Desde aquí, puedo tocarlo rápidamente para ingresar.
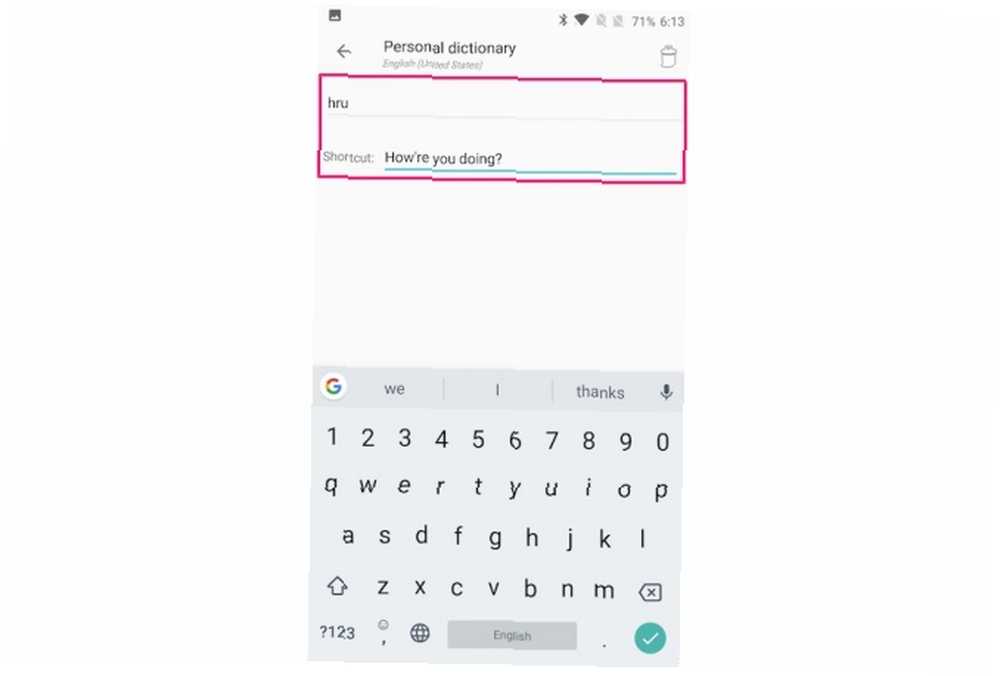
Para obtener aún más funciones, puede consultar otras aplicaciones de expansión de texto para Android La forma fácil de expandir texto en Android de forma gratuita La manera fácil de expandir texto en Android para la expansión de texto gratis puede ahorrarle mucho tiempo, pero no lo es limitado a su escritorio. Aquí le mostramos cómo comenzar fácilmente con la expansión de texto en Android. .
Otras características de escritura de entrada para escribir más rápido
Pegar los pulgares en la pantalla no es necesariamente la mejor forma de escribir. Veamos algunos métodos de entrada alternativos que pueden ayudarlo a escribir más rápido en su dispositivo Android.
6. Mecanografía Glide
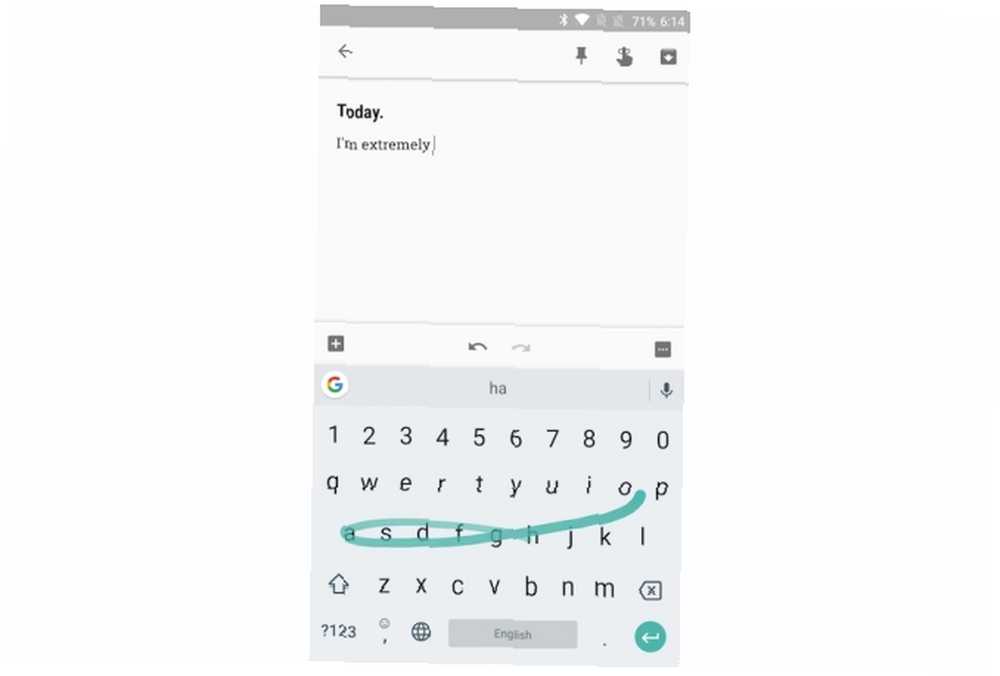
Gboard viene con una función de escritura Glide que le permite ingresar texto deslizando las letras, en lugar de presionar cada tecla. Comience colocando su dedo sobre el primer carácter y luego deslice los caracteres restantes de la palabra requerida. Muestra un rastro azul que le muestra el camino de su dedo. Si Gboard ingresa una palabra incorrecta, generalmente puede corregir la palabra desde la barra de sugerencias.
Sin embargo, la escritura deslizante no se limita a Gboard. Swiftkey también tiene una de las mejores características de escritura de deslizamiento. Luego está el teclado Swype, que fue uno de los primeros pioneros de la tecnología de deslizar para escribir.
7. Mecanografía de voz
La función de escritura por voz de Gboard le permite hablar con su teléfono Android Libere sus manos con voz a texto en Android Libere sus manos con voz a texto en Android Esto es todo lo que necesita saber sobre cómo usar la voz a texto en Android para escribir texto con tu voz. y convierta su voz en texto en tiempo real utilizando el motor de voz a texto de Google. Para hacerlo, toque el icono de microfono en el lado derecho de la barra de sugerencias y comienza a hablar.
También puedes decir la puntuación, así puedes decir “Señores coma traigo buenas noticias.” También puede pronunciar otros signos de puntuación como los signos de exclamación, los signos de interrogación, los dos puntos, etc..
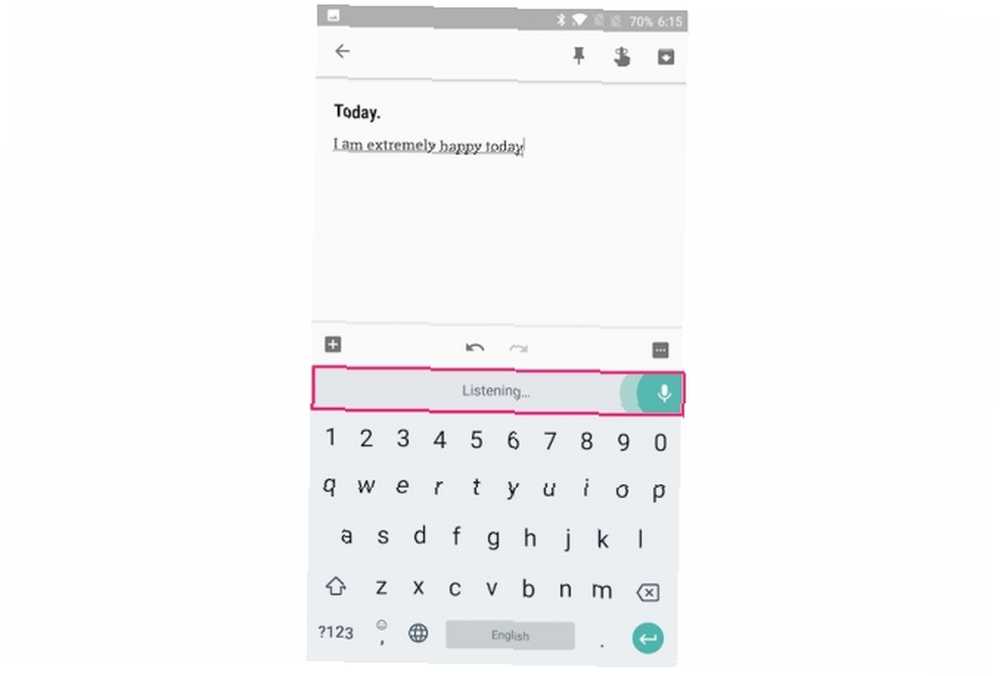
La función de escritura por voz de Google admite más de 100 idiomas. Para configurar su idioma principal, diríjase a Configuración de Gboard> Escritura de voz> Idiomas. Aquí, toca el idioma que elijas.
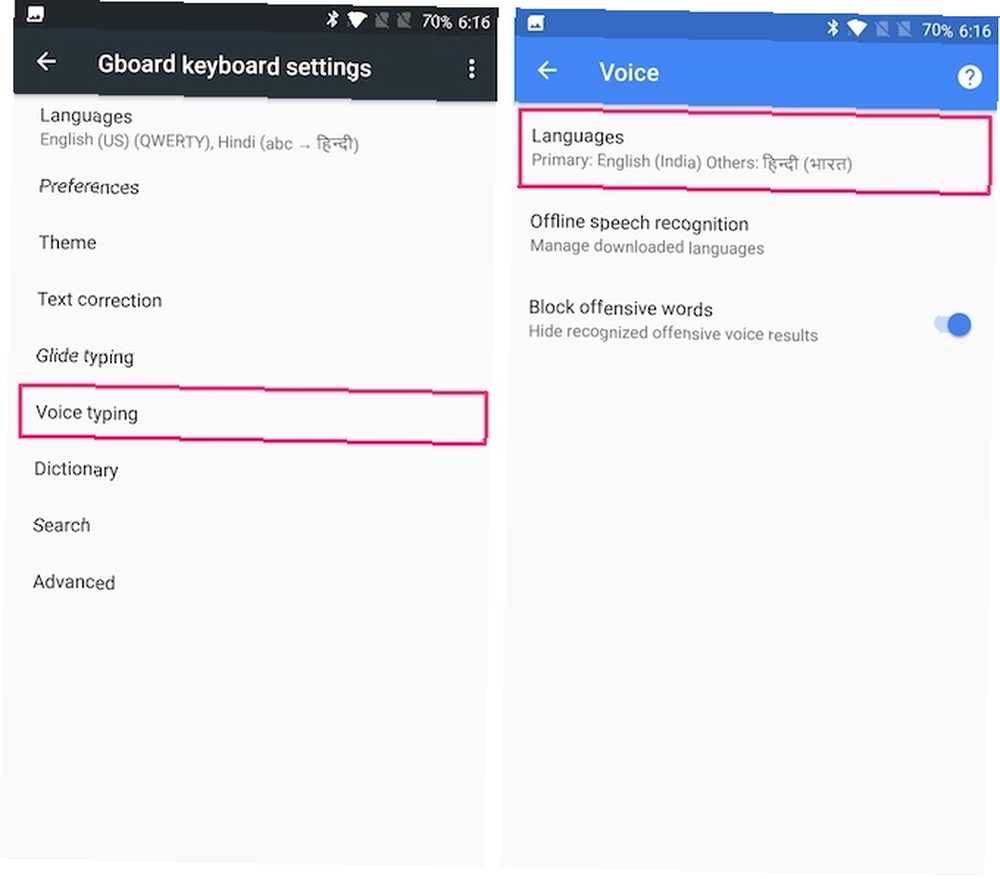
Quizás lo mejor de la escritura por voz es que funciona incluso sin una conexión a Internet activa, aunque con una precisión reducida. Para configurarlo, navegue a Configuración de Gboard> Escritura de voz> Reconocimiento de voz sin conexión. Aquí, puede descargar un idioma de su elección. Tenga en cuenta que el soporte de idiomas es bastante limitado cuando se trata de reconocimiento de voz sin conexión.
8. Otros teclados Android
Si bien no se puede negar que Gboard es uno de los mejores teclados de Android, hay muchos otros excelentes teclados de Android ¿Cuál es el mejor teclado alternativo para Android? ¿Cuál es el mejor teclado alternativo para Android? Echamos un vistazo a algunos de los mejores teclados de Play Store y los ponemos a prueba. por ahí también. Si está buscando un nuevo teclado, aquí hay algunas alternativas valiosas basadas exclusivamente en ayudarlo a escribir más rápido.
- SwiftKey: Swiftkey ha existido desde hace mucho tiempo, y cuenta con predicciones de texto muy precisas y escritura deslizante. También ofrece sugerencias de emoji y te ayuda con la corrección automática bilingüe en más de 150 idiomas..
- Fleksy Fleksy se enorgullece de proporcionar predicciones de texto potentes y escribir con gestos más naturales. No es de extrañar que un usuario de Fleksy desde hace mucho tiempo rompió el récord mundial Guinness para escribir más rápido.
- Mínimo Apodado el “pequeño teclado para dedos grandes”, Minuum te ayuda a escribir sorprendentemente rápido con sus predicciones de palabras inteligentes, predicciones de emoji y atajos de gestos. También viene con un Typing Speed Monitor que te permite controlar tu velocidad de escritura.
9. Juegos de mecanografía en Android
No importa qué teclado de Android use, solo puede escribir tan rápido como le permita su velocidad de escritura. Aquí hay algunos juegos geniales de Android que puedes jugar para practicar escribir y divertirte simultáneamente.
- ZType: ZType es un divertido juego de acción que te ayuda a mejorar tus habilidades de escritura. Cada letra que escribes dispara una bala de plasma a las naves enemigas, por lo que debes aprender a escribir muy rápido!
- Maestro de mecanografía: Typing Master presenta palabras grabadas en ladrillos que caen desde el estilo superior a la Tetris. Su objetivo es escribir esas palabras rápida y correctamente antes de que el ladrillo toque el suelo.
Aquí hay otros sitios web geniales que lo ayudan a dominar su escritura de una manera divertida. 10 sitios y juegos para enseñar a los niños a escribir de manera divertida 10 sitios y juegos para enseñar a los niños a escribir de manera divertida. habilidades con estos juegos de mecanografía gratis para todas las edades! .
Cualquier otro consejo para escribir?
Espero que hayas encontrado útiles estos consejos para escribir más rápido en tu dispositivo Android. Ya sea que use Gboard o un teclado de terceros, la escritura de teléfonos inteligentes puede ser mucho más rápida una vez que domine estos trucos.
.











