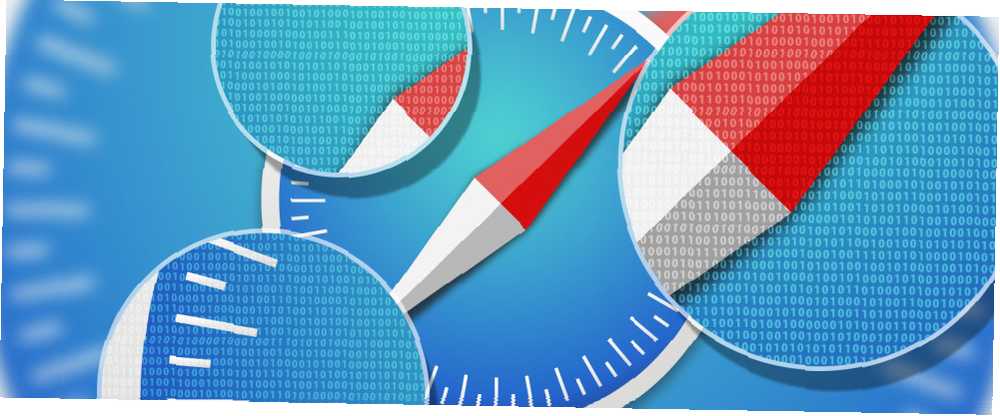
Michael Fisher
0
1656
123
Con Chrome y Firefox ocupando el primer plano, Safari puede no ser una opción cuando eliges un navegador principal. Y eso es una pena, porque es un bueno navegador: ordenado, agradable e inteligente.
Sí, Safari podría faltar algunas características imprescindibles (¿alguien dijo favicons? Tus íconos favoritos: 14 favicons que se destacan de la multitud Tus íconos favoritos: 14 favicons que se destacan de la multitud Una vez que comienzas a notar favicons, te das cuenta cuánto difieren. La mayoría son aburridas, predecibles e instantáneamente olvidables. Pero algunas son lo suficientemente buenas como para destacarse de la multitud.), pero tiene varias otras útiles que te encantarán. Tome las características menos conocidas que cubrimos hoy, por ejemplo. Veamos cómo te facilitarán la navegación.
Generar contraseñas
Olvídate de generar contraseñas seguras para sitios web. Delegue ese trabajo a Safari yendo a Safari> Preferencias... > Contraseñas y marcando la casilla al lado de Autocompletar nombres de usuario y contraseñas. Después de haber realizado este ajuste, cuando visite un sitio web que necesita creación de contraseña, verá un pequeño “llave” icono en el campo de contraseña. Haga clic en él y seleccione Sugerir nueva contraseña... para que Safari te proporcione una contraseña.
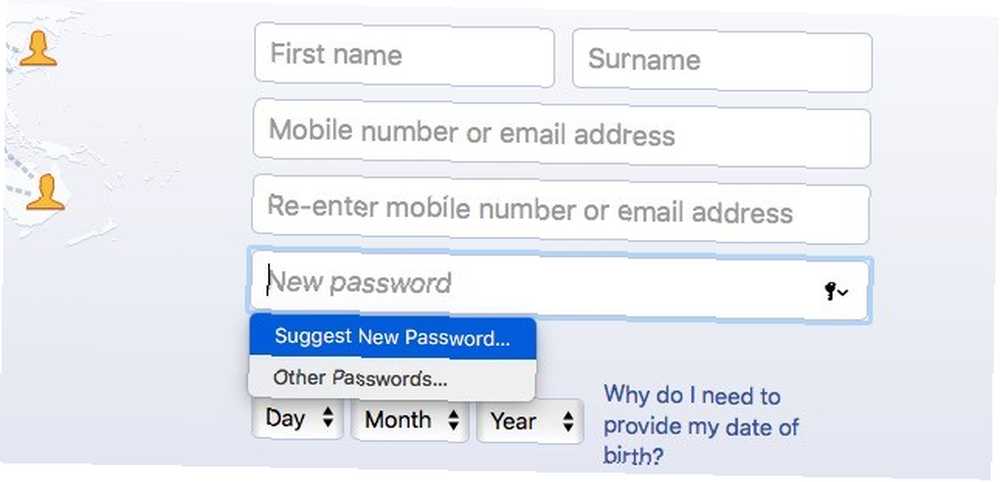
Con la función Autocompletar habilitada, los nombres de usuario y las contraseñas se almacenan en el Contraseñas Sección de Preferencias de Safari.
Borrar historial sin perder datos del sitio web
Es útil purgar el historial de su navegador de vez en cuando. Esto elimina las búsquedas recientes, las páginas web que ha visitado, la lista de elementos descargados, etc., y le ofrece un navegador que es tan bueno como nuevo. El problema es que también pierde datos y preferencias específicos del sitio en el proceso. Esto significa que la próxima vez que visite cualquier sitio web, recibirá mensajes que le solicitarán permiso para enviarle alertas, rastrear su ubicación, etc. Sabemos lo molesto que puede ser.
La solución es simple si estás usando Safari.
Primero abra el Historia menú y mantenga presionada la Opción llave. Verás que lo habitual Borrar historia... la opción en el menú ha cambiado a Borrar historial y guardar datos del sitio web... Haga clic en este último para limpiar el historial de Safari mientras mantiene intacta la configuración específica de su sitio.
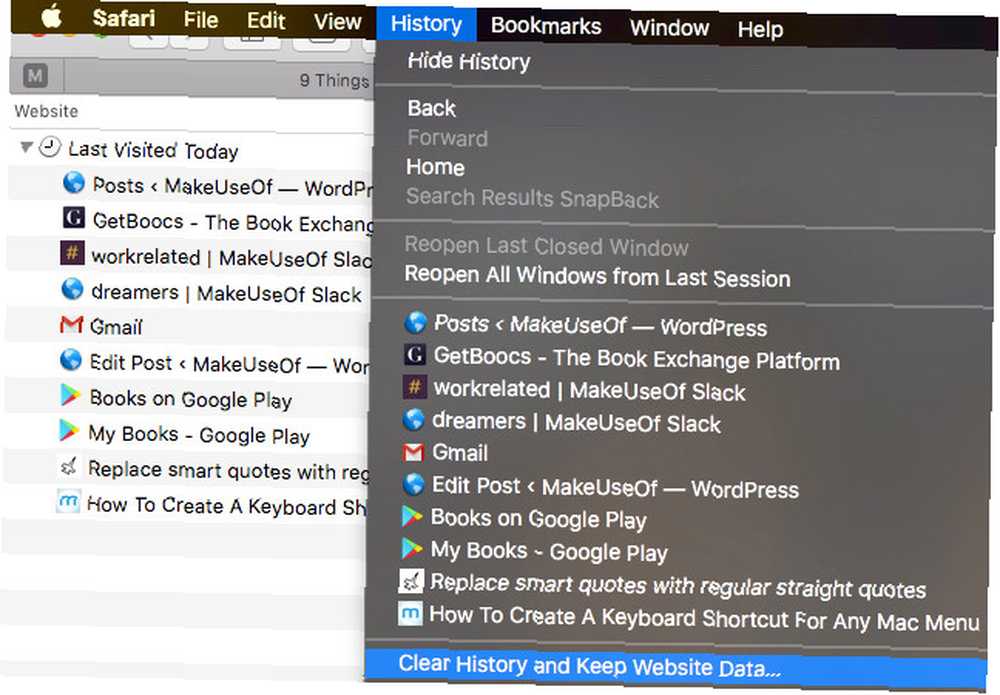
Crear un widget de tablero
Si usa el Panel de control en macOS, es posible que desee saber acerca de la función Safari que le permite convertir cualquier elemento de la página web en un widget de Panel de control. Para usarlo, primero vaya a la página web que elija y haga clic en Archivo> Abrir en tablero. Ahora podrá seleccionar la parte de la página que le gustaría tener a mano como widget. Selecciónelo y presione el Añadir botón.
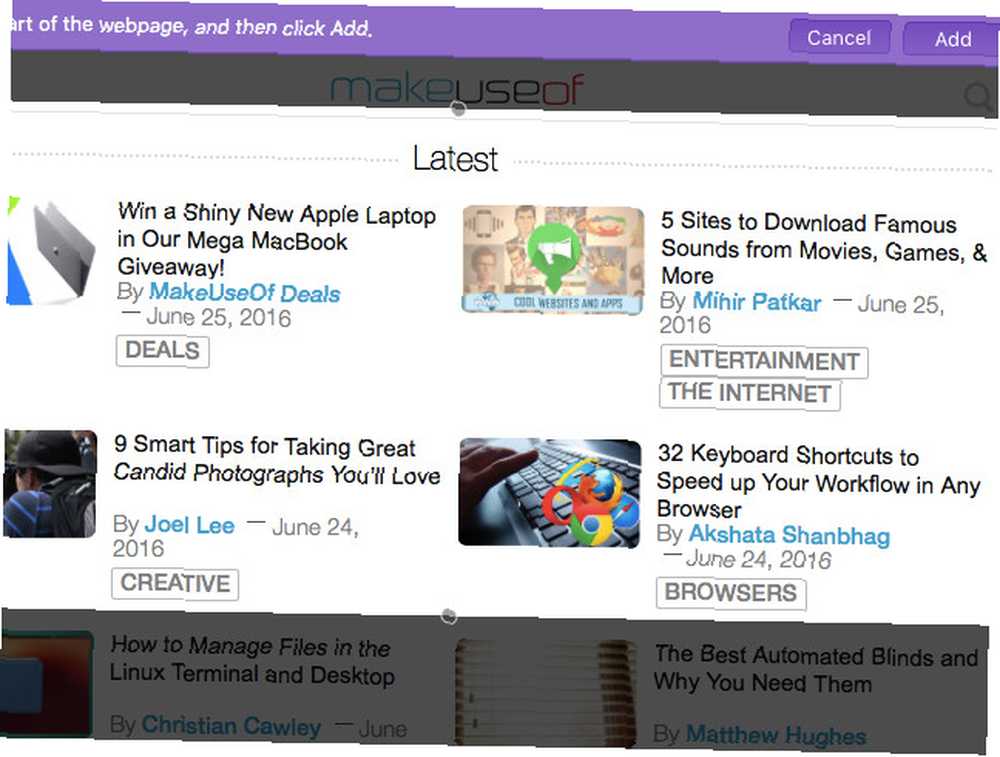
Esta característica de Safari es ideal para mantener pestañas en elementos dinámicos de la página web. Sección Lightning Deals de Amazon, por ejemplo.
Dulce, acabo de usar 'Open in Dashboard' de Safari para hacer un widget de panel @nest OSX pic.twitter.com/e7IZIzLyFA
- Gavin Jackson ???????? (@gav_jackson) 6 de mayo de 2014
Hablando de Dashboard, ¿sabías que puedes convertir los widgets de Dashboard en aplicaciones independientes? Convierte cualquier widget de Dashboard de Mac en su propia aplicación Convierte cualquier widget de Dashboard de Mac en su propia aplicación Probablemente no hayas usado Dashboard en años, pero existe ese widget desearías poder convertirte en una aplicación. ¿Adivina qué? Usted puede! ?
Haz que Safari lea en voz alta por ti
¿Quiere pasar su dosis diaria de noticias sin forzar la vista? Deja que Safari lea los artículos en voz alta. Para esto, querrá cambiar al modo Lector haciendo clic en el ícono de Vista del lector (cuatro líneas horizontales) a la izquierda en la barra de direcciones o haciendo clic en Ver> Mostrar lector. Es para garantizar que Safari solo lea el contenido principal del sitio web y omita elementos irrelevantes como el texto de navegación.
Ahora, con Reader View activo, haga clic en Editar> Discurso> Comenzar a hablar. Eso es. Para detener el audio, haga clic en Editar> Discurso> Dejar de hablar. Puede elegir la velocidad de voz y la voz del sistema que desee Preferencias del sistema> Dictado y voz> Texto a voz. Por supuesto, estas opciones se aplican a todo el sistema..
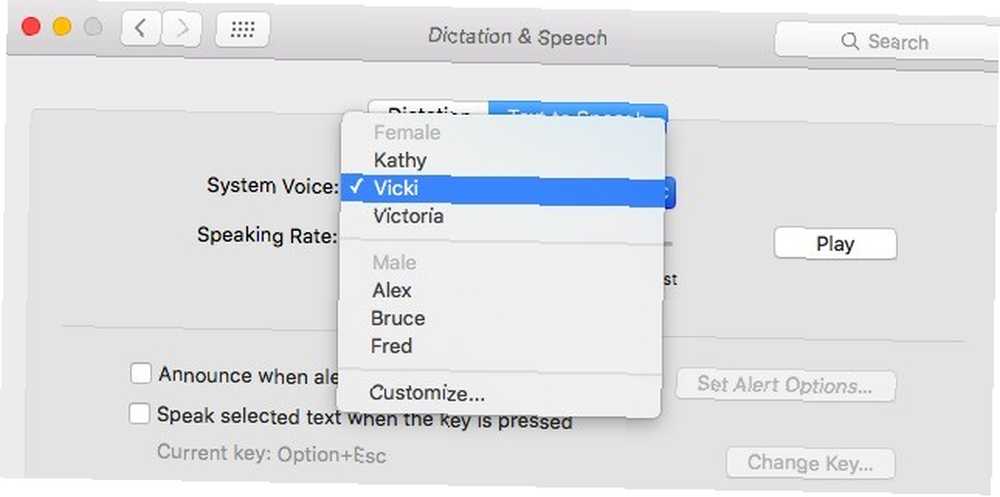
Tener que pasar por el menú para iniciar o detener la conversión de texto a voz cada vez puede ser una tarea difícil. Evite eso creando atajos de teclado para las opciones de menú Cómo crear un atajo de teclado para cualquier elemento del menú de Mac Cómo crear un atajo de teclado para cualquier elemento del menú de Mac ¿No hay un atajo de teclado para algo que hace regularmente? Eso es molesto, pero estas son las buenas noticias: en su Mac puede agregar una fácilmente, sin la necesidad de software adicional. que activa y corta la función de voz Tu Mac puede leer cualquier texto para ti, así es como tu Mac puede leer cualquier texto para ti, así es como quieres escuchar un artículo mientras haces otra cosa o quieres que otra voz lea tu escritura de nuevo a usted para propósitos de revisión, OS X viene con todo lo que necesita. .
Cambiar la apariencia del lector de Safari
Una de las mejores características de Safari es su vista de lector. Le ofrece una versión del contenido en línea sin distracciones al eliminar todo lo secundario de la página. ¿Sabía que puede personalizar el aspecto de este modo Lector? Puede cambiar el tipo de fuente, hacerlo más grande o más pequeño, y elegir un color de fondo diferente, nada sofisticado, pero útil de todos modos.
Para acceder a las opciones de personalización, cuando esté en la vista Lector, haga clic en el Mostrar opciones de apariencia del lector icono (un par de “UNA”s) a la derecha en la barra de direcciones.
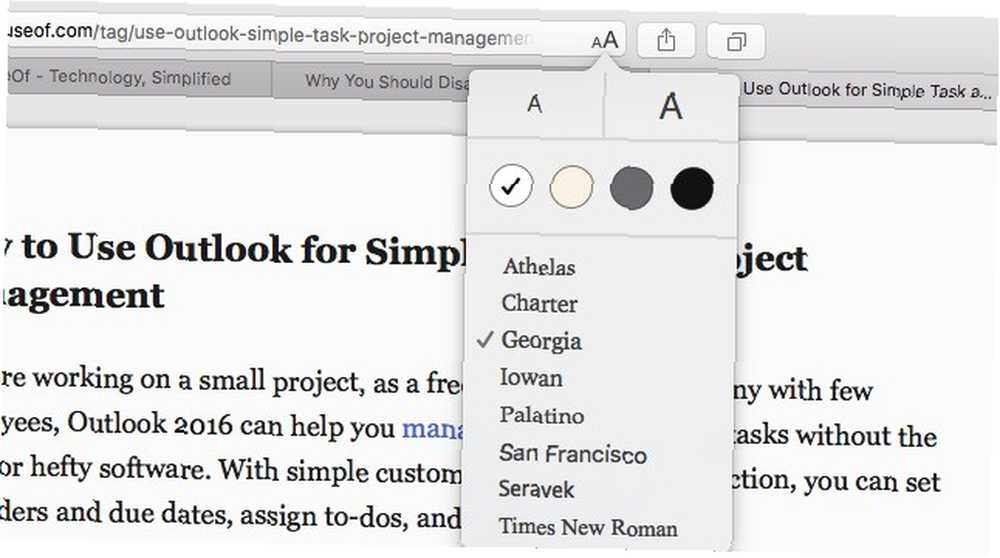
Obtenga una vista panorámica de las pestañas abiertas
Hacer clic en varias pestañas para encontrar la correcta lleva mucho tiempo. Pruebe este enfoque visual en su lugar: haga clic en el Mostrar todas las pestañas botón de la barra de herramientas, que se parece a un par de cuadrados superpuestos. Esto le ofrece vistas previas en miniatura de todas las pestañas abiertas en la ventana actual, con pestañas del mismo dominio apiladas juntas, justo lo que necesita para encontrar pestañas más rápido. Puede cambiar a pestañas específicas o incluso cerrarlas desde esta sección.
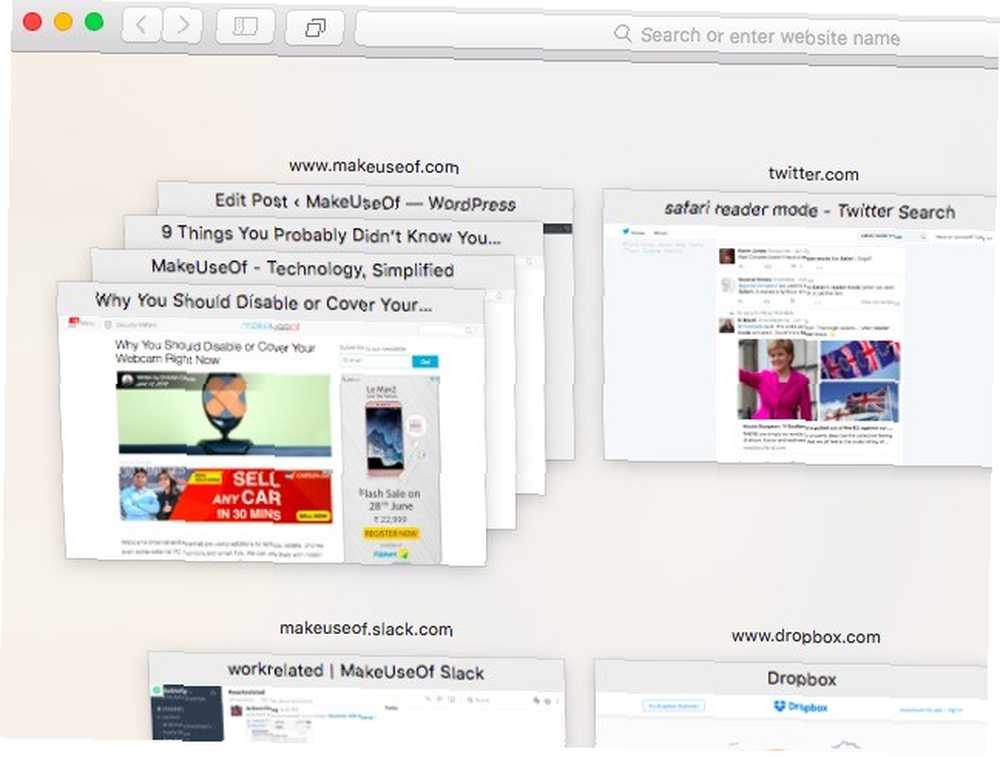
Si ha iniciado sesión en la misma cuenta de iCloud tanto en su Mac como en un dispositivo iOS, en la vista previa también debería poder ver las pestañas de Safari abiertas desde el dispositivo iOS. Para que esto funcione, deberá asegurarse de haber habilitado Safari en Preferencias del sistema> iCloud en tu Mac y debajo Configuración> iCloud en tu dispositivo iOS. Sin embargo, esta característica no ha funcionado como se esperaba para mí. Puedo ver mis pestañas de Safari de Mac en mi iPod, pero no mis pestañas de Safari de Safari en mi Mac.
Nota: También puede ver las pestañas abiertas de otros dispositivos iOS como listas dentro de un menú desplegable a través del botón de la barra de herramientas de pestañas de iCloud.
Consejo de Safari: “pestañas de iCloud” le permite ver (¡y cerrar!) pestañas en otros dispositivos. Habilitar a través de: “Ver? Personalizar la barra de herramientas”. pic.twitter.com/DUmTJXYrZj
- Axel Rauschmayer (@rauschma) 20 de agosto de 2015
Cerrar otras pestañas
¿Desea cerrar todas las pestañas de la ventana actual excepto la activa? No necesitas seguir golpeando cmd + w o haciendo clic en el Cerca botón hasta que te quedes sin pestañas. Simplemente golpear cmd + opción + w para hacer el trabajo Me pregunto por qué no puedes ver este atajo de teclado en el Expediente menú. Es otro de esos accesos directos que aparecen solo cuando mantiene presionada la tecla Opción tecla con el menú abierto.
Estoy tan feliz de haber descubierto recientemente? +? + W en Safari: cierre otras pestañas en esta ventana con un atajo de teclado.
- Joseph Caudle (@JosephCaudle) 1 de junio de 2015
También querrás tener en cuenta que puedes combinar todas tus ventanas de Safari en una sola a través de Ventana> Fusionar todas las ventanas.
Cargar archivos sin usar un navegador de archivos
¿Sigue usando el explorador de archivos en el sitio para cargar archivos en un sitio web, por ejemplo, en Google Drive? Pruebe esta alternativa más simple: use Finder para seleccionar el conjunto de archivos que desea cargar y arrástrelos y suéltelos en la pestaña Google Drive que haya abierto. El proceso de carga comenzará de inmediato. Este es uno de esos consejos que puede usar en cualquier navegador. 6 Consejos universales del navegador que probablemente no esté utilizando. 6 Consejos universales del navegador que probablemente no esté usando. No importa qué navegador instale, hay algunos consejos y trucos universales que Deberías usar. Desde atajos de teclado hasta configuraciones de seguridad ideales, lo cubriremos todo en este artículo. y en varios sitios web.
Zoom a través de campos de texto y menús emergentes en cualquier página
Puede resaltar los elementos de una página web en rápida sucesión utilizando el Lengüeta clave, y probablemente ya lo sabías. Ahora presiona Lengüeta y Opción. Eso resalta solo los campos de texto y los menús emergentes en la página. Más fácil para llenar formularios, correcto?
Si estos dos Lengüeta los atajos de teclado no funcionan para usted, vaya a Safari> Preferencias... > Avanzado y asegúrese de que la casilla de verificación junto a Presione Tab para resaltar cada elemento en una página web aparece seleccionado.
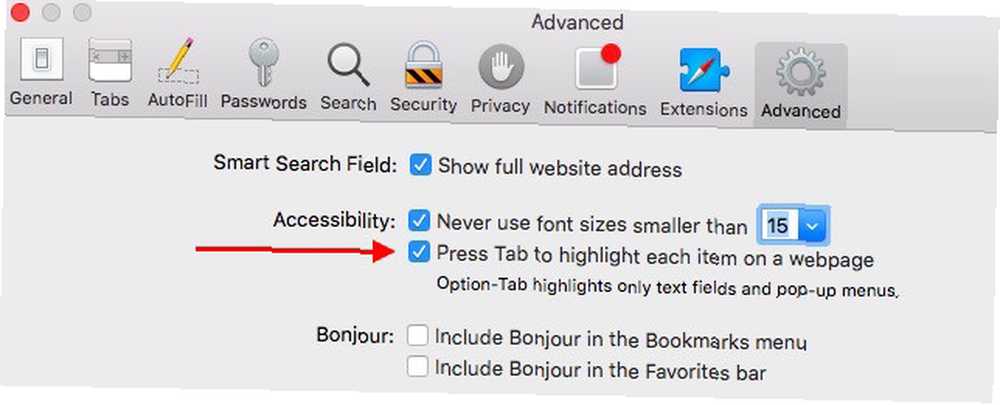
No se puede detectar un botón de la barra de herramientas que hemos mencionado en el artículo en su navegador? Podría ser porque lo ocultó de la barra de herramientas, o tal vez no era parte del conjunto de iconos predeterminado para empezar. Para mostrar ese icono, primero haga clic derecho en cualquier lugar de la barra de herramientas y haga clic en Personalizar la barra de herramientas… desde el menú contextual. Ahora arrastre el icono a su barra de herramientas desde el cuadro desplegable que aparece.
En Safari
Sabemos que es conveniente atenerse a las pocas características estándar del navegador que siempre ha utilizado, pero le recomendamos que se tome el tiempo de explorar algunas menos conocidas. Podrían transformar la forma en que navega 3 formas en que la tecla Shift cambiará la forma en que navega por la Web 3 formas en que la tecla Shift cambiará la forma en que navega por la web Aquí hay tres accesos directos de navegador basados en Shift que harán que su navegación por la web sea mucho más conveniente. Garantizado. !
¿Hay alguna característica de Safari que te sorprenda que más personas desconocen, pero deberían saber? Compártelos en los comentarios.











