
Michael Fisher
0
2204
553
Muchos entusiastas de Mac prefieren usar Safari sobre Chrome Safari vs. Chrome para Mac: 9 razones por las que no debes usar Chrome Safari vs. Chrome para Mac: 9 razones por las que no debes usar Chrome entre Safari y Chrome en Mac, Safari es el claro ganador. Aquí le explicamos por qué debería evitar usar Google Chrome en Mac. , gracias a su bajo consumo de batería. Con macOS High Sierra, Safari es mejor que nunca, pero al igual que con todos los navegadores, hay peculiaridades que deben corregirse.
Afortunadamente, la mayoría de las peculiaridades molestas del navegador se pueden solucionar haciendo una visita rápida a la configuración de Safari. Otros necesitan un poco más de trabajo, pero los cubriremos paso a paso..
¿Estás listo para actualizar tu experiencia de navegación Safari en tu Mac? Comencemos por arreglar las preferencias predeterminadas de Safari primero.
1. Habilite Vista previa de enlace en la barra de estado
Al navegar por sitios web, te encuentras con todo tipo de hipervínculos. Algunos enlaces lo llevan exactamente a donde quería, mientras que otros enlaces pueden redirigirlo a sitios web de phishing ¿Qué es exactamente el phishing y qué técnicas utilizan los estafadores? ¿Qué es exactamente el phishing y qué técnicas utilizan los estafadores? Nunca he sido fanático de la pesca, yo mismo. Esto se debe principalmente a una expedición temprana en la que mi primo logró atrapar dos peces mientras yo pescaba zip. De manera similar a la pesca en la vida real, las estafas de phishing no son ... eso podría robar su información personal 10 piezas de información que se utilizan para robar su identidad 10 piezas de información que se usan para robar su identidad Según la Oficina de Justicia de los Estados Unidos, identidad El robo costó a las víctimas más de $ 24 mil millones en 2012, más que el robo doméstico, el robo de automóviles y la propiedad combinados. Estos 10 datos son lo que buscan los ladrones ... Por lo tanto, es una buena idea obtener una vista previa de los enlaces antes de ir al sitio web.
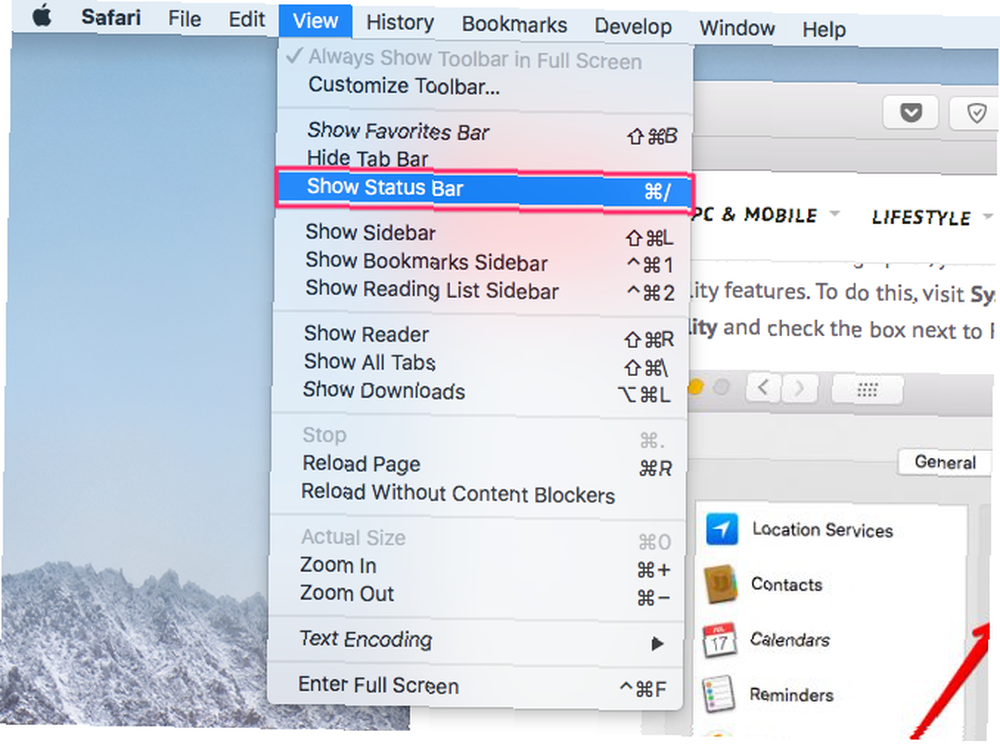
Safari no muestra vistas previas de enlaces de forma predeterminada, pero puede habilitarlo con solo un par de clics. Haga clic en Ver en la barra de menú y seleccione Mostrar barra de estado.
Una vez habilitado, debería ver vistas previas de enlaces en la parte inferior izquierda de la pantalla.
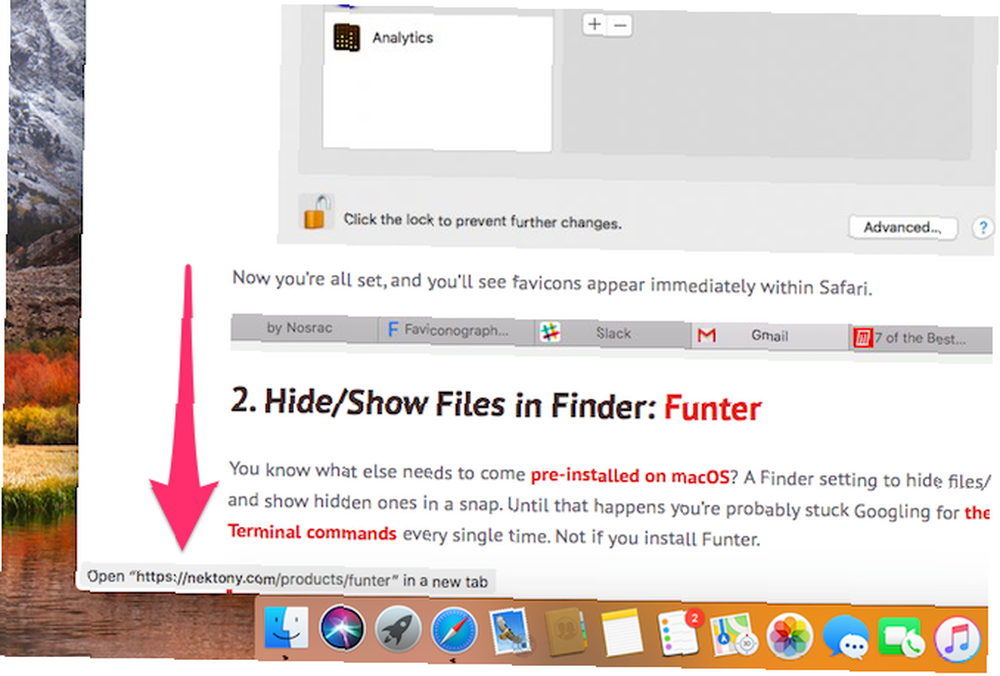
2. Mostrar la URL completa en la barra de direcciones
De manera predeterminada, Safari muestra solo el nombre de dominio principal en la barra de direcciones. Probablemente haga que Safari parezca un poco más minimalista, pero oculta información útil, incluida su ubicación exacta en un sitio web.
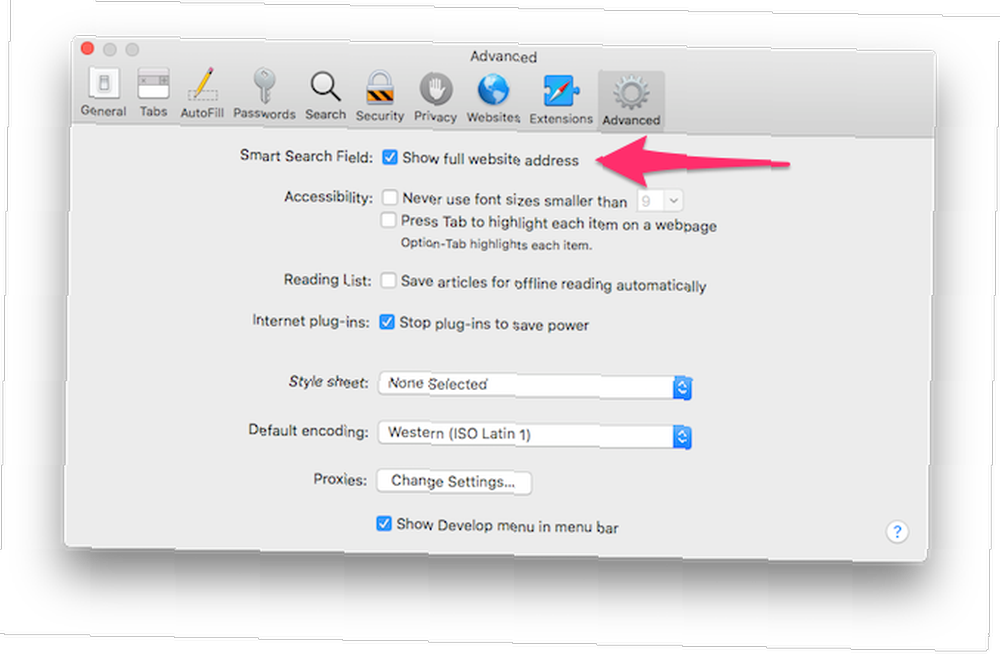
Para volver al buen comportamiento anterior, abra Safari> Preferencias. Cambiar a la Avanzado lengüeta. Comprobar el Mostrar cuadro de dirección del sitio web completo. Safari debería mostrar la URL completa ahora, como cualquier otro navegador.
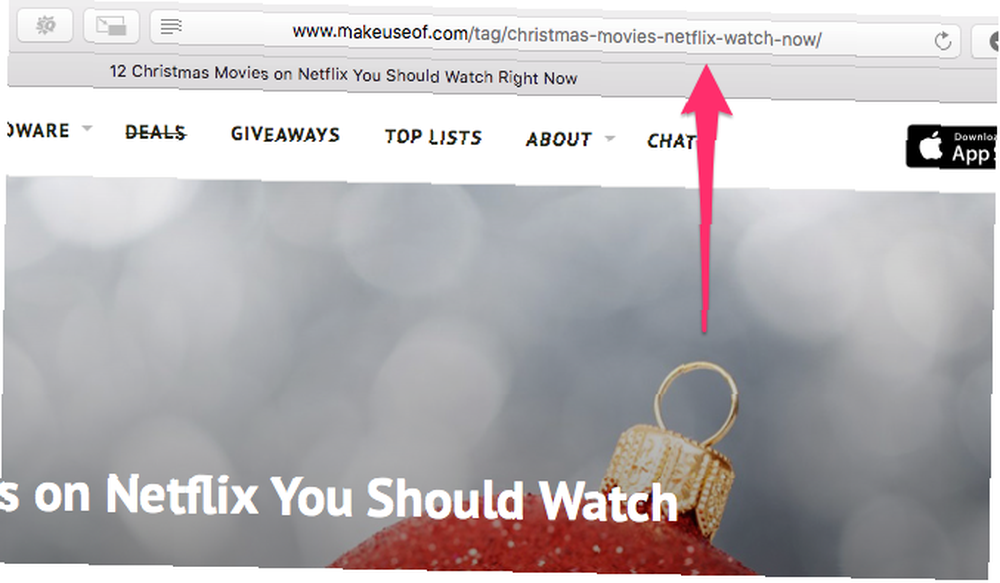
3. Use Reader View automáticamente para todos los sitios web
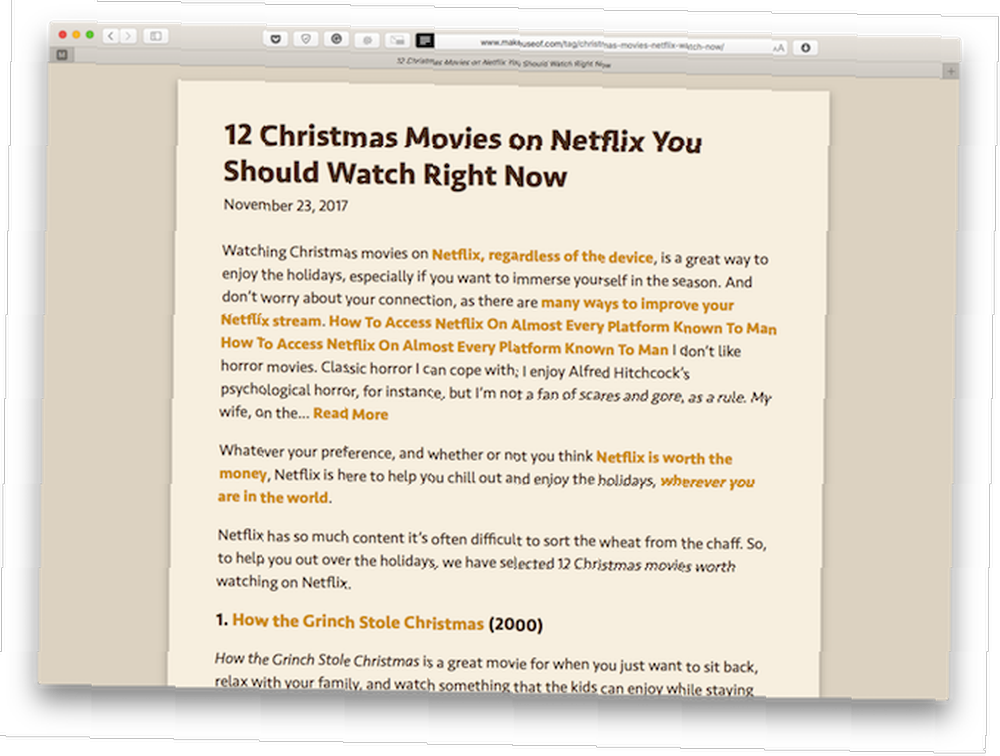
Cada vez que se encuentra con una página web desordenada en Safari, simplemente puede hacer clic en el icono de la vista del Lector para ordenar la página web. siempre cómodo Las páginas web ruidosas asaltan sus ojos y, después de un tiempo, el todopoderoso LCD pasa factura. Con ojos cansados, es hora de llamarlo un día ... y verlo en un formato fácil de leer. ¿Qué pasa si está mimado con la simplicidad de la vista Lector y quiere usarlo en todas partes, en todos los sitios web automáticamente??
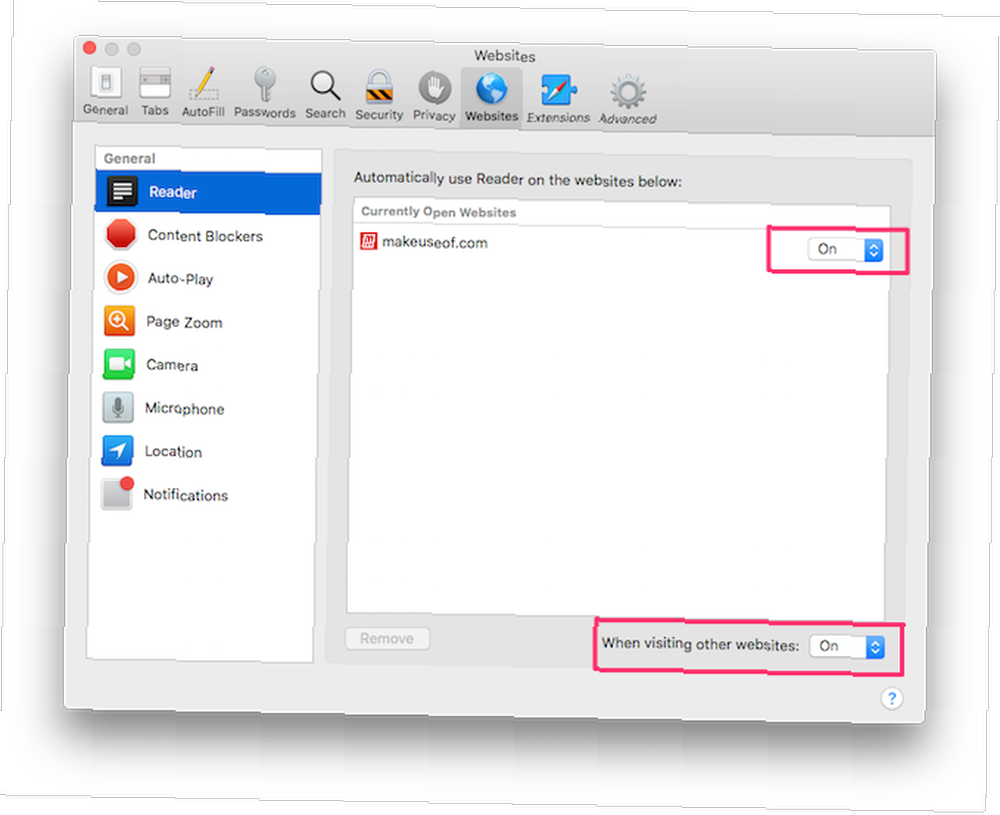
Bueno, eso es posible. Abierto Safari> Preferencias. Cambiar a la Sitios web lengüeta. Seleccionar General desde el panel izquierdo. Aquí, puede configurar los sitios web actualmente abiertos para usar la vista Reader automáticamente. Para todos los demás sitios web, seleccione En desde el menú desplegable al lado Cuando visite otros sitios web.
Una vez habilitado, todos los sitios web compatibles se cargarán automáticamente en la vista Lector.
4. Detenga los complementos para ahorrar energía
Los complementos del navegador como Flash y Java proporcionan una rica experiencia multimedia, pero a costa de la seguridad, la energía de la batería y la estabilidad del navegador. Afortunadamente, con Safari, puede usar complementos solo cuando los necesita.
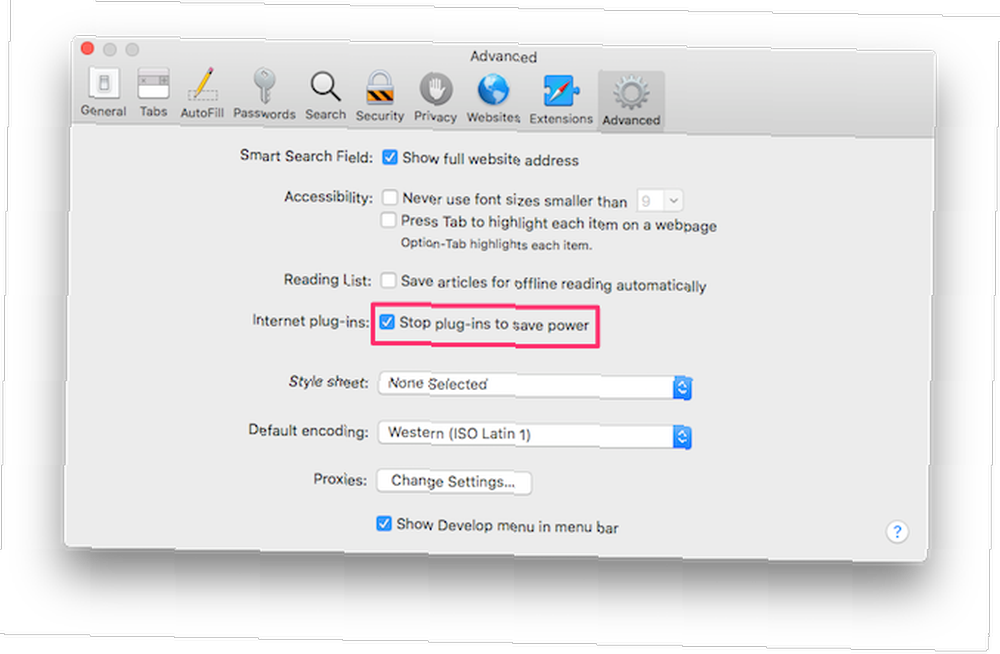
Para hacerlo, abra Safari> Preferencias. Cambiar a la Avanzado lengüeta. Comprobar el Detenga los complementos para ahorrar energía caja.
5. Bloquear todos los videos de reproducción automática
¿No odias cuando estás navegando en un sitio web y un video comienza a reproducirse automáticamente sin tu consentimiento? Recorre las pestañas abiertas para encontrar el sitio web en particular y cerrarlo. Puede silenciar esa pestaña Cómo silenciar sitios con videos de reproducción automática Cómo silenciar sitios con videos de reproducción automática Si se encuentra visitando muchas páginas con videos intrusivos de reproducción automática y simplemente desea detenerlo, estas herramientas pueden ayudarlo. , pero el video sigue reproduciéndose y, por lo tanto, elimina sus valiosos datos. ¿Qué aplicaciones están usando su conexión a Internet? Averigüe con Little Snitch [Mac OS X] ¿Qué aplicaciones están utilizando su conexión a Internet? Averigüe con Little Snitch [Mac OS X] Le mostramos cómo habilitar el firewall incluido en OS X, pero es bastante limitado. Le permite bloquear el tráfico por aplicación, pero más allá de eso no hay mucha configuración ...
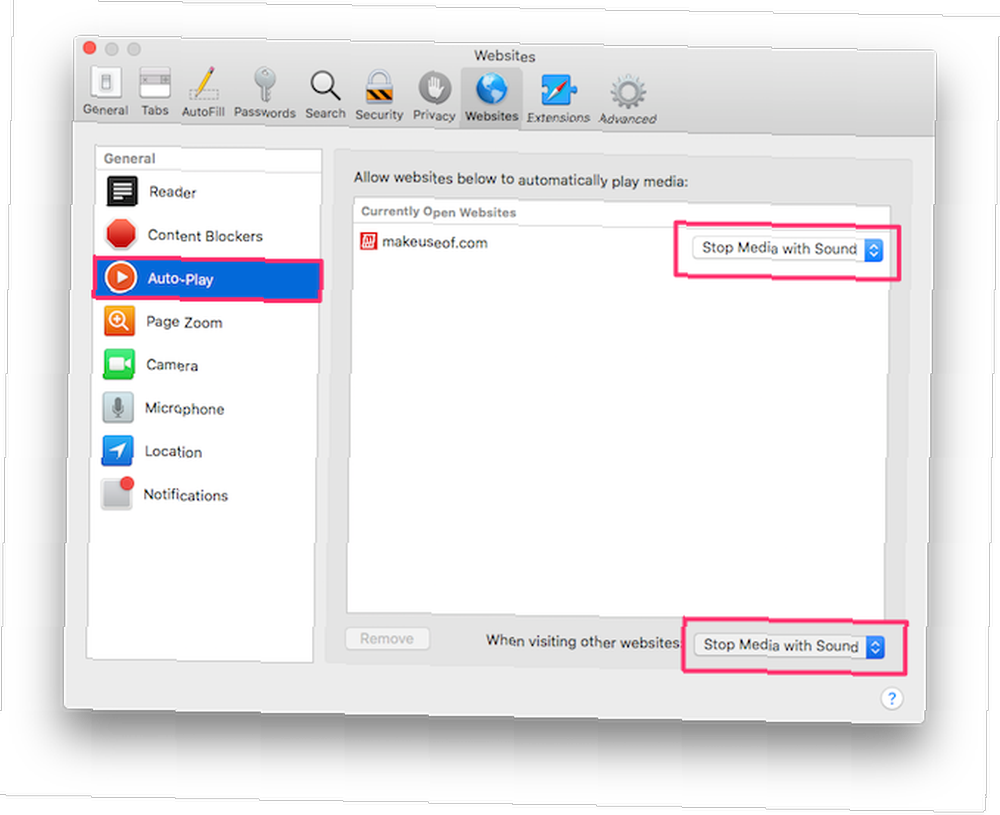
Safari te permite bloquear todos los videos de reproducción automática. Para hacerlo, abra Safari> Preferencias. Cambiar a la Sitios web lengüeta. Hacer clic Auto-reproducción. Aquí, puede configurar sitios web para Detener videos con sonido o Nunca reproducir videos automáticamente.
6. Desactivar las notificaciones push del sitio web por completo
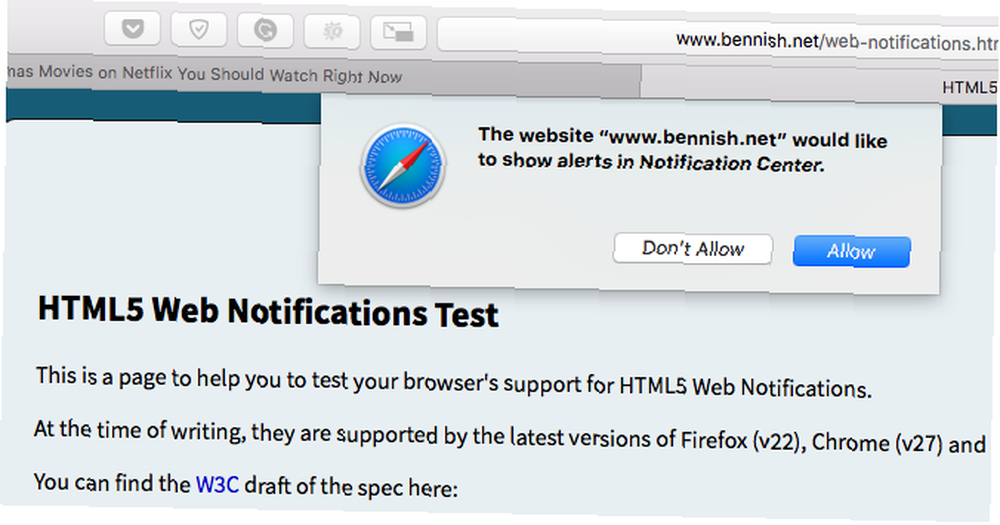
A veces, las notificaciones del navegador pueden ser útiles. Por ejemplo, cuando ha abierto Gmail, puede enviarle una notificación automática para alertarlo de cualquier correo electrónico nuevo que pueda tener. Pero algunos editores y anunciantes abusan de esta función para entregar anuncios. Si te sientes bombardeado con notificaciones innecesarias de sitios web, Safari proporciona una manera fácil de deshacerte de ellas.
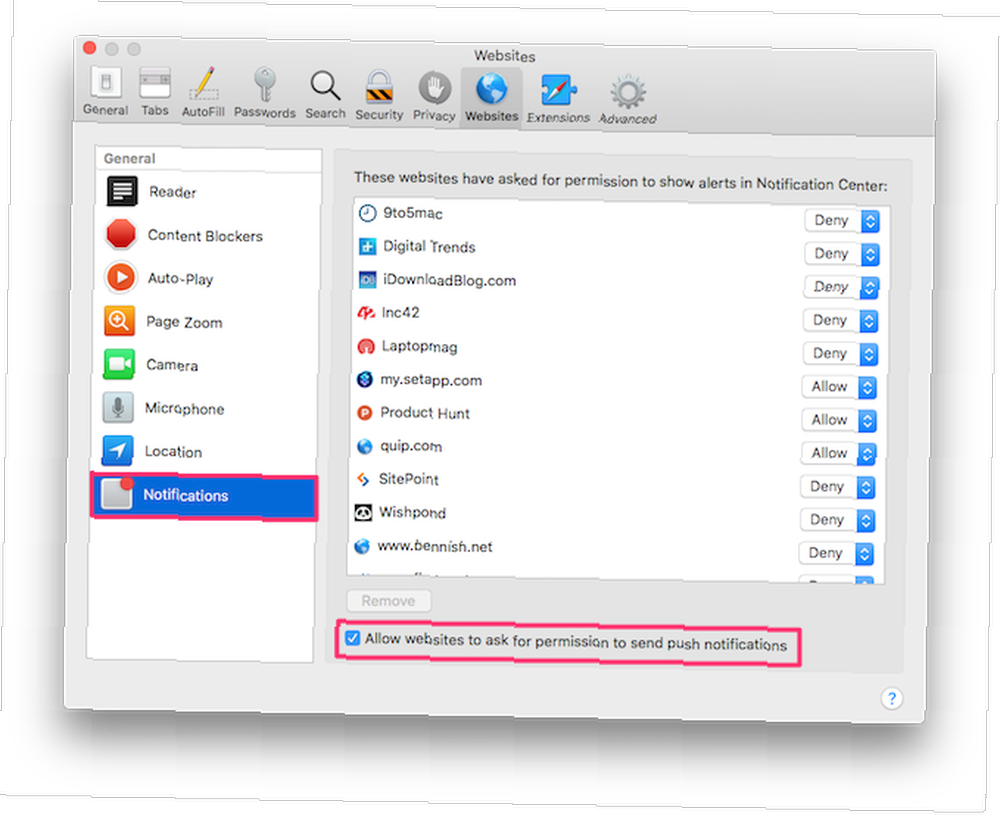
Abierto Safari> Preferencias. Cambiar a la Sitios web lengüeta. Hacer clic Notificaciones. Aquí, puede consultar todos los sitios web que han solicitado permiso para mostrar alertas en el Centro de notificaciones.
Puedes elegir Permitir o Negar permiso para estos sitios web existentes. Si desea no permitir que todos los sitios web le envíen notificaciones push, desactive la casilla Permita que los sitios web soliciten permiso para enviar notificaciones push caja.
7. Picture-in-Picture para YouTube, Netflix y más
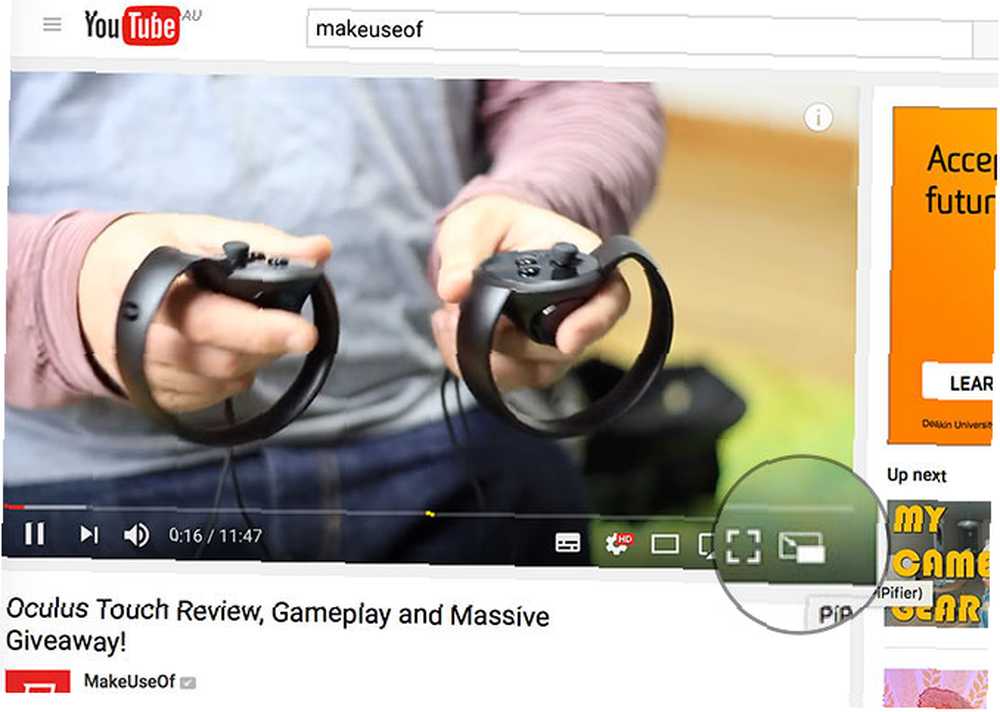
Safari en macOS Sierra y las versiones más recientes le permiten hacer pop videos y verlos mientras realiza múltiples tareas. El único problema es que no funciona con todos los servicios de video en línea. Puede hacer que PiP funcione en YouTube Cómo salir y ver videos de YouTube en macOS Sierra Cómo salir y ver videos de YouTube en macOS Sierra macOS Sierra tiene una nueva función que le permite salir y ver videos de YouTube en "picture-in imagen "en su escritorio usando el navegador Safari. fácilmente, pero otros como Netflix y Hulu requieren un poco de trabajo.
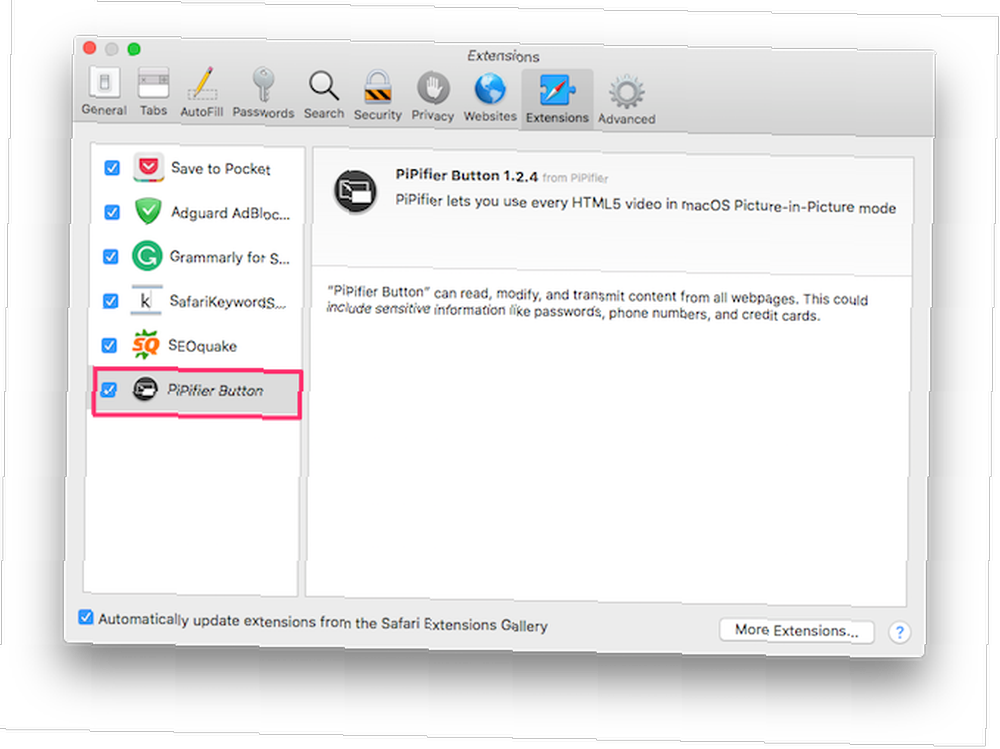
PiPifier es una extensión nativa de Safari que te permite usar el modo PiP en casi cualquier video HTML5. Una vez que lo descargue de la tienda de aplicaciones, abra Safari> Preferencias> Extensiones. Buscar y verificar el botón PiPifier. Si no puede encontrarlo, debe permitir extensiones sin firmar en Safari.
Para hacerlo, abra Safari> Preferencias> Avanzado. Comprobar Mostrar menú de desarrollo en la barra de menú. Deberías encontrar un nuevo Desarrollar elemento en la barra de menú. Hacer clic Desarrollar> Permitir extensiones sin firmar. Regrese a la pestaña Extensiones y ahora debería poder encontrar el Botón PiPifier.
Una vez habilitado, debería ver un botón emergente en su barra de herramientas. Siempre que esté reproduciendo un video HTML5, simplemente haga clic en este botón para reproducirlo en modo PiP. Asegúrese de reproducir / pausar un video una vez antes de hacer clic en el botón emergente.
Parece funcionar como un encanto con Netflix, pero tuvo problemas ocasionales mientras usaba Hulu.
8. Habilitar favicons en la barra de pestañas
Vamos a aclarar algo: es mucho más fácil identificar las pestañas gráficamente por sus favicons en lugar de solo el título de su página, especialmente cuando tiene muchas pestañas abiertas. Por alguna extraña razón, Safari no lo admite, lo que dificulta la navegación a la pestaña correcta rápidamente.
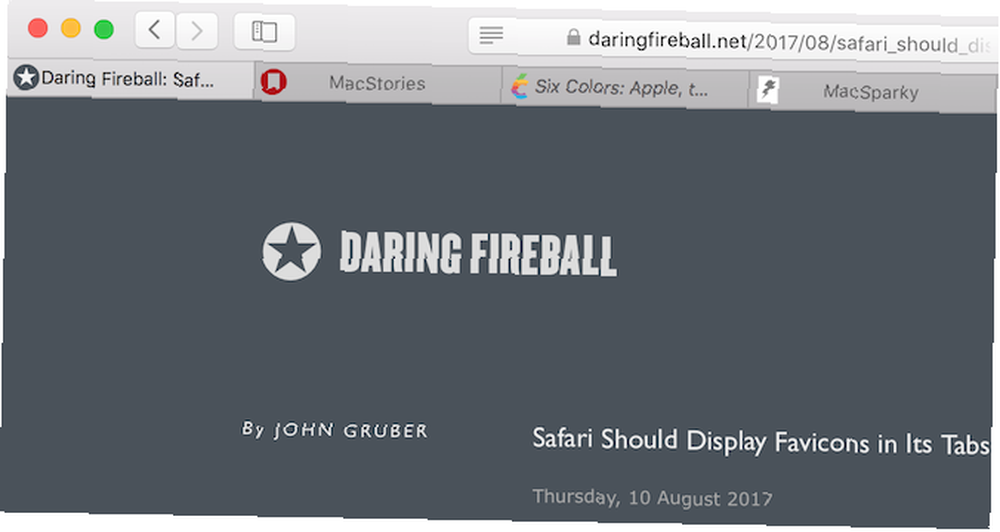
Este problema aparentemente trivial ha empeorado tanto que los desarrolladores han tomado el asunto en sus propias manos. Entra Faviconographer. Esta ingeniosa aplicación de terceros muestra favicons para todas las pestañas abiertas. El desarrollador dice que la aplicación utiliza una combinación inteligente de la API de accesibilidad y AppleScript. Cómo usar las secuencias de comandos UI de Applescript en Mac Cómo usar las secuencias de comandos UI de Applescript en Mac para identificar y dibujar los favicons sobre las pestañas abiertas.
Para comenzar, descárguelo y ábralo. Siga las instrucciones en pantalla para otorgar permisos de accesibilidad. Una vez habilitado, debería ver instantáneamente los favicons en todas las pestañas abiertas de Safari. Dado que es un truco, viene con una larga lista de problemas conocidos. Por ejemplo, los favicons se retrasan cuando mueve o cambia el tamaño de la ventana. No es perfecto, pero no obstante hace el trabajo..
9. Utilice la búsqueda rápida de sitios web
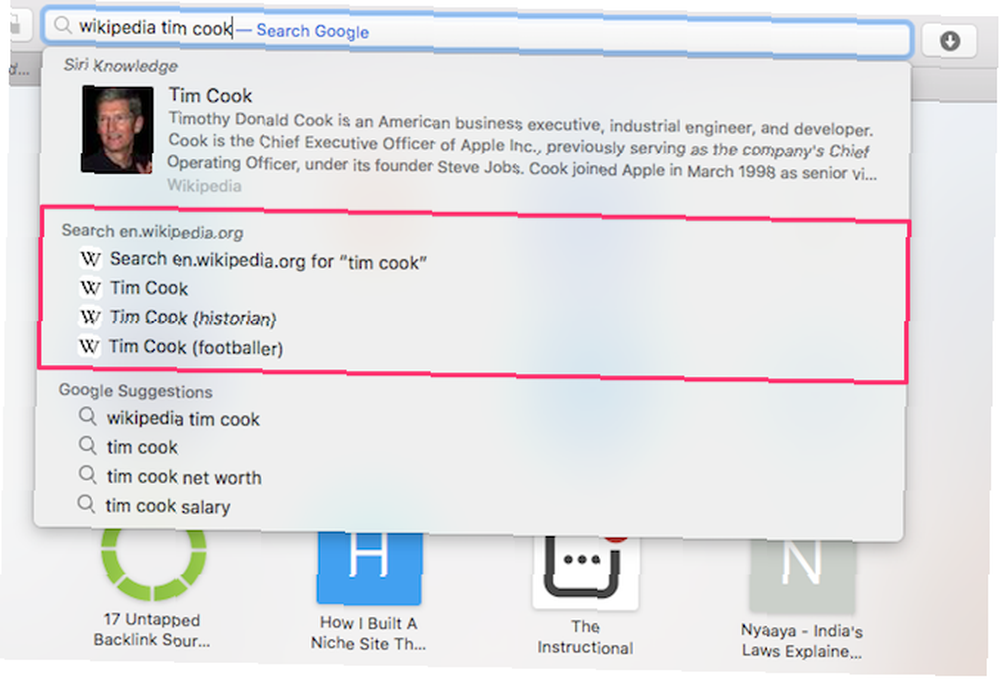
Con este consejo, puede buscar en diferentes sitios web directamente desde la barra de direcciones de Safari. Por ejemplo, puede buscar en Wikipedia directamente escribiendo “Wikipedia.com xyz” en la barra de direcciones Quizás lo mejor es que admite casi cualquier sitio web que visite.
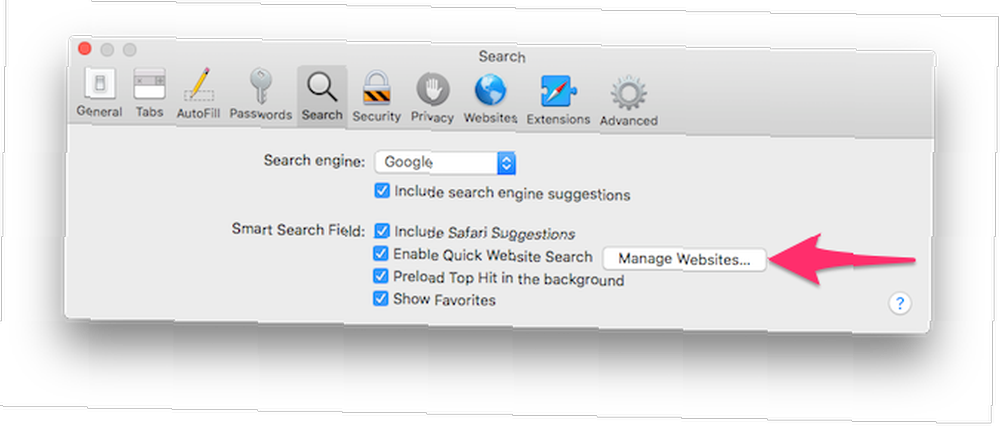
Para consultar una lista de todos los sitios compatibles, abra Safari> Preferencias> Buscar. Haga clic en Administrar sitios web. Esto le ayuda a ahorrar unos pocos clics y le ayuda a navegar más rápido.
Más consejos de Safari para mejorar su experiencia de navegación
- Atajos de teclado de Safari: No es ningún secreto que los atajos de teclado pueden ayudarte a navegar más rápido. Consulte esta lista maestra de métodos abreviados de teclado de Safari Métodos abreviados de teclado de Safari para Mac Métodos abreviados de teclado de Safari para Mac que puede utilizar para mejorar su flujo de trabajo.
- Extensiones de Safari: Las extensiones de Safari pueden mejorar en gran medida la funcionalidad existente y ayudarlo a agregar nuevas funciones para mejorar su navegador favorito. Consulte nuestra lista de las mejores extensiones de Safari para usuarios de Mac. Las mejores extensiones de Safari para usuarios de Mac Las mejores extensiones de Safari para usuarios de Mac Safari es probablemente el mejor navegador para usuarios de Mac, pero puede hacerlo aún mejor con algunas extensiones bien elegidas.
- Consejos y trucos de Safari: Las características principales a menudo acaparan la atención, dejando poco espacio para descubrir características pequeñas e ingeniosas. Aquí hay algunos consejos de Safari poco conocidos pero esenciales 15 Consejos y trucos esenciales de Safari para usuarios de Mac 15 Consejos y trucos esenciales de Safari para usuarios de Mac Mire más allá de lo obvio y descubra la utilidad del rápido y eficiente navegador web de Apple. deberías revisar.
.











