
Michael Fisher
0
1063
40
Si tiene una red doméstica alámbrica o inalámbrica Todo lo que necesita saber sobre las redes domésticas Todo lo que necesita saber sobre las redes domésticas La configuración de una red doméstica no es tan difícil como cree. , lo más probable es que esté buscando formas de optimizarlo para que se ejecute lo más rápido posible.
Hay varias cosas que puede hacer, desde hacer pequeños ajustes de software hasta instalar nuevo hardware. En esta guía, veremos algunos ajustes simples que puede hacer para acelerar su red doméstica.
Encuentre el lugar adecuado para su enrutador
El punto de partida para cualquier red inalámbrica es asegurarse de que el enrutador esté colocado correctamente. 8 Consejos para aumentar de manera efectiva la señal de su enrutador inalámbrico. 8 Consejos para aumentar de manera efectiva la señal de su enrutador inalámbrico. Si la señal de su enrutador inalámbrico no parece llegar muy lejos, o si su la señal sigue bajando por alguna extraña razón, aquí hay algunas cosas que puede hacer para solucionarlo. .
Una señal inalámbrica se ve disminuida por la distancia y la penetración cuando se viaja a través de pisos y paredes. Idealmente, su enrutador estaría ubicado en el centro de todos los dispositivos conectados a él, con una línea de visión directa para cada uno. En realidad, esto probablemente no sea conveniente.
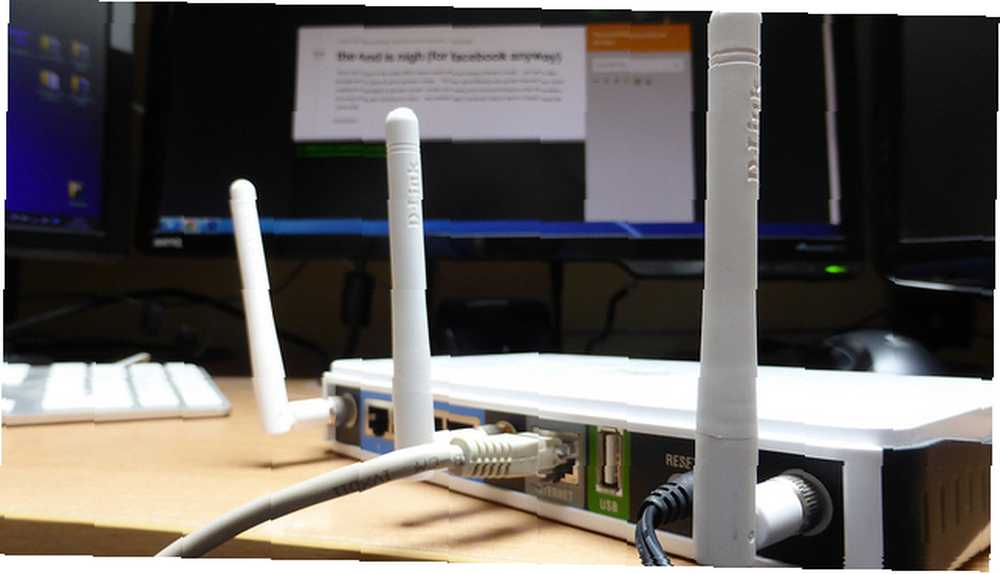
En su lugar, debe trabajar para minimizar las obstrucciones que afectarán el rendimiento de su red inalámbrica. Intente colocar el enrutador en algún lugar cerca del centro de su hogar, levantado en un estante si es posible, y no cercado por paredes.
Experimente colocando el enrutador en diferentes posiciones para asegurarse de que no tiene puntos negros en su casa. Un punto negro es un área donde un dispositivo no puede conectarse al enrutador inalámbrico. Puede ser causado por un exceso de obstrucciones que bloquean la señal, o incluso simplemente porque el dispositivo se encuentra más allá del alcance del enrutador.
Existen muchas aplicaciones para ayudar a identificar puntos negros de Wi-Fi. Cubra su hogar: Cómo encontrar y eliminar puntos ciegos inalámbricos. Cubra su hogar: Cómo encontrar y eliminar puntos ciegos inalámbricos. Aquí encontrará cómo encontrar y eliminar estas zonas inactivas inalámbricas. , incluido NetSpot en Mac o NetStumbler en Windows. Si no puede resolver el problema de los puntos negros simplemente reubicando el enrutador, entonces un extensor de Wi-Fi, como un TP-LINK TL-WA850RE N300 puede aumentar la potencia y el alcance de su red inalámbrica.
¿Importa la longitud del cable??
Si está utilizando una red cableada, la longitud de los cables que utiliza teóricamente puede tener un impacto en la velocidad, aunque en la práctica es poco probable que sea un problema en su red doméstica.
Un cable de Ethernet Cat 5 puede correr hasta 328 pies antes de que la señal comience a degradarse. Aquí encontrará todo lo que necesita saber sobre los cables Ethernet Todo lo que necesita saber sobre los cables Ethernet Todo lo que necesita saber sobre los cables Ethernet .
Optimice su enrutador inalámbrico
Una vez que tenga su enrutador inalámbrico en la mejor ubicación posible, debe trabajar para minimizar la interferencia a la señal.
La interferencia puede provenir de dispositivos electrónicos cotidianos en su hogar, incluidos su teléfono inalámbrico y microondas. Muchos enrutadores antiguos funcionan con la frecuencia de 2.4GHz Todo lo que necesita saber sobre los enrutadores de CA Todo lo que necesita saber sobre los enrutadores de CA Si bien los estándares inalámbricos carecen de una progresión lógica en términos de letras, la tecnología subyacente es notable, y con cada nueva versión nos acercamos un paso más a la conectividad indolora. , al igual que estos otros gadgets. Es una buena idea colocar su enrutador inalámbrico lo más lejos posible de cualquier dispositivo que pueda emitir interferencia.
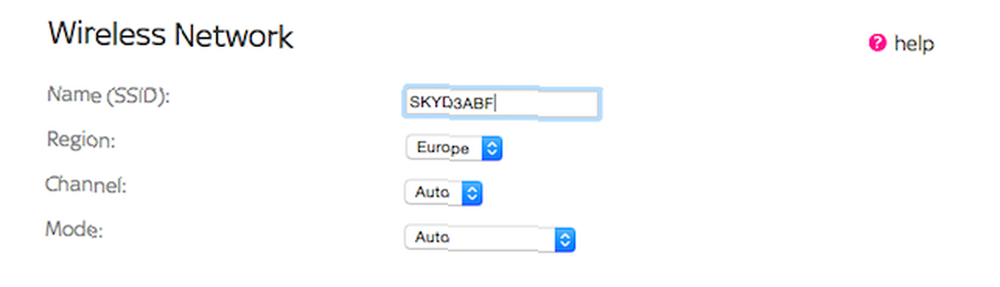
El canal de su enrutador está configurado en Cómo elegir el mejor canal de Wi-Fi para su enrutador Cómo elegir el mejor canal de Wi-Fi para su enrutador ¿Cuál es el mejor canal de Wi-Fi para su enrutador y cómo lo cambia? Respondemos estas preguntas y más en esta guía rápida. También puede invitar a la interferencia. Cada enrutador elige un “canal” para enviar y recibir datos. Si sus vecinos tienen un enrutador configurado en el mismo canal, los dos pueden interferir entre sí, degradar la señal y finalmente obstaculizar la velocidad de la red. Si vive en un bloque de apartamentos con muchos vecinos, la congestión de canales puede convertirse en un problema grave..
Algunos enrutadores se configurarán para seleccionar automáticamente un canal, pero si desea utilizar el canal menos congestionado en su área, puede utilizar un programa como WifiInfoView en Windows para encontrarlo. Esta aplicación busca y muestra una lista de información sobre todas las redes en su área.
Si ordena esta lista de redes por el canal que están utilizando, podrá ver qué canales están más congestionados y cuáles son los menos utilizados (muchos enrutadores usarán de manera predeterminada el canal 6). Simplemente elija cualquier canal que no se esté usando, o al menos uno que se esté usando menos que los demás, inicie sesión en la configuración de su enrutador y cambie el canal manualmente.
Ponerse al día
Es fácil actualizar la velocidad de su red simplemente comprando un nuevo enrutador inalámbrico de CA Todo lo que necesita saber sobre los enrutadores de CA Todo lo que necesita saber sobre los enrutadores de CA Mientras que los estándares inalámbricos carecen de una progresión lógica en términos de letras, la tecnología bajo el Hood es notable, y con cada nueva versión nos acercamos un paso más a la conectividad indolora. , o mediante el uso de cables Ethernet más rápidos Todo lo que necesita saber sobre los cables Ethernet Todo lo que necesita saber sobre los cables Ethernet .
Mientras que el 802.11ac inalámbrico admite velocidades de hasta 1.3 gigabits por segundo, que asciende a 166 megabytes por segundo, los cables de red, p. Cat 5, Cat 5e y Cat 6 superan los 100Mbps, 1000Mbps y 10,000Mbps respectivamente.
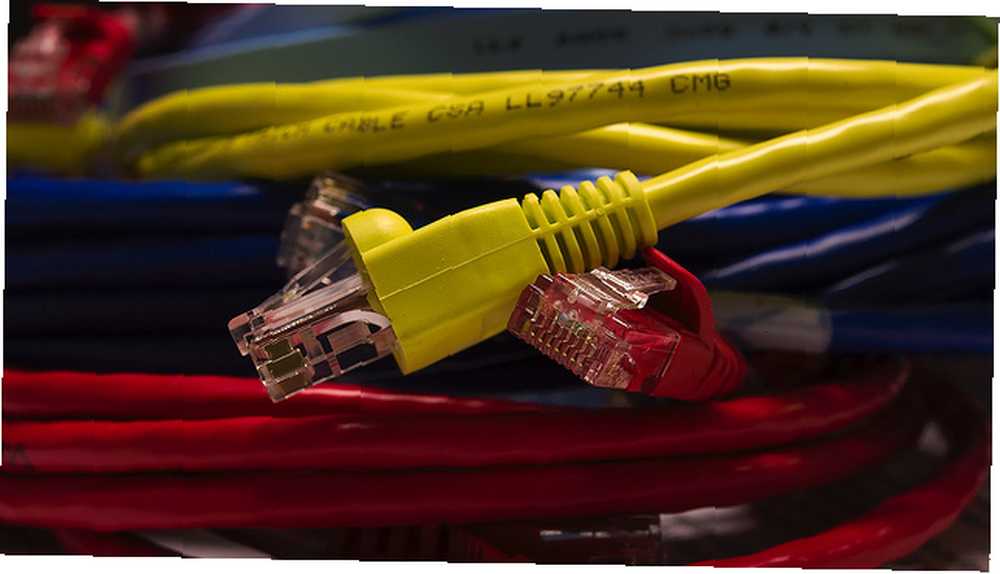
Ya sea que su red sea cableada o inalámbrica, su hardware deberá ser compatible con los estándares en cada extremo para beneficiarse de los aumentos de velocidad. Los dispositivos con cable requerirán puertos Gigabit Ethernet en ambos extremos (computadora y enrutador), y los dispositivos inalámbricos deben ser compatibles con el estándar 802.11ac.
En ambos casos, las velocidades máximas de transferencia serán dramáticamente más rápidas que su conexión a Internet, por lo que probablemente no notará ninguna diferencia de rendimiento allí. Pero las transferencias de archivos locales dentro de su red serán considerablemente más rápidas.
Poner todo al día
Una de las formas más simples de garantizar que obtenga el máximo rendimiento de su red, o de cualquier hardware, es asegurarse de que esté completamente actualizado..
Verifique rutinariamente las actualizaciones de firmware para su enrutador, actualizaciones de controladores para componentes como tarjetas de red y actualizaciones del sistema operativo para sus computadoras.
Deshabilitar limitación de red
La limitación de la red se usa en algunas versiones de Windows (incluidas Vista y Windows 7) para dar prioridad a las aplicaciones multimedia, pero puede tener un efecto adverso en otras tareas, como la transferencia de archivos grandes.
Para deshabilitar la limitación de red:
- Ir al registro
- Navega hasta HKEY_LOCAL_MACHINE \ SOFTWARE \ Microsoft \ Windows NT \ CurrentVersion \ Multimedia \ SystemProfile
- Localice la entrada llamada NetworkThrottlingIndex
- Para desactivar la función por completo, cambie el valor a FFFFFFFF (hexadecimal)
Recuerde que la edición del registro 3 Herramientas para monitorear y examinar el Registro de Windows 3 Herramientas para monitorear y examinar el Registro de Windows El registro de Windows es una de las partes menos conocidas del sistema operativo Windows. Le mostramos herramientas que pueden simplificar el registro y ayudarlo a identificar problemas. puede ser arriesgado si no sabe lo que está haciendo, por lo tanto, configure un punto de restauración del sistema Lo que necesita saber sobre la restauración del sistema de Windows Lo que necesita saber sobre la restauración del sistema de Windows Imagine los problemas en los que podría encontrarse, si su sistema fallido! La función de restauración del sistema de Windows podría salvar su trasero. Este artículo explica cómo crear y usar puntos de restauración de Windows. antes de intentarlo.
Cuidado con los cerdos de la red
Los cerdos de red pueden ser un problema importante, donde un dispositivo o aplicación está utilizando mucho ancho de banda a expensas de todo lo demás.
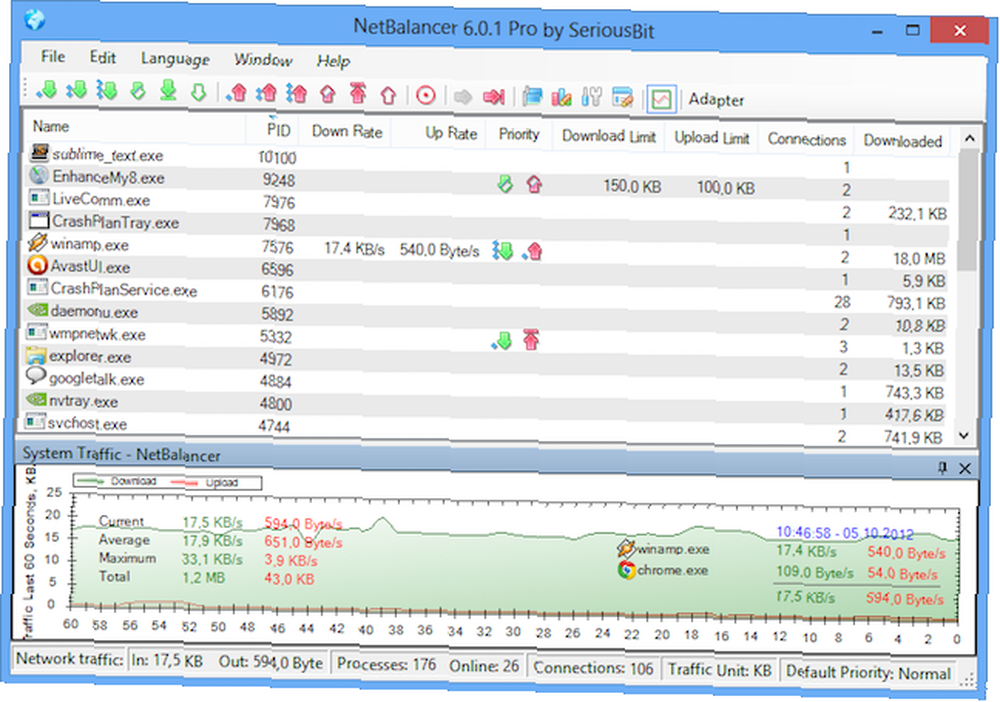
Con NetBalancer puede ver y analizar el tráfico de red en una computadora con Windows. Puede ver qué programas están utilizando la mayor cantidad de ancho de banda y limitarlos si necesita.
Este programa se puede descargar gratis.
Da forma a tu tráfico
Muchos enrutadores modernos vienen con una característica llamada Calidad de servicio o QoS. QoS le permite “forma” el tráfico que pasa por su red y prioriza ciertas aplicaciones.
Puede usar QoS para asignar más ancho de banda a elementos como transmisión de medios, Skype o cualquier otra cosa que necesite una conexión rápida y confiable. El tráfico de menor prioridad, como descargas o correo electrónico, usará menos ancho de banda cuando estos otros servicios estén en uso.
El método de configuración de QoS difiere de un fabricante de enrutadores a otro. En la mayoría de los casos, deberá iniciar sesión en la página de configuración de su enrutador desde un navegador web conectado.
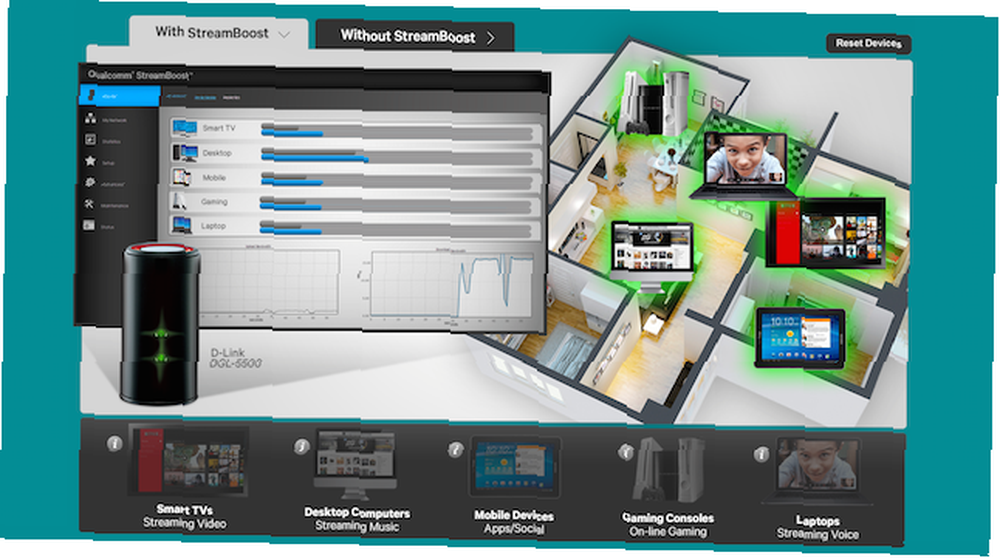
La tecnología StreamBoost de Qualcomm, que se implementa en varios enrutadores de D-Link y NetGear, analiza automáticamente el tráfico y ajusta la asignación de ancho de banda para adaptarse a cada aplicación sin necesidad de hacer nada..
Combina cableado e inalámbrico
La mayoría de las personas prefieren una configuración inalámbrica para su red doméstica. Es más fácil de instalar, no deja desorden en su casa y es más flexible en términos de qué dispositivos puede agregarle..
Pero una red inalámbrica no siempre es mejor para el rendimiento de Wi-Fi frente a Ethernet: ¿cuál debe usar y por qué? Wi-Fi vs. Ethernet: ¿Cuál debe usar y por qué? El mundo se está volviendo inalámbrico. ¿Eso significa que todo ha terminado para Ethernet? , y en algunos casos obtendrá mejoras notables al cambiar ciertos dispositivos a un cable.

Los juegos, por ejemplo, se benefician de una conexión rápida y estable, y es probable que esto se ofrezca de manera más confiable a través de Ethernet que de forma inalámbrica. Además, una red entre dos computadoras en la misma habitación probablemente sea más fácil de administrar si están físicamente conectadas.
Todos los enrutadores inalámbricos ahora vienen con múltiples puertos ethernet, por lo que conectar dispositivos a través de cables es sencillo.
Usar redes de línea eléctrica
Si elige agregar cables a su red inalámbrica, o si descubre que tiene puntos negros de Wi-Fi en su hogar, entonces las redes Powerline Networking Powerline: qué es y por qué es impresionante [Explicación de la tecnología] Powerline Networking: What It Is & Why It Is Awesome [Explicación de la tecnología] puede ser la solución de compromiso perfecta. Utiliza el cableado eléctrico de su hogar como una red de datos cableada, con puertos ethernet conectados a las tomas de corriente. Los kits de inicio con dos adaptadores, como este TP-LINK TL-PA4010KIT AV500 Nano Powerline Adapter Starter Kit, generalmente son bastante asequibles y están disponibles por alrededor de $ 30.
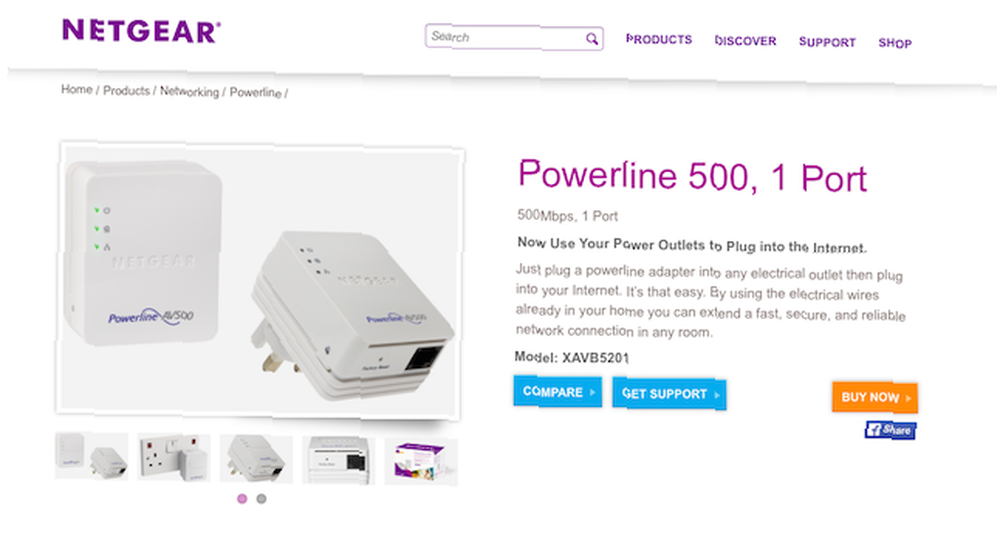
La velocidad de un adaptador de línea eléctrica varía según el modelo. Algunas velocidades de soporte de hasta 1 Gb / s, aunque las velocidades del mundo real a menudo serán algo más bajas. Aun así, son lo suficientemente rápidos para jugar o para conectar un televisor inteligente para transmitir.
Instalarlos es fácil. Conecta un adaptador a través de un cable Ethernet a un dispositivo y luego lo conecta a una fuente de alimentación cercana. Necesita un adaptador para cada dispositivo que esté utilizando. Entonces, tendría uno conectado a su enrutador, uno para su PC, uno para su consola de juegos, etc..
A ti
Una red doméstica no necesita demasiada administración, pero siempre hay formas de ajustarla para que funcione sin problemas. Especialmente a medida que agrega más dispositivos o actualiza componentes.
Y ahora se acabó para ti. ¿Has configurado una red doméstica? ¿Qué ajustes has hecho para que funcione a la máxima velocidad? Deje sus consejos y preguntas en los comentarios a continuación..
Créditos de imagen: enrutador a través de Sean MacEntee, cables Ethernet a través de tlsmith1000, luces de enrutador a través de Clive Darra











