
Lesley Fowler
0
3429
814
Recientemente realizamos una comparación completa de cuatro navegadores principales ¿Qué navegador es el mejor? Edge vs. Chrome vs. Opera vs. Firefox ¿Cuál es el mejor navegador? Edge vs. Chrome vs. Opera vs. Firefox El navegador que está utilizando en este momento puede no ser el mejor para usted. La arena del navegador cambia con tanta frecuencia que sus conclusiones de las comparaciones realizadas el año pasado pueden estar completamente equivocadas este año. y descubrí que Chrome estaba en la cima en la mayoría de las áreas. Si no lo está utilizando en este momento, ¿tal vez es hora de darle otra oportunidad? Es bastante bueno.
La belleza de Chrome es que cualquiera puede recogerlo en minutos, sin embargo, tiene muchas características ordenadas y útiles ocultas debajo de ese exterior simple. Estas características no son demasiado impresionantes por sí solas, pero las unen y de repente pueden hacerte la vida mucho más fácil.
Si te consideras un usuario avanzado, alguien que usa Chrome todos los días y necesita un flujo de trabajo óptimo, entonces harías bien en comenzar a usar estas funciones. Cualquier aumento en la productividad realmente puede sumar con el tiempo, después de todo.
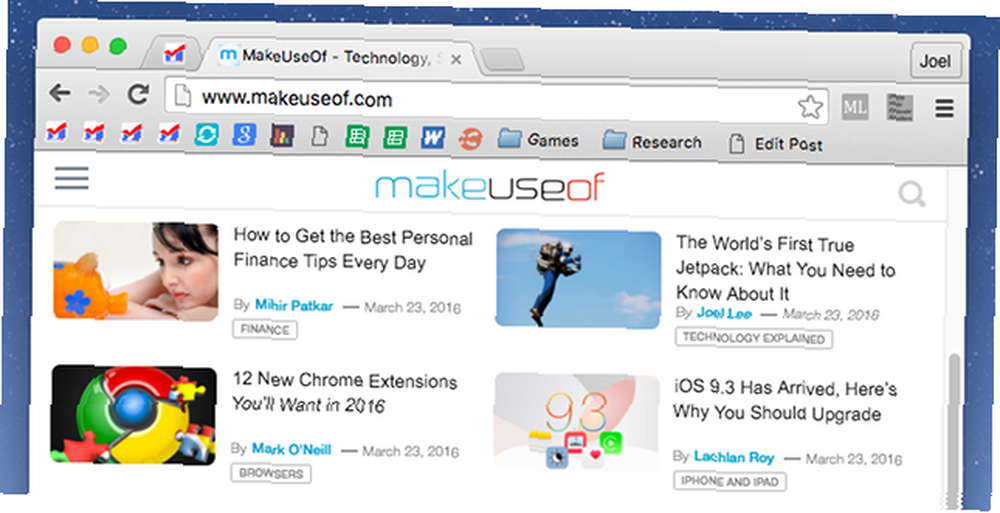
1. Barra de marcadores
La barra de marcadores es una de las mejores características del navegador de todos los tiempos. Al igual que la Barra de tareas de Windows o el Dock de OS X, le permite acceder a cualquier sitio con un solo clic del mouse. El problema es que puede desordenarse rápidamente y estar fuera de control, por eso utilizo dos consejos para mantenerlo organizado..
Primero, no titules tus marcadores. Cada sitio web tiene un favicon único que puede usar como identificador, por lo que los títulos son solo desperdicios innecesarios de espacio. De hecho, borrar títulos podría liberar suficiente espacio para colocar 3x o 4x más marcadores en la barra.
Segundo, usa carpetas! Las carpetas son un componente esencial para mantener su biblioteca de marcadores organizada, pero los usuarios de alguna manera olvidan que las carpetas también se pueden usar en la barra de marcadores. Crea carpetas para noticias, juegos, trabajo, música, etc. y maravíllate con la cantidad de espacio adicional que tienes ahora.
2. Pestañas ancladas
Con la prevalencia de las aplicaciones web modernas, los navegadores como Chrome se están convirtiendo en estaciones de trabajo completas. Por ejemplo, tengo muchas pestañas que mantengo abiertas las 24 horas, los 7 días de la semana, incluidas Slack, Trello y Google Docs. Si también tiene pestañas que siempre están abiertas, considere fijarlas.
Las pestañas ancladas tienen dos beneficios: primero, colapsan en tamaño, por lo que ocupan menos espacio en la barra de pestañas, y segundo, permanecen allí incluso después de cerrar y volver a abrir el navegador. El último beneficio es excelente si no le gusta la configuración en la que Chrome guarda pestañas de una sesión a otra.
Para anclar una pestaña, simplemente haga clic derecho sobre ella y seleccione Pestaña pin.
Mejore aún más su organización de pestañas de Chrome utilizando estas increíbles extensiones de administración de pestañas Acelere el manejo de pestañas en Chrome con estas 7 extensiones Acelere el manejo de pestañas en Chrome con estas 7 extensiones Las funciones integradas de administración de pestañas de Chrome pueden ayudarlo a administrar bien las pestañas, pero las extensiones de Chrome Web Store puede hacer ese trabajo aún mejor. .
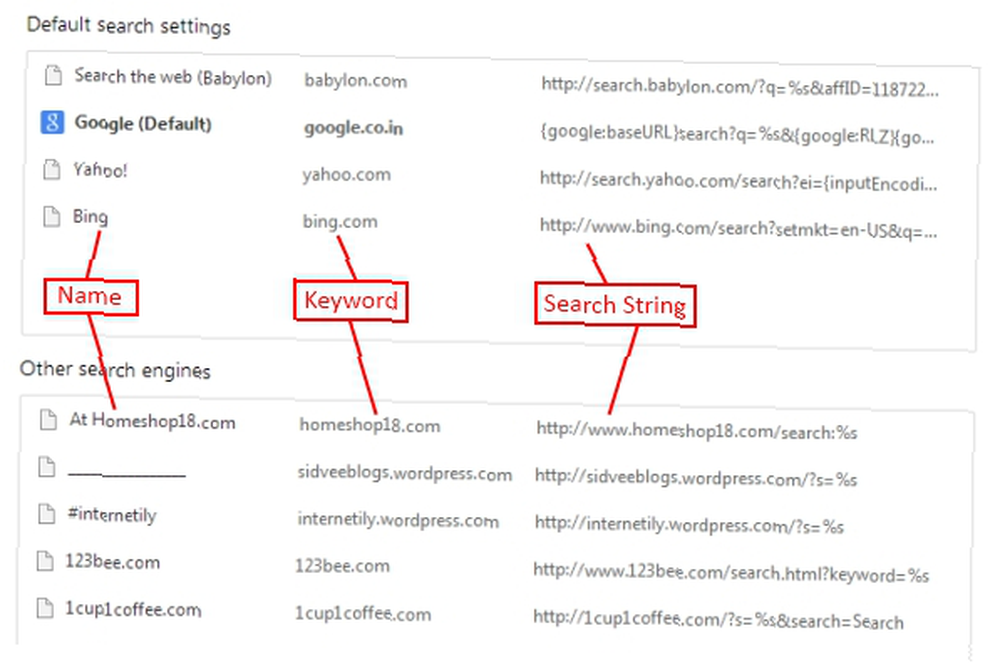
3. Consultas de búsqueda personalizadas
Una de las características definitorias de Chrome es su Omnibox, que es la combinación de la barra de direcciones y la barra de búsqueda en una sola. Además de mostrar la URL del sitio web actual, el omnibox puede hacer un montón de 11 trucos rápidos para convertirse en un usuario avanzado de Omnibox de Chrome 11 trucos rápidos para convertirse en un usuario avanzado de Omnibox de Chrome ¿Desea convertirse en un usuario avanzado de Omnibox y ahorrar mucho tiempo? y pulsaciones de teclas? Todo lo que necesita son algunas buenas extensiones y un poco de conocimiento sobre cómo ajustar la configuración de búsqueda ... de otras cosas que realmente debería aprender si realmente le importa la productividad.
Lo primero es lo primero, use Ctrl + L para seleccionar instantáneamente el Omnibox en cualquier momento. Este es un atajo de teclado fundamental para saber aprovechar realmente sus características.
Una vez que sepa eso, tendrá que configurar consultas de búsqueda avanzada 11 Búsquedas avanzadas para marcar para convertirse en un usuario avanzado de Google 11 Búsquedas avanzadas para marcar para convertirse en un usuario avanzado de Google Conviértase en un verdadero usuario avanzado de Google con estas 11 búsquedas avanzadas y consejos profesionales. Esto asegurará que nunca tenga que recordar estas búsquedas y, sin embargo, siempre las tendrá a su alcance. que le permiten realizar fácilmente todo tipo de acciones especializadas, como hacer cálculos rápidos, así como buscar dominios específicos, sitios web, sus cuentas de Gmail o Google Drive, su Calendario de Google, sus marcadores y más.
4. Guardar todas las pestañas abiertas
Como usuario avanzado, probablemente haga malabares con docenas de pestañas todos los días. De hecho, si eres como yo, probablemente uses tus pestañas como “Veré esto más tarde” barra, dejando que las pestañas se acumulen hasta que comiencen a afectar el rendimiento del navegador ¿Qué puede hacer para acelerar su navegador? ¿Qué puede hacer para acelerar su navegador? Si eres como yo y pasas una gran parte de tu día navegando por la web, entonces entiendes lo frustrante que es tener un navegador lento e hinchado que parece estar en su ... Es un mal hábito y vale la pena romperlo.
Aquí hay una solución alternativa que me gusta: Vaya al menú Marcadores y seleccione el Marcar todas las pestañas ... opción. Esto tomará todas las pestañas abiertas y las guardará dentro de una nueva carpeta en su biblioteca de marcadores, lo que le permite cerrar todas esas pestañas que absorben recursos y volver a visitarlas más tarde.
Cuando esté listo para revisarlos nuevamente, simplemente abra el Administrador de marcadores, haga clic con el botón derecho en la carpeta que creó y seleccione Abrir todos los marcadores.
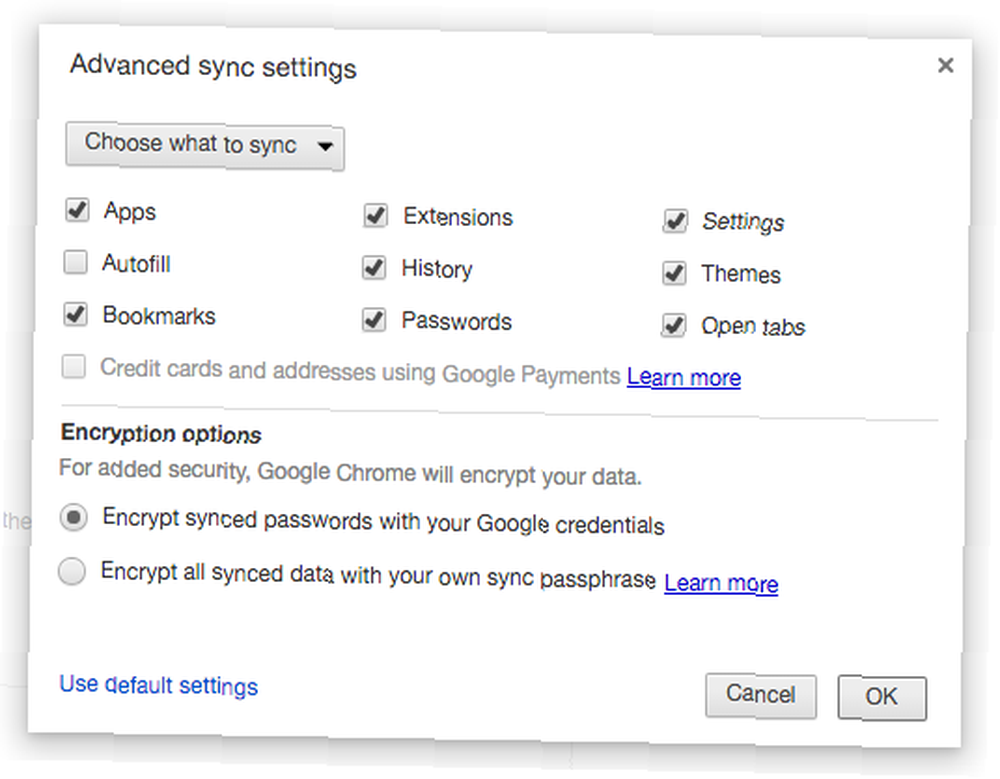
5. Configuración avanzada de sincronización
¿Otra forma de saber si eres un usuario avanzado? Usas Chrome en muchos dispositivos diferentes, especialmente si lo usas en varias computadoras diferentes. Para una experiencia de usuario impecable, es importante mantener sus configuraciones consistentes de máquina a máquina, que es donde entra en juego la sincronización.
Abra la página de configuración de Chrome, haga clic en Inicia sesión en Chrome en la parte superior e ingrese las credenciales de su cuenta. Ahora puedes elegir entre Sincroniza todo (lo cual es conveniente pero probablemente innecesario) y Elige qué sincronizar (que es lo que recomendamos).
Al sincronizar ciertas configuraciones y detalles en varias máquinas, puede garantizar una experiencia constante sin importar qué máquina utilice. Además, si alguna vez reformatea u obtiene una computadora nueva, puede sincronizar y estar listo para comenzar en poco tiempo.
6. El administrador de tareas
Por increíble que sea Chrome, está casi garantizado que te encontrarás con problemas de rendimiento en algún momento. El problema más común es el alto uso de RAM, pero los picos de CPU también son frecuentes, por lo que querrá familiarizarse con el Administrador de tareas.
Puede acceder presionando Shift + Escape. Si eso no funciona, vaya al menú de opciones, vaya al submenú Más herramientas, luego seleccione Administrador de tareas.
El Administrador de tareas le muestra todos los procesos que pertenecen a Chrome y cuántos recursos ocupa cada uno, incluidos RAM, CPU y ancho de banda de red. Es una excelente manera de diagnosticar, y matar, pestañas que están congeladas, acaparando memoria o ralentizando su sistema.
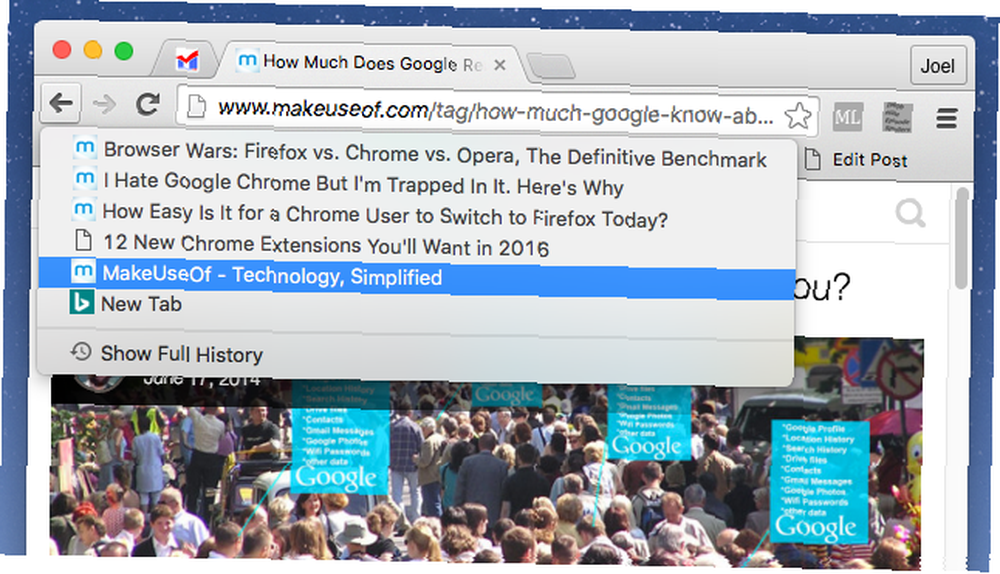
7. Lista de historial reciente
A diferencia de la página Historial en Chrome, que es una gran cantidad de todas las páginas web que ha visitado, cada pestaña individual en Chrome realiza un seguimiento de su propio historial de páginas web visitadas. Sin embargo, navegar por este historial por pestaña puede ser una molestia porque debe seguir haciendo clic en las flechas Atrás y Adelante.
Excepto que no tienes que hacer todo eso. Simplemente haga clic derecho en la flecha Atrás para ver la lista de páginas anteriores visitadas desde la pestaña actual. Lo mismo funciona para la flecha Adelante también si navegaste en una de esas páginas anteriores.
8. Modo de incógnito
Una de las primeras cosas que cualquier usuario avanzado de Chrome debería aprender es que el modo incógnito no es solo para pornografía, no solo para pornografía: otros usos para navegación privada, no solo para pornografía: otros usos para navegación privada El modo de navegación privada tiene muchos otros nombres , incluido el "modo incógnito" en Chrome y la "Navegación InPrivate" en Internet Explorer. Algunas personas se refieren al modo de navegación privada como "modo porno", pero no es solo para adictos al porno. Puede… . Hay muchas razones mundanas pero prácticas por las que las ventanas de incógnito deberían ser parte de su experiencia de navegación diaria. Aquí hay dos en particular:
Inicie sesión en otras cuentas. ¿Qué sucede si desea iniciar sesión en dos cuentas de Google diferentes a la vez? La forma más fácil es iniciar sesión en su cuenta principal con regularidad y luego abrir una ventana de incógnito que puede usar para iniciar sesión en la segunda cuenta. No es necesario cerrar sesión.
Mejores precios en línea. A veces, los minoristas en línea guardarán cookies en su computadora y luego subirán los precios la próxima vez que visite su sitio. (Las aerolíneas son conocidas por hacer esto 5 Reglas para encontrar boletos de avión baratos 5 Reglas para encontrar boletos de avión baratos ¿Quién dice que no puede volar barato? A veces se trata de si hace clic o no en los enlaces correctos, busca el derecho términos, o elija los momentos correctos para buscar en la web.) El modo de incógnito evita esas cookies, lo que le permite mantener los precios al mínimo.
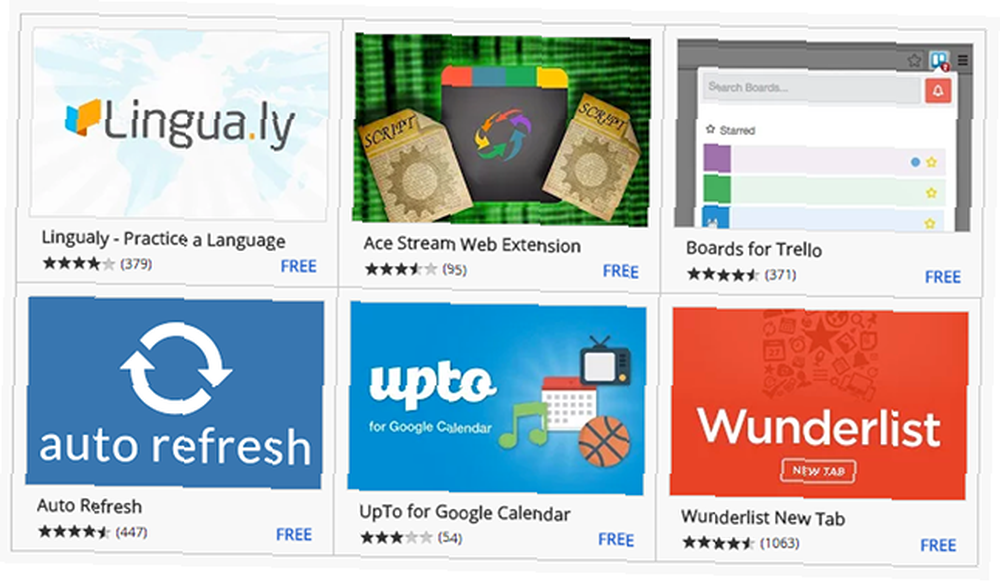
9. Extensiones de productividad
¿Qué sería Chrome sin sus extensiones? Si bien Chrome es un refugio para usuarios avanzados, puede aumentarlo en varios niveles eligiendo algunas extensiones 25 Extensiones de Chrome para que sea más productivo 25 Extensiones de Chrome para que sea más productivo Escuchamos mucho sobre la productividad. ¿Cómo nos volvemos más productivos? ¿Qué puede ayudarnos a ser más productivos? ¿Qué herramientas nos hacen más productivos? que complementan su flujo de trabajo personal. Aquí hay algunos que recomendamos.
StayFocusd, Blocksite, y Búho de productividad puede ayudarlo a frenar sus hábitos de dilación bloqueando ciertos sitios web. Cada uno funciona de una manera única, por lo que debe elegir el que mejor se adapte a la forma en que posterga, pero independientemente no subestime lo útiles que pueden ser.
Integre con su lista de tareas favoritas, como Todoist o Trello - y permite gestionar todas sus tareas y proyectos directamente desde su navegador. Ya no es necesario desperdiciar espacio de pestañas.
Autocopia [Ya no está disponible] copia automáticamente el texto en el portapapeles cuando resalta algo. Si hace muchas copias de la Web, esto realmente puede ahorrarle mucho más tiempo del que cree..
Imagus amplía las imágenes en miniatura al pasar el mouse sobre ellas. Es fácil de configurar y funciona con miles de sitios en la Web..
Vimio (inspirado en el editor de texto Vim) agrega una gran cantidad de métodos abreviados de teclado que le permiten navegar por la Web sin usar el mouse. Absolutamente perfecto para usuarios avanzados que desean exprimir hasta el último bit de productividad posible.
Y mientras estamos en el tema, asegúrese de familiarizarse con estos increíbles atajos de teclas Shift 3 formas en que la tecla Shift cambiará la forma en que navega por la Web 3 formas en que la tecla Shift cambiará la forma en que navega por la Web Aquí hay tres basados en Shift accesos directos del navegador que harán que su navegación por la web sea mucho más conveniente. Garantizado y estos accesos directos de la rueda de desplazamiento del mouse 3 trucos de la rueda de desplazamiento del mouse para mejorar su navegación web 3 trucos de la rueda de desplazamiento del mouse para mejorar su navegación web Estos tres trucos del mouse lo convertirán en un profesional de la navegación web. que puede aumentar su productividad sin ninguna extensión involucrada.
¿Te consideras un usuario avanzado? ¿Qué otros trucos de Chrome crees que todos deberían conocer? ¿Chrome es realmente el mejor navegador? Comparte tus pensamientos con nosotros en los comentarios a continuación!
Créditos de imagen: superman por www.BillionPhotos.com a través de Shutterstock











