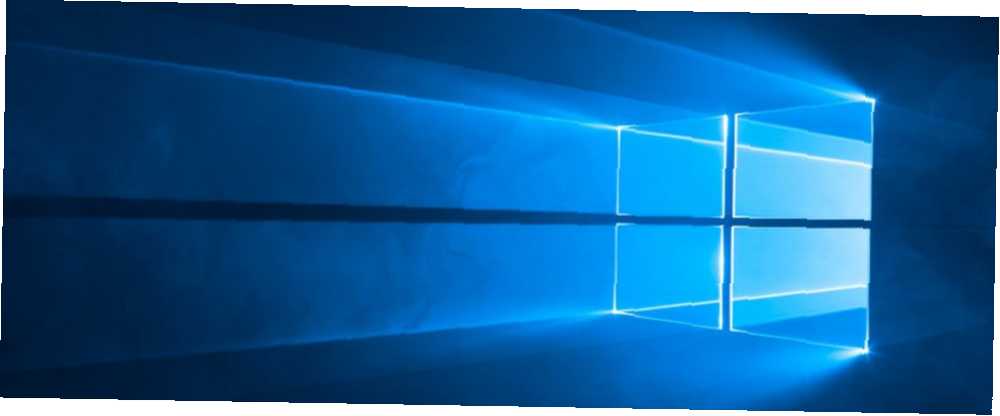
Mark Lucas
0
2332
346
La herramienta Snipping Tool es a menudo pasada por alto. Has estado tomando capturas de pantalla de manera lenta todo este tiempo. Has estado tomando capturas de pantalla de manera lenta todo este tiempo. Las capturas de pantalla son lentas si estás usando Imprimir pantalla y pintar. ¡Aquí hay una herramienta integrada que es más rápida y conveniente! pero una aplicación realmente útil que viene precargada en los sistemas Windows. Si bien no tiene demasiadas campanas y silbatos, es una forma conveniente y rápida de tomar una captura de pantalla en su computadora. El uso de los métodos abreviados de teclado de Snipping Tool puede hacer que ese proceso sea aún más rápido.
Abra la herramienta Snipping Tool sin un atajo de teclado, ya sea buscándola en el menú Inicio o creando un atajo de teclado para ella Cómo iniciar cualquier programa de Windows con el teclado Cómo iniciar cualquier programa de Windows con el teclado ¿Sabía que puede iniciar? cualquier programa de Windows que desee con métodos abreviados de teclado definidos por el usuario? .
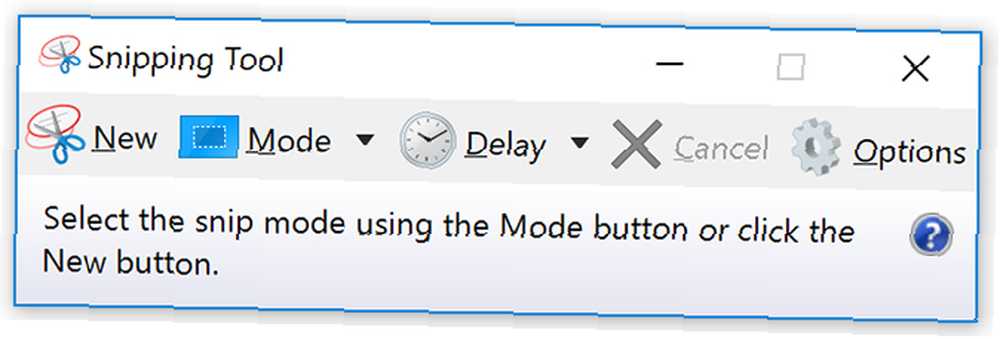
Una vez que tenga la herramienta Snipping Tool abierta, puede usar los siguientes atajos de teclado para hacer un trabajo rápido de sus capturas de pantalla:
- Elija un modo de corte: Alt + M(Use las teclas de flecha e ingrese para hacer su selección)
- Cree un nuevo recorte en el mismo modo que el último: Alt + N
- Mueva el cursor para seleccionar un área de recorte rectangular: Shift + teclas de flecha.(Si se mueve, luego hacia abajo, por ejemplo, una vez que deja de mover el cursor, la herramienta Recorte tomará la captura de pantalla)
- Retraso de captura en 1-5 segundos: Alt + D(Use las teclas de flecha e ingrese para hacer su selección)
- Copie el recorte al portapapeles: Ctrl + C
- Guarda el recorte: Ctrl + S
- Imprime el recorte: Ctrl + P
- Crea un nuevo recorte: Ctrl + N
- Cancele el recorte: Esc
Si tiene dificultades para recordar estos métodos abreviados de teclado o no desea mantener una pequeña impresión de los métodos abreviados cercanos, hay una forma intuitiva de usar el teclado para controlar la herramienta de recorte después de tomar una captura de pantalla. Puede acceder a los elementos del menú con los siguientes accesos directos:
- Menú Archivo: Alt + F y luego seleccione entre lo siguiente:
- Presione N para tomar un nuevo recorte
- Presione A para guardar un recorte
- Presione P para imprimirlo
- Presione T para enviarlo por correo electrónico
- Menú de edición: Alt + E
- Presione C para copiarlo
- Menú de herramientas: Alt + T y luego seleccione entre lo siguiente:
- Presione P para abrir el menú del lápiz y luego use las teclas de flecha e ingrese para hacer su selección
- Presione H para seleccionar el resaltador
- Presione E para seleccionar el borrador
- Menú de ayuda: Alt + H
- Presione H para abrir la página de ayuda en línea
¿Cuál es tu método favorito para tomar capturas de pantalla en Windows? ¿Con qué frecuencia utiliza la herramienta de recorte? Háganos saber en los comentarios.











