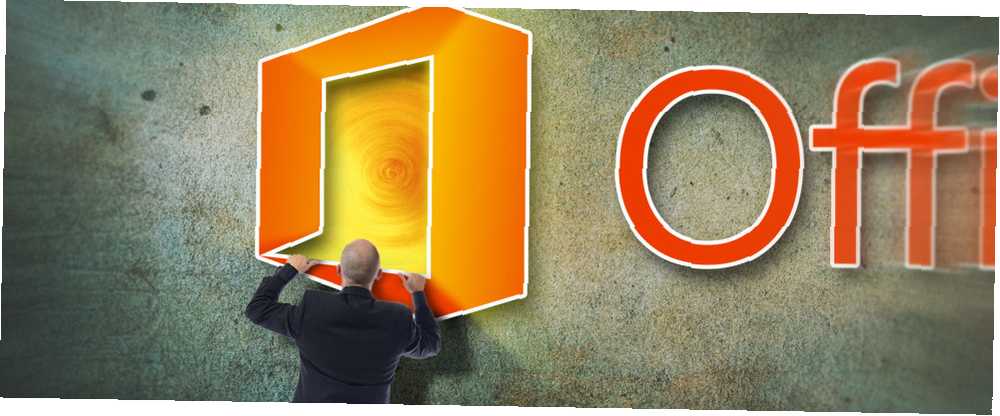
Mark Lucas
0
4293
59
Microsoft Office 2013 se toma demasiado en serio.
Relly Las versiones anteriores de la suite de productividad tenían huevos de Pascua 11 errores raros de Windows y huevos de Pascua que tienes que ver 11 errores extraños de Windows y huevos de Pascua que tienes que ver Siempre hay algunos errores y huevos de Pascua ocultos en todas las versiones de Windows. ¿Te importaría descubrir 11 de ellos? en abundancia y ningún jefe en el mundo podría evitar que se marchite por unos minutos. La iniciativa de Computación Confiable absorbió la diversión.
Microsoft se ha calmado. Es hora de volver al trabajo y usar la suite Office para potenciar nuestra productividad. Ya hemos echado un vistazo a algunas cosas extrañas que Excel puede hacer. 7 Cosas divertidas y extrañas que puedes crear con Microsoft Excel 7 Cosas divertidas y extrañas que puedes crear con Microsoft Excel ¡Imagina que Excel fue divertido! Excel ofrece muchas posibilidades para proyectos que van más allá de su uso previsto. El único límite es tu imaginación. Estos son los ejemplos más creativos de cómo las personas usan Excel. pero esos maravillosos “hacks” podría estar más allá del usuario cotidiano.
Entonces, hagamos algunas cosas cotidianas que nunca pensamos hacer.
Tal vez, no ha pensado en usar Microsoft Office sin pagar 6 maneras de obtener una licencia de Microsoft Office gratis 6 maneras de obtener una licencia de Microsoft Office gratis Las licencias gratuitas de Microsoft Office son difíciles de obtener, pero existen. Este artículo cubre seis formas de obtener Word y Excel de forma gratuita. o ha probado cualquiera de sus muchas características ocultas 10 características ocultas de Microsoft Word que le facilitarán la vida 10 características ocultas de Microsoft Word que le facilitarán su vida Microsoft Word no sería la herramienta que sería sin sus características productivas. Aquí hay varias características que pueden ayudarlo todos los días. . Estas ocho pepitas a continuación solo pueden hacernos la vida más fácil.
Cambiar el motor de búsqueda predeterminado a Google
Dado que ha reunido el coraje, vamos a sumergirnos bajo el capó y cambiar el motor de búsqueda predeterminado en Office de Bing a Google. Porque, aunque Bing es genial, ¿puede Bing superar la búsqueda de Google a través de la integración de Windows 10? ¿Puede Bing superar la búsqueda de Google a través de la integración de Windows 10? Google come a Bing para el desayuno. Pero Bing y Microsoft son un Phoenix en modo de renacimiento completo. A medida que Google enfrenta acusaciones antimonopolio y Cortana cumple con la Barra de tareas de Windows 10, Microsoft pronto puede cambiar las tornas. , Google Search es solo un hábito. Como Microsoft no nos brinda una manera fácil de alternar la preferencia de búsqueda, tenemos que hackear el registro de Windows ¿Qué es el Registro de Windows y cómo lo edito? ¿Qué es el registro de Windows y cómo lo edito? Si necesita editar el registro de Windows, es fácil realizar algunos cambios rápidos. Aprendamos cómo trabajar con el registro. . Es un proceso fácil de 5 pasos..
Vaya al menú Inicio o presione la tecla de Windows + Q, escriba Regedit y presione Entrar para abrir el registro de Windows de doble panel. La pantalla de alerta de UAC puede aparecer. Hacer clic Sí ir hacia adelante.
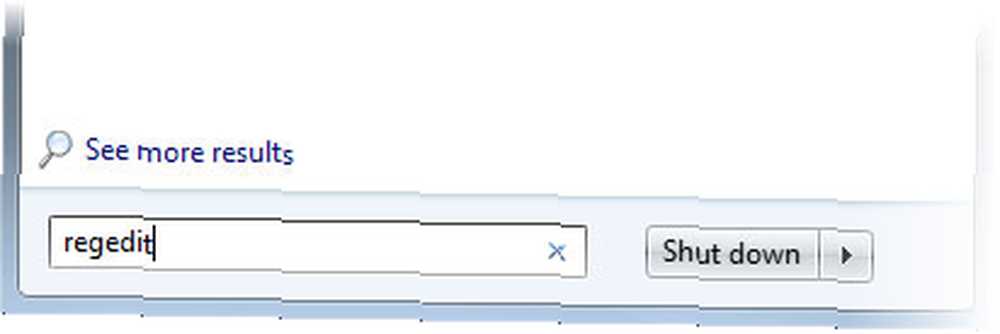
En el Editor del registro, desglose la jerarquía en el panel izquierdo hasta la siguiente clave:
HKEY_CURRENT_USER \ Software \ Microsoft \ Office \ 15.0 \ Common \ General
Tenemos que ingresar un nuevo valor para presentar Google. En un área vacía en el panel derecho: haga un botón derecho del ratón > Click Nuevo > Click Valor de cadena y nómbralo SearchProviderName.
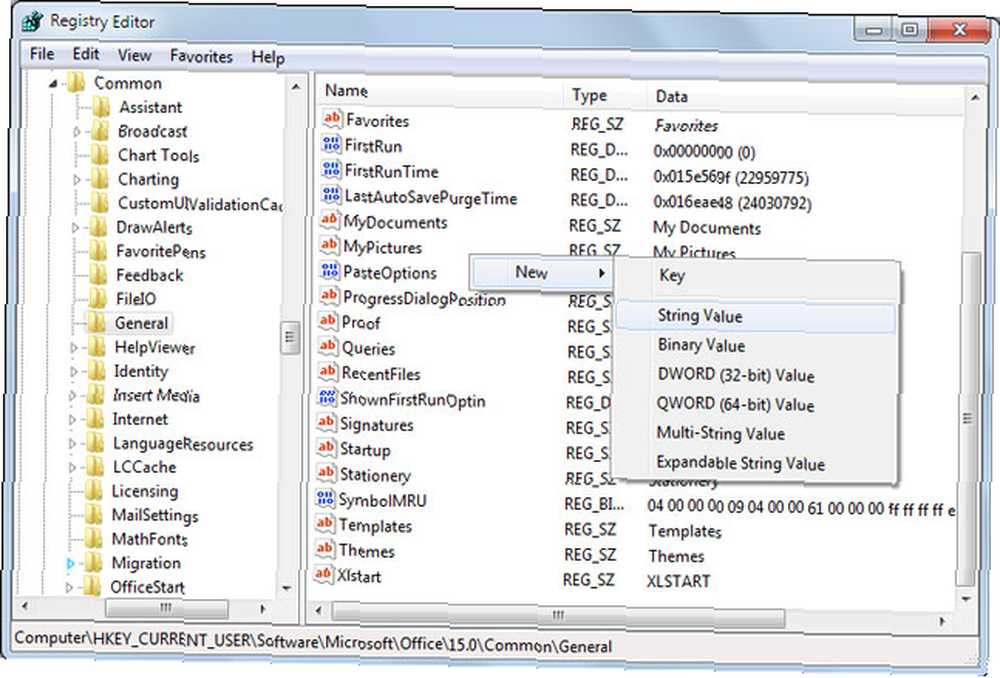
Haga doble clic SearchProviderName. Entrar Google en el cuadro de datos de valor.
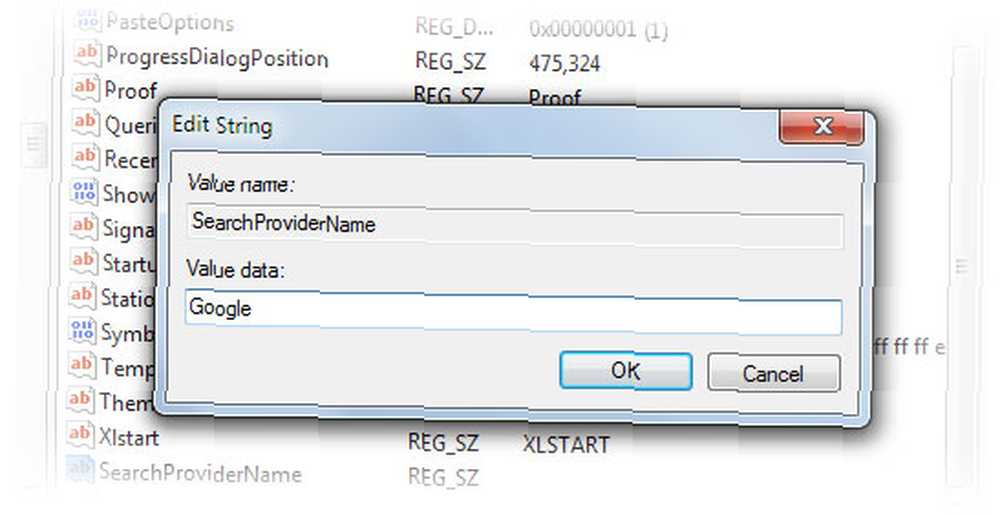
A continuación, tenemos que especificar la URL. Hacer clic Nuevo > Valor de cadena y nómbralo SearchProviderURI (capital yo, no URL) Ingrese la siguiente URL en el cuadro y luego haga clic Okay.
http://www.google.com/search?q=
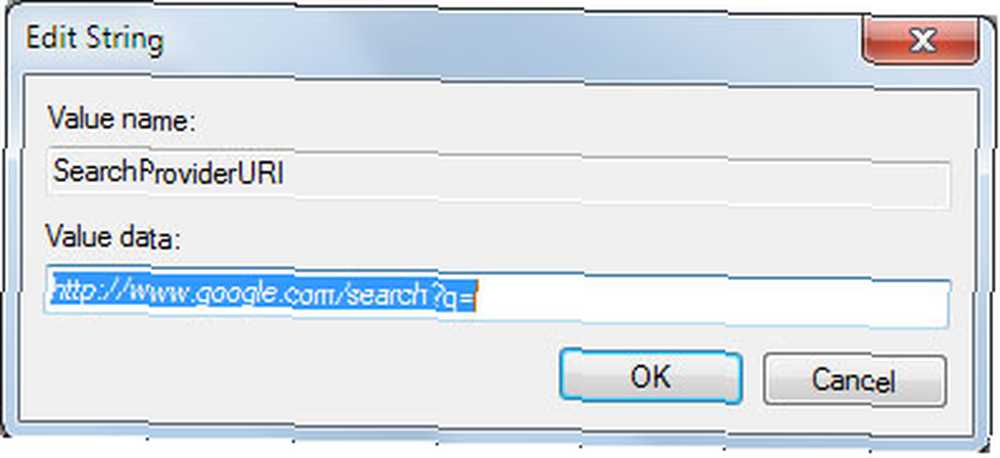
Cierre el Editor del registro y reinicie Office 2013 para aplicar los cambios. Consulte con una búsqueda.
Para volver a Bing, simplemente elimine los valores de cadena mencionados anteriormente.
Microsoft ha detallado todo el proceso (con Office.com como ejemplo) en un artículo de soporte. Por lo tanto, si le gusta DuckDuckGo 10 DuckDuckGo útiles respuestas instantáneas que le ahorran tiempo y unos pocos clics 10 DuckDuckGo respuestas instantáneas útiles que le ahorran tiempo y unos pocos clics Instant Answers es una colección de productos DuckDuckGo que potencialmente hacen que su búsqueda en línea sea un poco más fácil. Aquí hay diez de una gran lista que puede probar en este motor de búsqueda alternativo. , puede cambiar las mismas entradas de registro para especificar su elección.
Haga una búsqueda contextual con información para Office Online
Contexto. De eso se trata toda comprensión, ¿no es así? Los motores de búsqueda también intentan mejorar su juego tratando de comprender la intención del usuario. ¿Está buscando información sobre Marte, el planeta rojo o Marte, el chocolate marrón oscuro??
Esta función estará disponible para los usuarios de escritorio con la próxima versión de Office 2016 Una vista previa de Microsoft Office 2016: cambios inteligentes y sutiles Una vista previa de Microsoft Office 2016: cambios inteligentes y sutiles Office 2016 para Mac acaba de lanzarse y la versión de Windows seguirá en otoño. Le mostramos el nuevo aspecto y las características de la suite de productividad más popular del mundo. ¿Va a actualizar? . Por ahora, puedes probarlo Microsoft Office en línea.
Percepciones sin problemas le brinda la información dentro de la aplicación de Office sin tener que abrir una nueva pestaña en su navegador para realizar una búsqueda. Puede llevar la información al documento para el que está trabajando sin distraerse distrayendo los resultados de búsqueda en una página del navegador.
Además, Office Online aprovecha el poder de Bing para traer información relevante de fuentes como Bing Snapshot, Wikipedia, Bing Image Search, Oxford English Dictionary y la web junto con su documento. Puede hacer una búsqueda rápida o una verificación más exhaustiva de hechos y cifras con la ayuda.
Prueba Insights. Insights for Office está disponible en Word Online en el Vista de edición (Ver> Vista de edición).
Haga clic derecho en una palabra o grupo de palabras sobre las que desea saber más. Seleccionar Percepciones desde el menú (o el Pestaña Revisar> Estadísticas).
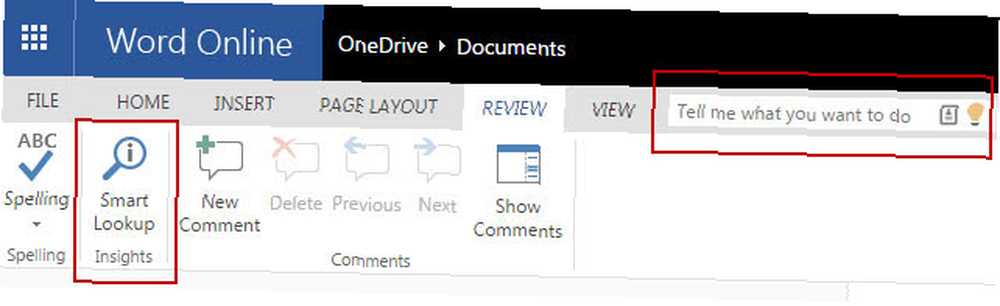
También puedes usar el Dime cuadro para escribir el tema que desea que Insights busque.
La información se muestra claramente en un panel a la derecha del documento. Puede traer cualquier información que desee al documento en el que está trabajando.
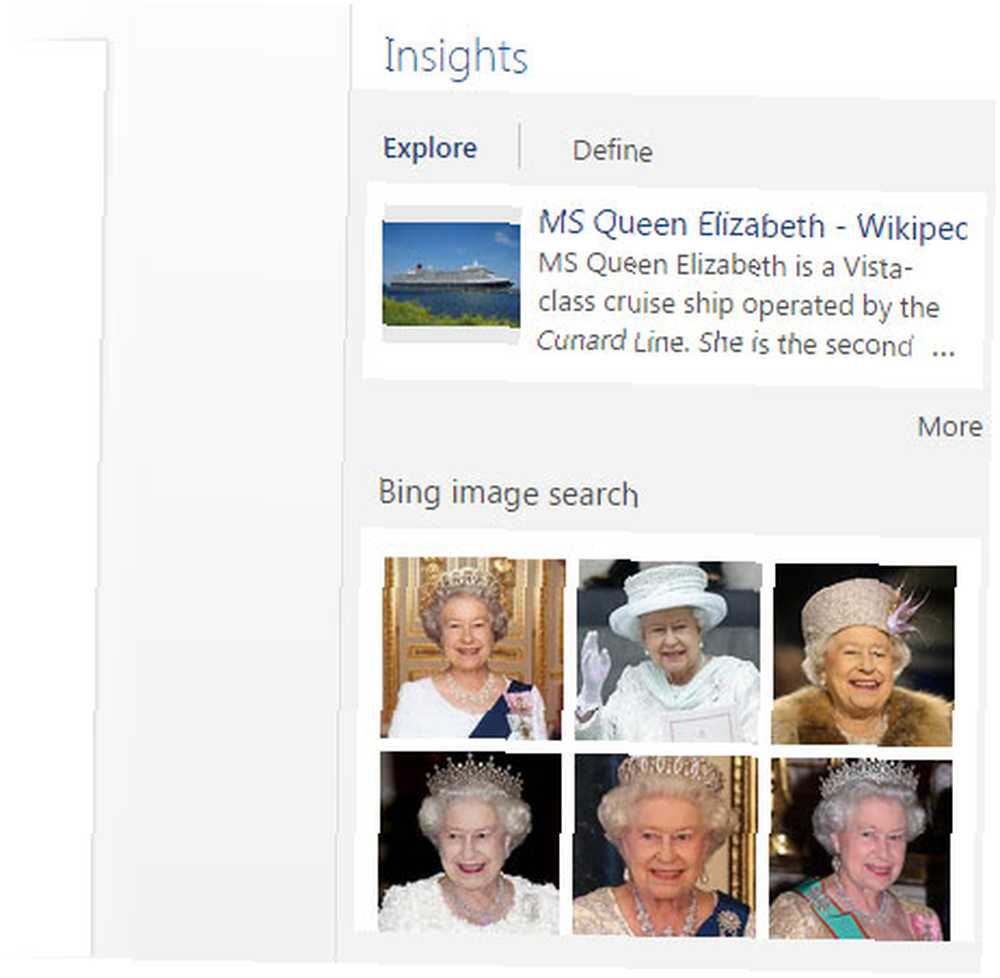
El blog de Microsoft va detrás de escena y le brinda más información sobre la experiencia de Insight.
Deshabilite la mini barra de herramientas (si es una molestia)
La Mini barra de herramientas es la versión simplificada de las herramientas de formato (el Fuente grupo) disponible en la cinta de opciones. La Mini barra de herramientas aparece en Word, Excel y PowerPoint cuando selecciona texto con el mouse. No se muestra cuando usa el teclado para la selección. Puede ser un atajo útil o una molestia molesta.
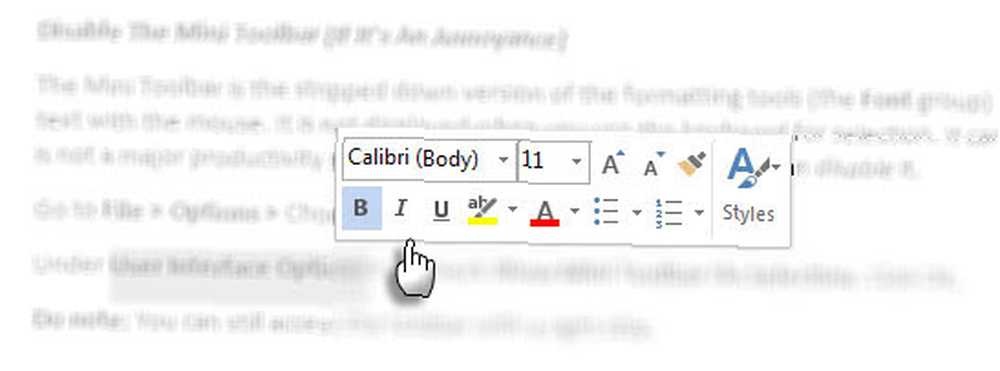
A veces me molesta que oscurezca una celda de Excel. Aunque no es un obstáculo importante en la productividad, es bueno saber que puede inhabilitar eso.
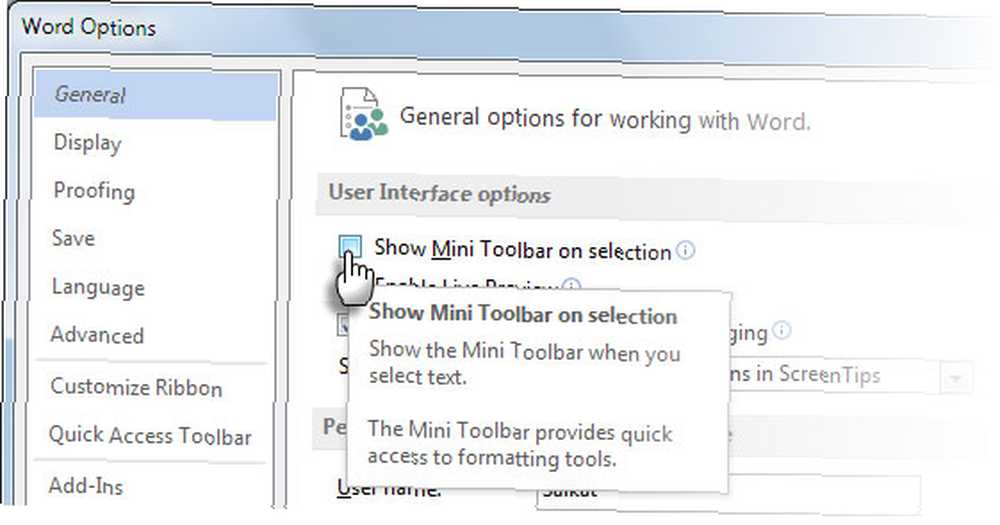
Ir Archivo> Opciones> Elegir la General lengüeta.
Debajo Opciones de interfaz de usuario > Desmarcar Mostrar mini barra de herramientas en la selección. Haga clic en Aceptar.
Hacer nota: Aún puede acceder a la barra de herramientas con un clic derecho. ¿Le resulta una molestia o una ayuda porque le ahorra algunos viajes a la cinta??
Hacer que Microsoft Office hable (o hable)
Con el Habla texto a voz característica, puede hacer que Word 2013 reproduzca su contenido como discurso. Las aplicaciones usan los motores TTS instalados para generar el discurso. Si está utilizando la versión en inglés de Office, el motor TTS en inglés se instala automáticamente. Speak funciona con Word, Outlook, PowerPoint y OneNote.
Agregue el comando Hablar a su barra de herramientas de acceso rápido para un acceso rápido.
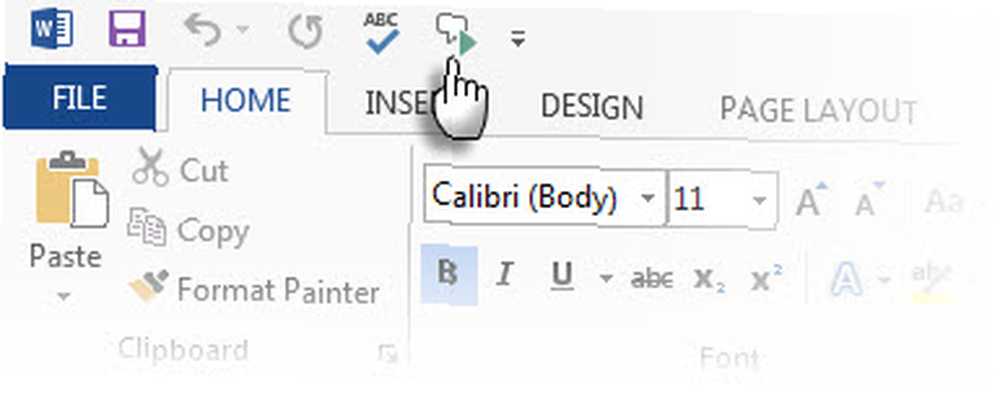
Personaliza el Acceso rapido a la barra de herramientas haciendo clic en la pequeña flecha al lado.
Hacer clic Más comandos. Desde el Elegir comandos lista, seleccione Todos los comandos. Desplácese hacia abajo hasta Hablar comando y agréguelo a la lista de comandos de acceso rápido a la derecha.
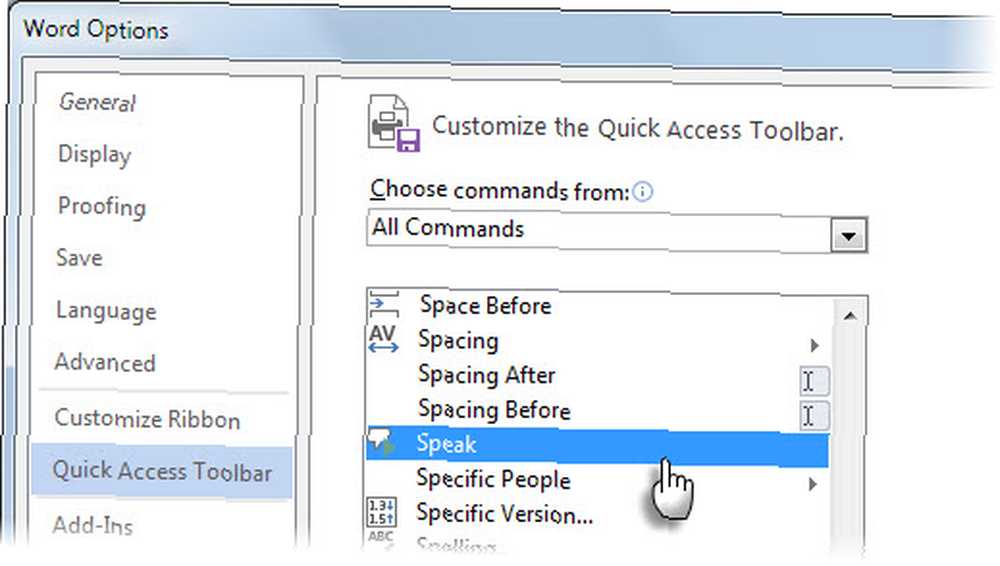
Para iniciar el comando Hablar para palabras sueltas o bloques de texto, resalte el texto que desea escuchar y luego haga clic en el comando Hablar.
Podría ser una buena manera de realizar múltiples tareas mientras escucha su Bandeja de entrada de Outlook, revisando sus notas de estudio en OneNote, o “auditivamente” editar un documento en Word.
Descubra la calculadora de Microsoft Word para Quick Math
Si Google puede usarse para cálculos científicos, ¿por qué debería dejarse Microsoft Word?.
Ir Archivo> Opciones> Barra de herramientas de acceso rápido. Escoger Todos los comandos y haga clic en el Calcular comando y Añadir a la barra de herramientas de acceso rápido. Haga clic en Aceptar.
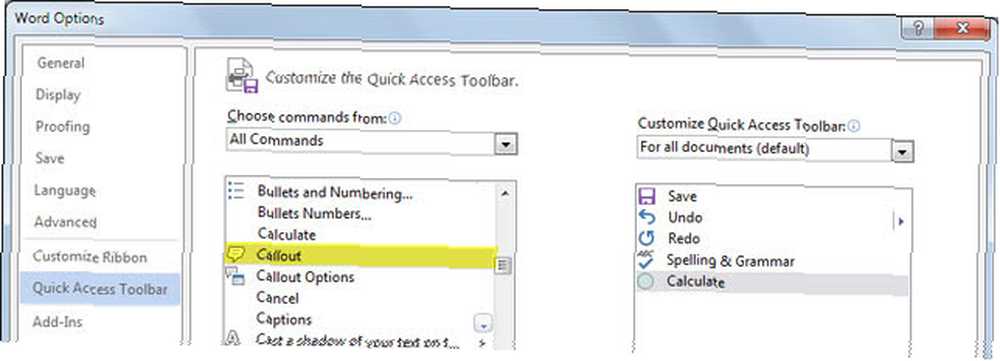
Aparece un círculo gris (Fórmula) en la barra de herramientas de acceso rápido.
La calculadora maneja las funciones básicas de suma, resta, multiplicación, división, porcentajes, exponenciación y raíces. Una pequeña ventaja de la calculadora es que puede usarla en cualquier parte del documento de Word. Escribe tu expresión aritmética. Selecciónelo y haga clic en el Calcular botón. La respuesta se muestra en la barra de estado a continuación..
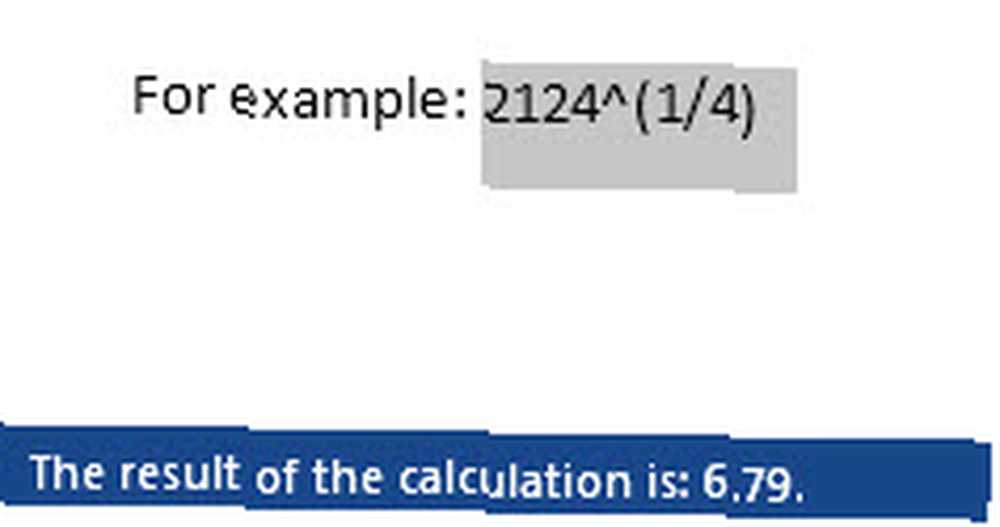
Es útil para totalizar:
- Números en columnas o filas de la tabla de Word.
- Números en oraciones. Por ejemplo “El séquito incluye 5 5 asistentes 2 estilistas y 12 guardaespaldas.” Cuando no se menciona el operador, la calculadora ignora el texto. Incluir caracteres como =, - o * conduce a un error de sintaxis, así que lo excluí del ejemplo anterior.
El comando Calcular Cómo hacer cálculos simples en Microsoft Word 2003 y 2007 Cómo hacer cálculos simples en Microsoft Word 2003 y 2007 existe desde Microsoft Word 2003. Es útil para pequeños usos cotidianos. Los usuarios de servicio pesado estarán contentos con la llegada de Math Input Microsoft Office 2016.
Cambiar la forma de un cuadro de comentario en Excel
Dale al cuadro de comentarios aburrido cualquier forma que desees. Puede ser sorprendentemente útil para hacer cosas fuera de lo común. Tienes que sumergirte en uno de los comandos ocultos y agregarlo al Acceso rapido a la barra de herramientas.
En la barra de herramientas de acceso rápido, haga clic en la pequeña flecha desplegable para abrir el menú.
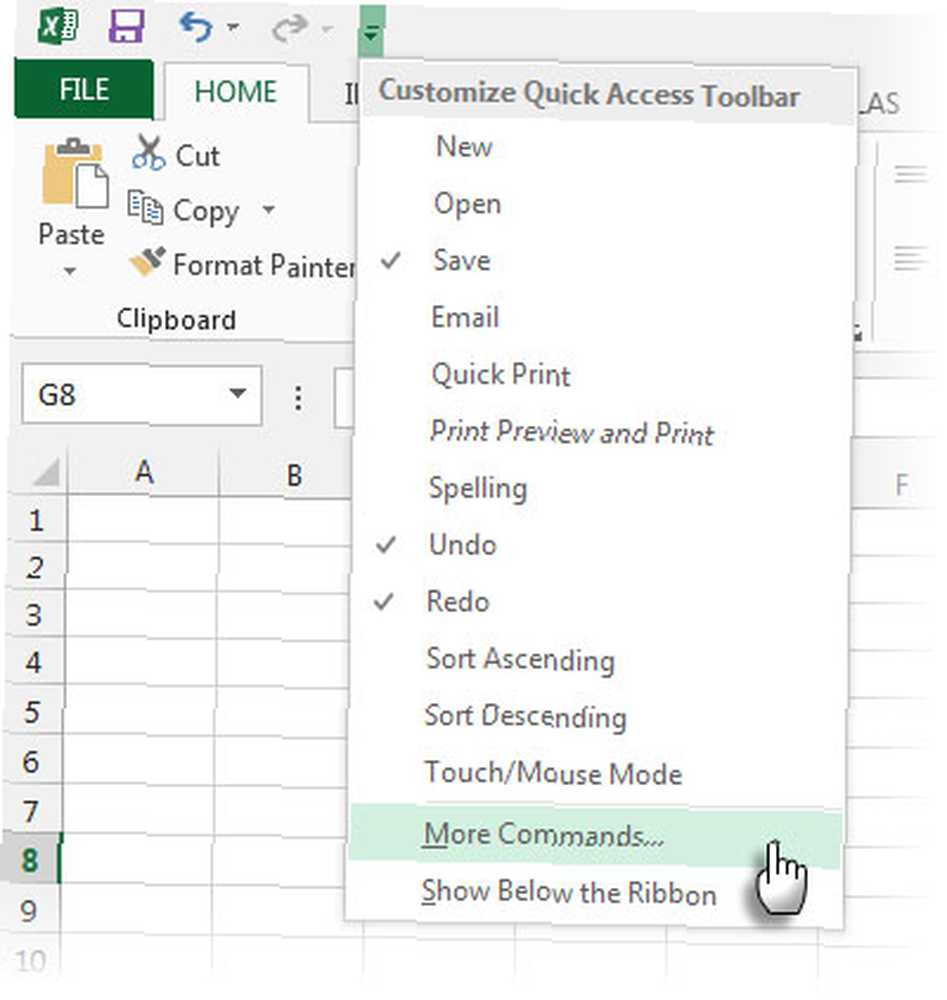
Haga clic en Más comandos ir a Opciones de Excel y la pestaña Barra de herramientas de acceso rápido.
Desde el Elija comandos de lista desplegable, seleccione Herramientas de dibujo | Pestaña de formato.
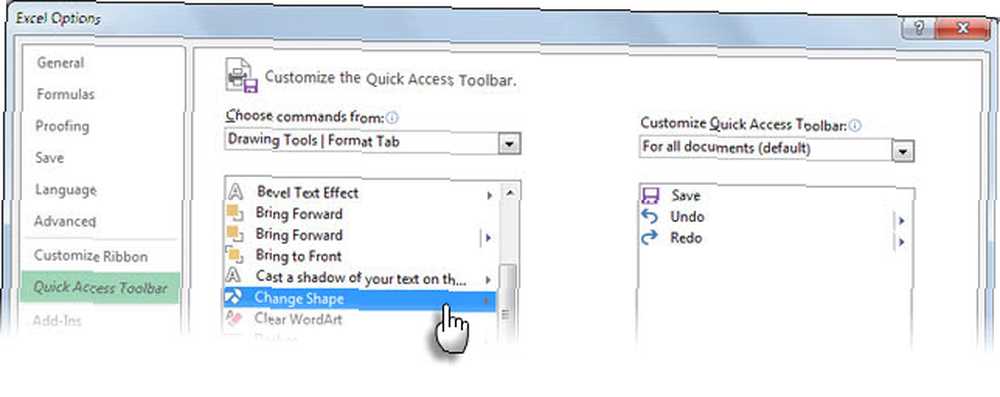
De la lista, seleccione Cambio de forma y agréguelo a las opciones de la Barra de herramientas rápida a la derecha.
Hacer clic Okay. El nuevo icono Cambiar forma se muestra en la barra de herramientas.
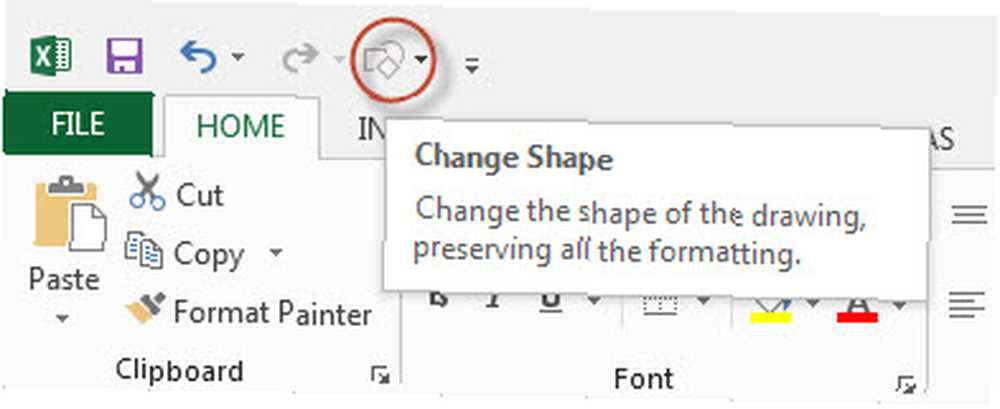
Para cambiar la forma de un comentario, siga estos tres pasos rápidos:
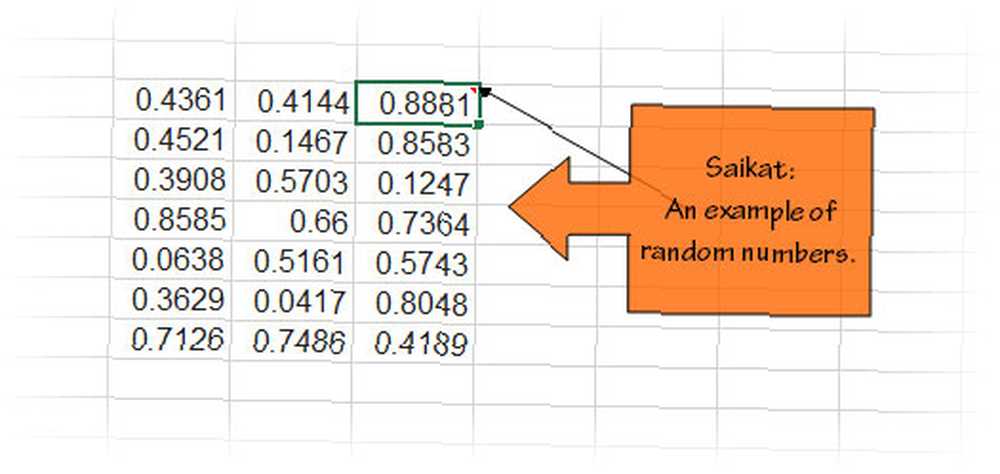
- Mostrar comentarios Haga clic derecho en la celda y seleccione Mostrar / Ocultar comentarios.
- Haga clic en el borde del comentario para seleccionarlo como una Forma (Atajo de teclado: Ctrl-clic en el comentario).
- Haga clic en el Cambio de forma botón en la barra de herramientas de acceso rápido y elija una nueva forma para el comentario. Puede formatear el cuadro de comentarios (Haga clic derecho> Formatear comentario) para hacerlo más llamativo.
Use Microsoft OneNote para presentaciones
Sí, probablemente no viste venir este. OneNote es el Jarvis para tomar notas digitales en tu agitada vida. La capacidad de abrir varias ventanas de OneNote simultáneamente es solo una de las formas de aprovechar OneNote 5 Formas de aprovechar Microsoft OneNote 5 Formas de aprovechar Microsoft OneNote. Úselo para una lluvia de ideas colaborativa o como medio de presentación a través de un proyector de oficina.
Abra OneNote y la página que desea mostrar. Hacer clic Ver> Nueva ventana abrir un espejo página.
Convierta la página espejo en una vista de página completa haciendo clic en la flecha de dos puntas a la derecha. La vista de página completa elimina la distracción del menú. Muestre la página completa con un proyector para que el equipo la vea..
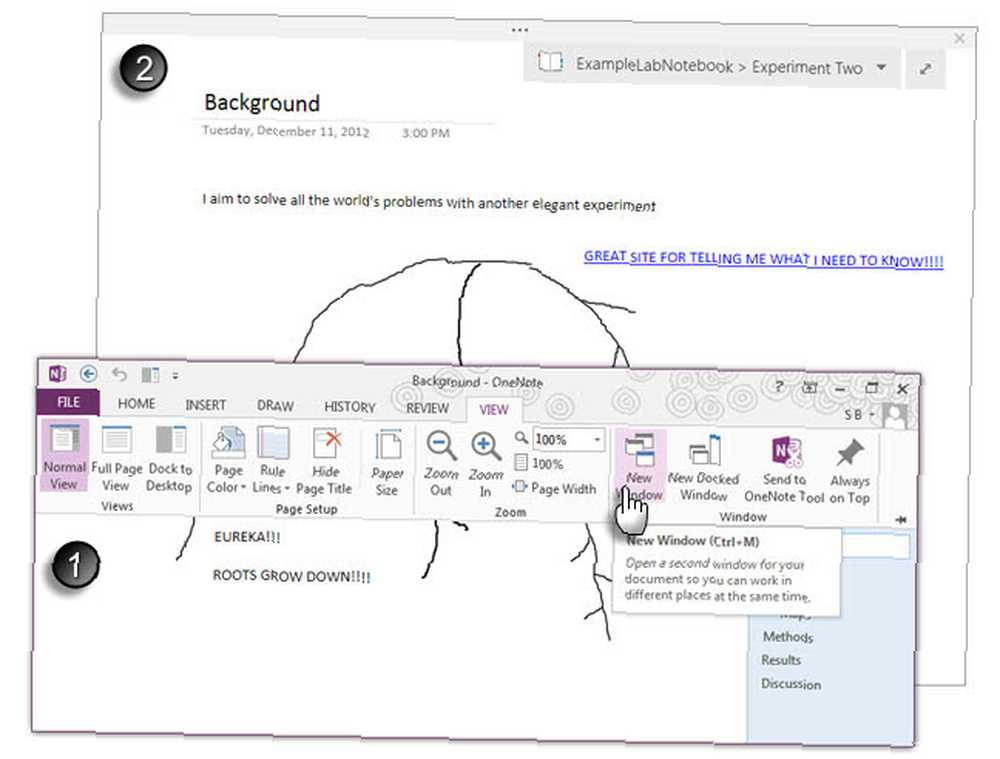
Continúe administrando la página con la ventana normal de OneNote que tiene abierta en su computadora. Por ejemplo, puedes usar OneNote's Use la pluma como puntero característica como un puntero láser para resaltar puntos clave en la nota. Puede garabatear para anotar cualquier punto de la página. Cualquier garabato desaparece automáticamente después de unos segundos, por lo que sus notas se mantienen ordenadas.
PowerPoint en alta definición (HD)
La relación de aspecto predeterminada de PowerPoint es 4: 3. Los monitores de alta definición de pantalla ancha (plasma, televisores LED) y los nuevos proyectores suelen tener una relación de aspecto de 16: 9. 1280 × 720 y 1920 × 1080 son resoluciones comunes para estas pantallas. Si toma una diapositiva predeterminada de PowerPoint y la muestra en una pantalla más amplia, notará un espacio negro en el lateral. Diseñe su diapositiva de acuerdo con la relación de aspecto de la pantalla.
Aquí le mostramos cómo puede configurar su presentación o un video de PowerPoint para una pantalla de alta definición antes de comenzar a diseñar las diapositivas.
Ir Cinta de opciones> Diseño> Tamaño de diapositiva > Tamaño de diapositiva personalizado.
Establecer el tamaño de la diapositiva como Show en pantalla (16: 9). Por supuesto, esto depende de la resolución a la que apunta en su presentación.
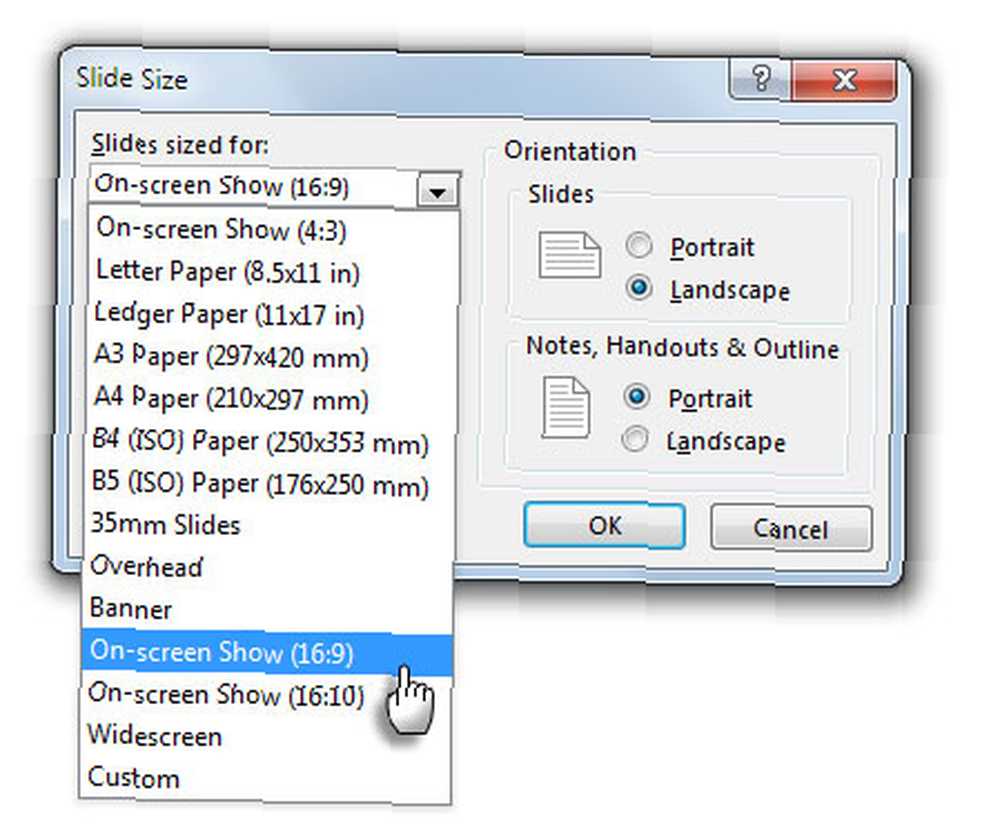
Después de crear sus diapositivas, configure PowerPoint para mostrar. Ir Presentación de diapositivas> Configurar presentación de diapositivas.
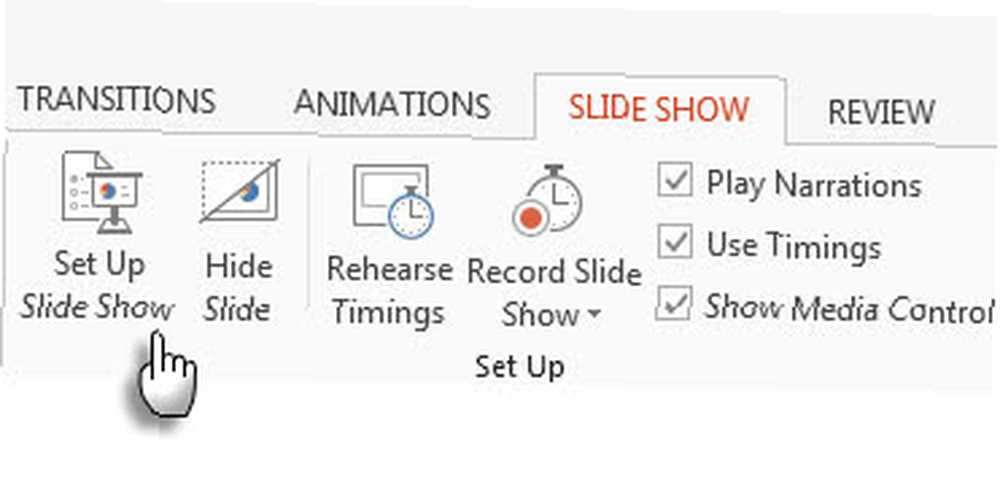
En el Configurar Show ventana de diálogo, seleccione Monitores primarios desde el menú desplegable en el Monitores múltiples grupo.
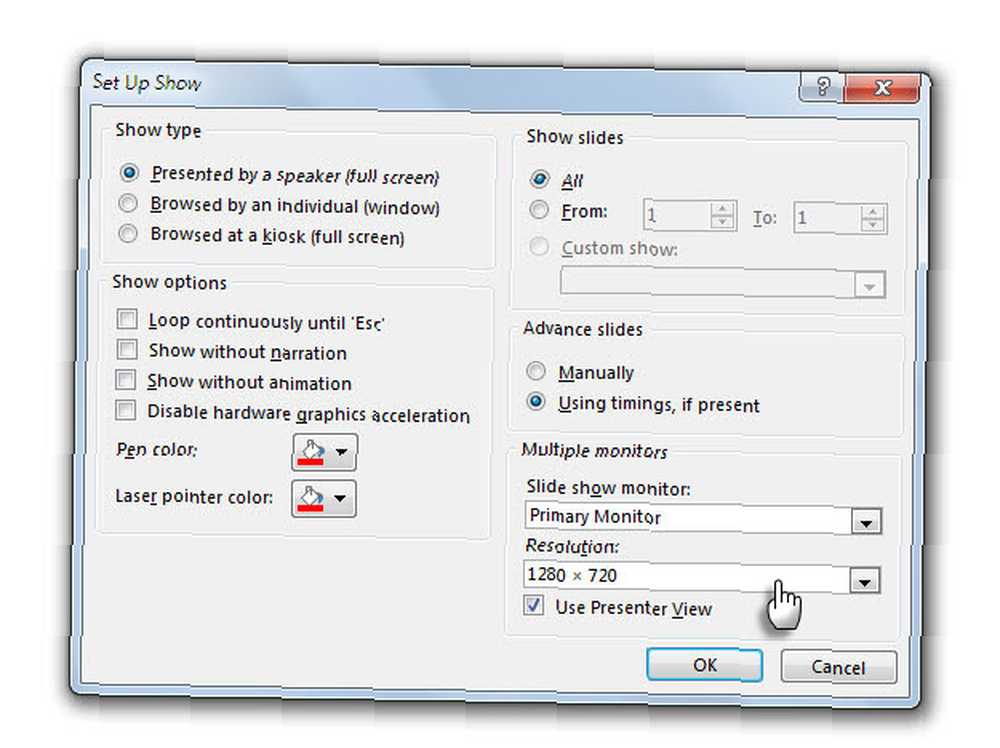
Selecciona el Resolución desde el próximo menú desplegable. Haga clic en el Okay botón y aplique la nueva resolución a las diapositivas.
PowerPoint incluye muchas opciones de empaque, desde la simple presentación de diapositivas hasta un formato de video de muy alta calidad para mostrar en monitores de alta definición. Aquí le mostramos cómo puede guardar su presentación como video.
¿Qué otros trucos geniales descubriste??
Microsoft Office da vuelta el principio de Pareto sobre su cabeza. El 80% de los usuarios solo usan el 20% de las funciones. Si eso es cierto, todavía hay mucho descubrimiento por hacer. Continuaremos brindándole más consejos y trucos ocultos dentro de las herramientas de Office. Pero tus propios consejos y trucos favoritos podrían ser un gran desencadenante.
Cuéntanos sobre las cosas más geniales o únicas que hayas descubierto al usar Microsoft Office. Pasemos a la fracción de usuarios que pueden llamarse expertos un consejo a la vez.
Crédito de la imagen: mirando por encima de una pared por Rob Hyrons a través de Shutterstock











