
Edmund Richardson
0
3017
170
La Tienda Windows, recientemente renombrada como Microsoft Store, es el mercado oficial para descargar juegos, aplicaciones, temas y más. No es raro que arroje errores, muchos de los cuales son difíciles de resolver. Estamos aquí para ayudar.
Ya sea que su Tienda aparentemente no se encuentre, tenga una memoria caché dañada, descargas bloqueadas o algo completamente diferente, estamos aquí para ofrecer todo tipo de soluciones que, con suerte, deberían ordenar todo.
Si tiene un error de Microsoft Store para informar o una resolución para dar, diríjase a nuestra sección de comentarios a continuación.
Solucionador de problemas de aplicaciones de la Tienda Windows
Antes de comenzar a buscar mensajes de error específicos, vale la pena ejecutar el solucionador de problemas de Microsoft Store. Esto detectará cualquier problema e intentará solucionarlo automáticamente. Incluso si no se pueden solucionar, será útil saber cuál es el problema si la Tienda no le está dando un error específico al iniciar.
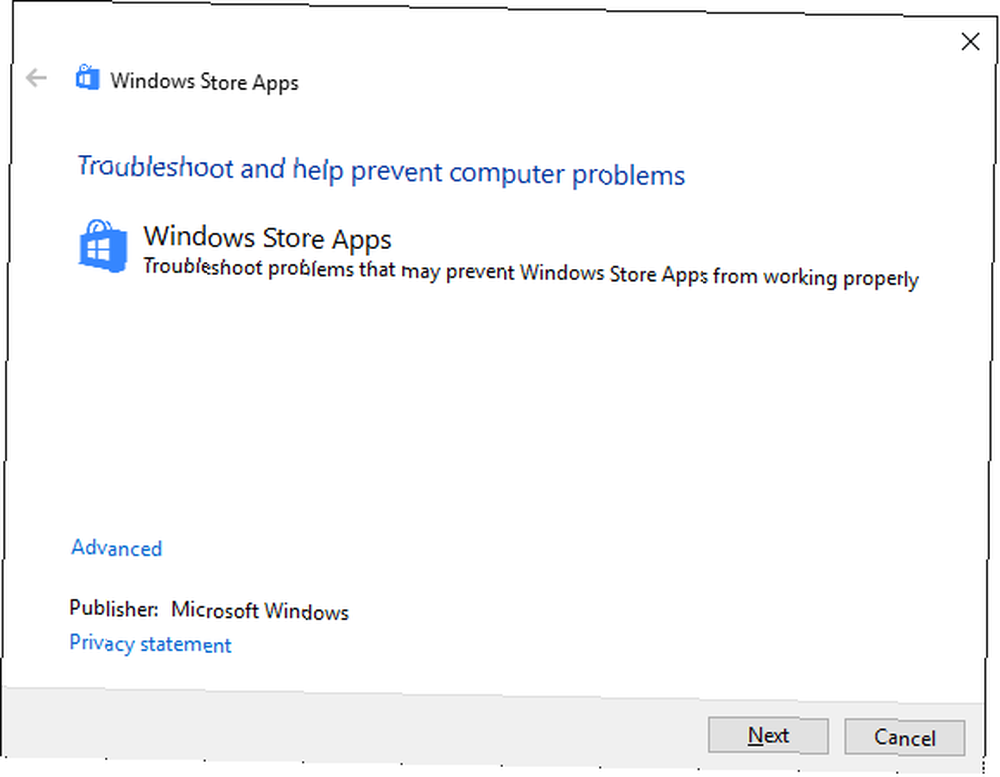
Descargue el solucionador de problemas de Windows 10 de Microsoft directamente.
Abra el archivo con el Asistente de diagnóstico de problemas, que debe seleccionarse de manera predeterminada. Hacer clic próximo para progresar a través del asistente. Al final, observe los mensajes de error que no se pudieron resolver..
1. La tienda de Windows no se abre
Si la Tienda no se abre en absoluto, y mucho menos le da un mensaje de error, lo primero que debe hacer es reiniciar su computadora. La solución antigua, pero a menudo funciona para este problema..
Si no, no te preocupes. Haga una búsqueda del sistema para potencia Shell, haga clic derecho en el resultado relevante y seleccione Ejecutar como administrador. Ingrese lo siguiente y presione Entrar:
powershell -ExecutionPolicy Unrestricted Add-AppxPackage -DisableDevelopmentMode -Register $ Env: SystemRoot \ WinStore \ AppxManifest.xmlCierre PowerShell y ahora debería poder abrir con éxito la Tienda.
2. La memoria caché de la tienda de Windows puede estar dañada
Lo primero que debe intentar es borrar el caché. prensa Win + R para abrir Ejecutar, ingrese wsreset.exe y haga clic Okay. Se abrirá una ventana de símbolo del sistema en blanco durante unos diez segundos. Después de lo cual la tienda se abrirá.
Si eso no funcionó, presione Win + R otra vez. Ingrese esto:
C: \ Users \% USERNAME% \ AppData \ Local \ Packages \ Microsoft.WindowsStore_8wekyb3d8bbwe \ LocalState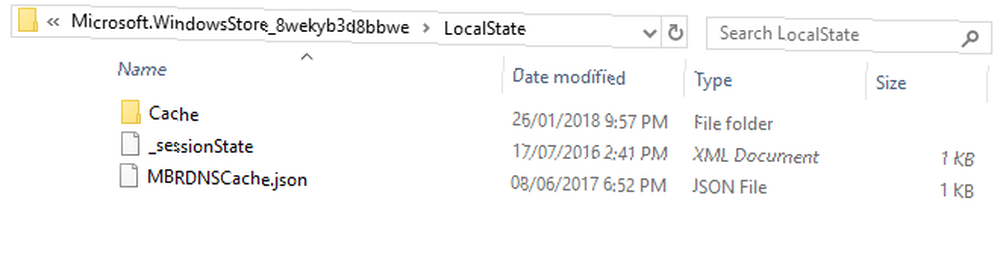
Si hay un Cache carpeta ya, renómbrala Caché.old. Luego, si ya existía o no, cree una nueva carpeta llamada Cache. Finalmente, ejecute el Solucionador de problemas como se describe anteriormente y debería detectar y resolver el problema.
3. Falta la tienda de Windows
Si no puede encontrar la Tienda en ningún lugar de su sistema, deberá reinstalarla. Haga una búsqueda del sistema para potencia Shell, haga clic derecho en el resultado relevante y seleccione Ejecutar como administrador. Ingrese lo siguiente y presione Entrar:
Get-AppXPackage * WindowsStore * -AllUsers | Foreach Add-AppxPackage -DisableDevelopmentMode -Register "$ ($ _. InstallLocation) \ AppXManifest.xml"Cierre PowerShell, reinicie su computadora, y la Tienda ahora debería estar de vuelta.
4. La descarga de la Tienda Windows está atascada
Si sus aplicaciones no se descargan o actualizan correctamente, primero verifique que no esté intentando instalarlas en un disco duro externo. Esto puede causar problemas, por lo que es mejor mantenerlos en el interno. prensa Win + I para abrir Configuración, vaya a Sistema> Almacenamiento, seleccione su unidad externa y haga clic Apps y juegos.
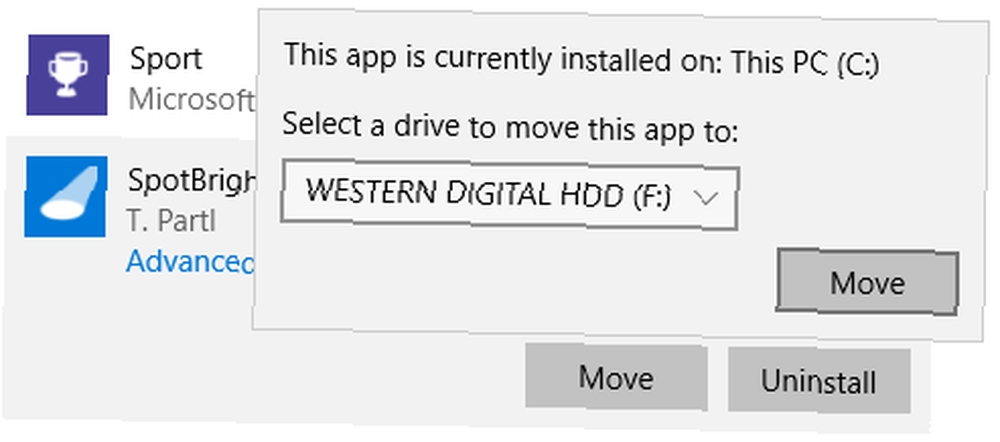
Haga clic en la aplicación problemática y haga clic Movimiento. Finalmente, seleccione su unidad interna del menú desplegable y haga clic Movimiento.
Si eso no funcionó, o si su aplicación ya está en la unidad interna, intente ejecutar el solucionador de problemas de Windows Update. Para hacer esto, haga una búsqueda del sistema para bombero y seleccione el resultado relevante. Debajo de Sistema y seguridad encabezado, haga clic Solucionar problemas con Windows Update.
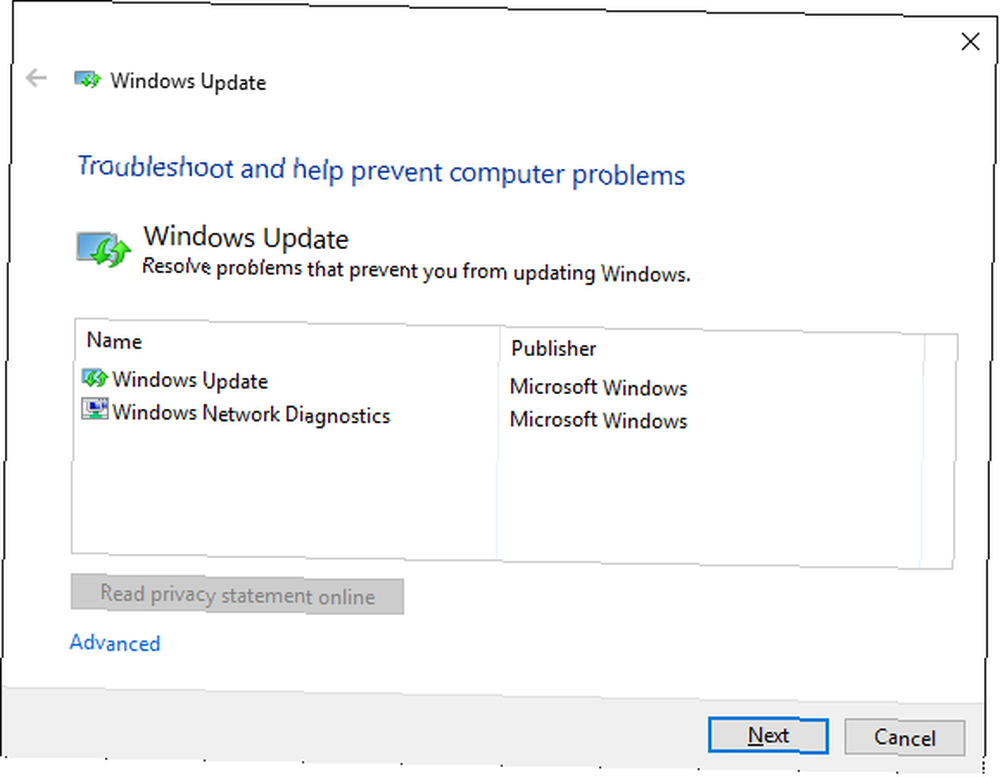
prensa próximo para avanzar a través del solucionador de problemas. Una vez hecho esto, abra la Tienda y vea si sus descargas están funcionando. Si esto aún no funciona, consulte nuestros consejos para resolver problemas de Windows Update Cómo resolver problemas de Windows Update en 5 sencillos pasos Cómo resolver problemas de Windows Update en 5 sencillos pasos ¿Le ha fallado Windows Update? Tal vez la descarga se atascó o la actualización se negó a instalar. Le mostraremos cómo solucionar los problemas más comunes con Windows Update en Windows 10. .
5. Código de error 0x80072EFD
Este error aparecerá cuando la Tienda tenga problemas de red. Algunas cosas simples para probar son ejecutar Windows Update, deshabilitar su antivirus y asegurarse de que la hora y la fecha sean correctas en su sistema. Si esto no funciona, es hora de profundizar en el registro Cómo hacer una copia de seguridad y restaurar el Registro de Windows Cómo hacer una copia de seguridad y restaurar el Registro de Windows La edición del Registro desbloquea algunos ajustes interesantes, pero puede ser peligroso. Aquí le mostramos cómo hacer una copia de seguridad del Registro antes de realizar cambios para que puedan revertirse fácilmente. .
prensa Win + R para abrir Ejecutar. Entrada regedit y golpear Entrar. Si no ve la barra de direcciones en la parte superior de la ventana, vaya a Ver> Barra de direcciones. Ingrese lo siguiente y presione Entrar:
Computadora \ HKEY_LOCAL_MACHINE \ SOFTWARE \ Microsoft \ Windows NT \ CurrentVersion \ NetworkList \ Profiles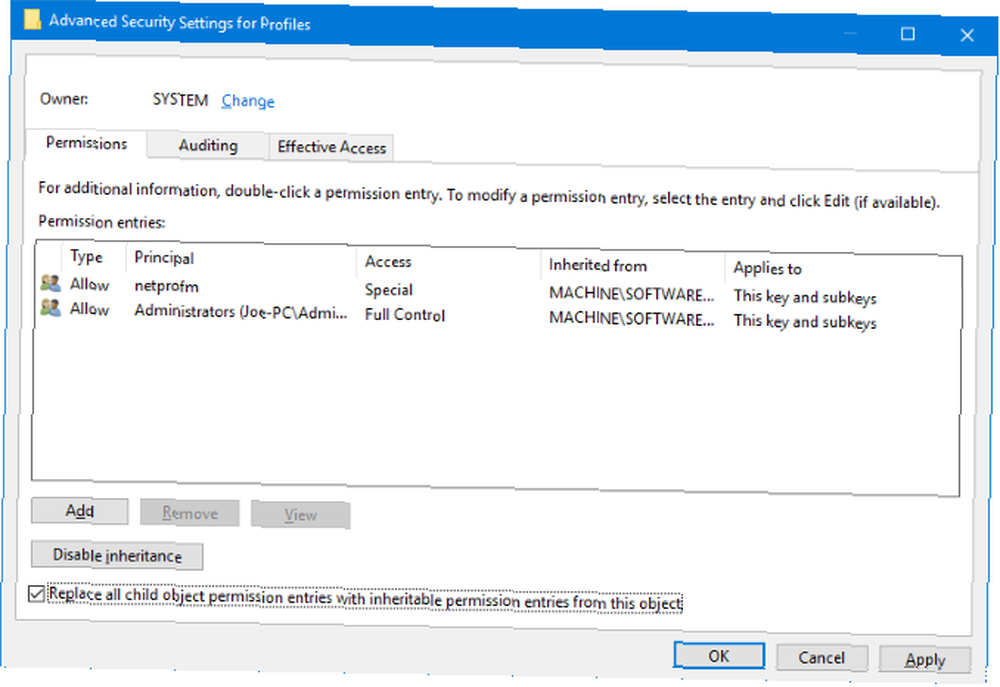
En el panel izquierdo, haga clic con el botón derecho en Perfiles carpeta y haga clic Permisos. Hacer clic Avanzado. garrapata Reemplace todas las entradas de permisos de objetos secundarios con entradas de permisos heredables de este objeto, hacer clic Okay, luego reinicie su computadora y cargue la Tienda.
6. Código de error 0x80072EE7
Este código de error en particular afirma que el servidor ha tropezado. Es un problema de red y puede ocurrir incluso si su navegador de Internet funciona perfectamente. Para esto, intente restablecer su configuración de proxy. prensa Win + R, entrada cmd y presione Entrar. Ingrese esto y presione Entrar:
netsh winhttp restablecer proxyReinicie su computadora y abra la Tienda, que ahora debería estar funcionando.
7. Código de error 0x8000ffff
Este error aparecerá en la Tienda y dirá que la página no se puede cargar. Haga una búsqueda del sistema para reparar problemas de red, seleccione el resultado relevante, luego ejecute el solucionador de problemas. Esto intentará detectar y reparar automáticamente cualquier problema. Una vez hecho esto, intente abrir la Tienda nuevamente.
Si aún no tienes suerte, puedes intentar usar la configuración de DNS público de Google. Abierto Panel de control a través de un sistema de búsqueda. En el cuadro de búsqueda superior derecho, ingrese ver conexiones de red y haz clic en él en los resultados. Haga clic derecho en su conexión activa y haga clic Propiedades.
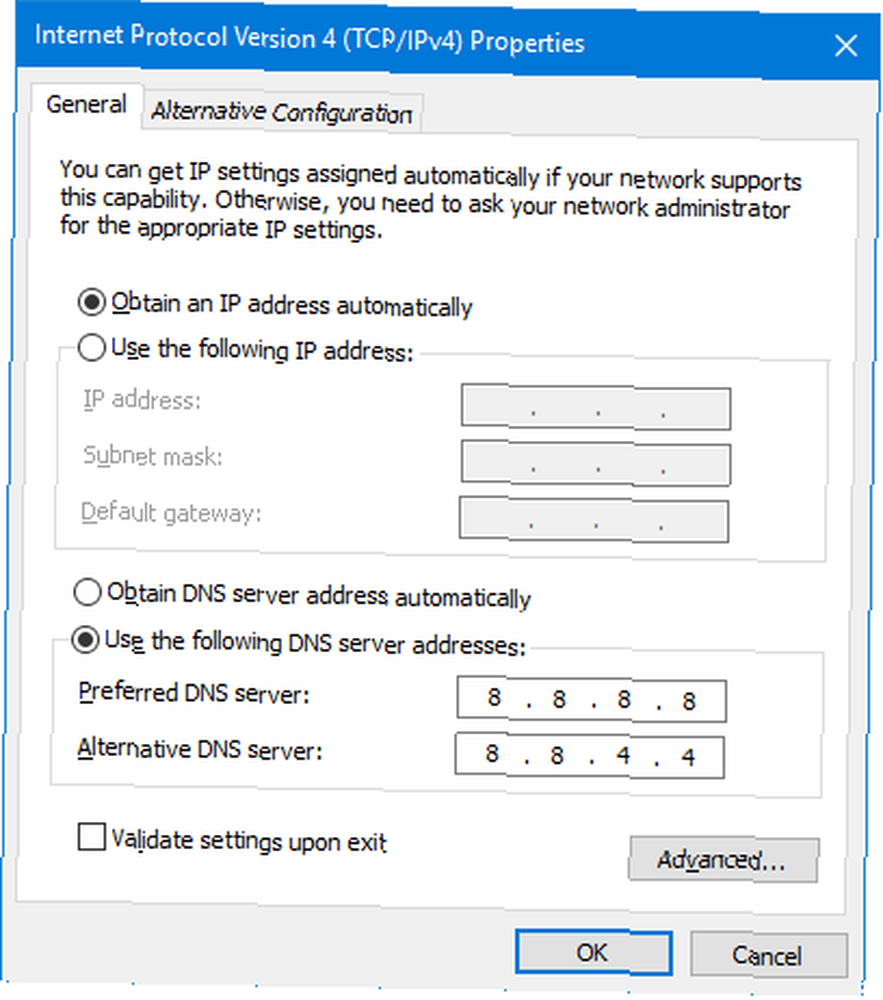
Una vez aquí, haz clic Protocolo de Internet versión 4 (TCP / IPv4) y entonces Propiedades. Seleccionar Use las siguientes direcciones de servidor DNS. por Servidor DNS preferido entrada 8.8.8.8. por Servidor DNS alternativo entrada 8.8.4.4. Hacer clic Okay, reinicie su PC y luego cargue la Tienda.
Tenemos una guía completa sobre el error de solución de problemas 0x8000ffff Cómo corregir el código de error 0x8000FFFF en Windows 10 Cómo corregir el código de error 0x8000FFFF en Windows 10 El código de error de Windows 10 0x8000FFFF afecta a la tienda de Microsoft. Solucionemos este problema con algunas soluciones rápidas. si necesitas mas ayuda.
8. Código de error 1
Esta es muy curiosa. Es el primer código de error y aparecerá cuando intentes iniciar la Tienda. La solución es cambiar la región de su computadora a los Estados Unidos. Sí, en serio.

Para hacer esto, presione Win + I para abrir Configuración e ir a Hora e idioma> Región e idioma. Utilizar el País o Región para seleccionar Estados Unidos. Reinicie su computadora y la Tienda ahora debería funcionar.
Otros consejos de solución de problemas
Si todavía tiene problemas, consulte nuestros consejos principales para solucionar problemas de la Tienda Windows. 8 Consejos para solucionar problemas de la Tienda Microsoft y de Aplicaciones en Windows 10. o sus aplicaciones no se descargan? Siga estos pasos de solución de problemas para solucionar los problemas. . No siempre hay una solución para el mismo problema, por lo que vale la pena probar todo en esa lista para ver si ayuda.
Ahora que con suerte ha vuelto a poner en funcionamiento la Tienda, vea algunas aplicaciones excelentes que no sabía que existían 10 aplicaciones de la Tienda Windows que no sabía que existían 10 Aplicaciones de la Tienda Windows que no sabía que existían Finalmente, los grandes nombres entró en la tienda de Windows. Puede que no te des cuenta de lo bueno que se ha vuelto. Permítanos mostrarle lo que se ha perdido. . E incluso hemos compilado una lista de los mejores desarrolladores de la tienda también. Los mejores desarrolladores de aplicaciones de la tienda de Windows que debes probar Los mejores desarrolladores de aplicaciones de la tienda de Windows que debes probar La tienda de Windows es mejor de lo que crees. Aquí están los mejores desarrolladores y editores de aplicaciones y sus mejores aplicaciones. Obtenga aplicaciones de calidad de proveedores de confianza. !
¿Te encuentras con un error de Microsoft Store que no hemos cubierto aquí? ¿O tienes una solución diferente para compartir?











