
William Charles
0
1624
264
Ninguna cámara o lente es perfecta. Ya sea que esté usando un teléfono inteligente o una DSLR de gama alta, no todos necesitan una DSLR: ¿qué cámara es adecuada para usted? No todos necesitan una réflex digital: ¿qué cámara es adecuada para usted? Algunas personas dicen que no puedes tomar buenas fotos sin una cámara réflex digital. Están inequívocamente equivocados. Aquí está nuestra guía sobre qué tipo de cámara debe comprar. , todos tienen sus propias peculiaridades y limitaciones. Afortunadamente, no tienes que vivir con ellos..
En esta guía, veremos algunos de los problemas más comunes de la cámara, que incluyen:
- Polvo en el sensor.
- Píxeles pegados o muertos.
- Distorsión de la lente.
- Ruido ISO alto.
- Exposición y problemas de color..
Puedes lidiar con todos ellos en Lightroom. Mejorará la calidad de sus imágenes 10 errores que debe evitar si desea tomar fotos increíbles 10 errores que debe evitar si desea tomar fotos increíbles Aquí están los errores más comunes y ruinosos que le impedirán tomar fotos puede sentirse orgulloso de y le ahorra tener que hacer una actualización costosa a una cámara más nueva.
1. Polvo en el sensor
Las motas de polvo en el sensor y los píxeles defectuosos son dos problemas diferentes que tienen la misma solución..
El polvo puede ser un problema en las cámaras de lentes intercambiables, donde el sensor queda expuesto a los elementos cuando se intercambian lentes. Algunas cámaras tienen una función de limpieza del sensor incorporada que puede ayudar con esto, y también puede desalojar el polvo con un soplador de cohetes (nunca sople el sensor con la boca, ya que empeorará el problema).
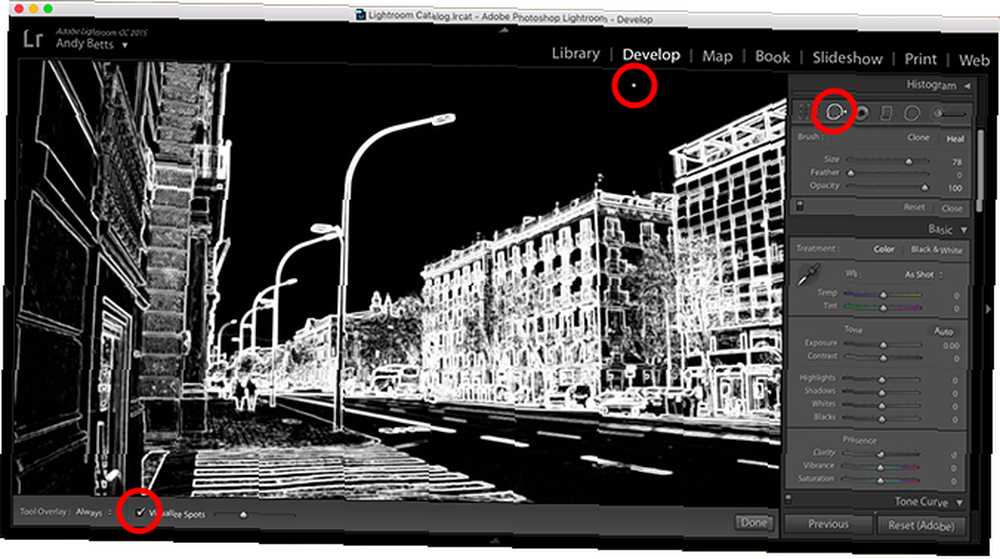
Pero algunas motas son más tercas que otras. Si no desea probar un trabajo de limpieza de bricolaje o hacerlo profesionalmente, puede dejar que Lightroom se encargue de ello.
- Abre el Desarrollar módulo y haga clic en el Herramienta de eliminación de manchas (o golpear Q en el teclado).
- Seleccionar Sanar.
- garrapata Visualizar manchas debajo de la imagen. Arrastre el control deslizante para ajustar el nivel de umbral.
- Acercar y desplazarse por su imagen. Las manchas de polvo serán fácilmente visibles en blanco..
- Ajuste el tamaño del pincel para que sea aproximadamente del mismo tamaño que el polvo.
- Haz clic o pinta sobre el polvo.
- Repita hasta que su imagen esté limpia.
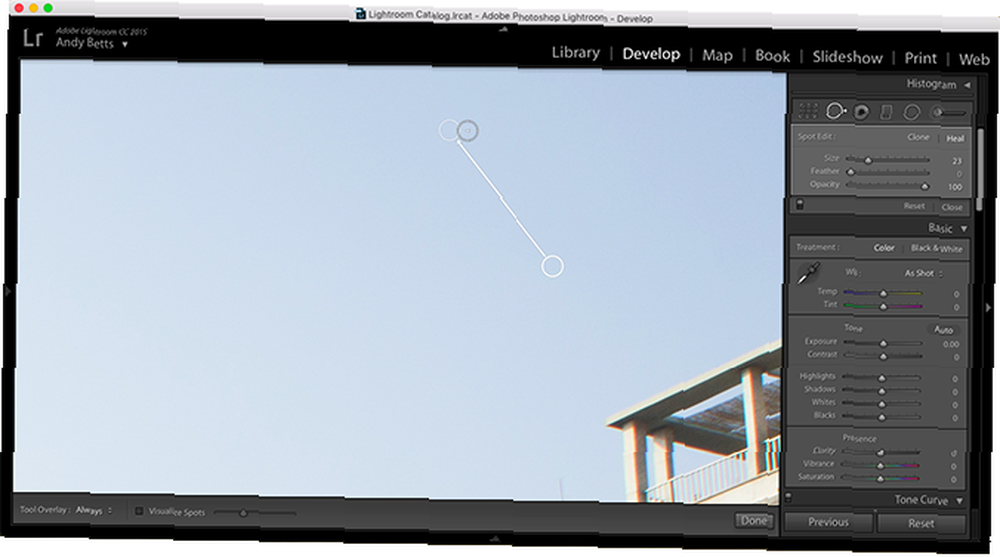
La herramienta de eliminación de manchas reemplaza un objeto con detalles y colores combinados de los píxeles circundantes. Con elementos como polvo o píxeles muertos, los valores predeterminados deberían ser lo suficientemente buenos, y no debería necesitar experimentar con la pluma del pincel o la configuración de opacidad, o cualquier otra cosa.
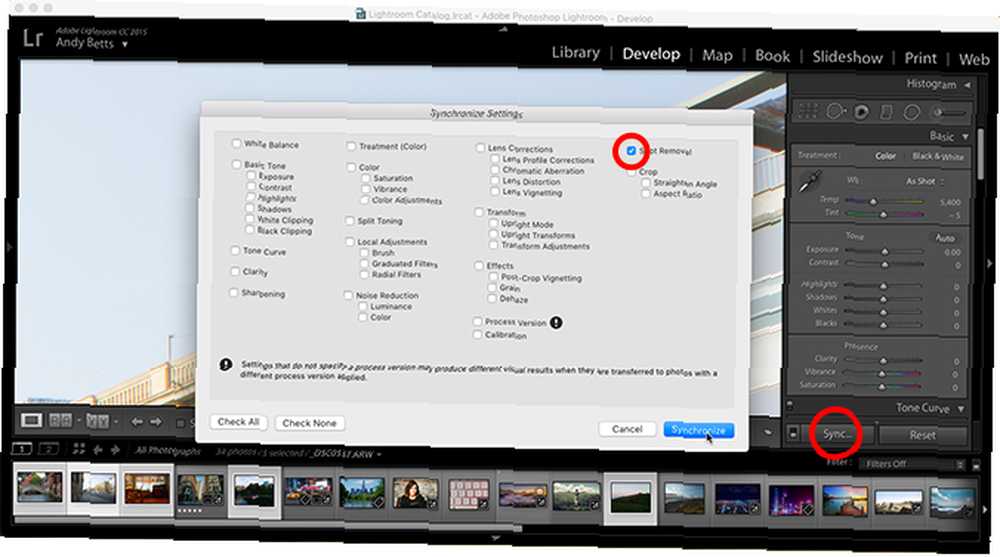
Puede copiar sus correcciones de eliminación de polvo a todas las demás imágenes utilizando el Sincronización función en Lightroom:
- Seleccione la imagen que ha editado en el módulo Revelar.
- En el Tira de película ver en la parte inferior de la pantalla Ctrl (Windows) o Cmd (Mac) y seleccione las otras imágenes a las que desea copiar las eliminaciones puntuales.
- Hacer clic Sincronización, seleccionar Eliminación de manchas (anule la selección del resto) y presione Sincronizar.
2. Repara los píxeles pegados o muertos en Lightroom
Los píxeles defectuosos se corrigen con el mismo método. Un píxel muerto es un píxel que ya no recibe energía, por lo que se muestra en la imagen como un pequeño punto negro. Un píxel atascado es peor: tiene alimentación permanente y se muestra como una mota de 100 por ciento rojo, verde, azul o blanco. Un píxel caliente es el mismo, pero solo se muestra cuando el sensor se calienta (como en tomas de larga exposición. Todo lo que necesita saber sobre la elección del trípode perfecto. Todo lo que necesita saber sobre la elección del trípode perfecto. Un trípode es uno de los accesorios más importantes. para tu cámara, pero ¿cómo sabes cuál elegir? En este artículo explicamos todo)..
La mayoría de las cámaras pueden manejar píxeles calientes en su firmware, y algunas también pueden hacer frente a píxeles muertos y atascados. Lightroom también puede identificar automáticamente estos píxeles defectuosos en una imagen y combinarlos.
Si ninguna de las opciones está disponible para usted, use el Eliminación de manchas herramienta descrita anteriormente para eliminarlos de sus imágenes.
2. Distorsiones de lentes
La distorsión es otro problema común que enfrentarán los fotógrafos. Es el resultado del diseño óptico de una lente, y se ve de la siguiente manera:
- Distorsión de barril. Las líneas rectas en una imagen se hinchan hacia afuera para formar la forma de un barril. Más comúnmente visto en lentes gran angular.
- Distorsión de alfiletero. Lo opuesto a la distorsión del barril: las líneas se hinchan hacia adentro. Se ve con mayor frecuencia en teleobjetivos.
- Viñetas. El diseño físico de la lente, y / o el ángulo en el que la luz incide en el sensor, hace que una imagen sea más oscura en las esquinas.
- Aberración cromática. Las diferentes longitudes de onda de la luz no convergen en el mismo punto, lo que provoca la aparición de una franja de color a lo largo de los bordes de ciertos elementos de la imagen (generalmente en áreas brillantes de alto contraste).
Lightroom admite perfiles de lentes que pueden solucionar automáticamente estos problemas. Si su lente tiene un perfil, debe usarlo. Si no es así, puede resolver los problemas manualmente.
3. Distorsión de barril y alfiletero
Aunque existen formas técnicas de verificar la distorsión, el método popular adoptado por muchos es el “prueba de pared de ladrillo.” Apunte su cámara directamente hacia una pared (lo mejor es usar un trípode para asegurarse de que esté correctamente en posición vertical) y dispare.
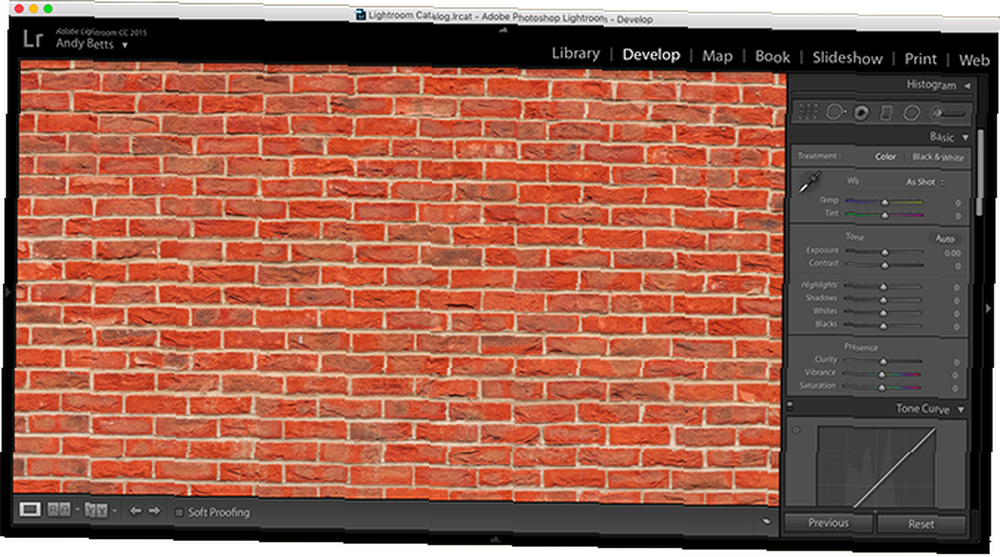
Podrá ver si las líneas de la pared son rectas o si se curvan hacia los bordes. Luego puede usar la imagen para determinar cuánto ajuste necesita su lente.
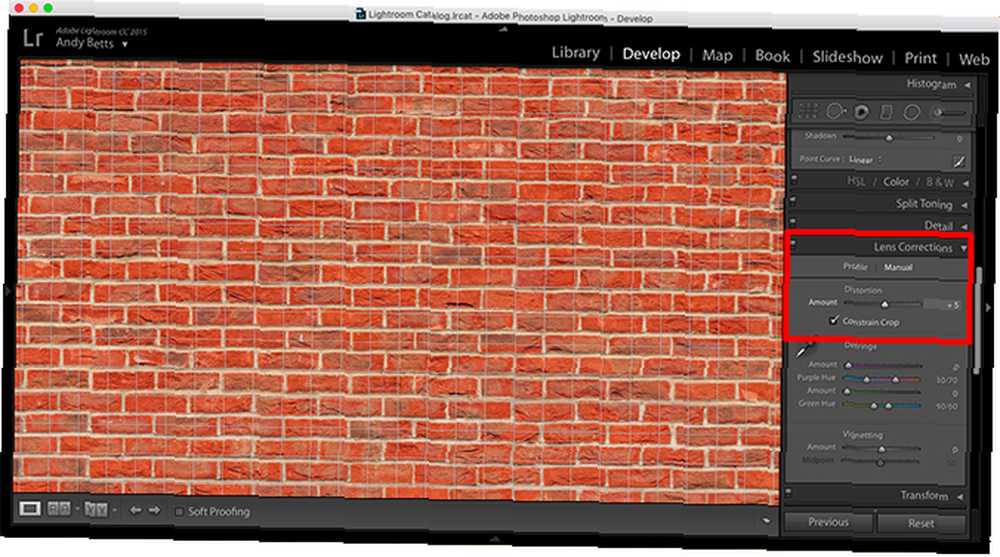
Para corregir la distorsión en Lightroom:
- Abre el Desarrollar módulo. Desplácese hacia abajo en el panel de Ajuste hasta llegar a Correcciones de lente.
- Marque la casilla etiquetada Habilitar correcciones de perfil. Si su lente tiene un perfil, debe aplicarse automáticamente.
- Si no hay perfil, desmarque la casilla y luego seleccione el Manual lengüeta.
- Debajo Distorsión, deslice el control deslizante hacia la izquierda para corregir la distorsión de acerico, o hacia la derecha para corregir la distorsión de barril.
- Si se desliza hacia la derecha, verifique Restringir cultivo para recortar cualquier blanco que pueda aparecer alrededor de los bordes de la imagen.
Para lentes de primera calidad, puede guardar las correcciones de sus lentes como preajuste. De esa manera, podrá aplicarlos rápidamente a todas las imágenes tomadas con esa lente.
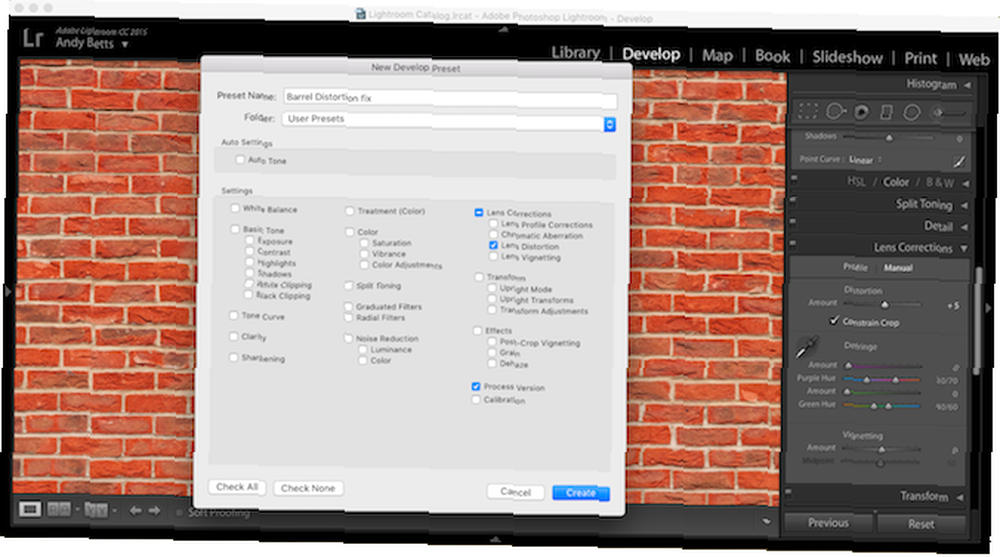
Ir Desarrollar> Nuevo preajuste. Ingrese un nombre descriptivo, luego desmarque todas las casillas aparte de Correcciones de lente> Distorsión de lente. Luego haga clic Crear.
Los ajustes preestablecidos son menos útiles para lentes con zoom. Los zoom pueden tener una distorsión de barril en el extremo ancho y una distorsión de alfiletero en el extremo largo, y diferentes niveles de ambos en varias longitudes intermedias. Podrías hacer muchos preajustes para diferentes distancias focales, pero no hay una solución única para todos.
4. Viñeteado
La corrección para viñeteo también se puede aplicar automáticamente a través de un perfil de lente en Lightroom, si hay uno. Si no, es muy fácil hacerlo manualmente..
En Correcciones de lente en el panel Ajustes haga clic Manual.
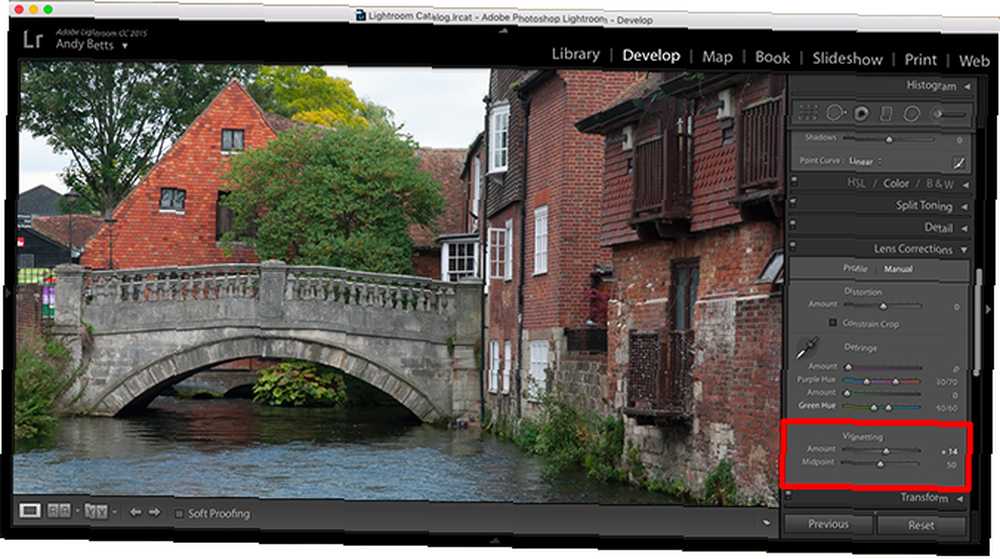
En el Viñetas sección, deslice el Cantidad deslizador hacia la derecha hasta que el brillo de las esquinas coincida con el resto de la imagen. No necesitarás ir más de un par de puntos.
Esta corrección también se puede asignar a un preset. Ir Desarrollar> Nuevo preajuste para hacer esto. También puede guardarlo en el mismo perfil que sus otras correcciones de lente.
5. Aberraciones cromáticas
En el Correcciones de lente marque la casilla Eliminar la aberración cromática opción y Lightroom intentará solucionar este problema automáticamente.
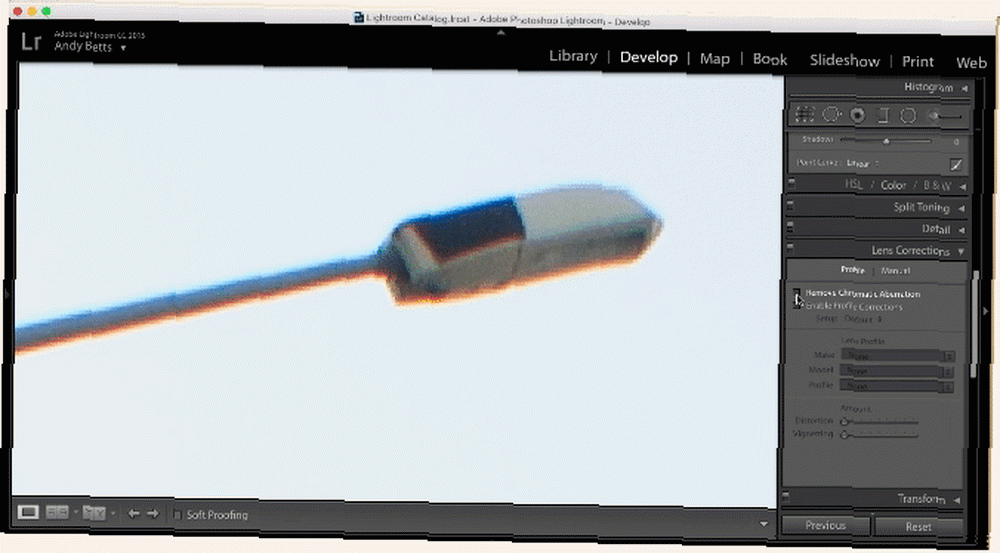
Para ajustar el efecto, cambie a Manual pestaña y jugar con el Infringir deslizadores Use la herramienta Cuentagotas para seleccionar el borde de color en su imagen, luego mueva el Cantidad deslizador para desaturarlo.
Aunque la aberración cromática es un problema de la lente, no ocurre en cada toma. Por lo tanto, es menos útil usarlo con un preajuste Edit Like a Pro: 680+ Incredible Free Lightroom Presets Edit Like a Pro: 680+ Incredible Free Lightroom Presets Lightroom es fácil de usar, pero obtener el aspecto exacto de sus imágenes lleva tiempo y tiempo. habilidad. Afortunadamente, hay un atajo. Los ajustes preestablecidos pueden brindarle resultados de nivel profesional en solo unos pocos clics. (aunque puedes si quieres).
6. ruido
Cuando abre una foto y ve motas aleatorias de color o variaciones de brillo a nivel de píxel, eso es ruido de imagen. Ocurre principalmente cuando aumenta la sensibilidad del sensor de la cámara (como cuando se dispara con una configuración ISO alta ¿Cómo afecta la configuración ISO de su cámara a sus fotos? ¿Cómo afecta la configuración ISO de su cámara a sus fotos? Saber cuándo ajustar la configuración ISO puede hacer una gran diferencia en su fotografía (con poca luz) o cuando el sensor se calienta (como cuando se toman exposiciones largas).
La mayoría de las cámaras aplicarán reducción de ruido cuando dispare en modo JPEG. En RAW, sus fotos pueden parecer mucho más ruidosas y deberá corregirlas en Lightroom.
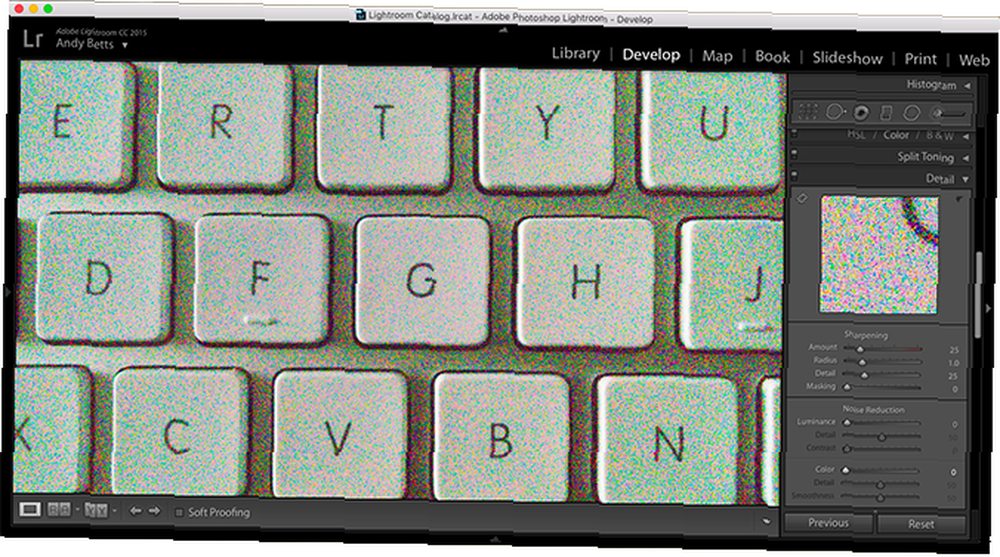
Hay dos tipos de ruido. El ruido de color es muy poco atractivo, pero también es el más fácil de solucionar. Las motas coloreadas al azar simplemente se mezclan con los colores de los píxeles circundantes. El efecto sobre la calidad de la imagen es mínimo..
El ruido de luminancia, la variación en el brillo de los píxeles individuales, puede adoptar la apariencia de grano de película y puede ser atractivo en ciertas tomas. La eliminación del ruido de luminancia suaviza la imagen, con el efecto de que los detalles finos se vuelven borrosos. La reducción de ruido se trata de encontrar el equilibrio correcto entre los dos.
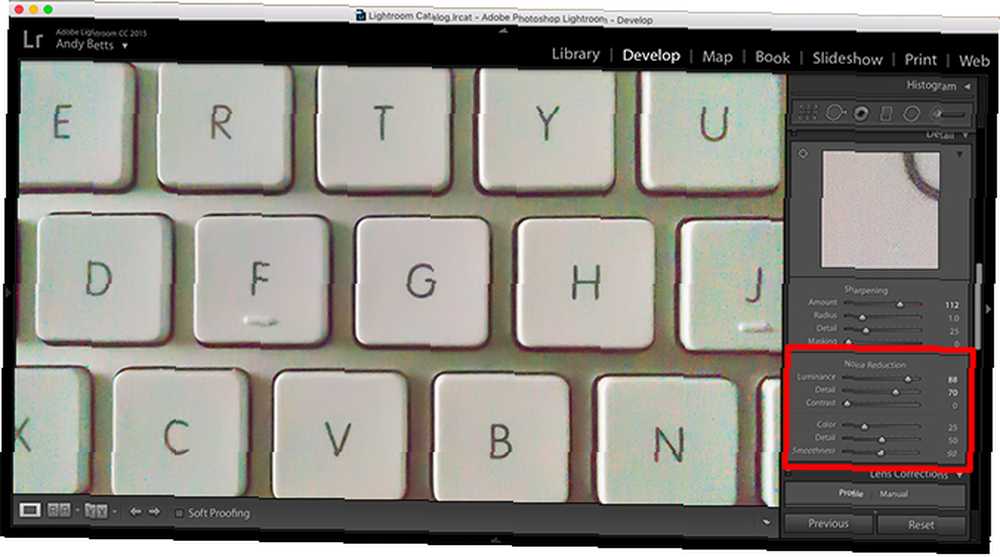
- En el Desarrollar módulo de desplazamiento hacia abajo para el Detalle sección del panel de Ajuste para encontrar el Reducción de ruido opciones.
- Para imágenes JPEG, ambas configuraciones están en 0 por defecto. Para archivos RAW, Color está configurado en 25. Eso suele ser suficiente para eliminar el ruido de color.
- Amplíe la imagen y comience a mover el Luminancia control deslizante a la derecha.
- Recupere detalles finos y agregue micro contraste usando el Detalle y Contraste deslizadores.
- Una vez que hayas terminado, es posible que necesites enfocar la imagen, lo que puede provocar que vuelva algo de ruido. Si es así, repita los pasos hasta encontrar un resultado con el que esté satisfecho..
La reducción de ruido se aplica mejor por imagen o a un grupo de imágenes tomadas con la misma iluminación..
7. Problemas de balance de blancos
El balance de blancos 10 errores que debes evitar si quieres tomar fotos increíbles 10 errores que debes evitar si quieres tomar fotos increíbles Aquí están los errores más comunes y ruinosos que te impedirán tomar fotos de las que te sientas orgulloso. la configuración es esencial para que una cámara dispare colores precisos y consistentes. Donde nuestros ojos se adaptan naturalmente a los cambios en la temperatura del color de diferentes fuentes de luz, una cámara no puede. Las tomas bajo luces fluorescentes tendrán un tinte azul fresco, y las que estén bajo la luz solar brillante tendrán un tono anaranjado cálido. Un ajuste de balance de blancos correcto elimina estos matices de color.
Para la mayoría de los usuarios, disparar con balance de blancos automático es el camino a seguir. Elimina el riesgo de que olvides cambiar la configuración de Nublado a Luz del sol solo porque el clima cambió a mitad del rodaje.
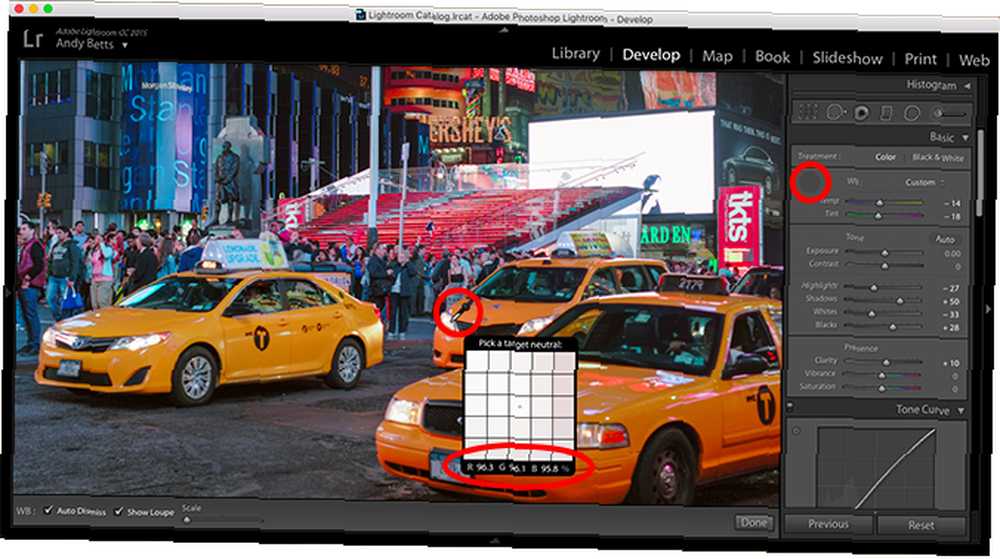
Pero el balance de blancos automático no es perfecto. Habrá momentos en los que se engañe para hacer una imagen demasiado cálida o demasiado fría. Salta a Lightroom para arreglar esto.
- Balance de blancos (etiquetado WB) es la primera opción en el BASIC caja.
- Si está trabajando con archivos RAW, haga clic en la lista desplegable para ver una gama completa de preajustes de balance de blancos. Elija el que coincida con sus condiciones de disparo y debería estar bien.
- En JPEG, deberá repararlo manualmente. Primero, haz clic en cuentagotas icono.
- Amplíe la imagen y use el cuentagotas para seleccionar un color neutro. Idealmente, esto sería gris, pero puede ser en cualquier lugar los valores RGB son más o menos los mismos.
- Haga clic en la parte seleccionada de la imagen y el balance de blancos cambiará. Es posible que deba hacerlo varias veces para obtener el resultado que desea.
8. Exposición
Frecuenta cualquier foro de equipo y se encontrará con personas que describen cómo la medición de su cámara está un poco apagada, y que cada toma está subexpuesta o sobreexpuesta por un tercio de parada. La solución obvia para este problema es dejar el dial de compensación de exposición configurado permanentemente en +1/3 o -1/3 (o lo que sea) para corregirlo. Si eso no es conveniente para usted, puede hacerlo en Lightroom.
En Lightroom, los números en el Exposición control deslizante corresponde a paradas de luz. Arrastrando el control deslizante a +1 aumenta la exposición en una parada, el equivalente a duplicar la cantidad de luz.
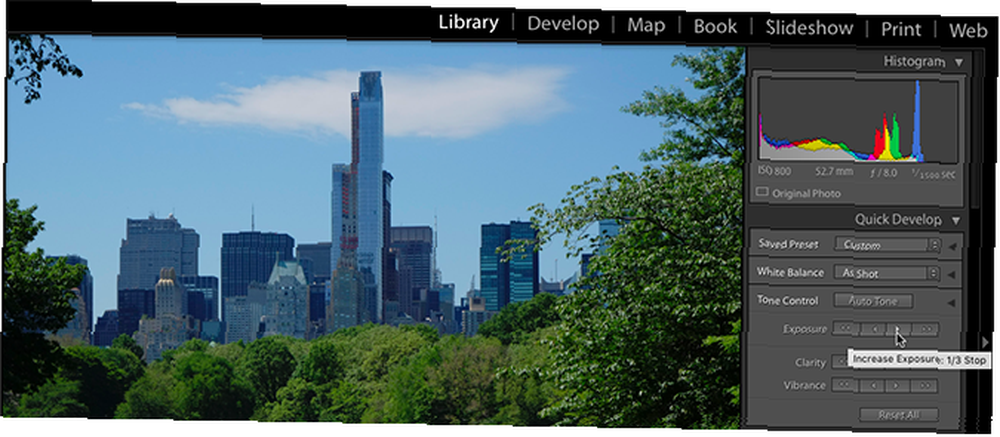
Puedes hacerlo en el Biblioteca módulo también. Las flechas simples corresponden a 1/3 de una parada, y las flechas dobles una parada completa.
Una vez que haya realizado su ajuste, puede guardarlo como un ajuste preestablecido, de la manera que hemos descrito anteriormente. O, para aplicar automáticamente la corrección de exposición a todas las imágenes tomadas con esta cámara, puede cambiar su configuración predeterminada de revelado. Lo veremos a continuación.
Cambiar la configuración de desarrollo predeterminada
Hemos hablado mucho sobre la creación de ajustes preestablecidos para solucionar algunos de los problemas de su cámara. Son una forma sencilla de aplicar uno o un grupo de ajustes de manera consistente y con un solo clic. También puede configurar un preajuste para que se aplique al importar sus imágenes.
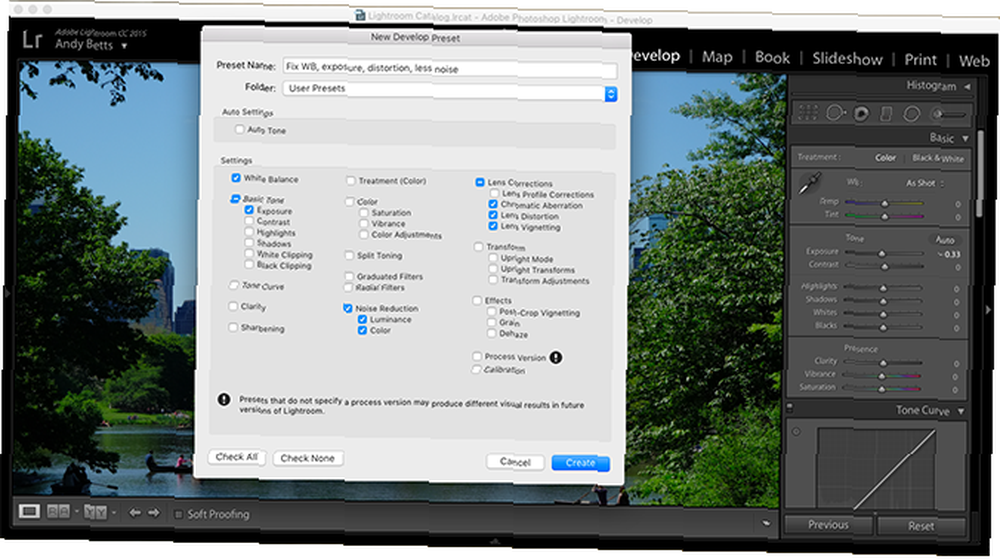
Un método alternativo es cambiar la configuración de desarrollo predeterminada que usa Lightroom.
Esta es una buena opción para cualquier cambio que desee realizar en cada imagen. Como corregir problemas de exposición o aumentar la cantidad predeterminada de reducción de ruido.
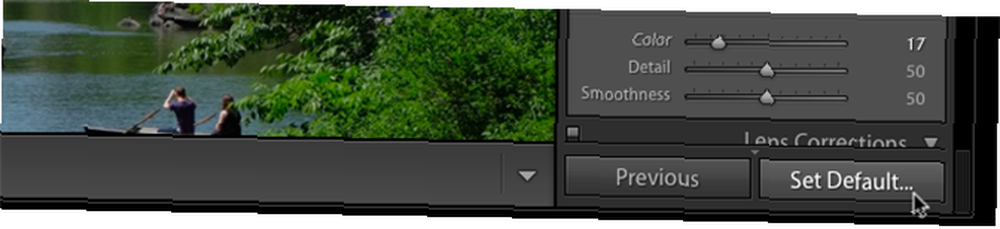
- Haga clic en el Reiniciar botón en la parte inferior del panel de Ajuste para asegurarse de que no guarda accidentalmente ningún cambio no deseado. Luego, realice el ajuste que desea guardar (por ejemplo, marque su ajuste de exposición +1/3).
- Sostener el Alt tecla y el botón Restablecer cambiará a Establecer predeterminado… Pinchalo.
- Se abrirá un cuadro de diálogo. Hacer clic Actualizar a la configuración actual para confirmar. Cuando el cuadro dice que los cambios no se pueden deshacer, no significa que los cambios de configuración sean permanentes, solo que no se pueden deshacer presionando Ctrl + Z.
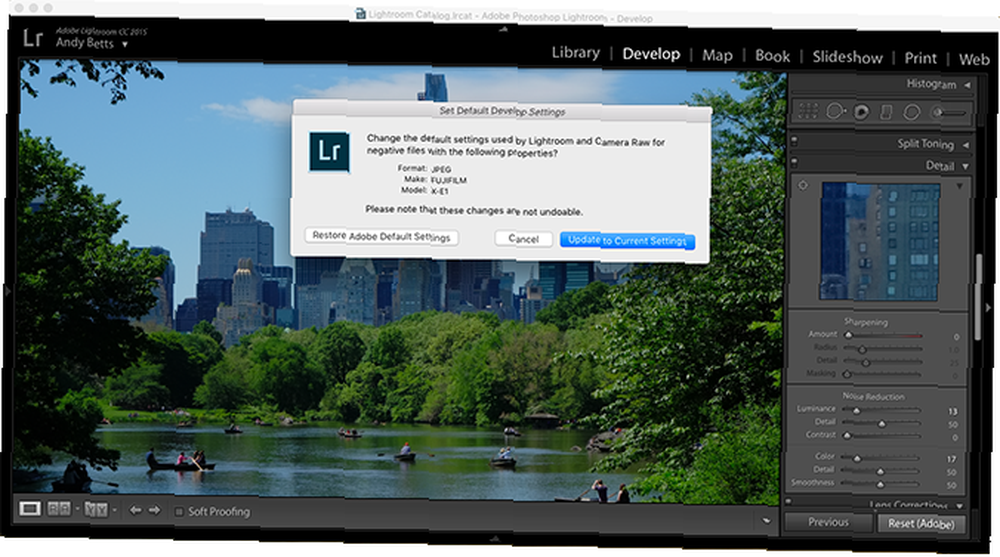
Los cambios son específicos para un formato de archivo y modelo de cámara, pero no para una lente. Significa que puede realizar el ajuste que se aplicará a los archivos RAW y no a los JPEG, y es ideal si trabaja con más de una cámara.
Para volver a los valores predeterminados originales, el Restaurar la configuración predeterminada de Adobe botón.
Soluciones fáciles en Lightroom
Todas estas soluciones son fáciles de hacer y todas ayudan a superar las limitaciones de su cámara. Y cuanto menos tiempo tenga que pasar preocupándose por su hardware, más podrá disfrutar saliendo y disparando 6 Proyectos de fotografía inspiradores de 365 días para su Mojo creativo 6 Proyectos de fotografía inspiradores de 365 días para su Mojo creativo Cualquier proyecto de fotografía realizado durante un año parece épico. Pero vamos a dividirlo en un solo día y una sola tarea: una sola foto todos los días durante solo un año.. .
Solo nosotros en los comentarios para compartir sus consejos de Lightroom. Deje sus preguntas también, y nuestra comunidad de fotografía puede ayudarlo.











