
Michael Fisher
0
3949
426
Cada usuario de Windows sabe que debe realizar un mantenimiento regular para mantener su computadora funcionando sin problemas. Pero lo que hay que hacer ha cambiado con las versiones recientes Mantenimiento de Windows 10: lo que ha cambiado y lo que debe considerar Mantenimiento de Windows 10: lo que ha cambiado y lo que debe tener en cuenta En Windows 10, Microsoft revisó seriamente las características de mantenimiento. Especialmente Windows Update está causando dolor de cabeza. Le proporcionamos una descripción general de las nuevas configuraciones y le mostramos qué herramientas de terceros aún necesita. , especialmente con Windows 10.
¿Qué debe hacer y cuáles son los grandes escollos que debe evitar? Le mostraremos los mayores errores de mantenimiento que debe evitar para que pueda optimizar el proceso y volver al trabajo..
1. Limpieza del registro
Uno de los mayores mitos de la limpieza de Windows ha prevalecido a través de las décadas y todavía engaña a la gente hoy. Muchas piezas de software de limpieza de PC, comerciales de televisión nocturnos y otras fuentes sospechosas afirman que necesita limpiar el Registro de Windows. Cientos de errores, afirman, están ralentizando el rendimiento de su PC. Si solo pagara $ 19.99 por su software de limpieza, eliminaría estos errores y le daría una máquina nueva.
No necesita limpiar el registro. Es cierto que, con el tiempo, las entradas innecesarias del Registro se mantendrán debido a la desinstalación del software y otras acciones. Pero esto no va en detrimento del rendimiento de su PC con Registry Cleaner: ¿Realmente hace la diferencia? Usando Registry Cleaner: ¿Realmente hace la diferencia? Los anuncios de los limpiadores de registros están en toda la Web. Hay toda una industria decidida a convencer a los usuarios de computadoras inexpertos de que su registro necesita ser reparado y que, por diez pagos fáciles de $ 29.95, su ... Nunca notará una diferencia, incluso si elimina miles de “problemas.”
Peor aún es que los limpiadores de registro a menudo pueden causar más daños que los buenos. 5 maneras en que la limpieza excesiva puede dañar Windows 5 formas en que la limpieza excesiva puede dañar Windows Es fácil exagerar con la limpieza de su PC. Cuando limpie su PC, asegúrese de saber en qué se está metiendo: es fácil romper algo. . Los limpiadores demasiado entusiastas podrían eliminar archivos importantes del sistema, lo que da como resultado soluciones tediosas. Si la velocidad de su PC no es la que debería ser, consulte nuestra guía para acelerar Windows de verdad. Cómo acelerar Windows 10 desde el arranque para apagarlo Cómo acelerar Windows 10 desde el arranque para apagarlo. arreglar una computadora lenta Hemos compilado una lista de métodos probados que le darán a su computadora con Windows 10 un aumento de rendimiento instantáneo. .
No caigas en la limpieza del Registro, y ciertamente no pagues por el software de aceite de serpiente.
2. No aprovechar la limpieza automática
En los viejos tiempos de Windows, tenía que recordar ejecutar mucho mantenimiento por su cuenta o recurrir al uso del Programador de tareas 4 Tareas aburridas que puede automatizar con el Programador de tareas de Windows 4 Tareas aburridas que puede automatizar con el Programador de tareas de Windows Su tiempo es demasiado valioso para perderlo con tareas repetitivas. Permítanos mostrarle cómo automatizar y programar tareas. También tenemos algunos buenos ejemplos. . En Windows 10, muchas herramientas se ejecutan en sus propios horarios, por lo que no tiene que verificarlas siempre. Específicamente, debe asegurarse de que Windows esté limpiando automáticamente los archivos antiguos y desfragmentando su unidad (si no usa un SSD).
Para ejecutar la herramienta de limpieza en un horario, abra Configuraciones y visitar el Sistema sección. Selecciona el Almacenamiento pestaña a la izquierda y busque el Sentido de almacenamiento encabezamiento. Gire este control deslizante En para que Windows limpie automáticamente los archivos antiguos. Puedes hacer clic Cambiar cómo liberamos espacio para especificar si desea limpiar los archivos temporales y el contenido antiguo de la Papelera de reciclaje. También hay un Limpio ahora botón que puede usar para obtener espacio extra instantáneo.
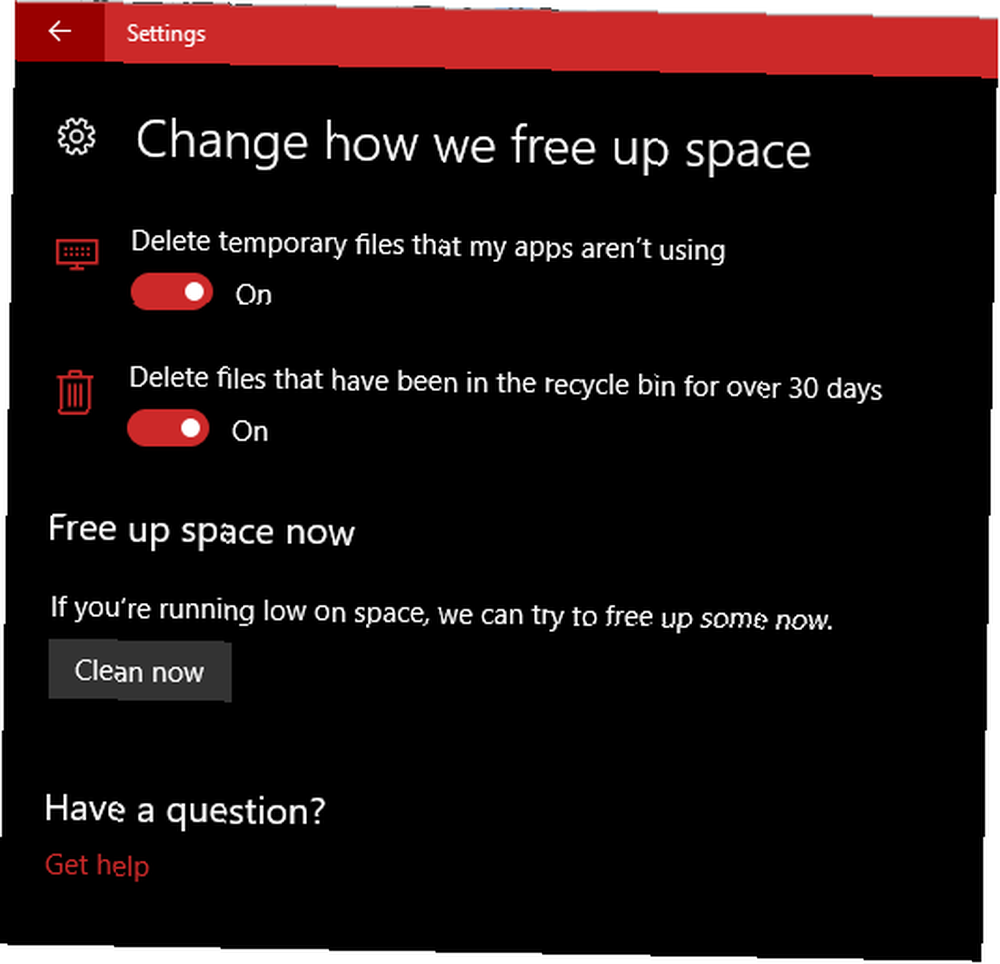
La desfragmentación de disco ayuda a que la unidad de disco duro (HDD) funcione de la mejor manera, pero no debe realizarla en unidades de estado sólido 3 formas de proteger su SSD y extender su vida útil 3 formas de proteger su SSD y extender su vida útil Hay una Algunos errores que podrían acortar la vida útil de su SSD. Evítelos para extender la vida útil de su SSD el mayor tiempo posible. (SSD) Windows sabe qué tipo de unidad hay en su sistema y programa la desfragmentación automática en consecuencia, pero vale la pena verificarlo..
Tipo desfragmentar en el menú Inicio para abrir el Desfragmentar y optimizar unidades entrada. Aquí puede ver cada unidad en su PC y su estado. Windows lo hará “optimizar” SSD y desfragmenta automáticamente HDD. Asegúrate que Optimización programada el encabezado es En y ya está todo listo.
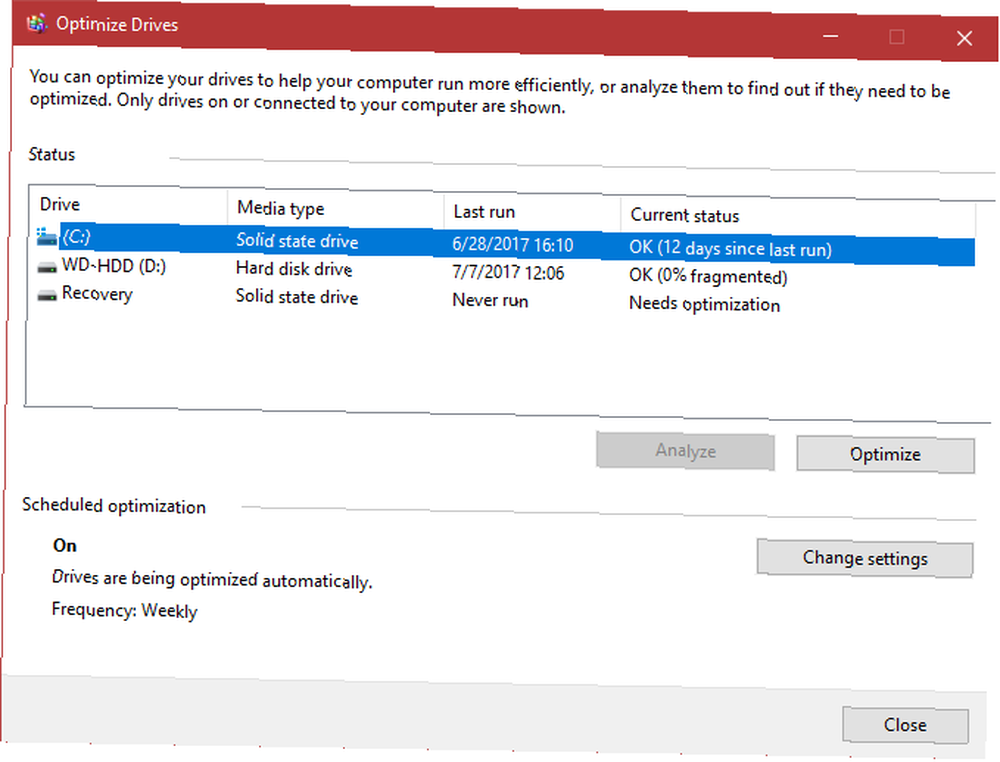
3. Descuidar las actualizaciones de Windows
Si bien no es una limpieza, Windows Update también se incluye en la categoría de mantenimiento. En Windows 10, puede desactivar las actualizaciones temporalmente 7 formas de desactivar temporalmente Windows Update en Windows 10 7 formas de desactivar temporalmente Windows Update en Windows 10 Windows Update mantiene su sistema parcheado y seguro. En Windows 10 está a merced de la programación de Microsoft a menos que conozca ajustes y ajustes ocultos. Por lo tanto, mantenga Windows Update bajo control. pero aun así corren solos.
Si todavía usa Windows 7 o Windows 8.1, tiene más control sobre las actualizaciones de Windows e incluso puede deshabilitarlas por completo. Pero no recomendamos que haga esto. Sin actualizaciones, su computadora es más vulnerable.
1/2 Windows Update mantiene sus computadoras actualizadas con las últimas características, por eso no recomendamos que lo desactive. por
- Soporte de Windows (@WindowsSupport) 16 de junio de 2017
Siéntase libre de administrar Windows Update Cómo administrar Windows Update en Windows 10 Cómo administrar Windows Update en Windows 10 Para los fanáticos del control, Windows Update es una pesadilla. Funciona en segundo plano y mantiene su sistema seguro y funcionando sin problemas. Te mostramos cómo funciona y qué puedes personalizar. para que funcione mejor para usted, pero no desactive ni ignore las actualizaciones. Mantienen su PC segura con los últimos parches. De hecho, si los propietarios de PC hubieran sido más diligentes con las actualizaciones, el devastador ataque de ransomware en mayo El ataque global de ransomware y cómo proteger sus datos El ataque global de ransomware y cómo proteger sus datos Un ataque cibernético masivo ha golpeado computadoras en todo el mundo. ¿Te ha afectado el altamente virulento ransomware autorreplicante? Si no, ¿cómo puede proteger sus datos sin pagar el rescate? no hubiera sido tan malo.
4. No hacer una copia de seguridad
Si usa una computadora, simplemente no hay excusa. 5 Datos básicos de copia de seguridad que todo usuario de Windows debe saber 5 Datos básicos de copia de seguridad que todo usuario de Windows debe saber Nunca nos cansamos de recordarle que haga copias de seguridad y mantenga sus datos seguros. Si se pregunta qué, con qué frecuencia y dónde debe hacer una copia de seguridad de sus archivos, tenemos respuestas directas. por no hacer copias de seguridad de sus datos.
Algunas personas dicen lo viejo “No tengo nada importante” argumento de por qué no respaldan, pero ¿es eso realmente cierto? Incluso si no tiene documentos importantes, imágenes sentimentales u otros archivos irremplazables en su máquina, ¿qué pasa con el tiempo dedicado a recuperarse de la pérdida de datos? Solo configurar Windows de la forma en que lo hizo podría llevar horas, y su tiempo es valioso.
Afortunadamente, respaldar sus datos no es una tarea difícil. Y una vez que configura una solución, se vuelve bastante fácil de configurar. Puede usar las herramientas de copia de seguridad integradas en Windows La Guía de copia de seguridad de datos Ultimate de Windows 10 La Guía de copia de seguridad de datos Ultimate de Windows 10 Hemos resumido todas las opciones de copia de seguridad, restauración, recuperación y reparación que pudimos encontrar en Windows 10. Use nuestros consejos simples ¡y nunca más te desesperes por la pérdida de datos! o pruebe una solución de terceros El mejor software de respaldo para Windows El mejor software de respaldo para Windows Sus datos son frágiles: solo se necesita un pequeño accidente para perderlo todo. Cuantas más copias de seguridad realice, mejor. Aquí presentamos el mejor software de copia de seguridad gratuito para Windows. . Ambos le permiten realizar copias de seguridad localmente (en un disco duro externo, por ejemplo) o por Internet para que sus datos estén a salvo de daños físicos. Cualquier cantidad que gaste en un servicio de respaldo se pagará instantáneamente en el momento en que intente encender su PC y descubra que no se iniciará.
La alternativa es pasar por un largo proceso para recuperar datos de su PC que no se inician Cómo hacer una copia de seguridad de los datos de una computadora que no se inicia Cómo hacer una copia de seguridad de los datos de una computadora que no se inicia cuando su computadora no funciona ' t arranque, sus datos aún podrían estar allí. Aquí se explica cómo instalar Linux en una unidad flash USB de arranque para recuperar sus archivos. Sin embargo, la próxima vez mantenga una copia de seguridad. . Y eso solo funciona si tu disco duro sigue funcionando.
5. Ejecución de optimizadores de RAM
Similar a los limpiadores de registro, muchas piezas de software afirman que “optimizar” la memoria de su computadora (RAM) para que los programas no consuman más de lo que deberían. Como era de esperar, también debes evitarlos. Analizamos CleanMem CleanMem: ¿un limpiador de memoria de Windows que funciona? CleanMem: ¿un limpiador de memoria de Windows que funciona? CleanMem afirma reducir el uso de RAM de su computadora. Incluso si tiene éxito, no lo necesitas. He aquí por qué y qué hacer en su lugar. , una opción popular para esta tarea, y encontró varios problemas con los métodos del desarrollador.
Incluso afirmó que el software no acelera su computadora y es un placebo.
Las versiones modernas de Windows hacen un buen trabajo al administrar RAM por sí mismas. Es posible que aún desee evitar los programas que requieren mucha RAM, como Chrome. ¿Por qué Google Chrome utiliza tanta RAM? Aquí se explica cómo solucionarlo ¿Por qué Google Chrome utiliza tanta RAM? Aquí se explica cómo solucionarlo ¿Por qué Google Chrome usa tanta RAM? ¿Qué puedes hacer para mantenerlo bajo control? Aquí se explica cómo hacer que Chrome use menos RAM. si su computadora no tiene mucho instalado, pero ejecutar un optimizador no es la solución. Para solucionar realmente los problemas, consulte las mejores herramientas gratuitas para solucionar problemas de Windows 10 Las mejores herramientas gratuitas de reparación de Windows 10 para solucionar cualquier problema Las mejores herramientas gratuitas de reparación de Windows 10 para solucionar cualquier problema Si se encuentra con problemas del sistema o configuraciones no autorizadas, deberías usar estas herramientas gratuitas de reparación de Windows 10 para arreglar tu PC. .
6. Dejar que todo se ejecute al inicio
Una de las principales causas de una computadora lenta, especialmente al inicio 6 formas de arreglar tiempos de arranque lentos en Windows 10 6 formas de arreglar tiempos de arranque lentos en Windows 10 Si el tiempo de arranque de Windows 10 es lento, no estás solo. Hemos compilado las soluciones más comunes para ayudarlo a solucionar el inicio lento en Windows 10., está ejecutando demasiados programas.
La mayoría de las aplicaciones y programas. “convenientemente” se configuran para ejecutarse cada vez que enciende su PC. Esto es ideal para elementos esenciales como su administrador de antivirus y portapapeles, pero realmente no necesita que Adobe Reader, Spotify y Skype salten tan pronto como inicie. Si no los está utilizando, tenerlos abiertos solo está desperdiciando recursos.
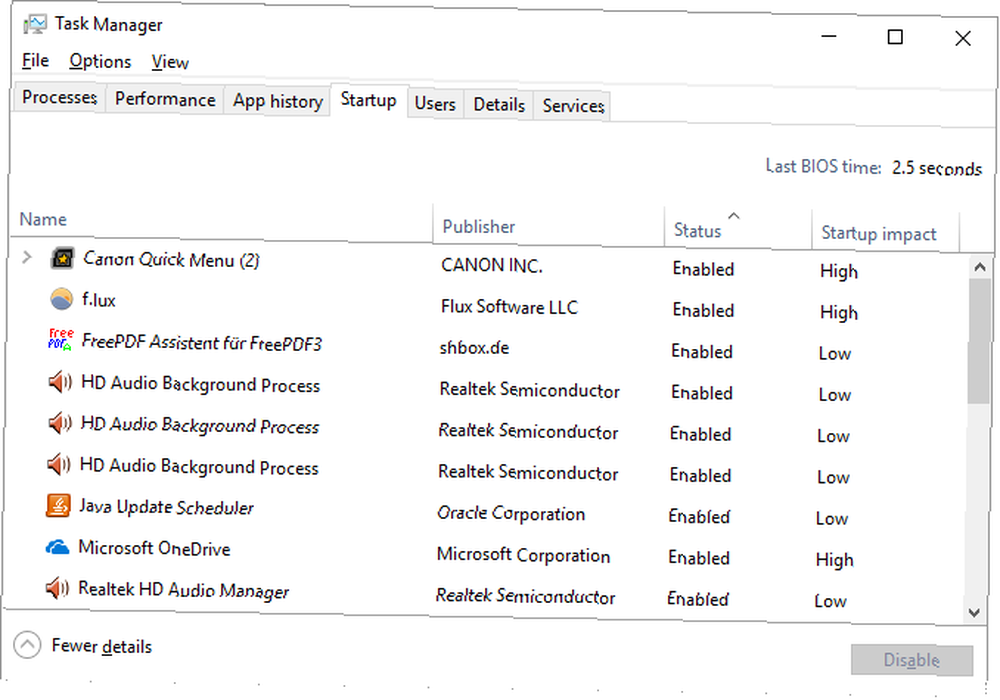
Afortunadamente, es fácil eliminar los programas que se ejecutan al inicio. Le mostramos todo lo que necesita para hacerse cargo de los programas de inicio. Quite los elementos de inicio de Windows para arreglar su computadora lenta de forma gratuita. Quite los elementos de inicio de Windows para arreglar su computadora lenta de manera gratuita. rendimiento global. Arregle su computadora lenta eliminando las aplicaciones del inicio automático. Te mostramos cómo atraparlos a todos. e incluso recomendó diez elementos que debe eliminar para comenzar. Haga que Windows se inicie más rápido: 10 elementos de inicio no esenciales que puede eliminar de forma segura. Haga que Windows se inicie más rápido: 10 elementos de inicio no esenciales que puede eliminar de manera segura. ? Probablemente tenga demasiados programas y servicios intentando iniciar todos a la vez. ¿Te preguntas cómo llegaron allí y cómo eliminarlos? . Permitir que todo se ejecute al inicio sin recortar la lista es un simple error que puede conducir a un rendimiento obstaculizado.
7. Mantenimiento físico continuo
Gran parte del mantenimiento específico de Windows está basado en software. Pero su computadora también puede encontrarse con problemas físicos que podrían afectar su rendimiento en el futuro. Asegúrese de que no está cometiendo grandes errores de mantenimiento de hardware. 8 Errores de mantenimiento de PC que matan su vida útil de hardware. 8 Errores de mantenimiento de PC que matan su vida útil de hardware. tu hardware , como restringir la ventilación o permitir que se acumule polvo.
El mantenimiento regular del hardware asegurará que su software continúe funcionando bien.
Mantenimiento para los sabios
Cometer estos siete errores podría costarle a su PC parte de su vida útil o arruinar su rendimiento diario. Afortunadamente, todos son fáciles de evitar. Evitar el software viscoso, dejar que Windows ejecute su limpieza automática y cuidar el hardware de su PC recorrerán un largo camino. Y cuando se encuentre con un problema, las mejores herramientas de mantenimiento gratuitas Las 5 mejores herramientas gratuitas de mantenimiento de computadoras que debe conocer Las 5 mejores herramientas gratuitas de mantenimiento de computadoras que debe conocer Trate su computadora correctamente y se mantendrá rápida y receptiva durante muchos años. Pero descuide el mantenimiento adecuado y su sistema sufrirá. Entonces ¿por donde empiezas? Con las cinco aplicaciones que recomendamos aquí. te ayudará a cuidarlo.
¿Te acabas de dar cuenta de que tienes más limpieza de Windows de lo que pensabas? Consulte una guía paso a paso para limpiar Windows 10 La mejor forma de limpiar Windows 10: una guía paso a paso La mejor manera de limpiar Windows 10: una guía paso a paso No sé cómo limpiar Windows 10? Aquí hay una guía clara paso a paso para que su PC vuelva a estar ordenada. .
¿Qué errores de mantenimiento de Windows has observado? ¿Has hecho algo tonto al tratar de mantener tu PC? Dinos en los comentarios!
Crédito de imagen: Stokkete a través de Shutterstock.com











