
Lesley Fowler
0
2670
762
 Windows 8 tiene una serie de características que pueden ser molestas para los usuarios experimentados del escritorio tradicional de Windows. Desde agregar un menú Inicio hasta deshabilitar la cinta voluminosa, los mosaicos dinámicos ruidosos y la pantalla de bloqueo innecesaria, puede solucionar fácilmente una variedad de problemas que tiene con Windows 8.
Windows 8 tiene una serie de características que pueden ser molestas para los usuarios experimentados del escritorio tradicional de Windows. Desde agregar un menú Inicio hasta deshabilitar la cinta voluminosa, los mosaicos dinámicos ruidosos y la pantalla de bloqueo innecesaria, puede solucionar fácilmente una variedad de problemas que tiene con Windows 8.
Algunos de estos trucos también lo ayudarán a dominar Windows 8, ya que está destinado a usarse; por ejemplo, el menú de herramientas para usuarios avanzados y los atajos de teclado se pueden usar para moverse por el escritorio (y el resto del sistema) muy rápidamente.
Deshabilitar la cinta
Windows Explorer ahora tiene un nuevo Microsoft Office Word 2013: una revisión en profundidad de lo que debe esperar Word 2013: una revisión en profundidad de lo que debe esperar Han pasado tres años desde que Microsoft lanzó Office 2010. Publicado junto con versiones en línea ( Microsoft Office Web Apps) de sus aplicaciones populares, la joya de la corona de la suite fue, por supuesto, Microsoft Word. Ofreciendo ... un estilo de cinta que tiene como objetivo hacer que sus opciones sean más obvias y fáciles de usar. Sin embargo, la cinta de opciones puede ocupar mucho espacio en la pantalla; no es tan útil si solo desea ver sus archivos en una ventana mínima.
Para ocultar la cinta, haga clic en la flecha en la esquina superior derecha. Para revelar la cinta y acceder a sus opciones más tarde, haga clic en la flecha nuevamente. También puede usar el atajo de teclado Ctrl + F1 para ocultar la cinta..
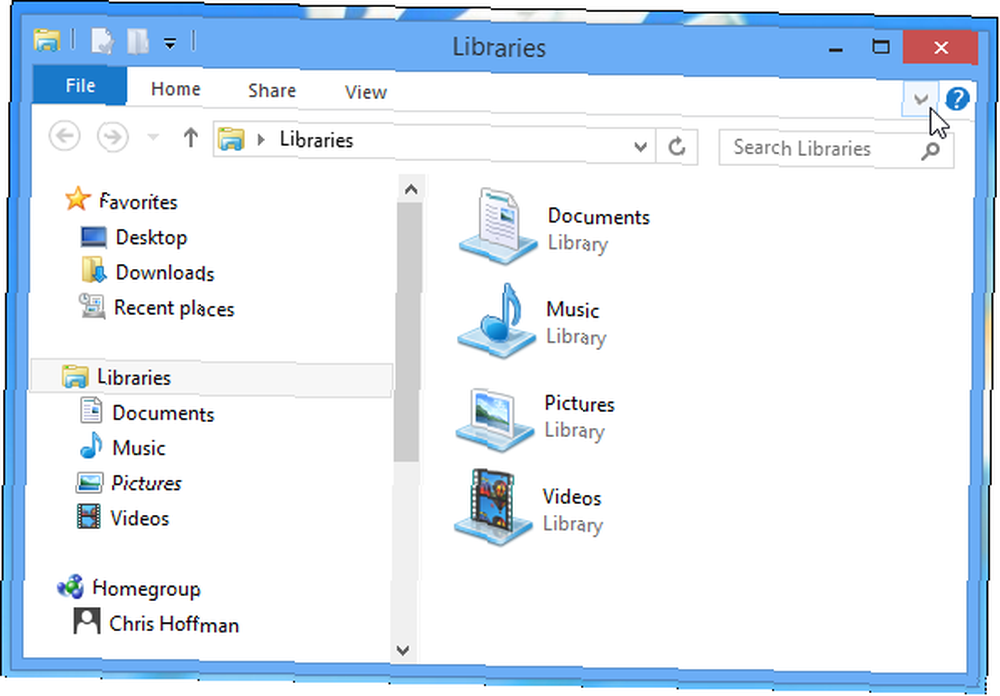
Si realmente tiene una venganza contra la cinta de opciones, puede usar Ribbon Disabler para deshabilitar la cinta por completo Ribbon Disabler para Windows 8: deshabilitar y habilitar la función de cinta en Windows 8 Ribbon Disabler para Windows 8: deshabilitar y habilitar la función de cinta en Windows 8 .
Deshabilitar mosaicos en vivo
Usos de Windows “azulejos en vivo” para mostrar automáticamente la información en su pantalla de Inicio. Nuevos correos electrónicos, eventos de calendario, mensajes, fotos, el clima, noticias, información deportiva, actualizaciones de acciones: seamos honestos, puede ser muy ruidoso en la pantalla de inicio. Cuando intentas sentarte en tu computadora y hacer algo, no siempre necesitas distraerte con toda esta información extraña. No es bueno para su dieta informativa Comer solo postre: por qué su dieta informativa es probablemente terrible [Característica] Comer solo postre: por qué su dieta informativa es probablemente terrible [Característica] Correo electrónico. Redes sociales. Blogs Video en línea Las personas de hoy consumen más información que nunca, y generalmente solo consumen las cosas que realmente les gustan. Clay Johnson compara esto con una mala dieta. "Si solo ... .
Afortunadamente, puede deshabilitar fácilmente un mosaico en vivo haciendo clic derecho y seleccionando Desactivar mosaico vivo. En su lugar, se mostrará el icono y el nombre de la aplicación..
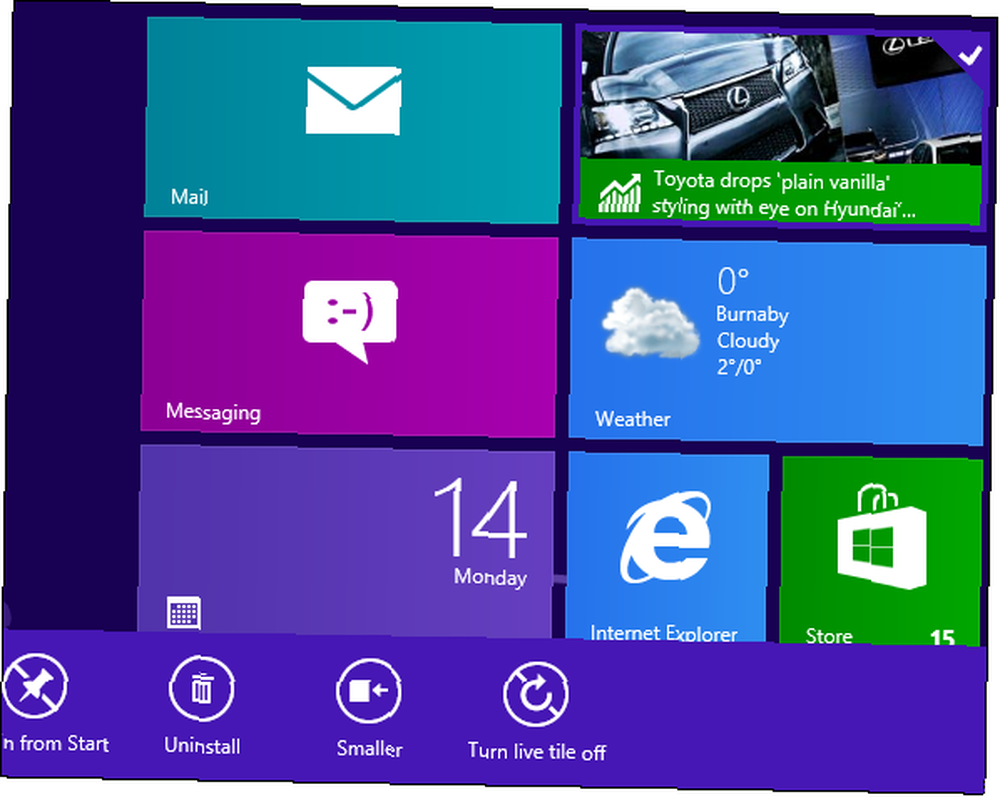
Agregar un menú de inicio
Microsoft puede haber intentado eliminar el menú Inicio para siempre, pero puede agregar fácilmente un menú Inicio a Windows 8 si lo pierde. Hemos cubierto una variedad de formas de agregar un menú Inicio al menú Inicio de Windows 8, Cómo te extraño: 4 formas de crear un menú Inicio en el menú Inicio de Windows 8, Cómo te extraño: 4 formas de crear un menú Inicio Windows 8 Windows 8 derribó el hacha en el menú Inicio. Esta es una característica a la que nadie prestó especial atención durante años, pero su desaparición prematura ha causado todo tipo de desesperación. No solo ..., incluido el Start8 pagado de Stardock y el ClassicShell gratuito.
Como beneficio adicional, estas herramientas pueden usarse para hacer que Windows arranque directamente al escritorio y deshabilite “rincones calientes” que activan los encantos. Ayudarán a que Windows 8 se sienta más como un sistema operativo de escritorio que “toque primero” sistema operativo Microsoft dice que es.
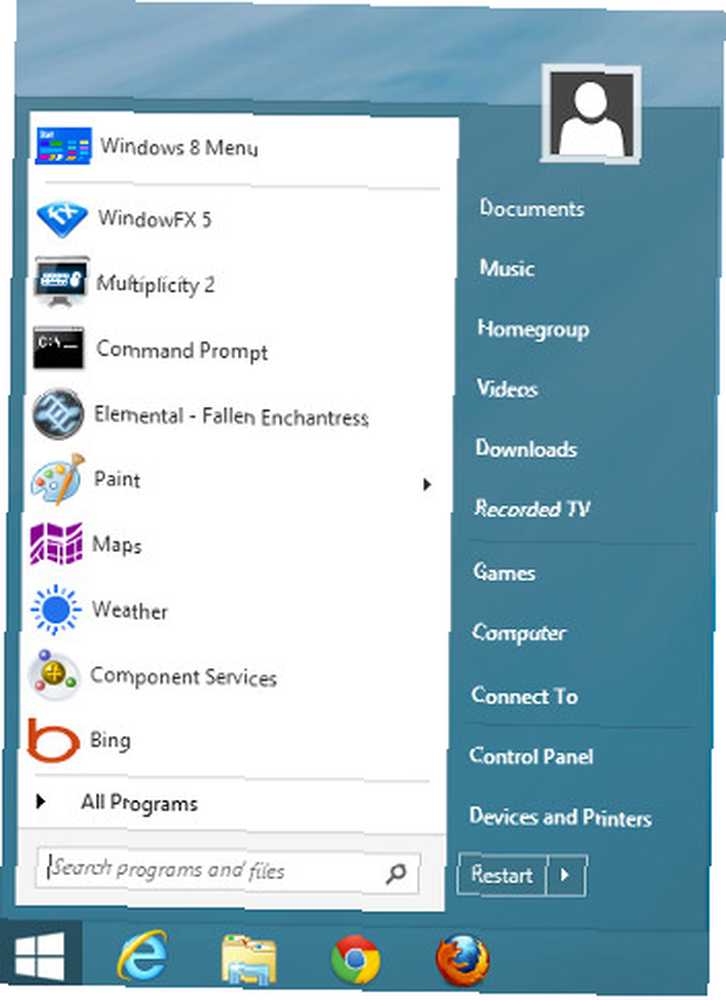
Acceda fácilmente a las herramientas de usuario avanzado
Si no desea usar un menú de Inicio pero desea poder acceder a herramientas de usuario avanzado como el Panel de control más fácilmente, use el menú de herramientas ocultas. Para acceder, presione la tecla de Windows y X al mismo tiempo. También puede hacer clic derecho en la esquina inferior izquierda de su pantalla.
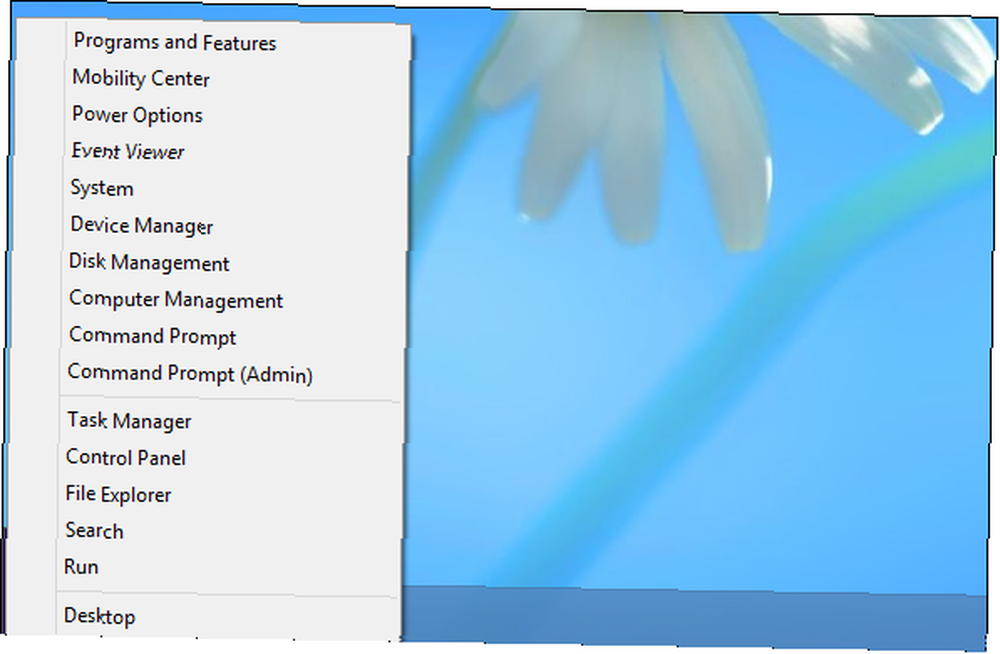
Ocultar la pantalla de bloqueo
La pantalla de bloqueo puede ser agradable en una tableta, pero solo agrega una tecla adicional al proceso de inicio de sesión si está utilizando una máquina no táctil.

Para deshabilitar la pantalla de bloqueo, abra el Bloc de notas y copie y pegue el siguiente código en la ventana del Bloc de notas:
Editor del Registro de Windows Versión 5.00 [HKEY_LOCAL_MACHINE \ SOFTWARE \ Policies \ Microsoft \ Windows \ Personalization] "NoLockScreen" = dword: 00000001
Guarde el nuevo archivo con una extensión .reg. Por ejemplo, asígnele un nombre como:
nolockscreen.reg
Haga doble clic en el archivo .reg para agregar su información a su registro y luego reinicie su computadora. Su computadora siempre omitirá la pantalla de bloqueo e irá directamente a la pantalla de inicio de sesión, lo que le ahorrará presionar una tecla.
Prevenir el ajuste de ventanas en el escritorio
Al igual que en Windows 7, Windows 8 utiliza la función Snap 3 Programas que lo ayudan a ajustar Windows Like a Win 7 User 3 Programas que lo ayudan a ajustar Windows Like a Win 7 User en el escritorio para ajustar automáticamente las ventanas al borde de la pantalla. Si desea deshabilitar esta función, puede hacerlo desde el Centro de facilidad de acceso.
Presione la tecla de Windows + U para abrir el Centro de facilidad de acceso y luego haga clic en la opción Hacer que el mouse sea más fácil de usar. Habilitar el Evita que las ventanas se organicen automáticamente cuando se mueven al borde de la pantalla casilla de verificación La función Snap se deshabilitará.
Usar atajos de teclado
Los atajos de teclado hacen que sea mucho más fácil moverse en Windows 8. En lugar de acceder a la barra de accesos moviendo el mouse hacia las esquinas superior derecha o inferior derecha de la pantalla y moviéndolo hacia el centro de la pantalla, solo puede presionar la tecla de Windows + C. También hay accesos directos para acceder a los accesos individuales, como la tecla de Windows + I acceso directo para abrir el acceso a Configuración desde donde se encuentre.
Para conocer estos métodos abreviados de teclado, descargue nuestra hoja de trucos gratuita de métodos abreviados de teclado de Windows 8. Para dominar realmente Windows 8, asegúrese de descargar nuestra guía gratuita para comenzar a usar Windows 8.
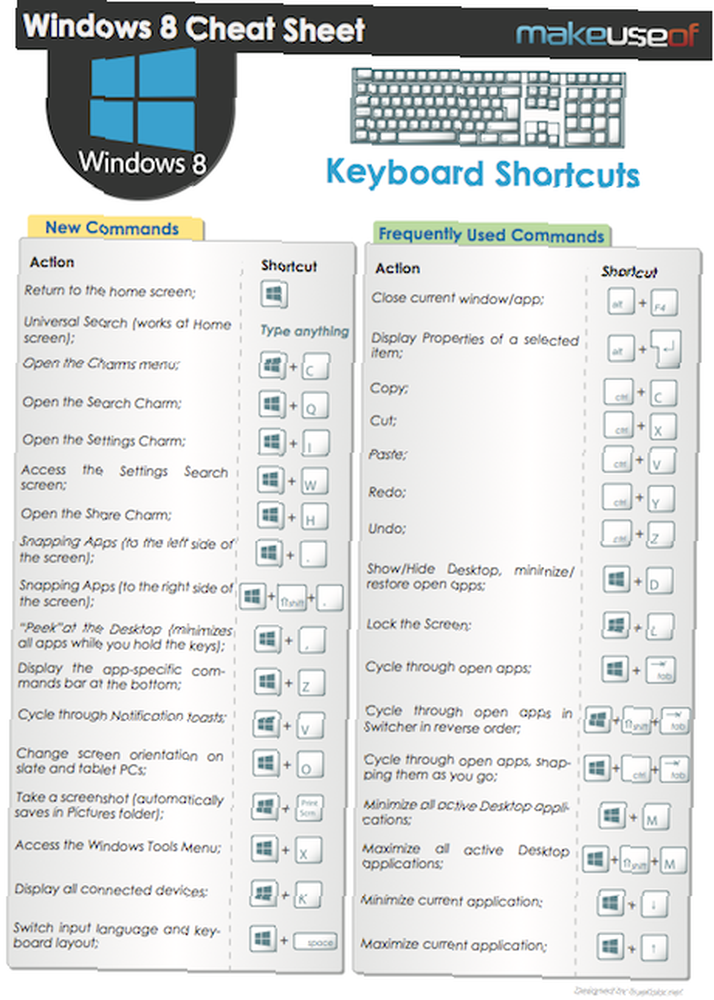
¿Has hecho alguno de tus propios ajustes a Windows 8? Deja un comentario y cuéntanos tus trucos y ajustes favoritos para que Windows 8 se sienta más familiar y fácil de usar..











