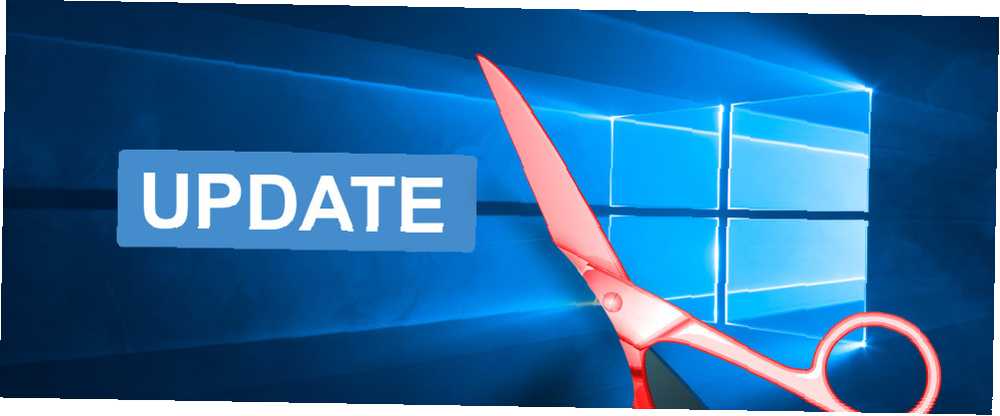
Gabriel Brooks
0
1574
76
Windows Update mantiene su sistema parcheado y seguro con actualizaciones de seguridad.
Sin embargo, en Windows 10, Microsoft también usa Windows Update para implementar actualizaciones menores de calidad una vez al mes y actualizaciones de funciones principales dos veces al año. Esto puede sobrecargar las conexiones de Internet limitadas porque Windows Update descargará gigabytes de datos. Como las actualizaciones se aplican automáticamente, los reinicios también pueden producirse en momentos inconvenientes.
Aprender a administrar Windows Update Cómo administrar Windows Update en Windows 10 Cómo administrar Windows Update en Windows 10 Para los fanáticos del control, Windows Update es una pesadilla. Funciona en segundo plano y mantiene su sistema seguro y funcionando sin problemas. Te mostramos cómo funciona y qué puedes personalizar. te pondrá en control de tus actualizaciones. Aquí hemos compilado todas las configuraciones y ajustes ocultos que pueden ayudarlo a mantener a raya las interrupciones y los sorprendentes cambios causados por Windows Update..
Consejo profesional: actualice a Windows 10 Pro
Varios de los consejos a continuación no están disponibles para usuarios de Windows 10 Home. Si es posible, actualice a Windows 10 Pro Cómo actualizar de Windows 10 Home a Professional Edition Cómo actualizar de Windows 10 Home a Professional Edition Los usuarios de Windows 10 Home carecen de varias características sutiles. Los usuarios profesionales, por ejemplo, pueden diferir temporalmente las actualizaciones de Windows. Le mostramos cómo puede actualizar a la edición Pro para recuperar algo de control sobre Windows ... porque ofrece características adicionales en lo que respecta al control de Windows Update. Puede comprar la actualización o aplicar una clave de producto Windows 7 u 8 Pro existente a su instalación actual de Windows 10 Home. Desafortunadamente, Windows 10 Pro no es una actualización gratuita.
Como paso intermedio, puede usar la clave de producto gratuita de Microsoft para actualizar a Windows 10 Pro para pasar de la edición Home a la edición Pro. Sin embargo, esto aún requiere una activación adecuada, por ejemplo, con una clave de Windows 7 Pro.
Si desea probar eso, aquí está la clave de Windows 10 Pro de Microsoft:
VK7JG-NPHTM-C97JM-9MPGT-3V66T
Dirigirse a Configuraciones (Tecla de Windows + I) > Actualización y seguridad> Activación> Cambiar clave de producto e ingrese la clave de arriba.
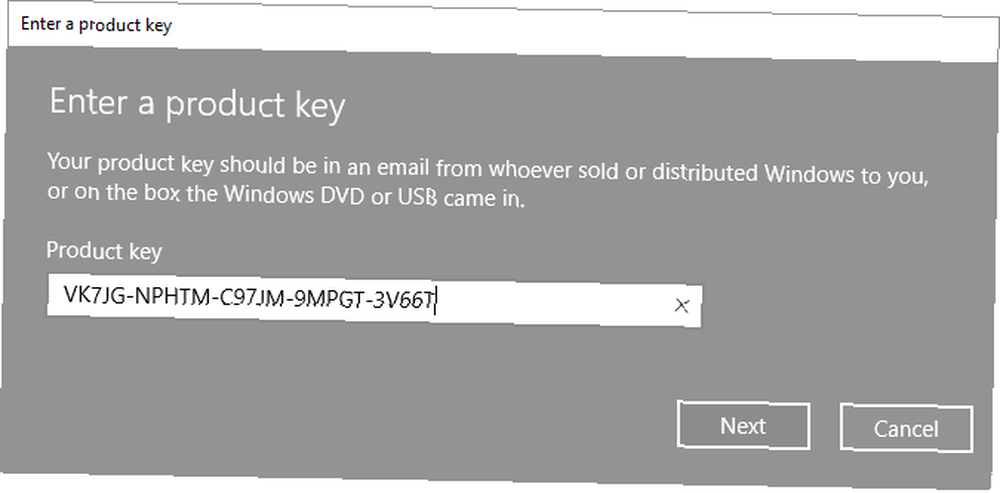
Ingrese la clave del producto, luego haga clic próximo. Windows 10 le pedirá que guarde su trabajo y cierre sus aplicaciones, antes de reiniciar para aplicar los cambios. Esto es como cualquier otra actualización de características, que puede cambiar la configuración, pero no perderá sus datos o sus programas y aplicaciones instalados.
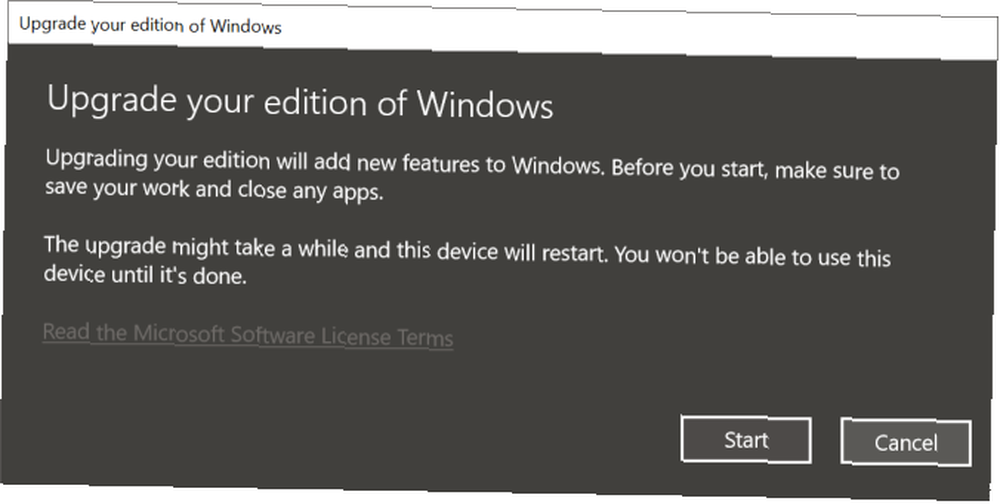
Una vez completada la instalación, deberá activarla con una clave de Windows 7 o Windows 8.1 Pro.
Mantenga Windows Update bajo control
1. Ahorre ancho de banda en conexiones medidas
En una conexión medida, Windows no descargará actualizaciones de funciones, aunque aún puede descargar parches críticos.
los “conexión medida” La opción es el método más fácil para bloquear constantemente la mayoría de las actualizaciones. Está disponible en todas las ediciones de Windows 10, incluido Windows 10 Home. En las primeras versiones de Windows, este ajuste no funcionaba si estaba conectado a un cable Ethernet. Sin embargo, si está ejecutando Windows 10 Creators Update (1703) o posterior, puede configurar tanto una conexión Wi-Fi como una conexión Ethernet como medida Cómo configurar su conexión Wi-Fi y Ethernet como medida en Windows 10 Cómo configurar Su conexión Wi-Fi y Ethernet como medida en Windows 10 En Windows 10, puede configurar su conexión Wi-Fi o Ethernet como medida. Esto limitará el consumo de datos por parte de Windows Update y otras aplicaciones en segundo plano. Aquí se explica cómo configurarlo. .
Nota: Solo puede aplicar la configuración mientras está conectado a la red respectiva.
Para marcar su conexión a Internet como medida, diríjase a Configuración> Red e Internet> Wi-Fi, seleccione la red a la que está conectado actualmente y en Conexión medida> Establecer como conexión medida gira el interruptor En.
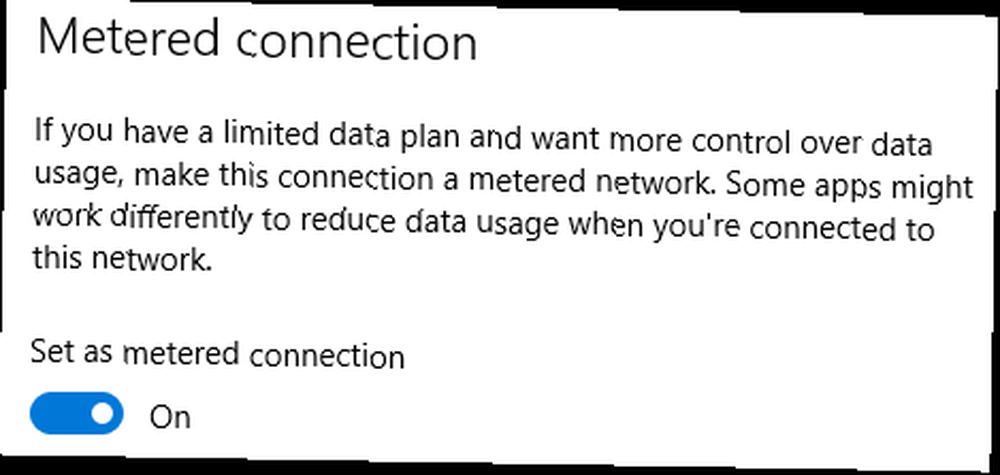
Nota: Siempre puede ir a Windows Update e iniciar manualmente la descarga e instalación. O puedes ir a Configuración> Actualización y seguridad> Actualización de Windows> Opciones avanzadas y permitir que Windows descargue actualizaciones automáticamente, incluso a través de conexiones de datos medidos (pueden aplicarse cargos).
2. Pausa las actualizaciones por hasta siete días
Microsoft ha agregado una opción para pausar temporalmente las actualizaciones. Esta configuración es perfecta para cuando solo necesita un descanso rápido de las actualizaciones intensivas en recursos o cuando no desea que Windows continúe con la instalación de una actualización que ya ha descargado. Esta opción no está disponible para usuarios de Windows 10 Home.
Para pausar Windows Update, vaya a Configuración> Actualización y seguridad> Actualización de Windows> Opciones avanzadas Y debajo Pausar actualizaciones establecer el control deslizante para En. Ahora las actualizaciones no se instalarán hasta por siete días o hasta que desactive la opción.
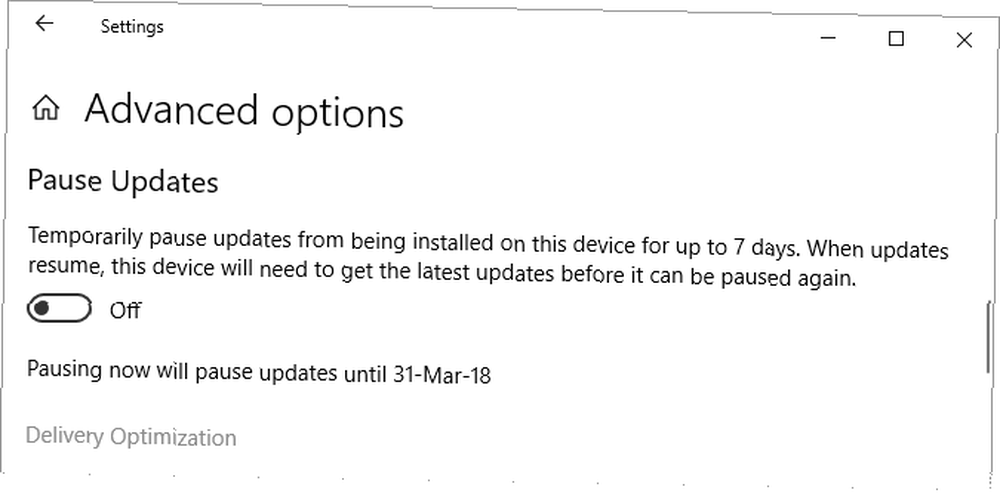
Si ha tenido actualizaciones pendientes para reiniciar al activar esta configuración, su pantalla de Actualización de Windows ahora tendrá un Reanudar actualizaciones botón. Al hacer clic en este botón, se reanudarán las actualizaciones..
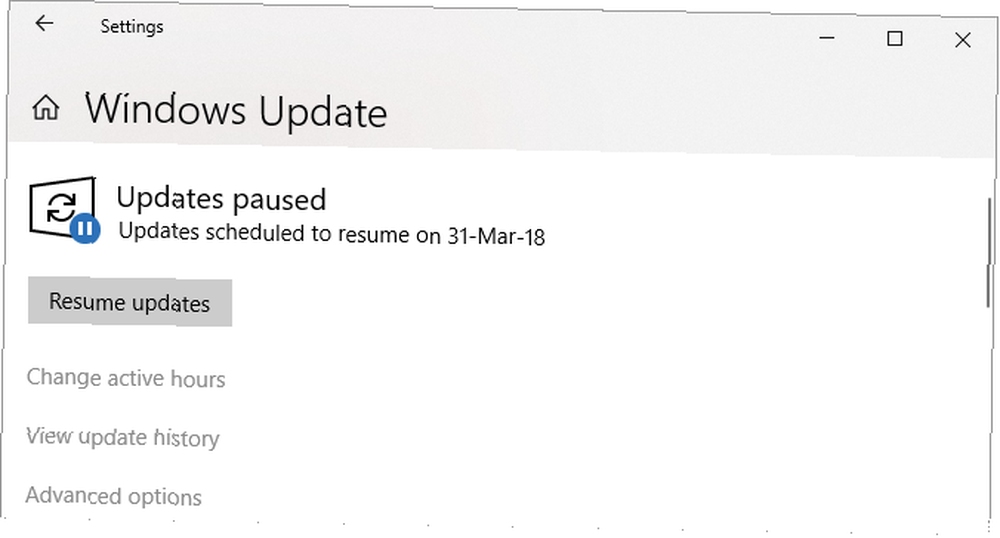
Una vez transcurridos los siete días, deberá instalar las actualizaciones pendientes antes de poder pausar Windows Update nuevamente.
3. Recibe notificaciones antes de descargar las actualizaciones
Puede hacer que Windows 10 le avise cuando haya actualizaciones disponibles y active manualmente la descarga. Esto ayuda a los usuarios con un ancho de banda bajo o una conexión a Internet limitada. Desafortunadamente, este truco solo funciona si tiene acceso al Editor de directivas de grupo. Cómo acceder al Editor de directivas de grupo, incluso en Windows Home & Settings para probar Cómo acceder al Editor de directivas de grupo, incluso en Windows Home & Settings para probar la directiva de grupo. Una herramienta eléctrica que le permite acceder a la configuración avanzada del sistema. Le mostraremos cómo acceder a él o configurarlo en Windows Home y más de 5 poderosas Políticas de grupo para arrancar. , que excluye a los usuarios domésticos.
presione el comienzo botón, tipo Editar política de grupo, y abra el resultado respectivo. Ahora dirígete a Configuración del equipo> Plantillas administrativas> Componentes de Windows> Actualización de Windows y abierto Configurar actualizaciones automáticas. Habilitar el entorno y bajo Configurar actualización automática, escoger 2 - Notificar para descargar y notificar para instalar.

La próxima vez que haya actualizaciones disponibles, verá una notificación en el Centro de acción que Necesitas algunas actualizaciones. Seleccionar el mensaje lo llevará a Windows Update, donde debe hacer clic en Descargar botón para iniciar el proceso de actualización.
Nota: Habilitar esta configuración deshabilitará algunas opciones en Windows Update en la aplicación Configuración, como Notificar para descargar (mencionado abajo).
Este método fue reportado originalmente por Anand de The Windows Club.
4. Retrasar las actualizaciones hasta que estén seguras
Las siguientes opciones son excelentes si solo desea inhabilitar temporalmente las actualizaciones de calidad o de funciones. Retrasar las actualizaciones puede hacerte ganar tiempo y asegurarte de que los errores no te afecten. Una vez transcurrido el período de gracia, las actualizaciones diferidas se implementarán automáticamente. En este momento, sin embargo, Microsoft debería haber solucionado los problemas identificados durante el lanzamiento inicial. Esta opción no está disponible para los usuarios de la edición Home.
Nota: La configuración de diferir actualizaciones solía estar en la aplicación Configuración. Sin embargo, con las actualizaciones de funciones recientes, Microsoft lo trasladó por completo al Editor de directivas de grupo.
Cómo diferir las actualizaciones de funciones hasta 365 días
En el Editor de directivas de grupo (consulte las instrucciones anteriores), vaya a Configuración del equipo> Plantillas administrativas> Componentes de Windows> Windows Update> Windows Update para empresas y abra la configuración Seleccione cuándo se reciben las versiones de vista previa y actualizaciones de características.

Establezca esta política en Habilitado, escoge tu Nivel de preparación de Windows (en la captura de pantalla anterior se muestran opciones para Windows 10 Insider Preview; sus opciones pueden diferir) e ingrese la cantidad de días (máximo 365 días) para los que desea diferir la Vista previa de compilación o la Actualización de características. Además, puede establecer una fecha de inicio para el aplazamiento.
Cómo diferir las actualizaciones de calidad por hasta 30 días
Configuración del equipo> Plantillas administrativas> Componentes de Windows> Windows Update> Windows Update para empresas y abra la configuración Seleccione cuando se reciben actualizaciones de calidad.

Whish este ajuste Habilitado, puede diferir la recepción de actualizaciones de calidad por hasta 30 días. Tú también puedes pausar actualizaciones de calidad comenzando en una fecha de su elección, que los pausará por hasta 35 días, es decir, 5 días más que diferirlos.
5. Bloquear actualizaciones durante las horas activas
Los usuarios que ejecutan una versión actual de Windows 10 pueden establecer horas activas durante las cuales se bloqueará el reinicio del dispositivo de Windows Update. La opción está disponible en Actualización de Windows> Cambiar horas activas.
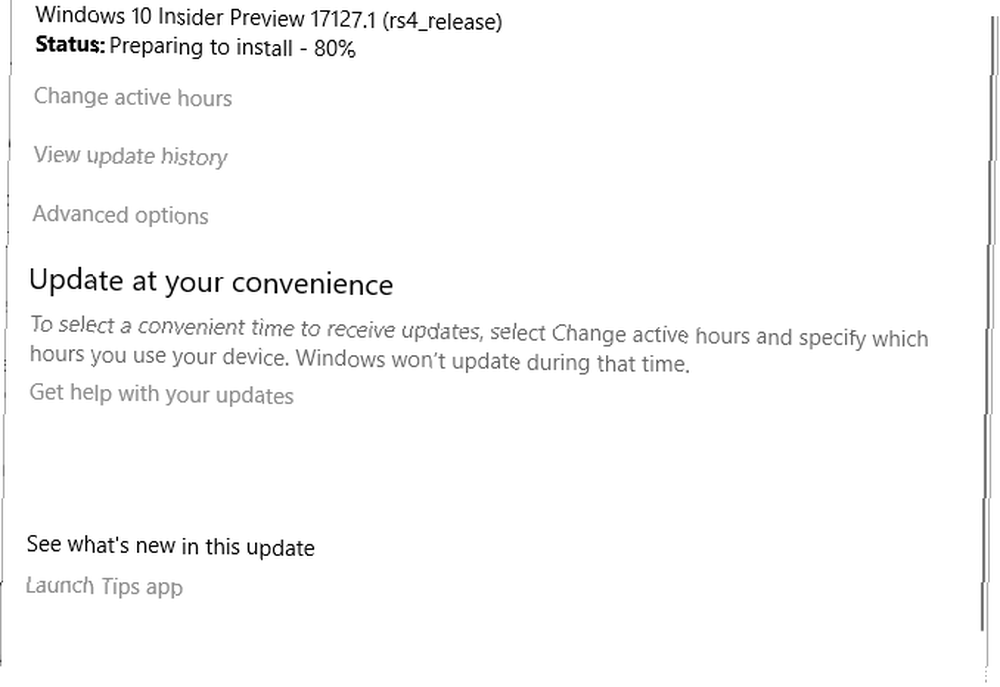
Nota: Estás limitado a un rango de 18 horas.
6. Programe la instalación de las actualizaciones descargadas
Una vez que Windows Update haya descargado nuevo material, es cuestión de horas hasta que tenga que reiniciar y dejar que Windows aplique las actualizaciones. Cuando tenga actualizaciones pendientes, puede programar un reinicio.
Ir actualizacion de Windows y al lado del “reiniciar ahora” botón, seleccione programar el reinicio. Después de configurar la opción para En, puedes elegir una fecha y hora hasta seis días en el futuro.
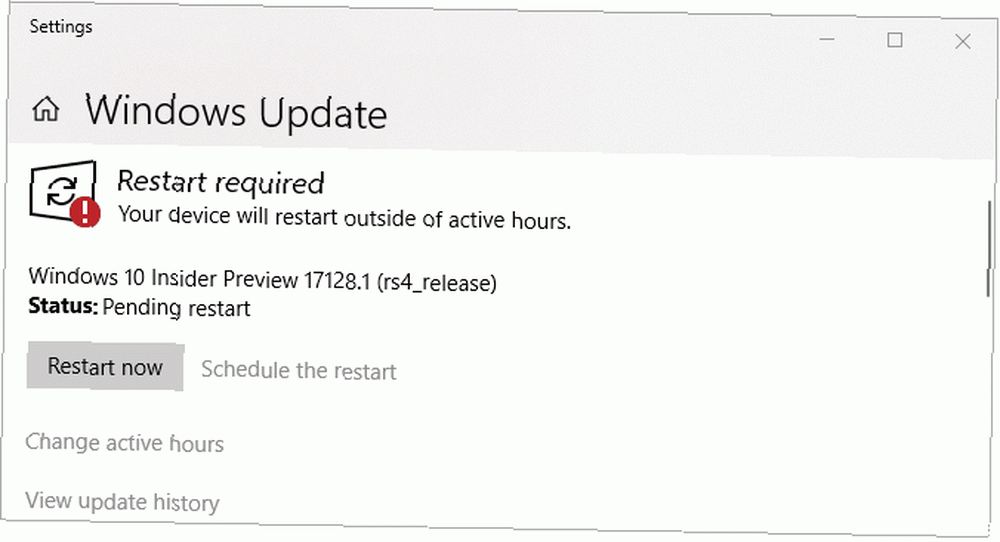
Recomendamos encarecidamente que elija el avanzado Mostraremos un recordatorio cuando reiniciemos (antes “Notificar para programar reinicio”) opción bajo Actualización de Windows> Opciones avanzadas para que Windows no intente determinar el mejor momento para reiniciar por sí solo. De lo contrario, podría encontrar Windows atrapado en lo que podría parecer un ciclo de actualización infinito cuando regrese de su hora de almuerzo.
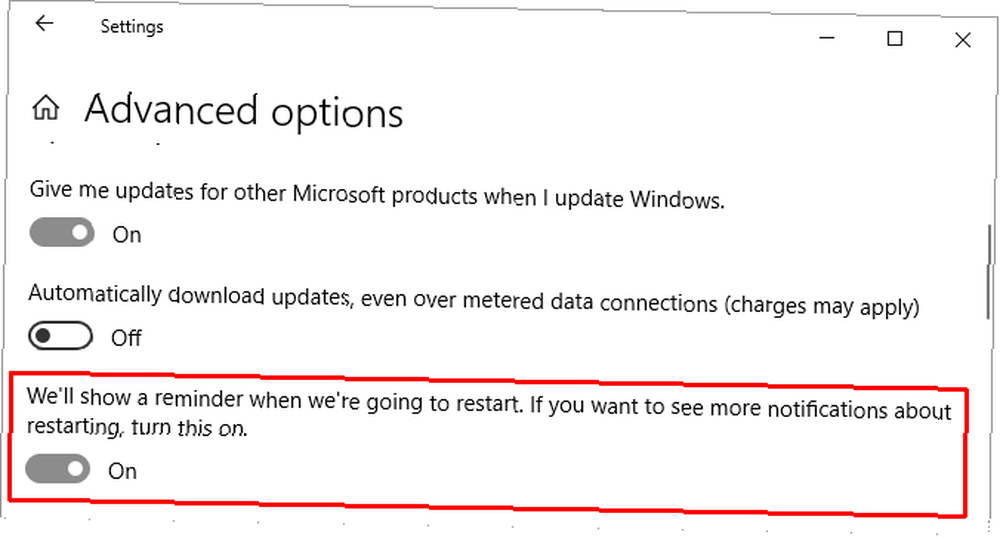
7. Deshabilitar completamente las actualizaciones
Como último recurso, este es el único método que realmente desactivará las actualizaciones, ya sea completamente o hasta que reinicie su computadora. Está disponible en todas las ediciones de Windows 10.
Ir comienzo, tipo Herramientas administrativas, y abra el resultado coincidente. Abierto Servicios> Actualización de Windows. Abajo Estado del servicio, hacer clic Detener para cerrar Windows Update hasta que reinicie. Debajo Tipo de inicio, Puedes elegir Discapacitado para evitar que arranque con Windows.
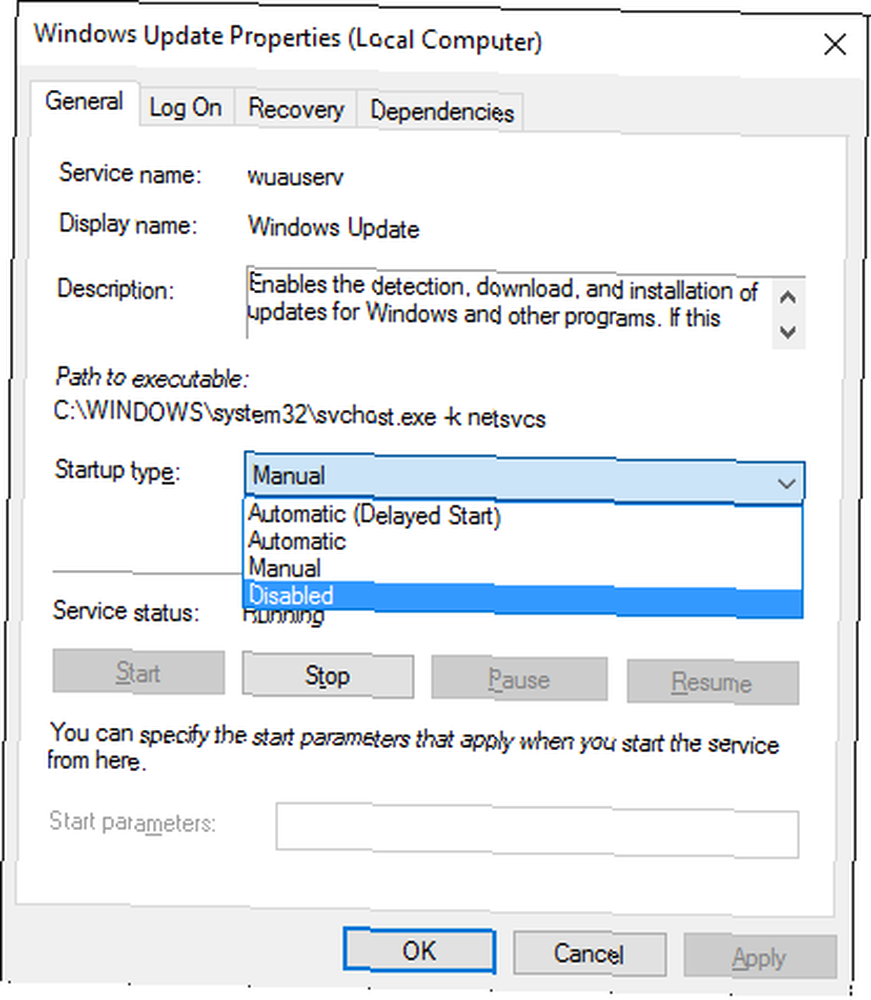
Recuerde volver a activar las actualizaciones lo antes posible o proceder a instalar manualmente las actualizaciones de seguridad.
Bloquear actualizaciones de controladores problemáticas
A partir de Windows 10, Windows Update también maneja las actualizaciones de controladores. Estas actualizaciones pueden ser particularmente frágiles porque Microsoft solo implementa controladores estándar. Esos controladores pueden romper su configuración individual o presentar problemas, aunque la versión del fabricante funcionó perfectamente bien.
Puede solucionar problemas y bloquear las actualizaciones de controladores que han salido mal con el Solucionador de problemas de actualizaciones de mostrar u ocultar de Microsoft (descarga directa).
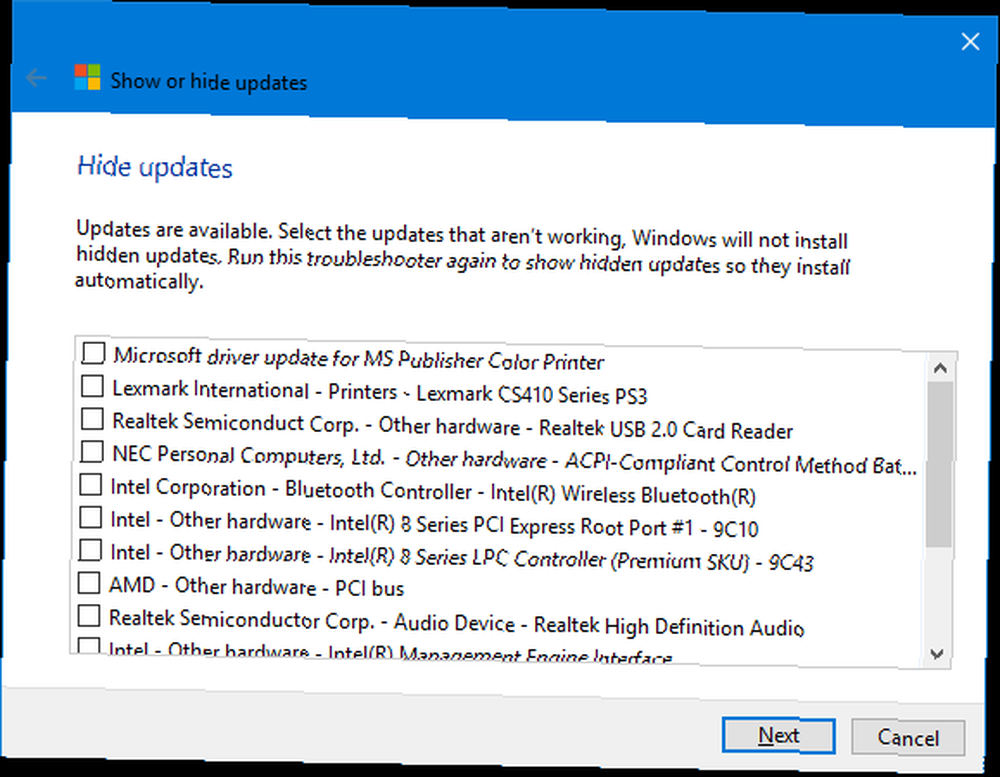
También puede revertir manualmente las actualizaciones de controladores dañinas, instalar nuevos controladores y bloquear futuras actualizaciones de controladores, como hemos cubierto en detalle en nuestra guía de actualización de controladores de Windows 10 Recuperar el control sobre las actualizaciones de controladores en Windows 10 Recuperar el control sobre las actualizaciones de controladores en Windows 10 Un mal controlador de Windows puede arruinar tu día. En Windows 10, Windows Update actualiza automáticamente los controladores de hardware. Si sufre las consecuencias, permítanos mostrarle cómo hacer retroceder su controlador y bloquear el futuro ... .
Deshabilitar las actualizaciones automáticas de aplicaciones de la tienda de Microsoft
No hace mucho tiempo, publicamos un extenso tutorial sobre cómo deshabilitar las actualizaciones automáticas para las aplicaciones de la Tienda Windows. Cómo desactivar las actualizaciones automáticas de aplicaciones en Windows 10 Cómo desactivar las actualizaciones automáticas de aplicaciones en Windows 10 No se recomienda desactivar las actualizaciones del sistema. Pero si es necesario, así es como lo hace en Windows 10.. Poco después, Microsoft hizo esta opción súper simple para los usuarios de la edición Pro de Windows 10 (ver arriba para consejos de actualización); Actualizamos el artículo.
Brevemente, como usuarios de Windows 10 Pro, puede iniciar el Tienda de Microsoft, haga clic en el ícono de menú de tres puntos (Ver más) junto a tu imagen de perfil, elige Configuraciones, y turno Actualizar aplicaciones automáticamente Apagado.
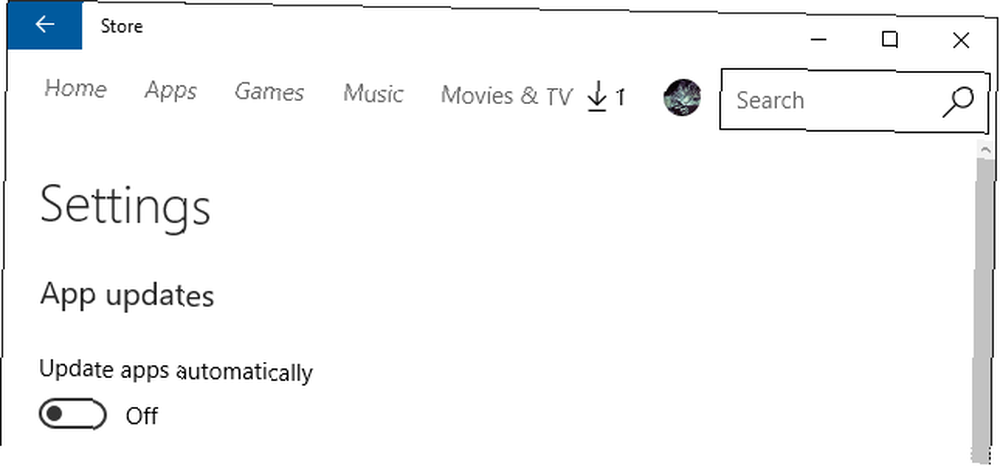
Para activar actualizaciones manualmente, vaya a Ver más> Descarga y actualizaciones, presione el Obtener actualizaciones (previamente “Buscar actualizaciones”), y después de que el escaneo se haya completado, haga clic Actualizar todo o actualizar aplicaciones individuales haciendo clic en el flecha de descarga a su extrema derecha.
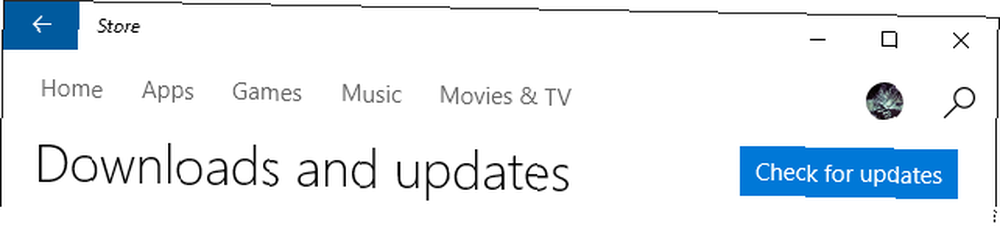
La elección de no actualizar las aplicaciones de Microsoft Store no tiene ninguna implicación de seguridad porque estas aplicaciones se ejecutan en un entorno limitado Las mejores herramientas de espacio aislado para probar de forma segura los programas de Windows Las mejores herramientas de espacio seguro para probar los programas de Windows Al probar un nuevo programa, use un entorno de espacio aislado para Proteja su sistema de software dañino. que restringe la interacción con el resto del sistema operativo. Sin embargo, si se queda con una versión anterior, es posible que se pierda las correcciones de errores o las nuevas funciones..
Pronto llegará una nueva actualización de Windows
La actualización de Windows 10 es una bendición tanto como una maldición. Por un lado, Microsoft puede mejorar constantemente el sistema operativo y bendecir a los usuarios con nuevas opciones y características para jugar. Por otro lado, las actualizaciones también pueden tener consecuencias no deseadas. 7 Configuración predeterminada de Windows 10 que debe verificar de inmediato 7 Configuración predeterminada de Windows 10 que debe verificar de inmediato Microsoft tomó algunas decisiones cuestionables con Windows 10. Algunas de sus configuraciones predeterminadas no se deben dejar solas. Le mostramos cómo mejorar la privacidad, conservar el ancho de banda, reducir la distracción y mucho más. o eliminar el software y las características antiguas Windows 10 puede eliminar automáticamente el software contra su voluntad Windows 10 puede eliminar automáticamente el software contra su voluntad Windows 10 está desinstalando software que no considera compatible. ¿Has sido afectado? Le mostramos qué aplicaciones podría perder y por qué. lo apreciaste.
Entonces, ¿estás listo para la próxima actualización de Windows? ¿Cuál ha sido su experiencia de actualización de Windows más problemática hasta ahora? Tenga en cuenta que si tiene problemas, hay maneras de resolver una actualización de Windows atascada. Cómo resolver problemas de actualización de Windows en 5 sencillos pasos Cómo resolver problemas de actualización de Windows en 5 sencillos pasos. ¿Le ha fallado la actualización de Windows? Tal vez la descarga se atascó o la actualización se negó a instalar. Le mostraremos cómo solucionar los problemas más comunes con Windows Update en Windows 10. .











