
Edmund Richardson
0
5056
1443
Windows 8.1 ofrece muchas de las mismas funciones de ahorro de batería que se encuentran en versiones anteriores de Windows, pero a menudo se encuentran en diferentes lugares. Estas opciones lo ayudarán a hacer que la batería de su tableta o computadora portátil dure el mayor tiempo posible.
Deshabilitar Bluetooth
Su tableta o computadora portátil con Windows 8.1 probablemente viene con soporte Bluetooth que está habilitado de manera predeterminada. Si no utiliza dispositivos Bluetooth inalámbricos, dejar la radio Bluetooth en funcionamiento solo agotará la energía de la batería.
Para desactivar Bluetooth si no lo está usando, deslice el dedo desde la derecha o presione la tecla de Windows + C para acceder a los accesos, seleccione Configuración y seleccione Cambiar configuración de PC. Navegue a PC y dispositivos> Bluetooth y desactive Bluetooth. Si desea utilizar Bluetooth, puede volver a habilitarlo fácilmente desde aquí.
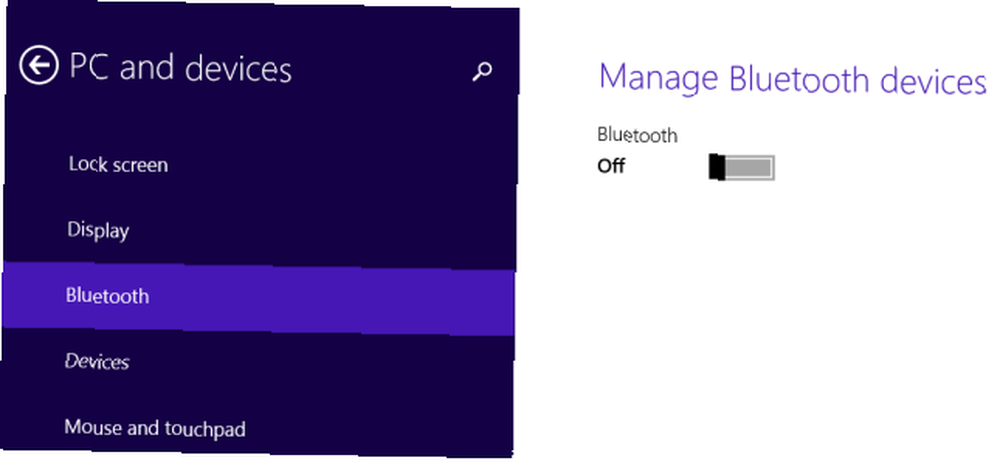
Ajustar brillo de pantalla
La luz de fondo de la pantalla usa bastante potencia. Reducir el brillo de su pantalla ahorrará esa energía. Windows 8.1 usa brillo automático en dispositivos con sensores de brillo, pero también puede ajustar la configuración de brillo usted mismo.
Para acceder al control deslizante de brillo, abra la barra de accesos y seleccione el acceso Configuración. Toque o haga clic en el ícono Pantalla y ajuste el control deslizante de brillo.
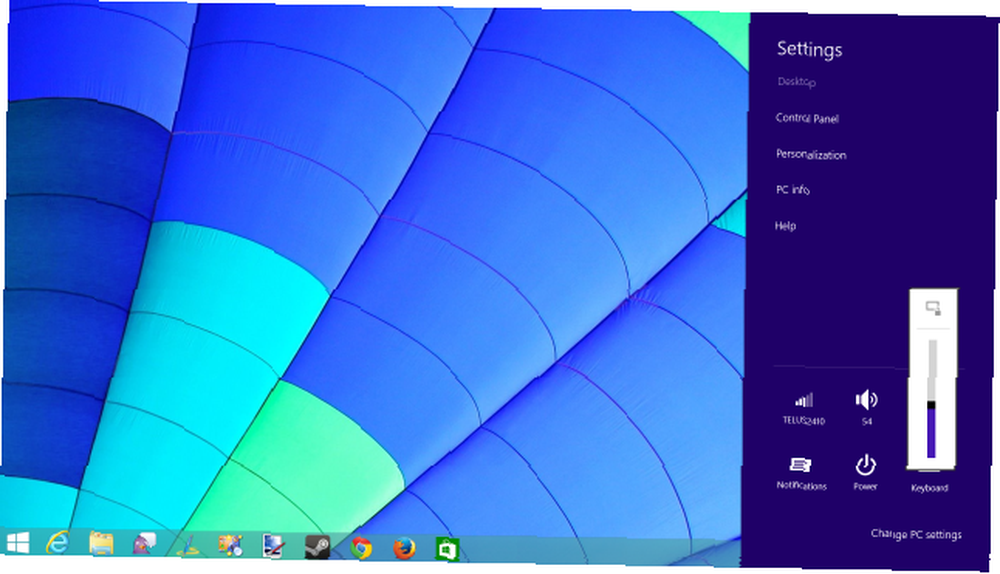
Elige un plan de energía
Windows 8.1 todavía tiene planes de energía estándar de Windows, que son básicamente grupos de configuraciones que puede cambiar a la vez. Por ejemplo, el plan de energía predeterminado es Equilibrado, pero puede seleccionar Ahorro de energía para ahorrar algo de energía. En la mayoría de los casos, querrás seguir con la configuración balanceada predeterminada. Los planes de energía también le exponen opciones adicionales, por lo que puede profundizar en este cuadro de diálogo y ajustar una variedad de configuraciones de energía. Opciones de energía de Windows 7 y modos de suspensión explicados Opciones de energía de Windows 7 y modos de suspensión explicados Cuando se lanzó Windows 7, uno de los puntos de venta de Microsoft fue que fue diseñado para ayudar a que su batería dure más. Una de las características principales que los usuarios notarán es que la pantalla se atenúa antes ... para controlar cómo funcionan las configuraciones de ahorro de energía. No recomendamos necesariamente cambiar la configuración más avanzada a menos que sepa lo que está haciendo..
Para modificar los planes de energía, abra el Panel de control del escritorio presionando la tecla de Windows + X Cada acceso directo de Windows 8: gestos, escritorio, línea de comando Cada acceso directo de Windows 8: gestos, escritorio, línea de comando Windows 8 se trata de accesos directos. Las personas con PC táctiles usan gestos táctiles, los usuarios sin dispositivos táctiles deben aprender los métodos abreviados del mouse, los usuarios avanzados usan métodos abreviados de teclado en el escritorio y los métodos abreviados novedosos de la línea de comandos, y ... y hacen clic en Panel de control. Navegue a Hardware y sonido> Opciones de energía y seleccione su plan de energía.
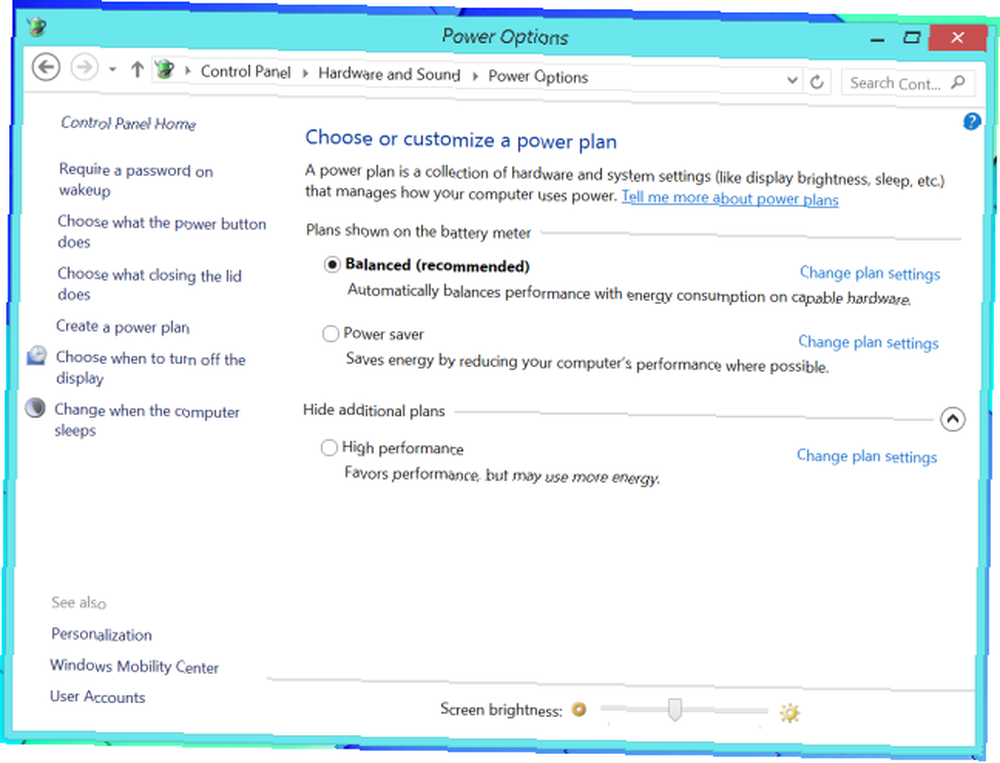
Ajuste la pantalla y los tiempos de reposo de la computadora
Si bien es probable que no desee profundizar demasiado en las opciones del plan de energía, es posible que desee ajustar el “apagar la pantalla” y “poner la computadora a dormir” veces. Haga clic en los enlaces Cambiar configuración del plan en la pantalla Opciones de energía para acceder a esta configuración.
Puedes controlar lo que sucede cuando te alejas de tu computadora o la dejas de lado y dejas de usarla desde aquí. Para ahorrar energía de la batería, querrá que la pantalla de la computadora se apague lo más rápido posible y que ponga la computadora en modo de suspensión lo más rápido posible. Con la pantalla apagada, y especialmente con la computadora en reposo, está utilizando menos energía.
Por supuesto, todo lo que ajuste aquí es una compensación. Si configura los tiempos demasiado bajos, la computadora apagará su pantalla y dormirá mientras todavía la esté usando. También puede ahorrar energía apagando su dispositivo cuando termine de usarlo en lugar de esperar a que se agote el tiempo y se vaya a dormir solo..
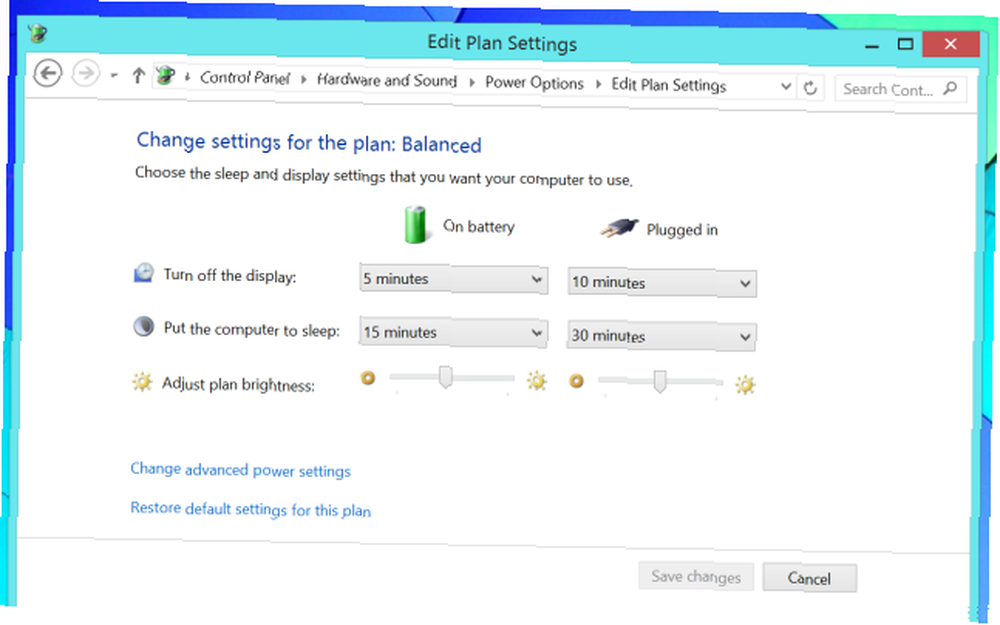
Desenchufe los dispositivos
Los dispositivos que ha conectado a su computadora usan energía. Por ejemplo, si tiene un mouse USB conectado a su computadora, ese mouse USB se está alimentando a través del puerto USB de su computadora para que pueda funcionar. No es una gran cantidad de energía y no debes preocuparte si realmente estás usando el mouse, pero querrás desconectar los dispositivos que no estás usando si realmente quieres ahorrar energía.
Algunos dispositivos USB usan más energía que otros, por supuesto. Una pequeña memoria USB no usará tanta energía como un disco duro externo mecánico, por ejemplo.
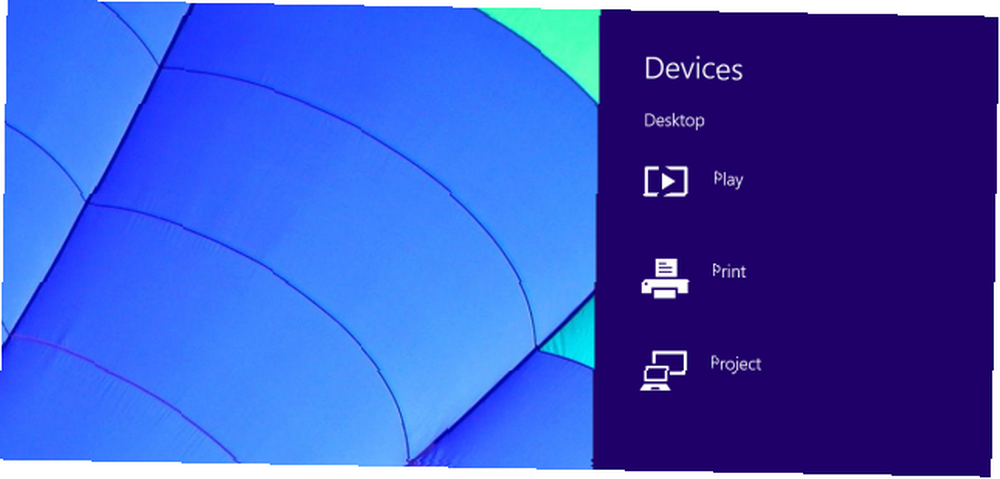
Usar modo avión
El modo avión deshabilitará Wi-Fi, Bluetooth y cualquier conexión de datos móviles. Si no necesita acceso a la red, esta es una manera fácil de exprimir un poco más la duración de la batería de su dispositivo deshabilitando las funciones inalámbricas.
Para habilitar el modo avión, haga clic en el icono inalámbrico en la bandeja de su sistema de escritorio y active el control deslizante Modo avión. También puede abrir la barra de accesos, tocar Configuración y tocar el ícono de Wi-Fi para acceder a este menú.
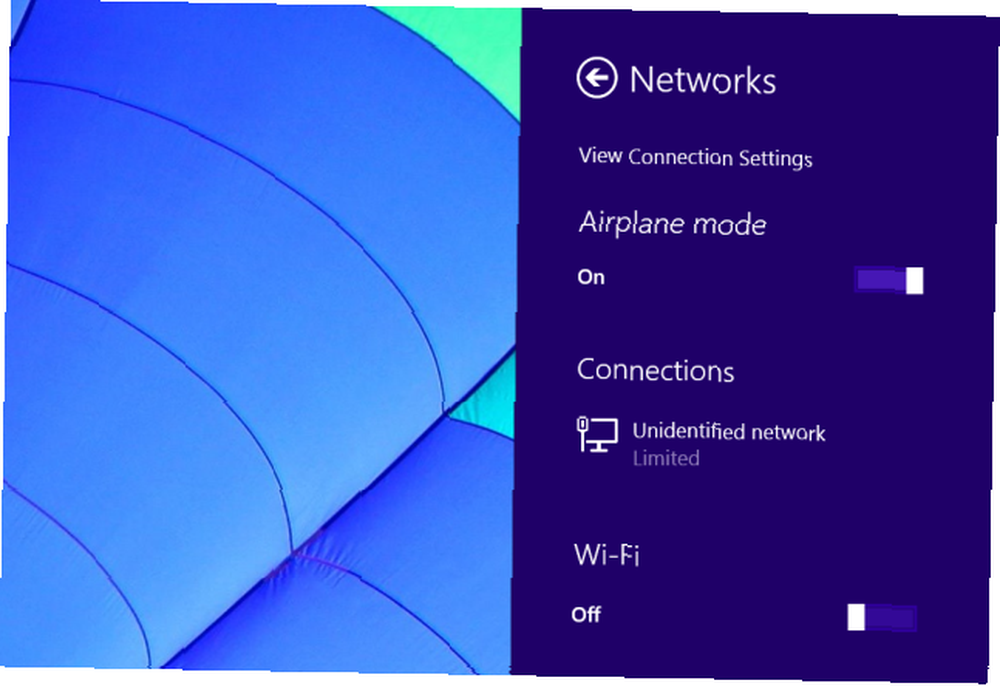
Deshabilitar actualizaciones automáticas de aplicaciones
Si prefiere actualizar las aplicaciones manualmente, puede evitar que Windows se actualice “Almacenar aplicaciones” automáticamente. Para hacerlo, abra la aplicación de la Tienda Windows, deslícese desde la derecha o presione la tecla de Windows + C y navegue a Configuración> Actualizaciones de la aplicación. Esto no ahorrará mucha batería, pero le permitirá actualizar aplicaciones cuando elija actualizarlas..
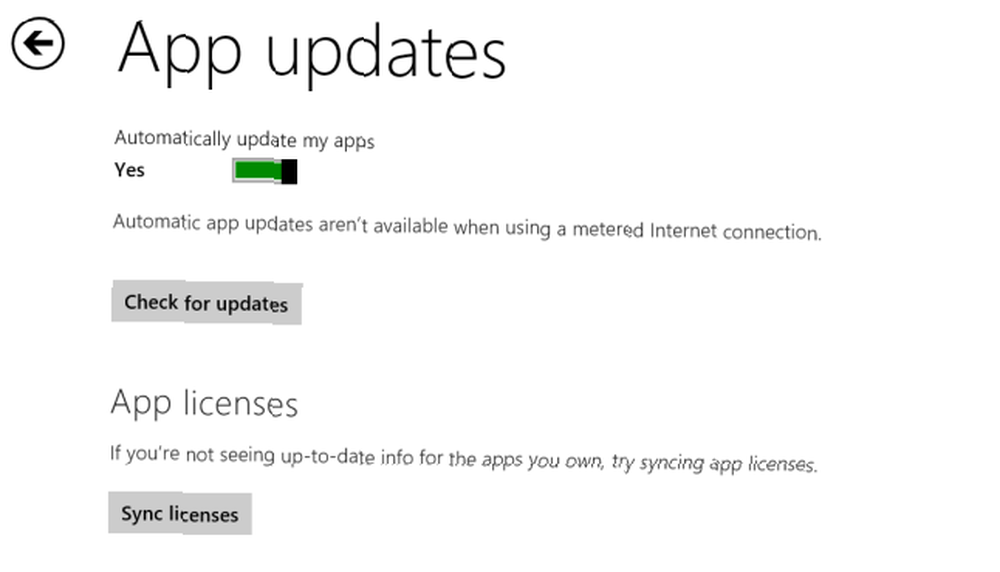
Windows RT Windows RT: lo que puede y no puede hacer Windows RT: lo que puede y no puede hacer La edición de Windows RT se lanzó de manera discreta hace aproximadamente un mes y medio con el dispositivo de tableta Microsoft Surface RT. Aunque es visualmente indistinguible de Windows 8, existen algunas diferencias clave en cuanto a qué ... y algunos dispositivos con Windows 8.1 completos con procesadores Intel Atom también admiten una nueva característica llamada Connected Standby. El dispositivo puede entrar en un modo de bajo consumo de energía, despertando regularmente para buscar nuevas actualizaciones y correos electrónicos, al igual que los teléfonos inteligentes, iPad, iPad, iPad y iPad, ¿cuál debe comprar? IPad Air Vs IPad Mini: ¿cuál debe comprar? Si desea comprar un iPad, tiene una decisión difícil por delante. Los nuevos iPads de Apple son muy similares, pero aún son notablemente diferentes en muchos aspectos. , y las tabletas Android reciben correos electrónicos y mensajes mientras duermen. Esto usa energía de batería adicional, ya que el dispositivo no está realmente dormido cuando está dormido. Desafortunadamente, no hay forma de deshabilitar Connected Standby que conozcamos. Sin embargo, poner el dispositivo en modo avión o simplemente deshabilitar el Wi-Fi antes de ponerlo en suspensión evitará que se despierte para descargar nueva información.
Crédito de imagen: Windows 8 Tablet por K.G.23 en Flickr











