
William Charles
0
2238
621
Cortana es el asistente virtual de Microsoft que lo ayuda a mejorar su productividad. Puede usarlo para muchos propósitos, como buscar en Internet o en su computadora, encontrar respuestas a preguntas, establecer recordatorios para usted y administrar sus tareas.
Cortana puede organizar tu vida Cómo hacer que Cortana organice tu vida Cómo hacer que Cortana organice tu vida Tu vida es tan compleja que mereces un asistente personal. Conoce a Cortana, tu asistente virtual lista para servir en la punta de tu lengua. Le mostraremos cómo delegar efectivamente tareas a Cortana. y puedes preguntarle todo tipo de cosas Hey, Cortana? Todo lo que no sabías preguntar y más Hola, Cortana? Todo lo que no sabía preguntar y más Cortana puede hacer mucho más de lo que piensa. Esta lista maestra de comandos básicos y no tan obvios lo ayudará a conocer a su asistente virtual y a aumentar su productividad. . También puede personalizar el aspecto y el comportamiento de Cortana. Hoy, le mostraremos siete maneras de hacer exactamente eso..
Editar y hacer una copia de seguridad del registro de Windows
Para varias de estas personalizaciones, debe realizar cambios en el registro agregando y cambiando claves y valores en el registro.
También debe hacer una copia de seguridad del registro Cómo hacer una copia de seguridad y restaurar el Registro de Windows Cómo hacer una copia de seguridad y restaurar el Registro de Windows La edición del Registro desbloquea algunos ajustes interesantes, pero puede ser peligroso. Aquí se explica cómo hacer una copia de seguridad del Registro antes de realizar cambios para que se puedan revertir fácilmente. antes de hacerle cambios.
Para revertir los cambios que realizó en el registro de Windows, puede restablecer el registro a los valores predeterminados Cómo restablecer el Registro de Windows a los valores predeterminados Cómo restablecer el Registro de Windows a los valores predeterminados Si ha estropeado el Registro de Windows, es de esperar que tenga una copia de seguridad . Si no, tiene una breve lista de opciones para solucionar el problema.. .
Reinicie el proceso Explorer.exe
Después de realizar los cambios en el registro del que hablamos aquí, debe reiniciar el Explorador de Windows. Para hacerlo, presione Ctrl + Shift + Esc para abrir el Administrador de tareas.
Si una ventana del Explorador de archivos está abierta actualmente, seleccione Explorador de Windows debajo Aplicaciones sobre el Procesos lengüeta. Si no, desplácese hasta la parte inferior de la Procesos de Windows lista en el Procesos pestaña y seleccione Explorador de Windows ahí.
Luego haga clic Reiniciar.
1. Agregar o quitar el botón Enviar en el cuadro de búsqueda de Cortana
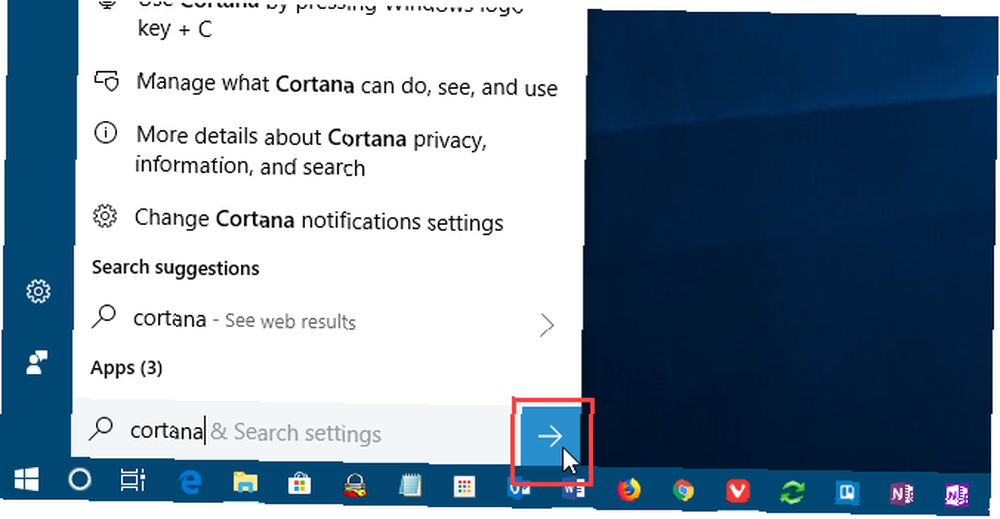
Cuando use Cortana, puede ingresar su pregunta o término de búsqueda y presionar Entrar para obtener resultados Pero si prefiere usar el mouse, puede mostrar un Enviar botón en el lado derecho del cuadro de búsqueda de Cortana y haga clic para obtener resultados.
Abra el Editor del registro, navegue hasta la siguiente clave y seleccione Vuelo.
HKEY_CURRENT_USER \ Software \ Microsoft \ Windows \ CurrentVersion \ Search \ Flighting
A la derecha, verá dos valores., Corriente y RotateFlight. Asegúrese de que ambos estén configurados en 0 0 en el Datos columna.
A continuación, busque una clave llamada ShowSubmitButtonRightOfSearchBox debajo de la siguiente tecla en el panel izquierdo. Si no está allí, créalo.
HKCU \ Software \ Microsoft \ Windows \ CurrentVersion \ Search \ Flighting \ 0
Luego, crea un nuevo Valor DWORD (32 bits) llamado Valor. Conjunto Valor a 1 para agregar el Enviar botón al cuadro de búsqueda de Cortana.
Cierre el Editor del registro y reinicie el Explorador de Windows.
Para eliminar el botón, cambie el Valor Para el ShowSubmitButtonRightOfSearchBox clave para 0 0.
2. Cambie o elimine el texto del cuadro de búsqueda de Cortana
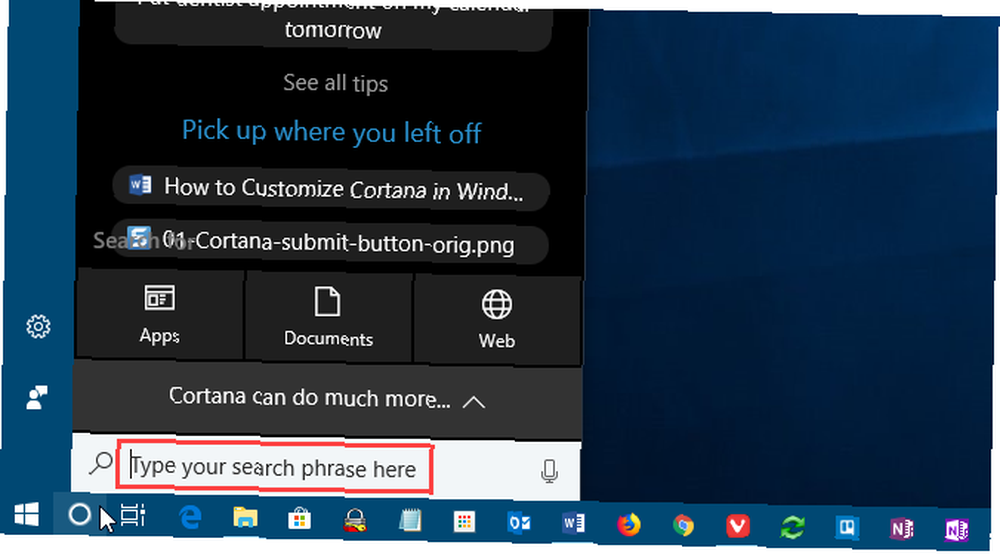
Cortana muestra texto predeterminado en el cuadro de búsqueda. Era “Pregúntame lo que sea” en un punto. Ahora es “Escriba aquí para buscar”. Puede cambiar este texto o eliminarlo si prefiere ver un cuadro de búsqueda en blanco.
Abra el Editor del registro, navegue hasta la siguiente clave y seleccione SearchBoxText.
HKEY_CURRENT_USER \ Software \ Microsoft \ Windows \ CurrentVersion \ Search \ Flighting \ 0 \ SearchBoxText
Cambiar el valor de la Valor ingrese en el panel derecho el texto que desea ver en el cuadro de búsqueda. Para eliminar el texto del cuadro de búsqueda, cambie Valor a solo un espacio.
Cierre el Editor del registro y reinicie el Explorador de Windows.
3. Cambie la transparencia de fondo del cuadro de búsqueda de Cortana
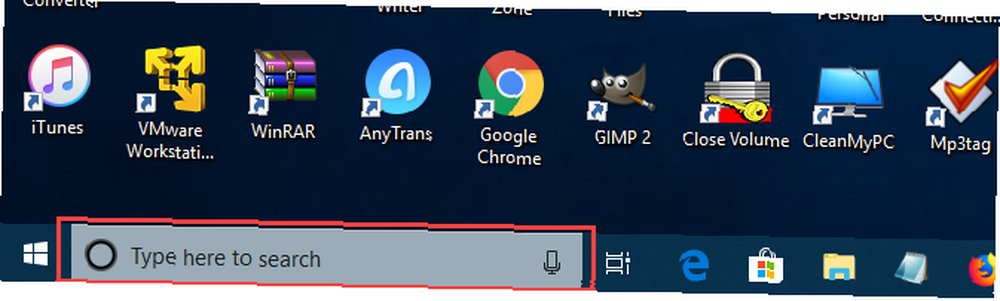
Por defecto, el fondo del cuadro de búsqueda de Cortana es semitransparente. Puede cambiar esto a opaco (blanco) o totalmente transparente. Cuando el cuadro de búsqueda es completamente transparente, el color de la barra de tareas se muestra a través de él..
Abra el Editor del registro, navegue a las siguientes teclas. Si no existen, cree el SearchBoxTransparencyBackground clave debajo de ambos 0 0 clave y el 1 clave debajo de Vuelo llave.
HKEY_CURRENT_USER \ Software \ Microsoft \ Windows \ CurrentVersion \ Search \ Flighting \ 0 \ SearchBoxTransparencyBackground HKEY_CURRENT_USER \ Software \ Microsoft \ Windows \ CurrentVersion \ Search \ Flighting \ 1 \ SearchBoxTransparencyBackground
Luego, crea un nuevo Valor DWORD (32 bits) llamado Valor. Conjunto Valor a uno de los siguientes valores. Asegúrate de seleccionar Decimal como el Base sobre el Editar valor DWORD (32 bits) cuadro de diálogo antes de ingresar el valor.
- 0 0 = Transparente
- 60 60 = Semitransparente (predeterminado)
- 100 = Opaco (blanco sólido)
O ingrese cualquier otro valor entre 0 0 y 100 o un nivel de transparencia personalizado.
Cierre el Editor del registro y reinicie el Explorador de Windows.
Para volver al valor predeterminado de semitransparente, cambie el Valor Para el SearchBoxTransparencyBackground clave para 60 60 o eliminar el SearchBoxTransparencyBackground clave que agregó debajo de la 0 0 clave y el 1 clave debajo de Vuelo llave.
4. Cambie la transparencia de resaltado del cuadro de búsqueda de Cortana
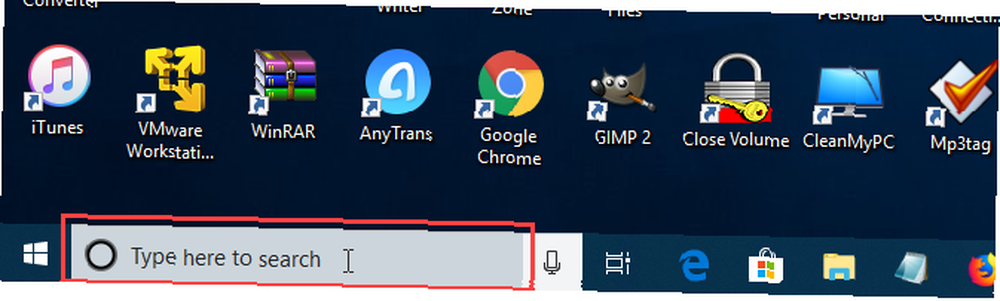
Cuando mueve el mouse sobre el cuadro de búsqueda de Cortana, aparece un resaltado semitransparente en el cuadro. Puede cambiar este resaltado para que sea opaco (blanco) o totalmente transparente para que el color de la barra de tareas se muestre a través de.
Abra el Editor del registro, navegue a las siguientes teclas. Si no existen, el SearchBoxTransparencyHighlight clave debajo de ambos 0 0 clave y el 1 clave debajo de Vuelo llave.
HKEY_CURRENT_USER \ Software \ Microsoft \ Windows \ CurrentVersion \ Search \ Flighting \ 0 \ SearchBoxTransparencyHighlight HKEY_CURRENT_USER \ Software \ Microsoft \ Windows \ CurrentVersion \ Search \ Flighting \ 1 \ SearchBoxTransparencyHighlight
Luego, crea un nuevo Valor DWORD (32 bits) llamado Valor. Conjunto Valor a uno de los siguientes valores. Asegúrate de seleccionar Decimal como el Base sobre el Editar valor DWORD (32 bits) cuadro de diálogo antes de ingresar el valor.
- 0 0 = Transparente
- 80 = Semitransparente (predeterminado)
- 100 = Opaco (blanco sólido)
O ingrese cualquier otro valor entre 0 0 y 100 o un nivel de transparencia personalizado.
Cierre el Editor del registro y reinicie el Explorador de Windows.
Para volver al color de resaltado predeterminado de semitransparente, cambie el Valor Para el SearchBoxTransparencyHighlight clave para 80 o eliminar el SearchBoxTransparencyHighlight clave que agregó debajo de la 0 0 clave y el 1 clave debajo de Vuelo llave.
5. Cambie la transparencia del texto del cuadro de búsqueda de Cortana
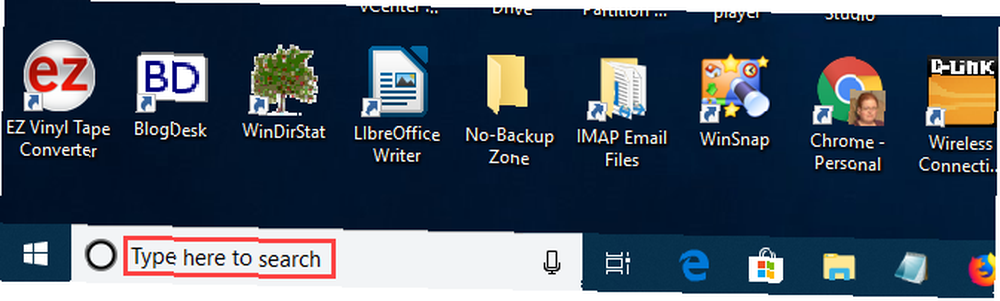
El texto predeterminado en el cuadro de búsqueda de Cortana es semitransparente. Puede cambiar esto a opaco (blanco) o totalmente transparente. Si hace que el texto sea completamente transparente, aparece oculto.
Abra el Editor del registro, navegue a las siguientes teclas. Si no existen, cree el SearchBoxTransparencyForeground clave debajo de ambos 0 0 clave y el 1 clave debajo de Vuelo llave.
HKEY_CURRENT_USER \ Software \ Microsoft \ Windows \ CurrentVersion \ Search \ Flighting \ 0 \ SearchBoxTransparencyForeground HKEY_CURRENT_USER \ Software \ Microsoft \ Windows \ CurrentVersion \ Search \ Flighting \ 1 \ SearchBoxTransparencyForeground
Luego, crea un nuevo Valor DWORD (32 bits) llamado Valor. Conjunto Valor a uno de los siguientes valores. Asegúrate de seleccionar Decimal como el Base sobre el Editar valor DWORD (32 bits) cuadro de diálogo antes de ingresar el valor.
- 0 0 = Transparente
- 30 = Semitransparente (predeterminado)
- 100 = Opaco (blanco sólido)
O ingrese cualquier otro valor entre 0 0 y 100 o un nivel de transparencia personalizado.
Cierre el Editor del registro y reinicie el Explorador de Windows.
Para volver al color de resaltado predeterminado de semitransparente, cambie el Valor Para el SearchBoxTransparencyForeground clave para 30 o eliminar el SearchBoxTransparencyHighlight clave que agregó debajo de la 0 0 clave y el 1 clave debajo de Vuelo llave.
6. Cambie la configuración de SafeSearch de Cortana
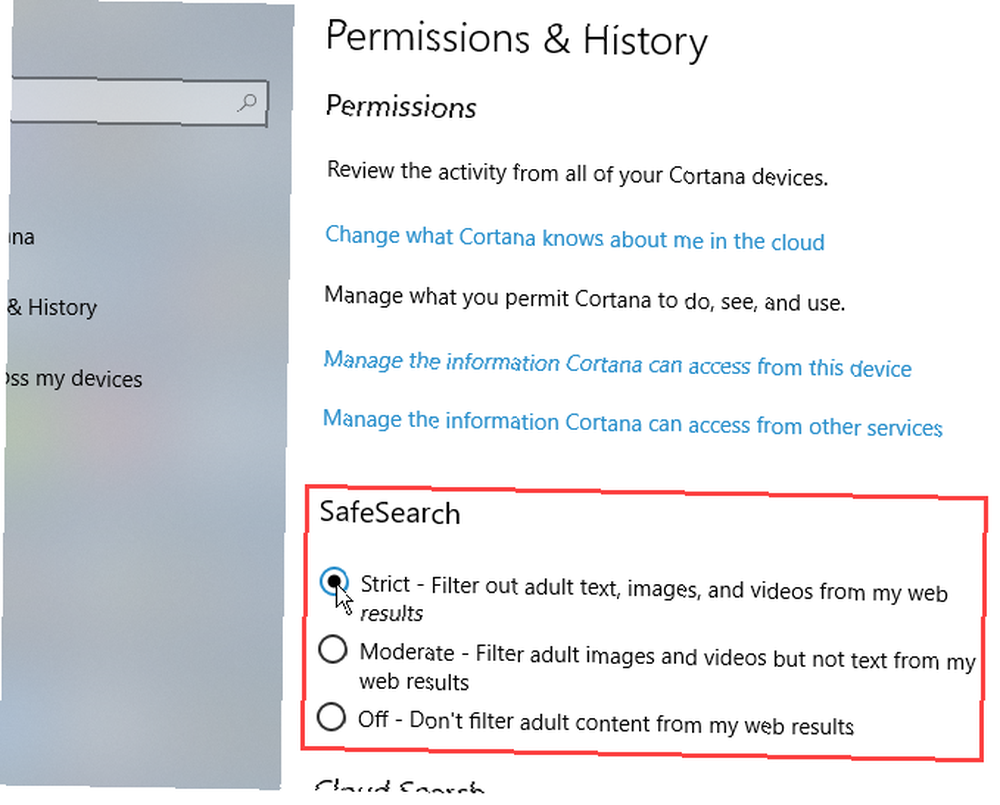
Los motores de búsqueda como Google, Bing y Yahoo tienen configuraciones que puede ajustar para ayudar a mantener a sus hijos seguros en línea Mantener a los niños seguros en un mundo en línea: 8 maneras de configurar Búsqueda amigable para los niños Mantener a los niños seguros en un mundo en línea: 8 formas de configurar Subir Búsqueda amigable para los niños Internet puede ser un lugar sucio y hay que tomar medidas para mantenerse seguro en línea, pero también puede ser un mundo maravilloso donde los niños pueden dejar que su creatividad e imaginación corran libremente ... Cortana también tiene una función SafeSearch.
De forma predeterminada, SafeSearch está configurado en Moderar nivel. Para cambiar esta configuración, abra el menú Inicio y haga clic en Configuraciones de PC.
Luego haga clic Cortana, o Cortana y búsqueda si está ejecutando Windows 10 Insider Preview Build 17623 o posterior.
En el panel izquierdo, haga clic en Permisos e historia. A la derecha, selecciona Estricto, Moderar, o Apagado debajo Búsqueda segura.
7. Mostrar los resultados de búsqueda web de Cortana en Microsoft Edge o Internet Explorer

Cuando realiza una búsqueda en Cortana y hace clic en una opción de resultados web, los resultados de búsqueda de Bing se muestran en Edge de forma predeterminada. Si usa un lector de pantalla, es posible que desee abrir los resultados de búsqueda web de Cortana en Internet Explorer, donde los resultados están optimizados para lectores de pantalla.
Para abrir los resultados de búsqueda web de Cortana en Internet Explorer, abra Microsoft Edge.
Luego, haga clic en el botón de menú (tres puntos horizontales) en la esquina superior derecha de la ventana y haga clic en Configuraciones.
Desplácese hasta la parte inferior de la Configuraciones panel y haga clic Ver configuraciones avanzadas debajo Ajustes avanzados.
Haga clic en el Optimizar los resultados de búsqueda web de la barra de tareas para lectores de pantalla botón deslizante para girarlo En.
Cierra Microsoft Edge. La próxima vez que haga clic en los resultados de búsqueda web en Cortana, se abrirán usando Bing en Internet Explorer.
También puede obligar a Cortana a usar Google y Chrome Cómo obligar a Cortana a usar Chrome y Google en Windows 10 Cómo obligar a Cortana a usar Chrome y Google en Windows 10 Microsoft convirtió su navegador Edge y su motor de búsqueda Bing en la opción exclusiva para los resultados de búsqueda de Cortana . Le mostraremos cómo puede hacer que Cortana use su navegador predeterminado y su motor de búsqueda preferido. , si no te gusta Bing and Edge o Internet Explorer.
Personalice Cortana aún más con la configuración
Continúe trabajando con Cortana y se convertirá en parte de su flujo de trabajo. Ahora que ha personalizado Cortana de la manera que desea, pruebe algunos comandos Cortana geniales. Cada nuevo comando y configuración de Cortana que debe probar Cada nuevo comando y configuración de Cortana que debe probar Con cada actualización importante de Windows 10, Cortana recibe nuevos comandos y configuraciones. Hemos resumido las novedades con el asistente virtual de Microsoft. , o incluso puede crear sus propias habilidades de Cortana personalizadas Cómo crear comandos de Cortana personalizados en Windows 10 Cómo crear comandos de Cortana personalizados en Windows 10 Cortana puede hacer mucho en Windows 10, pero se vuelve aún más útil cuando escribe comandos personalizados. .











