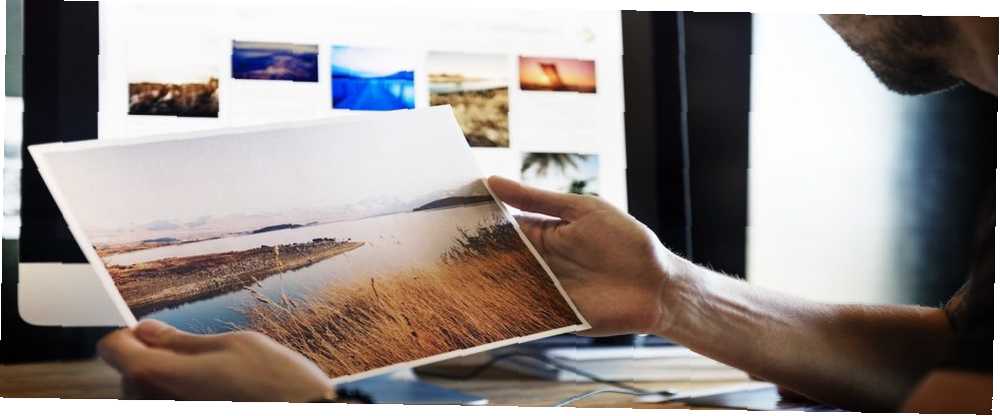
Joseph Goodman
0
1363
11
Como Google es el hogar mundial para buscar en la web, también es Google Images el lugar más popular para buscar imágenes 21 Herramientas rápidas del navegador para buscar imágenes en línea 21 Herramientas rápidas del navegador para buscar imágenes en línea ¿Qué sucede si desea buscar una imagen? similar a uno que ves? O bien, ¿qué pasa si desea localizar rápidamente una imagen basada en una palabra o frase en una página? . Ingrese cualquier consulta y verá miles de imágenes relacionadas. Es bastante fácil, pero ¿qué pasa si quieres profundizar??
Si está abrumado con la cantidad de resultados de imágenes, o desea aprender algunos trucos avanzados para obtener más de Google Images, comience con estos consejos.
Primero: Cómo hacer una búsqueda de imágenes en Google
Antes de saltar a los trucos avanzados, cubramos los conceptos básicos. Para buscar una imagen en Google, simplemente visite Google Images. Puedes hacer clic en el Imágenes enlace en la esquina superior derecha de la página de inicio de Google para llegar rápidamente.
Escriba lo que desea buscar en la barra y presione Entrar. Probablemente verá toneladas de resultados. Haga clic en una imagen para verla en un cuadro de llamada. Esto mostrará su resolución e imágenes relacionadas, así como botones para visitar la página, compartirla y guardarla para más adelante..
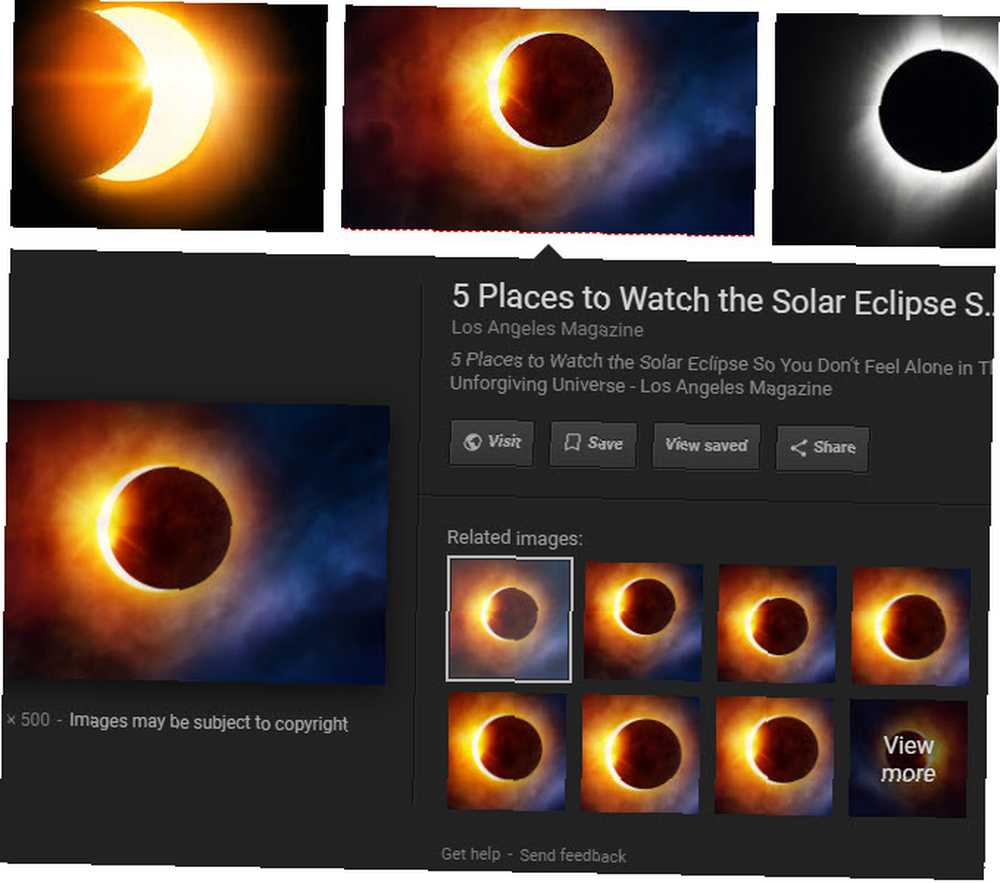
1. Aproveche las herramientas de búsqueda
Debajo de la barra de búsqueda de Imágenes, verás algunos enlaces. Uno de ellos es Herramientas, que le proporciona varias formas de filtrar sus búsquedas. Después de hacer clic Herramientas, tendrás los siguientes filtros disponibles:
- Tamaño: Elija entre tamaños preseleccionados como Grande, Medio, y Icono. También puedes seleccionar Mayor que para especificar un tamaño mínimo, o Exactamente para mostrar solo imágenes de una dimensión particular.
- Color: Muestra solo imágenes en A todo color, En blanco y negro, o los que son Transparente. También le permite filtrar imágenes por un determinado color..
- Derechos de uso: Solo le permite mostrar imágenes etiquetadas para su reutilización en varios escenarios. La mayoría de las imágenes que muestra Google no están disponibles para su uso, así que asegúrese de tener permiso para usarlas en sus propios esfuerzos.
- Tipo: Muestra tipos de imágenes como Caras, Clipart, y animado.
- Hora: Le permite buscar imágenes cargadas en un período de tiempo determinado.
- Más herramientas: Seleccionar Mostrar tamaños para ver la resolución de cada imagen en su miniatura.
- Claro: Haga clic en esto después de aplicar uno o más de los anteriores para eliminar esos filtros.
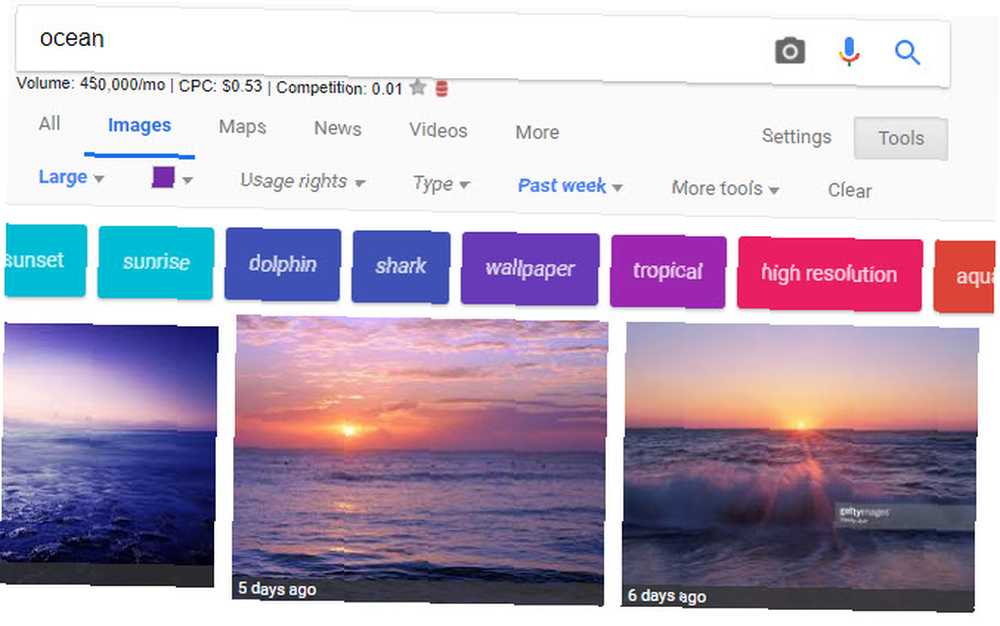
2. Buscar por tipo de archivo
Si solo le interesa un tipo de archivo de imagen en particular JPEG, GIF o PNG? Tipos de archivos de imagen explicados y probados JPEG, GIF o PNG? Tipos de archivo de imagen explicados y probados ¿Conoce las diferencias entre JPEG, GIF, PNG y otros tipos de archivo de imagen? ¿Sabes cuándo debes usar uno en lugar del otro? ¡No temas, MakeUseOf lo explica todo! , no tiene sentido examinar todos los resultados buscándolo. En cambio, puede usar un operador avanzado. Solo agrega tipo de archivo: png para buscar imágenes PNG, por ejemplo.
Una vez que ingrese esto y busque, el Tipo de archivo El texto desaparecerá. Pero tenga la seguridad de que solo verá imágenes de ese tipo. Además, esto agregará un nuevo comando al Herramientas menú. Verás Archivos PNG (o lo que haya ingresado) y puede hacer clic en este menú desplegable para seleccionar otro tipo de archivo, como JPG o BMP.
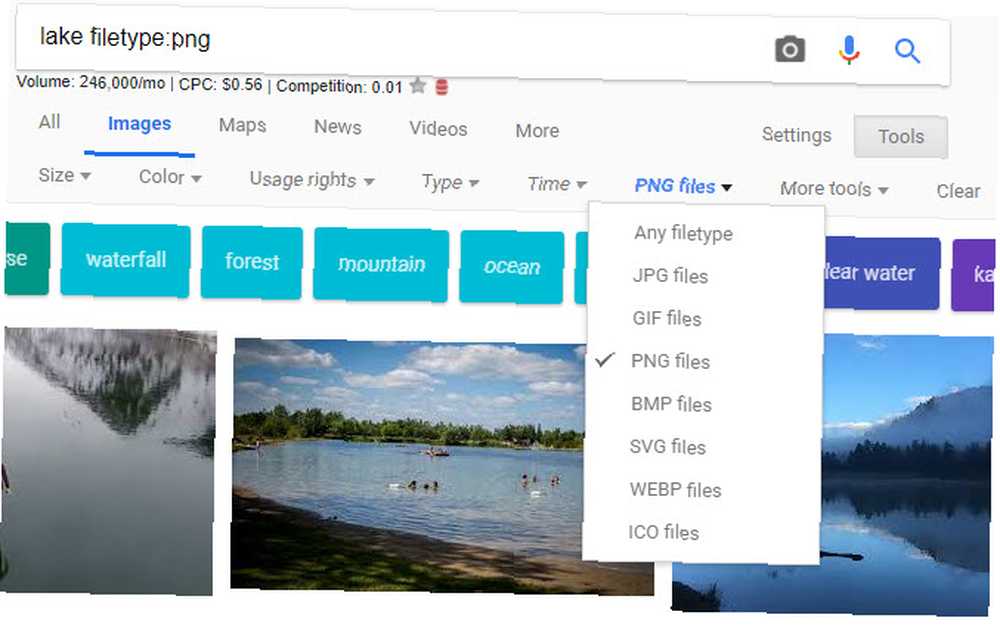
3. Búsqueda inversa de imágenes
Una búsqueda normal de Google Images devuelve imágenes para una consulta de texto. Pero también puede usar una imagen para buscar imágenes de Google; esto se conoce como búsqueda de imagen inversa.
Para hacerlo, visite Google Images y haga clic en el Cámara icono en la barra de búsqueda. Aquí, puede pegar una URL de imagen desde la web para buscar, o cargar una imagen desde su computadora. Si lo prefiere, también puede arrastrar y soltar una imagen en la barra de búsqueda.
Una vez que lo haga, Google proporcionará su mejor estimación de la imagen que ha proporcionado. A continuación, verás Imágenes visualmente similares, seguido de páginas web que incluyen imágenes coincidentes. Esta es una excelente manera de obtener más información sobre una imagen de la que no está seguro.
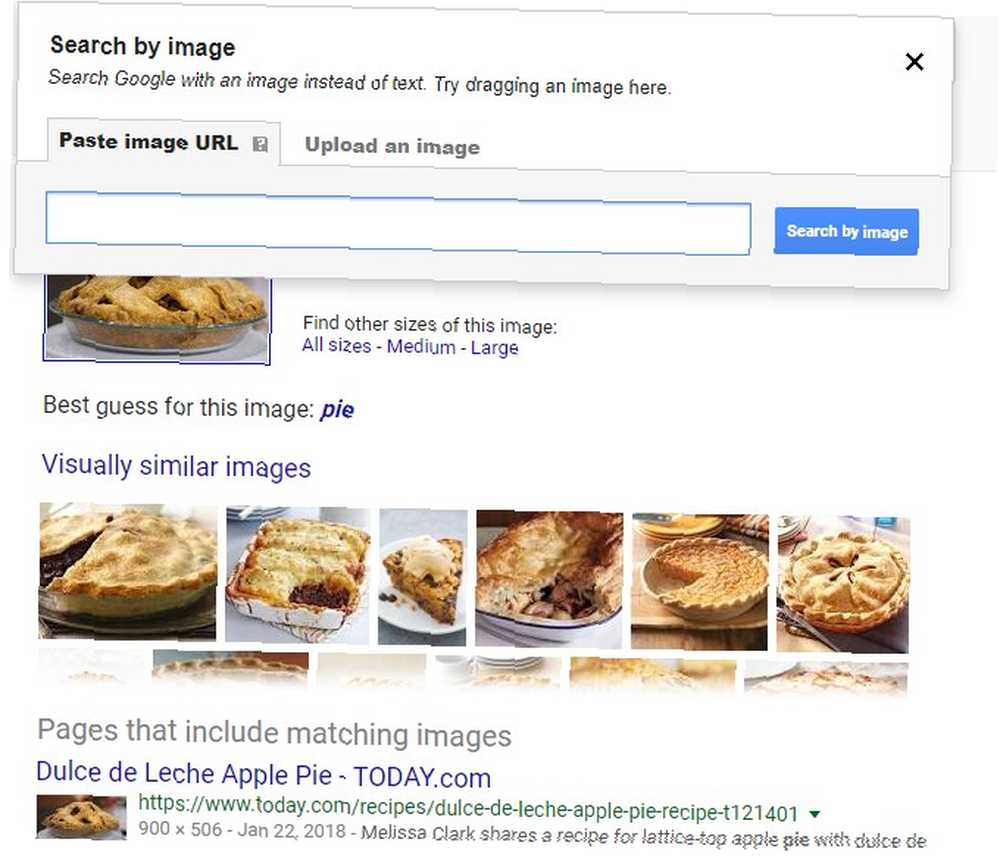
Si usa Chrome, hay un práctico acceso directo integrado para la búsqueda inversa de imágenes. Sostener el S tecla y haga clic derecho en una imagen para buscar instantáneamente con ella.
4. Restaurar el botón Ver imagen
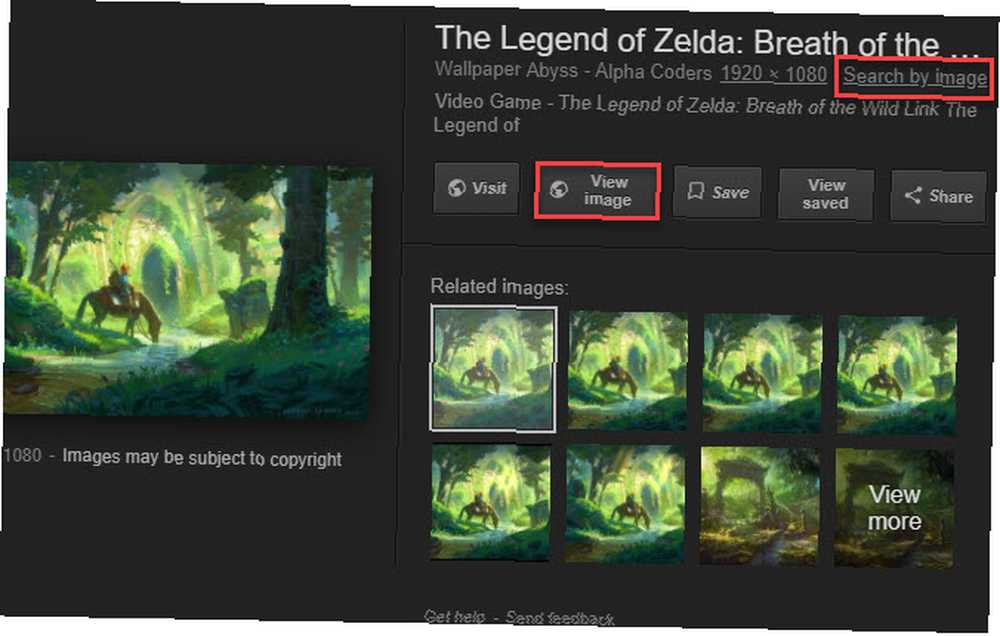
A principios de 2018, Google molestó a muchos usuarios cuando eliminó el Ver imagen botón de los resultados de Google Images gracias a las quejas de la empresa de fotografía de archivo Getty Images. Ahora es mucho menos conveniente tomar imágenes de Google, especialmente cuando tiene que visitar una página que no tiene la imagen fácilmente accesible.
Afortunadamente, es fácil restaurar este botón con una extensión Las mejores alternativas para el botón Ver imagen de Google Las mejores alternativas para el botón Ver imagen de Google Google desafortunadamente eliminó su botón Ver imagen, pero hay soluciones alternativas que puede utilizar para recuperar esa funcionalidad. . Recomendamos Ver imagen, disponible para Chrome y Firefox. Devuelve tanto el Ver imagen y Buscar por imagen funciones, e incluso ofrece algunas opciones para arrancar.
5. Recuerde operadores de búsqueda avanzada
Cubrimos el Tipo de archivo operador anterior, pero no olvide que puede utilizar los operadores avanzados de Google La mejor hoja de trucos de búsqueda de Google: consejos, operadores y comandos para saber La mejor hoja de trucos de búsqueda de Google: consejos, operadores y comandos para saber Estos consejos especiales de búsqueda de Google , operadores y comandos lo ayudarán a reducir los resultados de búsqueda y siempre a obtener los resultados exactos que está buscando. para imágenes también.
Por ejemplo, intente sitio: para buscar imágenes solo en un sitio específico. O usa el - (menos) operador para excluir ciertas palabras de una búsqueda. Poner su consulta entre comillas buscará solo esa frase exacta.
Si no le gusta usar operadores, puede hacer clic en Configuración> Búsqueda avanzada en cualquier página de resultados de Google Imágenes para abrir la Búsqueda avanzada de imágenes. Esto le permite acceder a muchos de los mismos comandos, pero a través de cuadros de texto más simples..
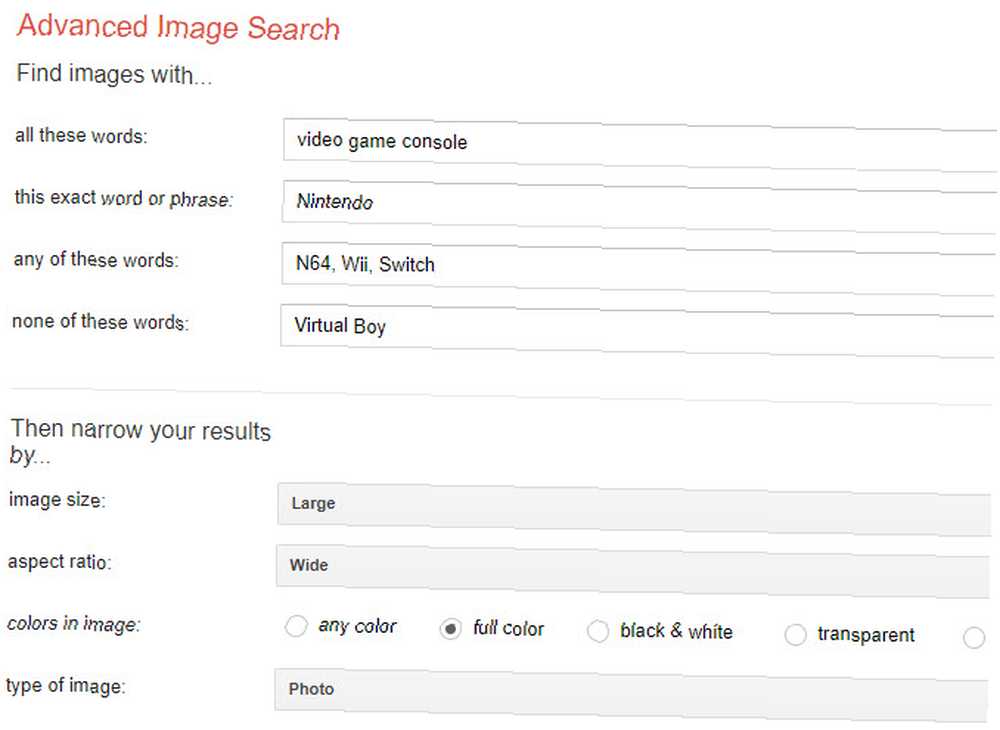
6. Guardar imágenes
¿Alguna vez ha encontrado la imagen exacta que estaba buscando, pero olvidó descargarla? Es difícil encontrar esa imagen nuevamente en el futuro. Es por eso que Google implementó su propio Guardar imagen característica dentro de Google Images.
Para usarlo, solo realice una búsqueda de Google Image y haga clic en la imagen que le interesa para abrir su cuadro de llamada. Haga clic en el Salvar botón y verá que el icono de la cinta se vuelve dorado.
Cada vez que desee ver sus imágenes guardadas, haga clic en el Ver guardado botón en cualquier imagen. También puede visitar su página de Google Guardado para ver todos los elementos que ha guardado en Google. Verás imágenes en una carpeta llamada Imágenes favoritas.
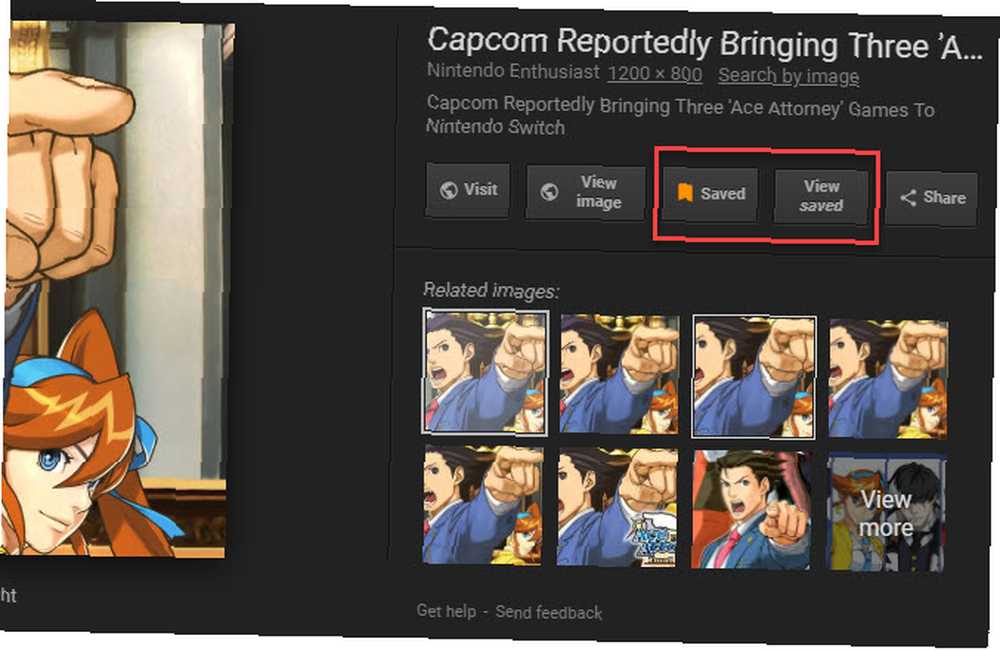
Esta función solo está disponible para usuarios en los EE. UU., Y debe iniciar sesión en su cuenta de Google para aprovechar.
7. Trucos de búsqueda de imágenes móviles
Cuando busca imágenes con la aplicación móvil de Google, hay algunas características especiales que debe conocer.
Primero, esté atento a las insignias en la esquina inferior izquierda de las imágenes. Dependiendo de su consulta, estos pueden ser Receta, GIF, Producto, o similar. Cuando tocas una, obtendrás más información que solo la imagen.
Por ejemplo, si escribe rosquilla en Google Images y toca una imagen con el Receta insignia, encontrarás una receta para hacer esas donas. Del mismo modo, una imagen con el Producto la etiqueta te permitirá saltar directamente a la página de compra de ese artículo.
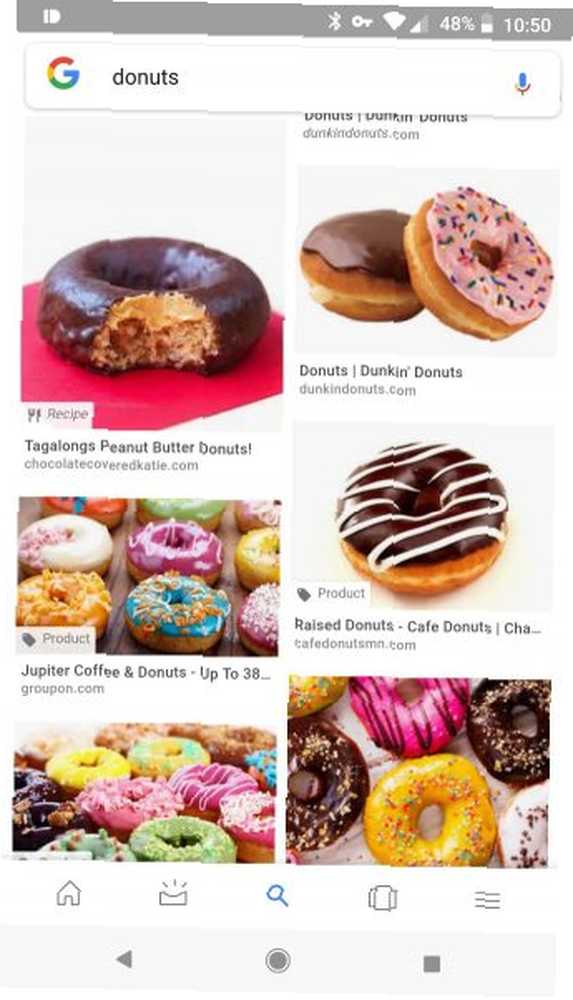
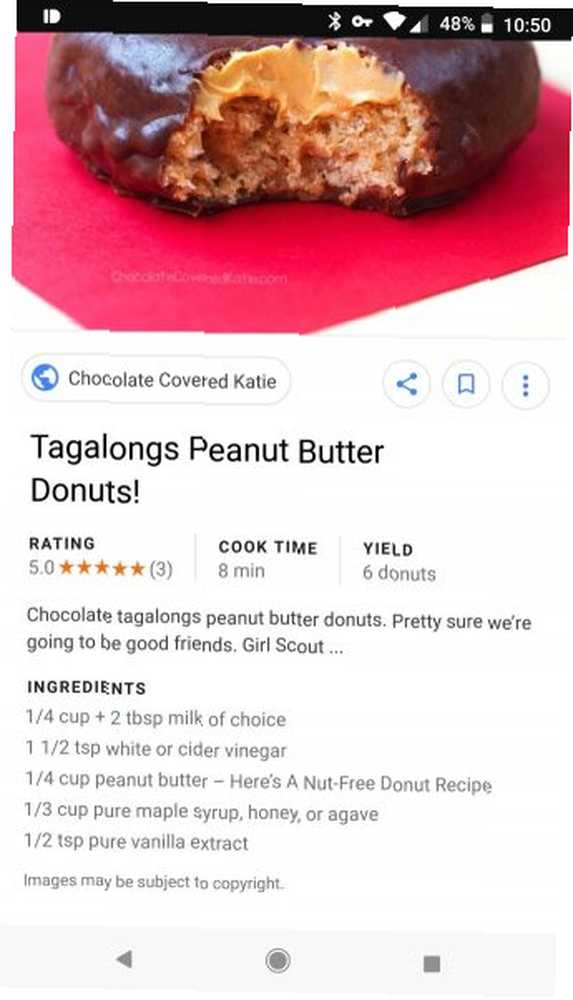
De manera similar, Google Images quiere ayudarlo con el estilo 5 Aplicaciones de moda y estilo para mujeres para encontrar el atuendo adecuado 5 Aplicaciones de moda y estilo para mujeres para encontrar el atuendo adecuado Encontrar el vestido adecuado puede ser un mundo de dolor. Estas son algunas de las aplicaciones infalibles centradas en las mujeres para encontrar el atuendo adecuado. también. Cuando busca imágenes relacionadas con la moda, a veces verá un conjunto de imágenes de estilo de vida debajo de la imagen del producto que ha seleccionado. Estos muestran ejemplos del mundo real sobre cómo incorporar esa prenda en un atuendo.
En nuestras pruebas, esto no funcionó de manera confiable con todos los productos, pero es posible que tenga más suerte como fanático de la moda..
Las imágenes del mundo a tu alcance
Hemos visto algunos de los consejos más útiles para Google Images. Si bien es una herramienta simple, conocer algunos trucos avanzados lo ayudará a usarla de manera más eficiente. Solo recuerda que eres responsable de asegurarte de tener permiso para usar las imágenes que encuentres en Google.
Para obtener más dominio de Google, consulte nuestras preguntas frecuentes de búsqueda de Google Las preguntas frecuentes de búsqueda de Google: cómo encontrar cualquier cosa y todo Las preguntas frecuentes de búsqueda de Google: cómo encontrar cualquier cosa y todo Google Search es sinónimo de búsqueda web. Aquí hay algunas formas básicas y no tan básicas de usar todas las funciones de Búsqueda de Google.. .











