
Joseph Goodman
0
1280
256
Han pasado varias semanas desde el lanzamiento de Google Chrome. Entonces, probablemente la mayoría de ustedes lo hayan escuchado, descargado y usado por ahora. Si te encanta la experiencia de Chroming y quieres sacarle más provecho, aquí hay siete características menos obvias pero útiles que puedes hackear en tu Google Chrome y mejorar tu experiencia de Chroming.
1. Crear y respaldar múltiples perfiles
Cuando escribe el omnibox, Google Chrome es capaz de desenterrar su historial y mostrar una lista de sugerencias más cercana a su búsqueda. Ahora, si eres de los que les gusta frecuentar sitios "traviesos", ¿qué pasaría si alguien (ojalá no tu esposa) escriba un término de búsqueda y todos tus actos de "travesura" se muestren instantáneamente en una lista bien organizada? Estoy seguro de que es lo último que quieres que suceda.
En lugar de cambiar a incógnito modo todo el tiempo, una salida fácil es crear múltiples perfiles para todos los que usan el navegador. En tales casos, puede mantener todas sus cosas (y tal vez la privacidad) personales y evitar esos momentos embarazosos..
Google Chrome Backup es una pequeña aplicación que le permite crear fácilmente múltiples perfiles con unos pocos clics del mouse.
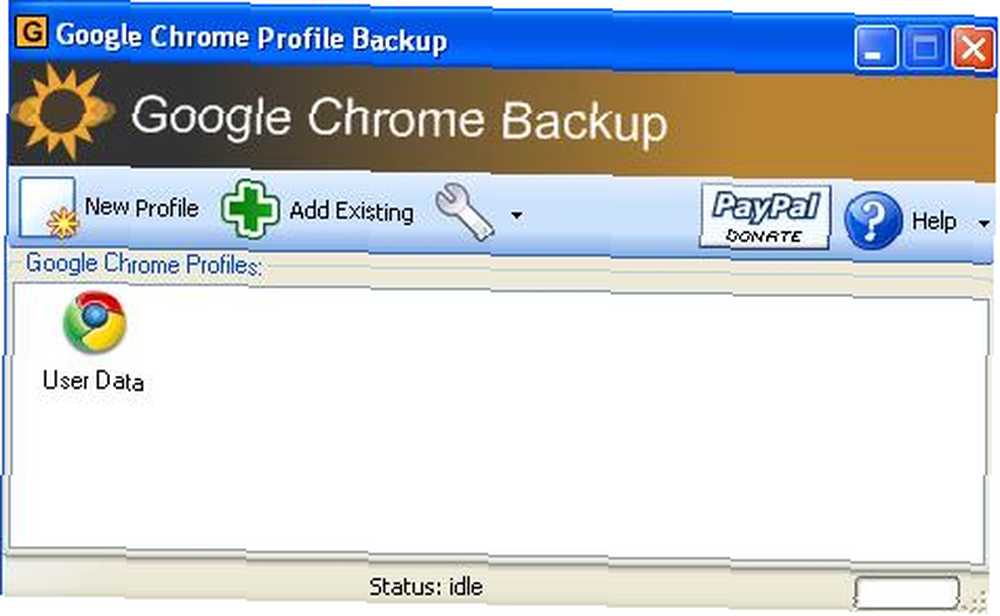
Crear un nuevo perfil es tan fácil como hacer clic en el botón 'Nuevo perfil', ingresar el nombre del perfil y especificar la ubicación para guardar el nuevo perfil.
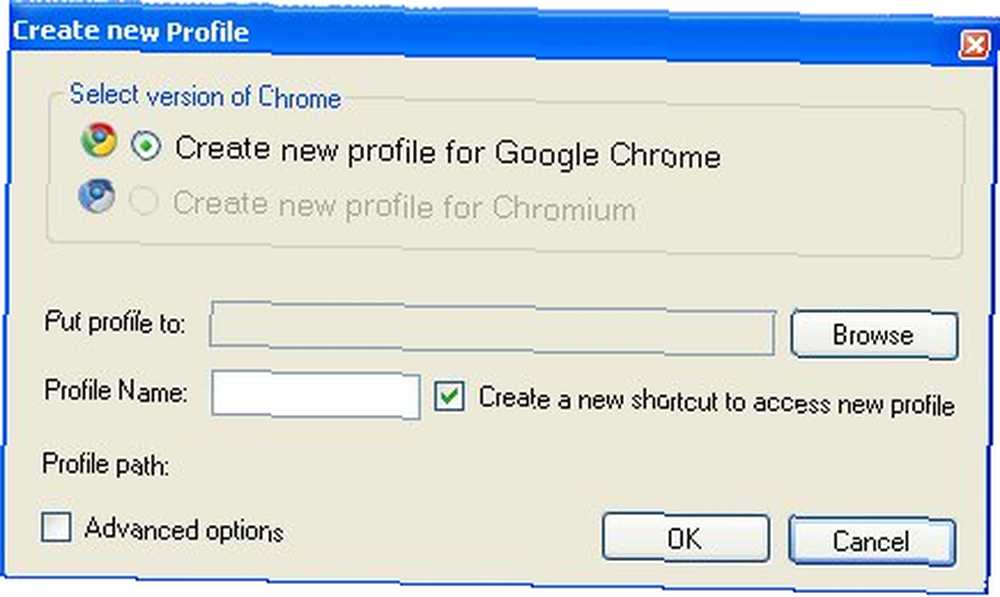
Para hacer una copia de seguridad de su perfil, simplemente haga clic derecho en el perfil y seleccione “Perfil de respaldo”. En caso de que su sistema falle, también puede restaurarlo a su configuración original.
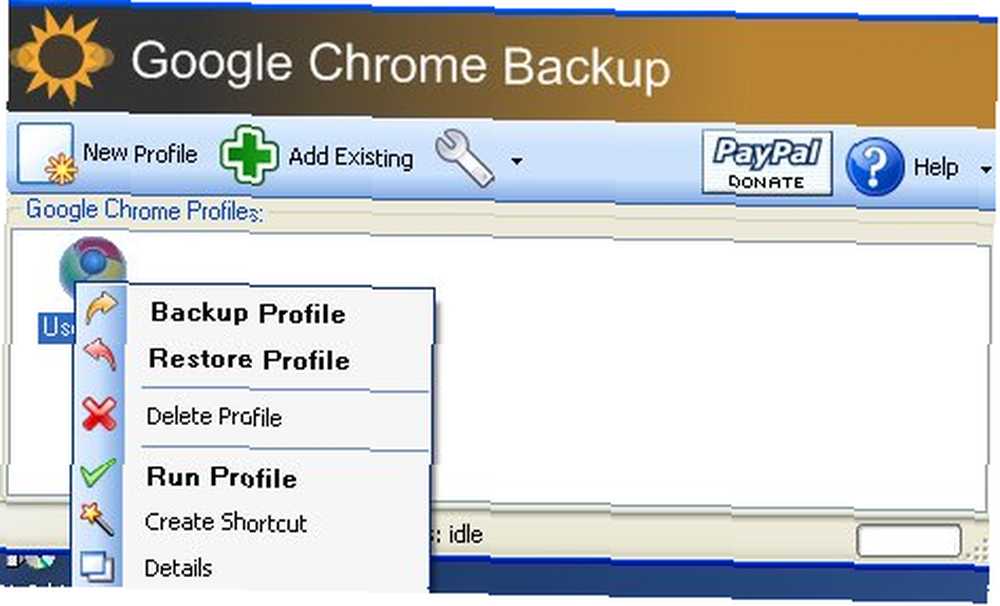
2. Instalar Greasemonkey
Los usuarios de Firefox sabrán cuán útil es Greasemonkey Greasemonkey hace que Firefox sea inmejorable Greasemonkey hace que Firefox sea inmejorable. Lo bueno es que, con un simple ajuste, también puede hacer que Greasemonkey funcione en Google Chrome.
En su Google Chrome, presione Ctrl + B para mostrar su barra de marcadores (si está oculta). Arrastre este marcador de mono a la barra de marcadores.

Ahora, vaya a Userscripts.org y seleccione los scripts que desea instalar. En la página de instalación (la página con el botón “Instala el script”), haga clic en el marcador de mono. Esto convertirá el script a script compatible con Chrome. Ahora arrastre el “Instala el script” botón a la barra de marcadores de Chrome. ¡Eso es! (Este truco solo se aplicará a ciertas secuencias de comandos. Las secuencias de comandos que contienen funciones específicas como los comentarios de relleno previo, la página de recarga, etc. no funcionarán).
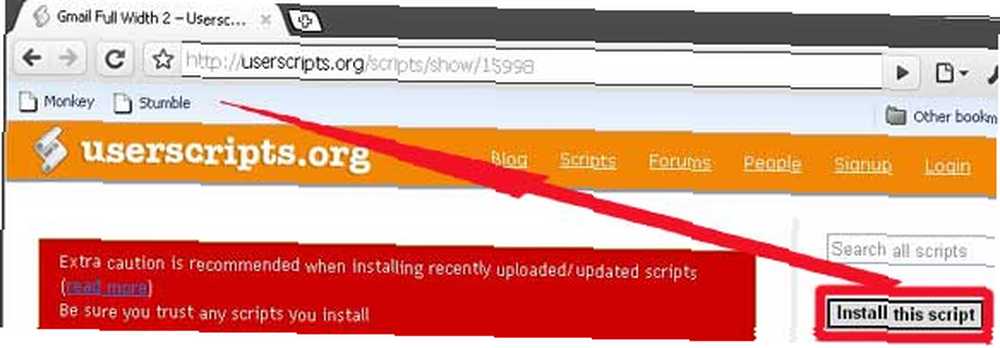
Otra forma de hacer que Greasemonkey funcione en Chrome es instalar Greasemetal, un tiempo de ejecución de script de usuario para Chrome. Para que los scripts de Greasemonkey funcionen, deberá descargar y guardar los scripts en “userjs” carpeta en “Mis documentos” y ejecuta Chrome con Greasemetal.
De alguna manera, encuentro que el método de marcador de mono es más fácil de usar que el método Greasemetal. Puedes probar ambos y decirme cuál prefieres.
3. Aumente el número de sugerencias de omnibox
De forma predeterminada, Chrome muestra 5 sugerencias de URL cuando escribe el cuadro multifunción. Si desea que muestre más / menos sugerencias, puede cambiarlo a través de “omnibox-popup-count =” interruptor de línea de comando.
En Windows, haga clic derecho en el icono de acceso directo de Chrome y seleccione Propiedades. En el campo Destino, agregue el interruptor de línea de comando “-omnibox-popup-count = 10” (sin la cita) al final del comando. Cambie el número a su número preferido de sugerencias que desea que Chrome muestre.
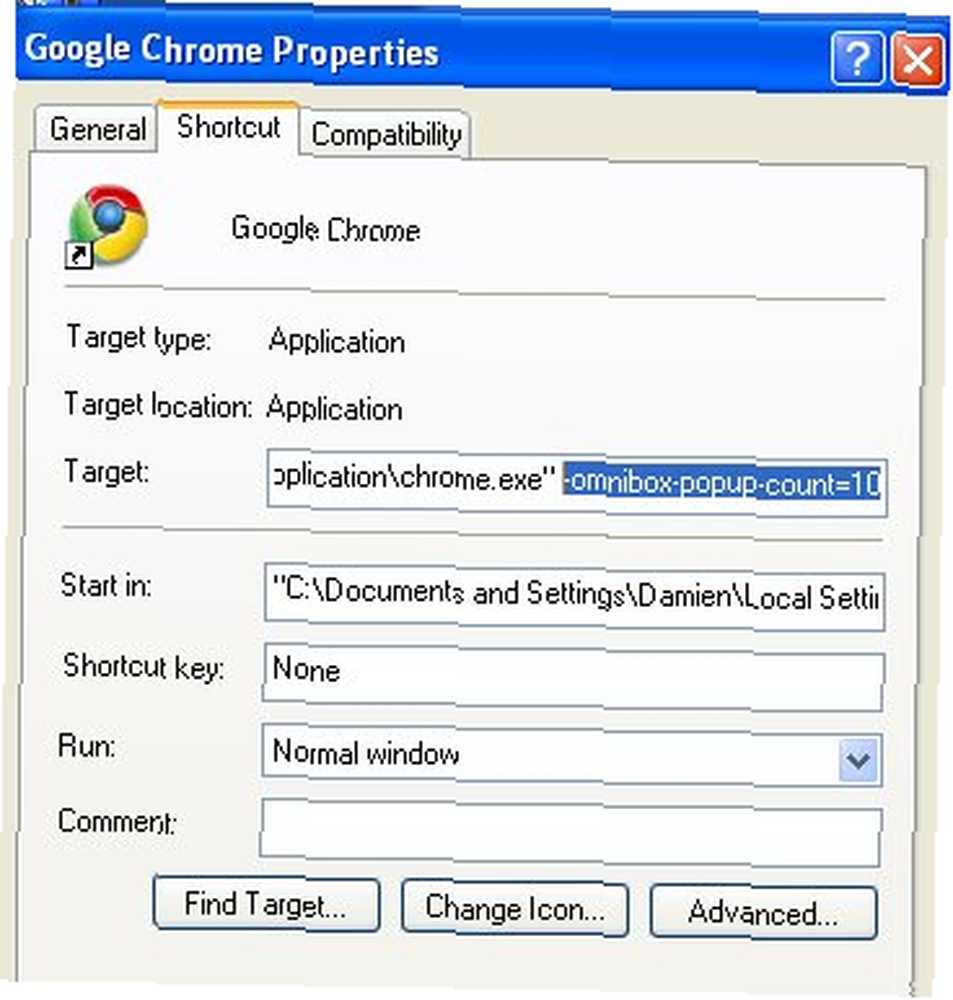
4. Cambiar el tema
¿Así que querías vestir tu Chrome pero no encuentras el botón para cambiar el tema? Google Chrome no le permite cambiar el tema de forma predeterminada, pero un simple ajuste debería hacerlo fácilmente.
Descargue un tema de Chrome de su agrado.
Extraer el “default.dll” expediente.
Navegue a su directorio de instalación de Chrome (para Vista: C: \ Users \ AppData \ Local \ Google \ Chrome \ User Data, para XP: C: \ Documents and Settings \ Configuración local \ Datos de aplicación \ Google \ Chrome \ Datos de usuario E ir a / Aplicación / Versión de Chrome / Temas carpeta. los “Versión de Chrome” la carpeta tendrá el formato 0.2.149.29 (el número variará según la versión de Chrome que haya instalado). Reemplace la “default.dll” archivo en la carpeta con el “default.dll” archivo que acaba de descargar.
Reinicia tu Chrome. Deberías verlo vestido con el nuevo tema ahora.
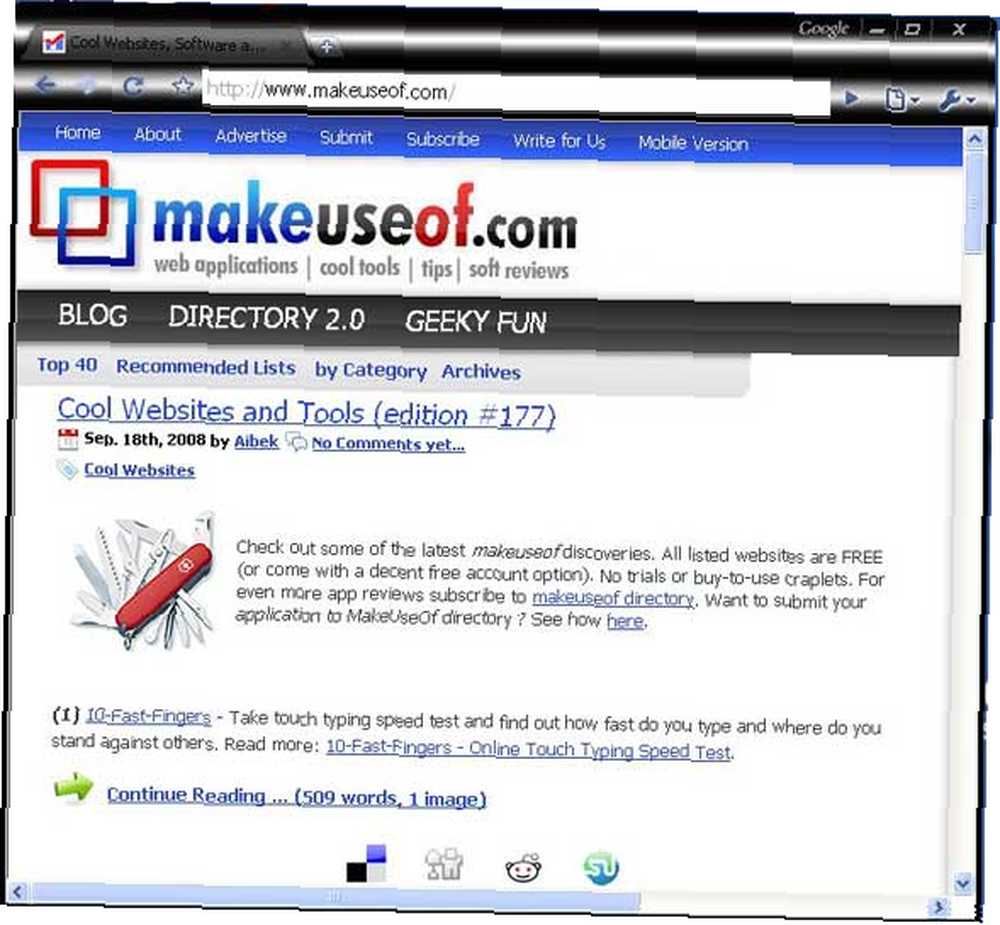
(Si considera que los pasos anteriores son demasiado complicados o si necesita una aplicación para administrar sus temas, puede descargar la aplicación XChrome y cambiar el tema desde una GUI bien diseñada).
5. Stumbleupon sin la barra de herramientas
En Firefox, usé Stumbleupon para obtener nuevas ideas de artículos y mantenerme informado de cosas interesantes. Con este sencillo ajuste, también puedes hacer que Stumbleupon funcione en Chrome.
Haga clic derecho en la barra de marcadores y seleccione “Añadir página”.
Nombra el nuevo marcador Tropezón! y coloque el siguiente código en el campo URL:
javascript: window.location.href = 'http://www.stumbleupon.com/demo/#url';
Ahora, cada vez que quiera tropezar con un sitio, simplemente haga clic en Tropezón! aparecerá bookmarklet y la barra de herramientas Stumbleupon.
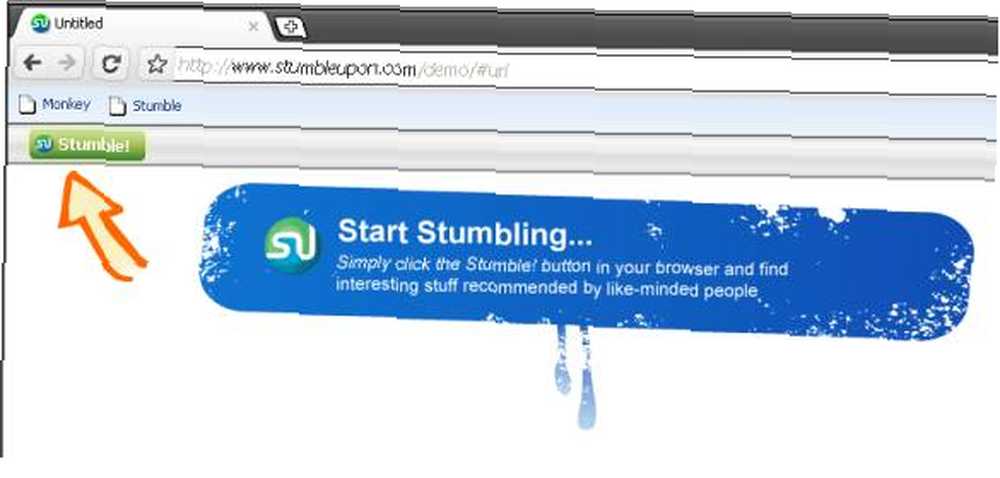
Para enviar una reseña a Stumbleupon, cree otro marcador y asígnele un nombre. “Comentarios para Stumble“. En el campo URL, copie y pegue el siguiente código:
javascript: window.location.href = 'http://www.stumbleupon.com/submit?url=' + document.location;
Cada vez que se encuentre con una página y desee enviar una opinión a Stumbleupon, simplemente haga clic en “Comentarios para Stumble” marcador y lo llevará a la página de revisión de SU.
6. Vista previa del feed RSS en Google Chrome
Una característica que muchos echan de menos en Google Chrome es la capacidad de obtener una vista previa y suscribirse a una fuente RSS. Para resolver este problema, RAMisp.org ha escrito un script que le permite obtener una vista previa y suscribirse a la fuente RSS de un sitio en Google Chrome.
- En su Chrome, vaya a http://feeds.ramisp.org
- Arrastrar el “Detección automática de RSS” enlace a su barra de marcadores.
Ahora, cada vez que desee obtener una vista previa de un feed RSS del sitio, simplemente haga clic en el “Detección automática de RSS” marcador y verá la vista previa de la fuente en el sitio RAMisp. También puede suscribirse a la fuente a través de Google, Yahoo o Netibes.
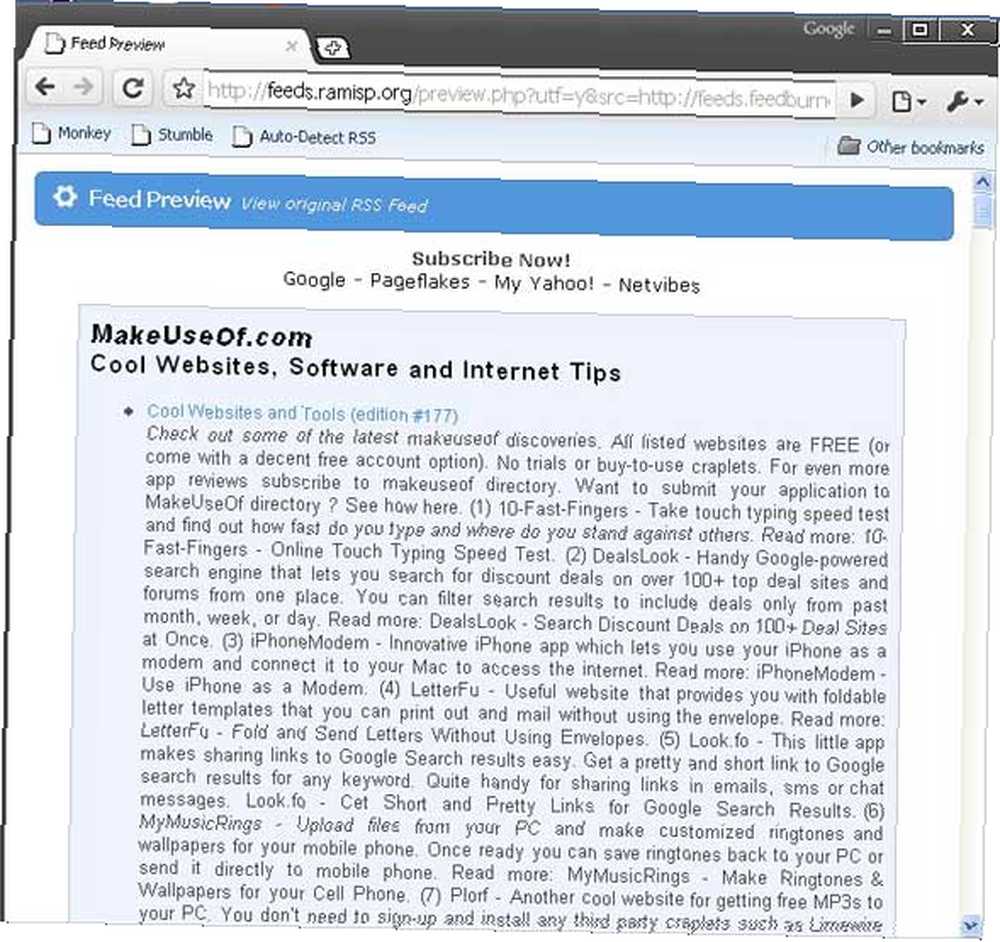
7. Personaliza tus propias teclas de acceso directo
Google Chrome viene con un conjunto de teclas de acceso directo útiles, pero si desea más, puede usar Autohotkey para crear sus propias teclas de acceso directo.
Descargue Autohotkey desde http://www.autohotkey.com/download/
Instálalo en tu Windows.
Consulte HowTo Tuts para ver algunos scripts de teclas de acceso directo ya preparados para Chrome.
Salva el “.ahk” guiones a su sistema. Haga doble clic en “.ahk” secuencias de comandos para activar las teclas de acceso directo.
Abra su Chrome, ahora debería poder usar sus teclas de acceso directo personalizadas en Chrome.
Algunos de los scripts de teclas de método abreviado listos para usar que se encuentran en “HowTo Tuts” incluir:
- Win + a o F1 Cambiar a la pestaña anterior
- Win + s o F2 Cambiar a la pestaña siguiente
- Win + z Regresa
- Win + x Avanzar
- Win + c o F4 Cierre la pestaña actual
- Win + v Pegar y listo
- Win + Alt + v Pega y ve a una pestaña nueva
- Ctrl + Z o F12 Deshacer la última pestaña
- TAPAS Cambie a Chrome y cree una nueva pestaña (si Chrome aún no se está ejecutando, primero abre Chrome)
- Desplazar la rueda del mouse en la barra de pestañas cambia a pestañas anteriores y siguientes
- Ctrl + Shift + T para publicar en Twitter (automáticamente diminuta la página actual)
- Ctrl + Shift + D o Ctrl + Shift + B marcar en Delicious
¿Cuál es tu truco favorito? ¿Conoces algún otro truco de Google Chrome? Háganos saber en los comentarios.











