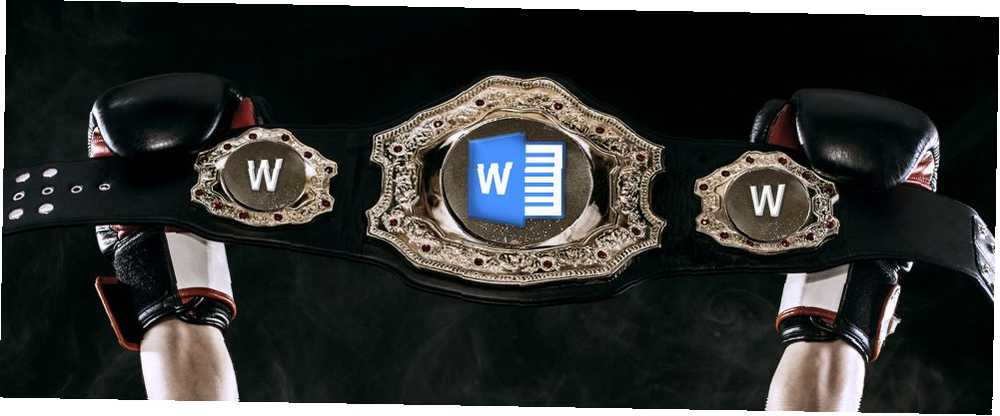
Edmund Richardson
0
1953
113
¿Listo para aprender de los mejores? Los campeones de Microsoft Office de este año comparten sus consejos y trucos.
Los estudiantes de hoy han estado usando computadoras como parte de su aprendizaje desde el primer día. Como tal, han tenido tiempo suficiente para aprender todo tipo de consejos y trucos de Office. 10 Ahorradores de tiempo fáciles de Excel que podría haber olvidado 10 Ahorradores de tiempo fáciles de Excel que podría haber olvidado Estos diez consejos seguramente minimizarán su tiempo realizando tareas de Excel de baja categoría y aumentarán su productividad de hoja de cálculo. que les ayuda a sacar el máximo provecho de su PC.
Microsoft es muy consciente de este hecho. Es por eso que la compañía organiza el Campeonato Nacional de EE. UU. De Microsoft Office Specialist, una oportunidad para que los estudiantes más talentosos muestren su experiencia en Word, Excel y PowerPoint.
LifeHacker le preguntó a los campeones de este año por sus mejores técnicas, y sus respuestas seguramente serán útiles. Aquí se explica cómo usar Microsoft Office como un estudiante especialista.
Palabra
Casi todos usan Word, pero no todos los usuarios pueden considerarse expertos. Sin embargo, estos dos trucos te ayudarán a estar un paso más cerca de dominar el programa..
1. Seleccionar cuerpos de texto separados
Forrest Liu, quien fue nombrado campeón de Word 2013, ofreció este consejo útil sobre la selección de texto. Si mantienes presionado Ctrl Al resaltar texto, puede seleccionar dos secciones completamente separadas al mismo tiempo.
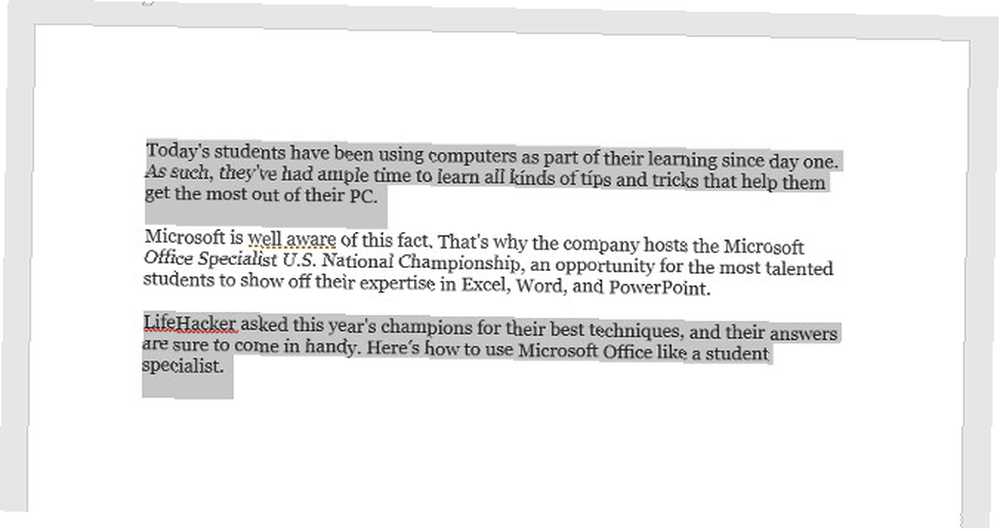
En una nota similar, si mantiene presionada Ctrl y luego haga clic en cualquier parte del texto, seleccionará solo esa oración.
2. Acceso rápido
La barra de acceso rápido en la esquina superior izquierda de la interfaz de usuario de Word está equipada con accesos directos para guardar, deshacer y rehacer de forma predeterminada, pero se vuelve realmente poderosa cuando la personaliza usted mismo.
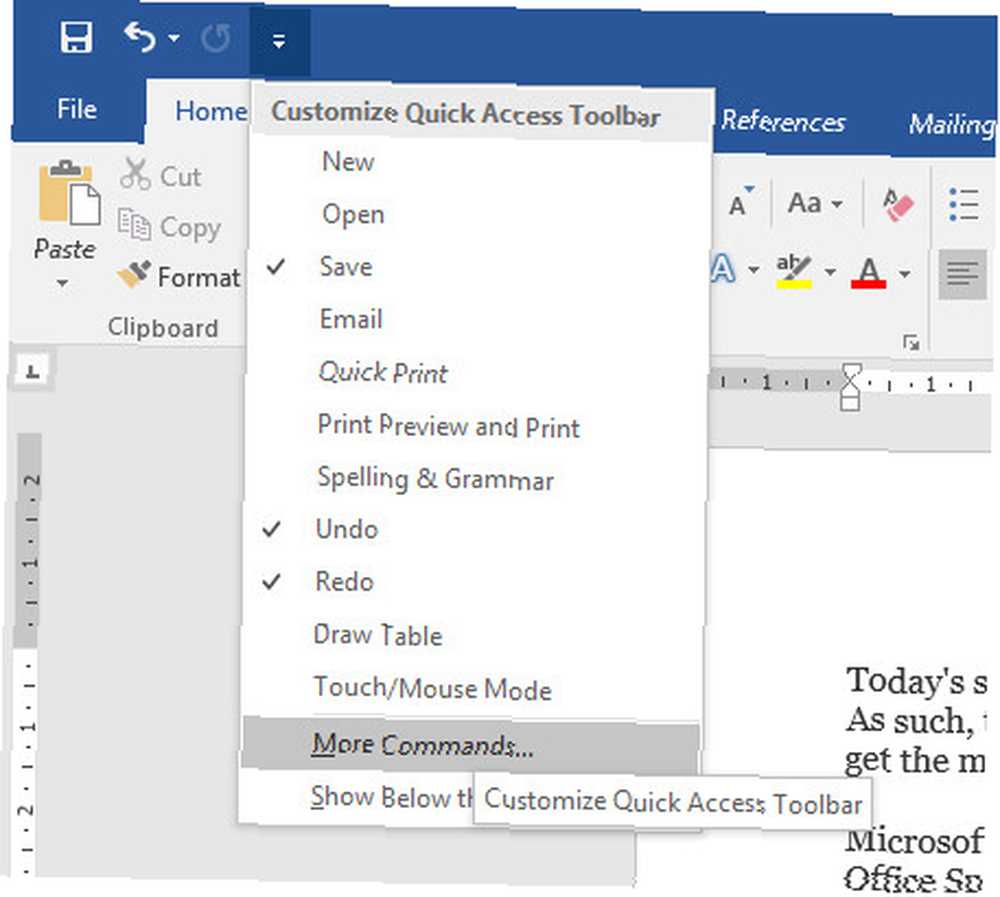
Use el menú desplegable y seleccione Más comandos para ver una lista completa de las formas en que puede personalizar la barra de herramientas.
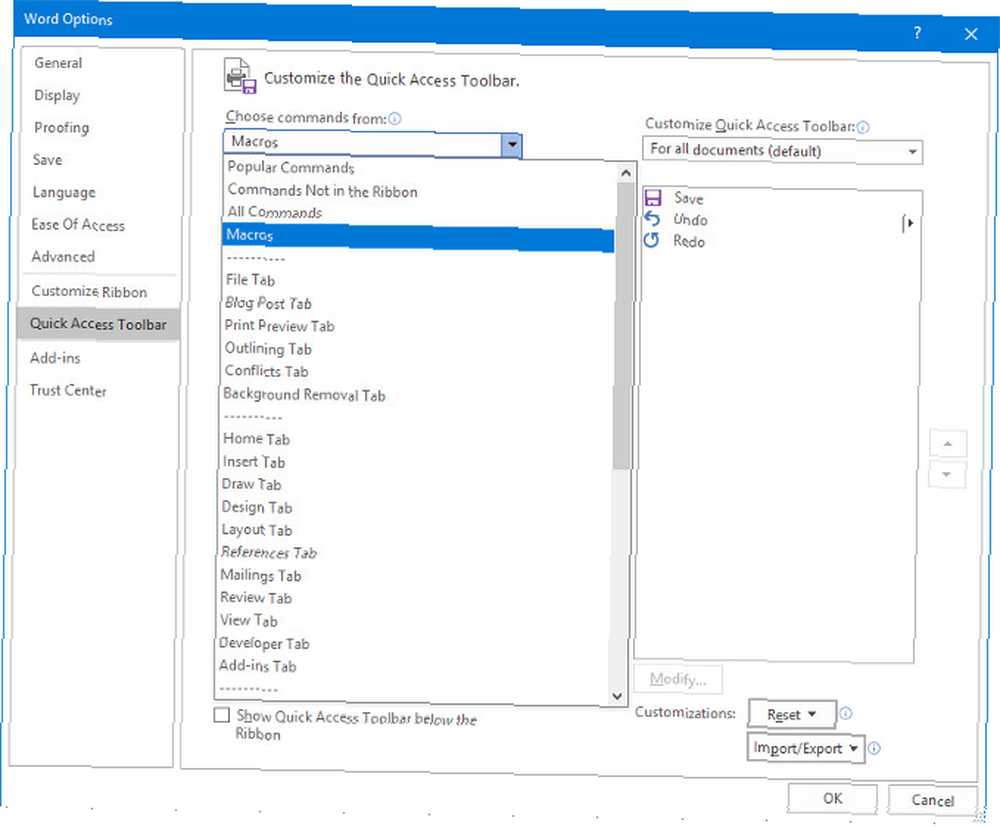
Si realmente se siente aventurero, incluso puede agregar sus propias macros 5 Recursos para macros de Excel para automatizar sus hojas de cálculo 5 Recursos para macros de Excel para automatizar sus hojas de cálculo ¿Está buscando macros de Excel? Aquí hay cinco sitios que tienen lo que estás buscando. a la barra de herramientas.
Sin embargo, al campeón de Word 2016, Joshua Garrelts, que contribuyó con este consejo, le gusta optar por un par de opciones más tradicionales. Su barra de acceso rápido presenta un acceso directo de revisión ortográfica y un botón que comparte el documento actual en un correo electrónico.
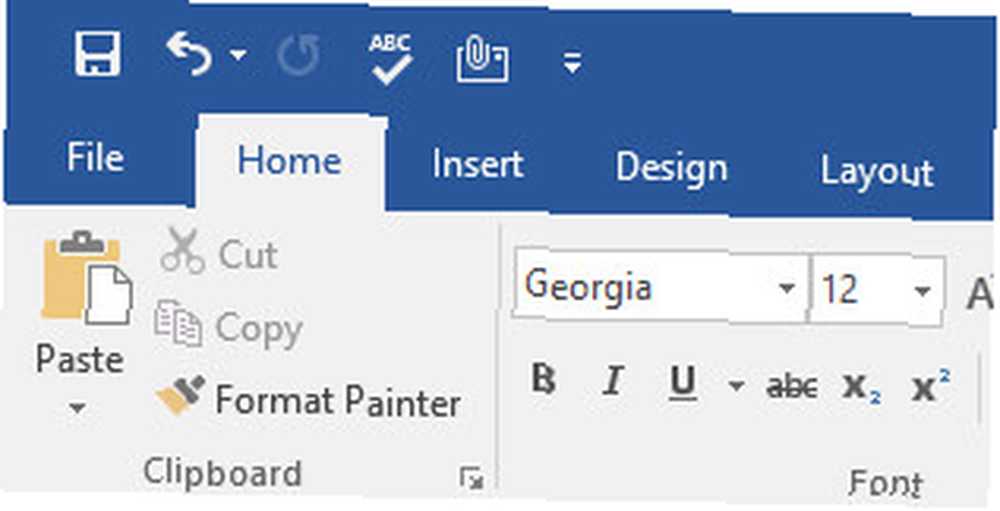
Sobresalir
Tanto el campeón Excel 2013 Anirudh Narayanan como el campeón Excel 2016 John Dumoulin se decidieron por el mismo consejo para aprovechar al máximo el programa. Como era de esperar, es una de las funciones más poderosas encerradas en el software.
3. Formato condicional
Formato condicional Formatear datos automáticamente en hojas de cálculo de Excel con formato condicional Formatear datos automáticamente en hojas de cálculo de Excel con formato condicional La función de formato condicional de Excel le permite formatear celdas individuales en una hoja de cálculo de Excel en función de su valor. Le mostramos cómo usar esto para varias tareas cotidianas. es una forma segura de hacer que sus hojas de cálculo de Excel sean visualmente más interesantes, y es realmente bastante fácil de implementar.
El primer paso es asegurarse de que está trabajando con datos que se beneficiarán de la técnica. He compilado una tabla de calificaciones de usuarios de IMDb para episodios individuales de Los Simpsons, como puede ver abajo.
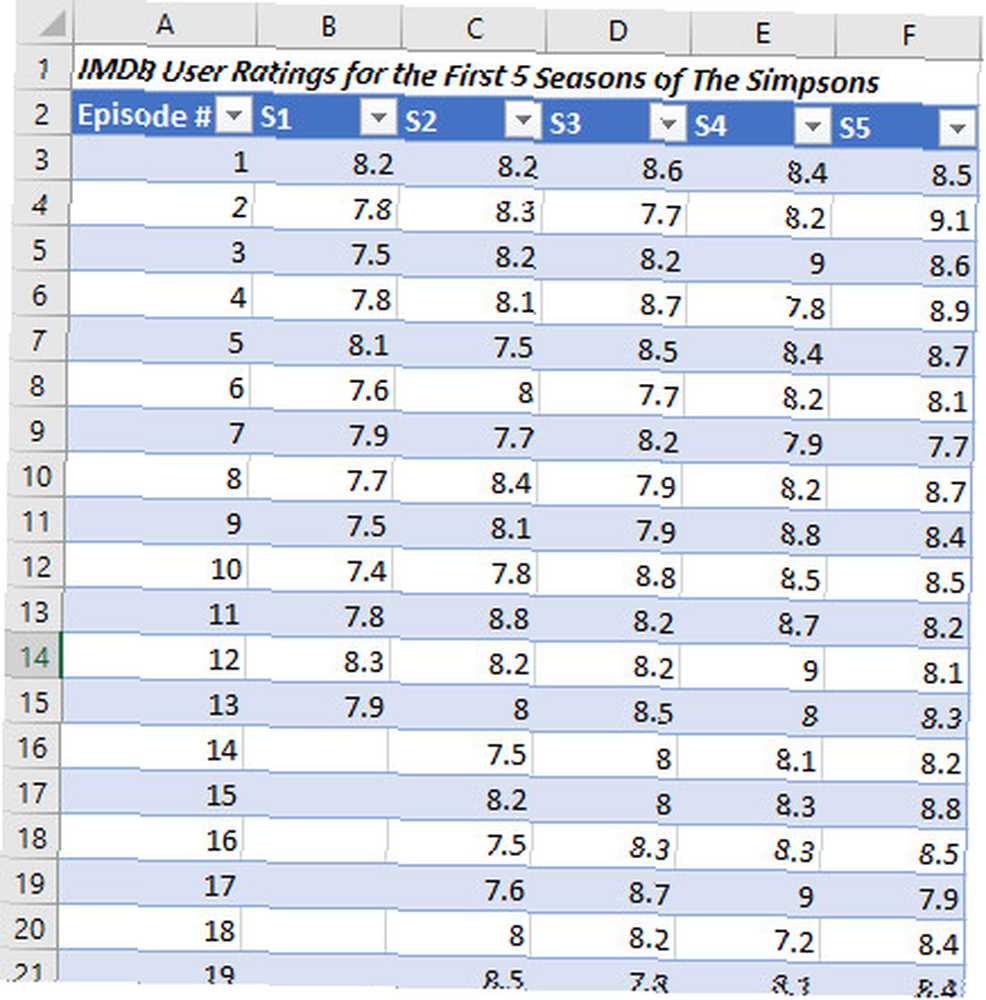
Hay mucha información concentrada en una pequeña cantidad de espacio, pero no es particularmente fácil ver qué episodios están altamente calificados y cuáles no están a simple vista. El formato condicional puede ayudar a remediar eso.
Sería bastante fácil resaltar nuestros datos y usar una de las opciones preconstruidas en el Formato condicional menú desplegable en el Estilos sección de la cinta Casa lengüeta.
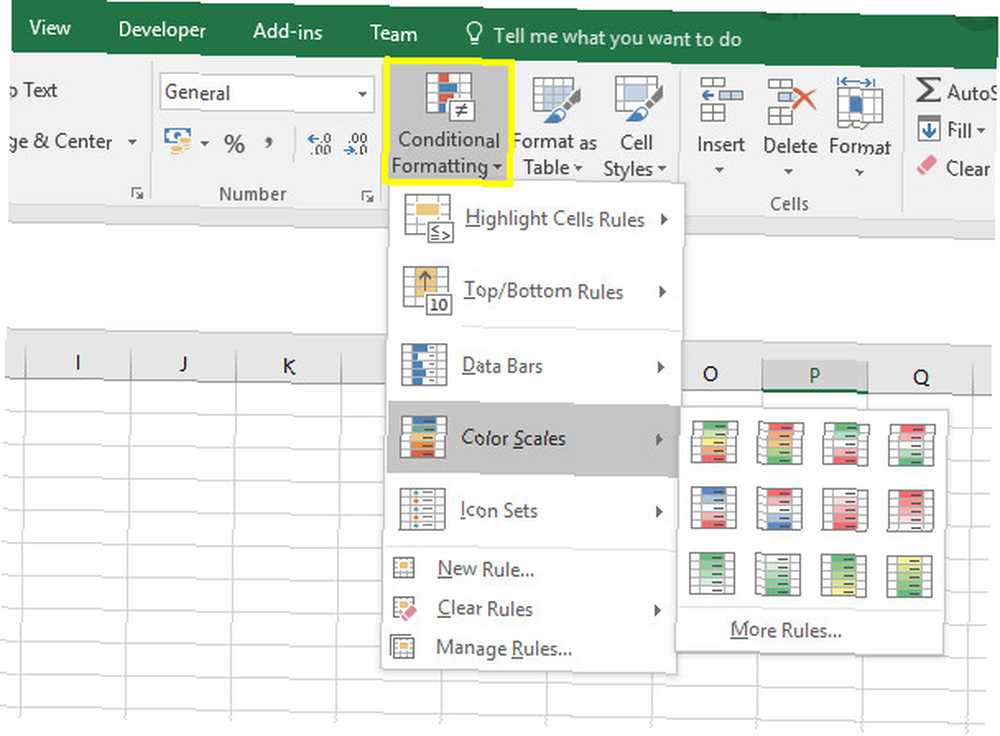
Sin embargo, esa no es la forma de un campeón de Microsoft Office. Narayanan recomienda adaptar su resultado utilizando el Nueva regla opción que puedes ver arriba.
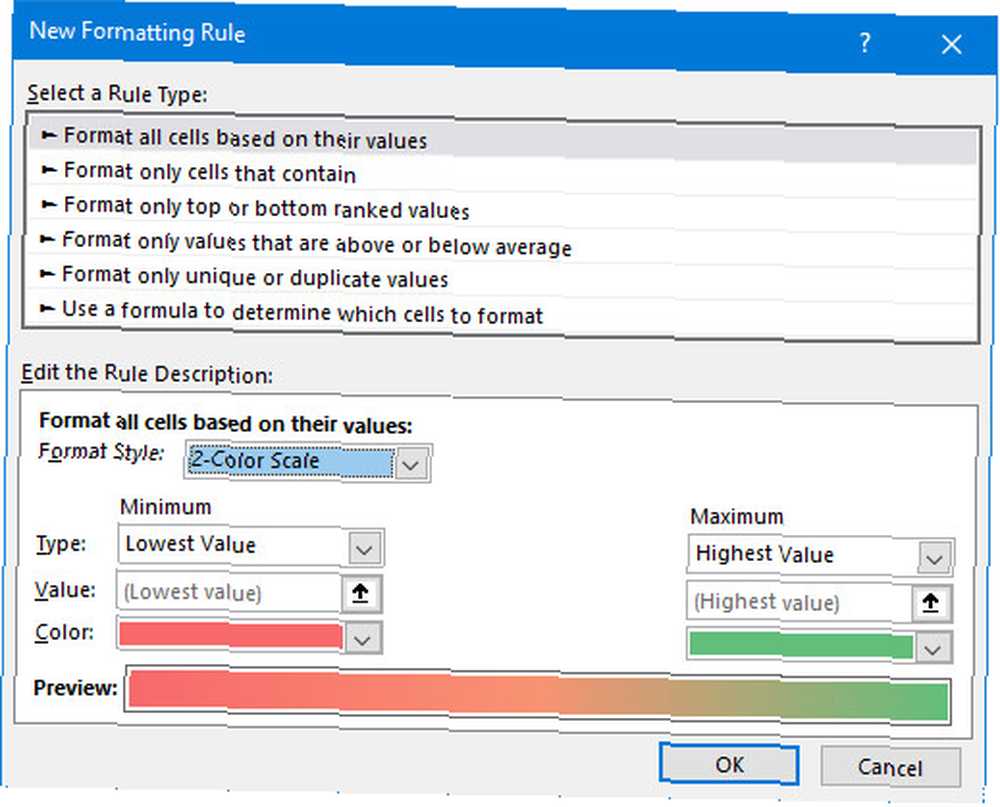
Esta pantalla nos permite ajustar nuestro formato para cumplir con nuestras especificaciones exactas. Voy a cambiar a una escala de tres colores usando el Estilo de formato Menú desplegable. También voy a cambiar ambos Tipo campos para Número, y establecer el Valor de cada uno manualmente. Esto se debe a que no quiero que un episodio con puntajes bajos de 7 se vuelva rojo, ya que sigue siendo un puntaje relativamente alto.
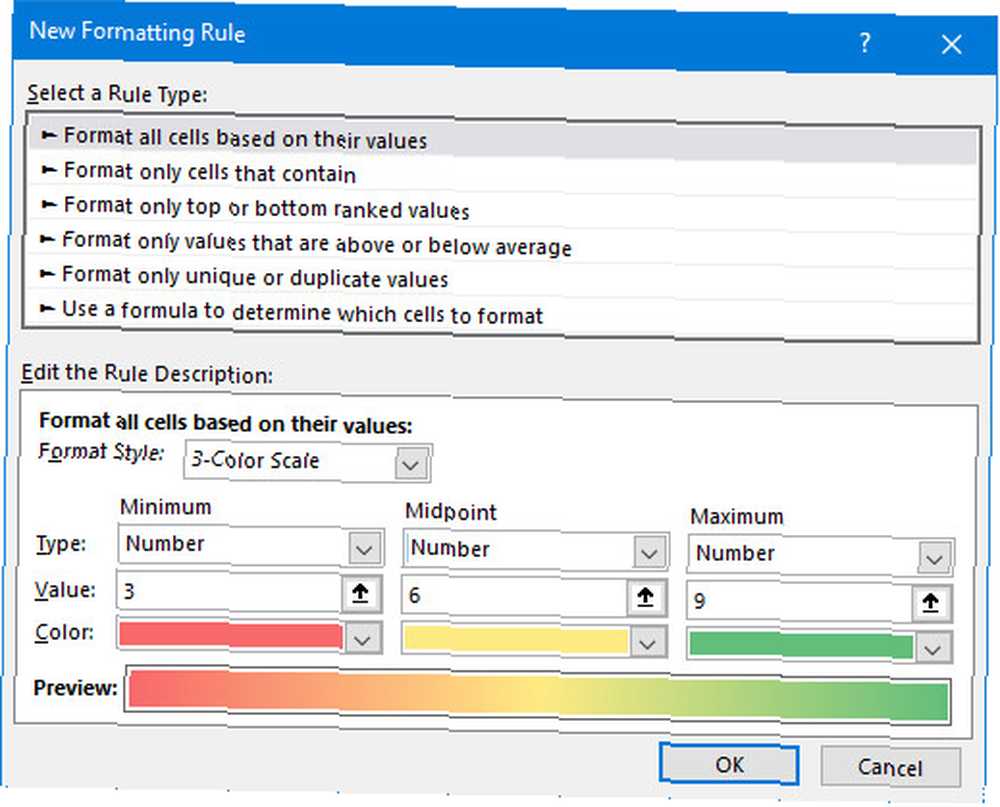
Una vez que esté satisfecho con sus ajustes, haga clic en Okay.
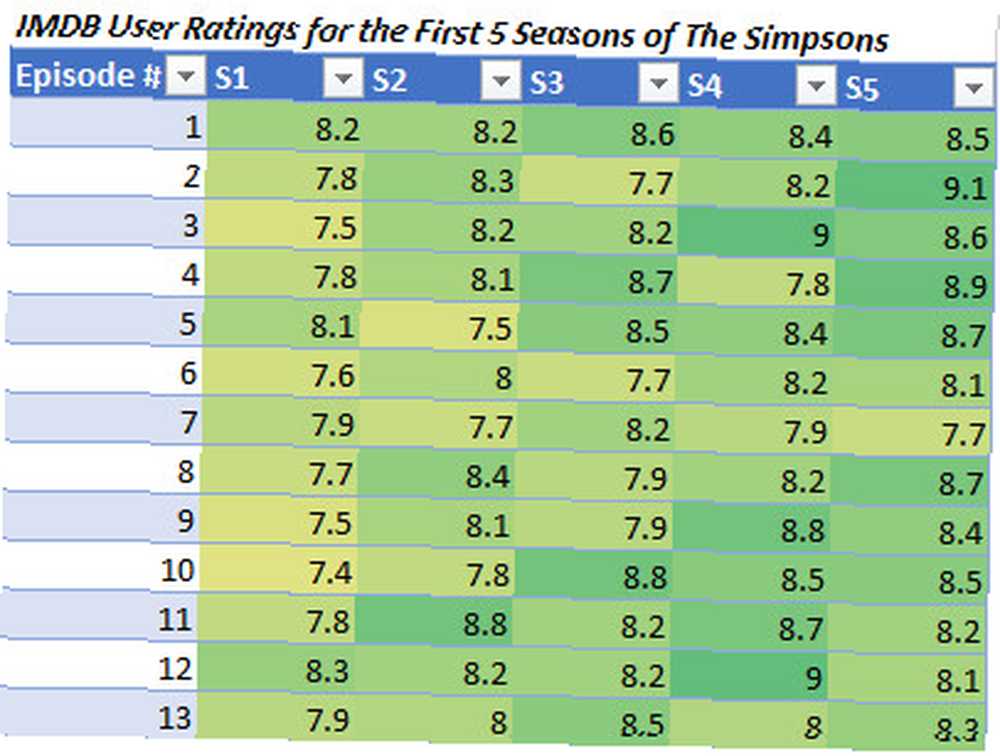
Deberías terminar con algo como la imagen de arriba. Ahora es fácil tener una idea general de lo que transmiten nuestros datos con solo mirar el formato.
PowerPoint
Cuando se trata de la suite Microsoft Office, PowerPoint a menudo se subestima. Un usuario novato solo puede producir presentaciones de diapositivas simples, pero en manos de un experto, es realmente bastante poderoso. 9 Errores de PowerPoint que deben evitarse para presentaciones perfectas. Echemos un vistazo a los errores que probablemente cometas al presentar tu presentación de diapositivas y cómo corregirlos. . Aquí hay algunos consejos rápidos sobre cómo aprovechar al máximo el software.
4. Incrustar fuentes
Uso de fuentes personalizadas Cómo cambiar los tamaños y las fuentes de texto en Windows 10 Cómo cambiar los tamaños y las fuentes de texto en Windows 10 ¿El tamaño de fuente predeterminado de Windows 10 es demasiado pequeño para usted? Le mostraremos cómo ajustar el tamaño del texto del sistema a su gusto, junto con cómo cambiar la fuente predeterminada de Windows. en PowerPoint es una forma de agregar interés visual, pero si transfiere el documento a otro sistema antes de presentarlo, podría tener problemas. Afortunadamente, el campeón de PowerPoint 2016 Dheya Madhani tiene la solución.
Dirigirse a Expediente > Opciones, luego dirígete a la Salvar sección del menú.
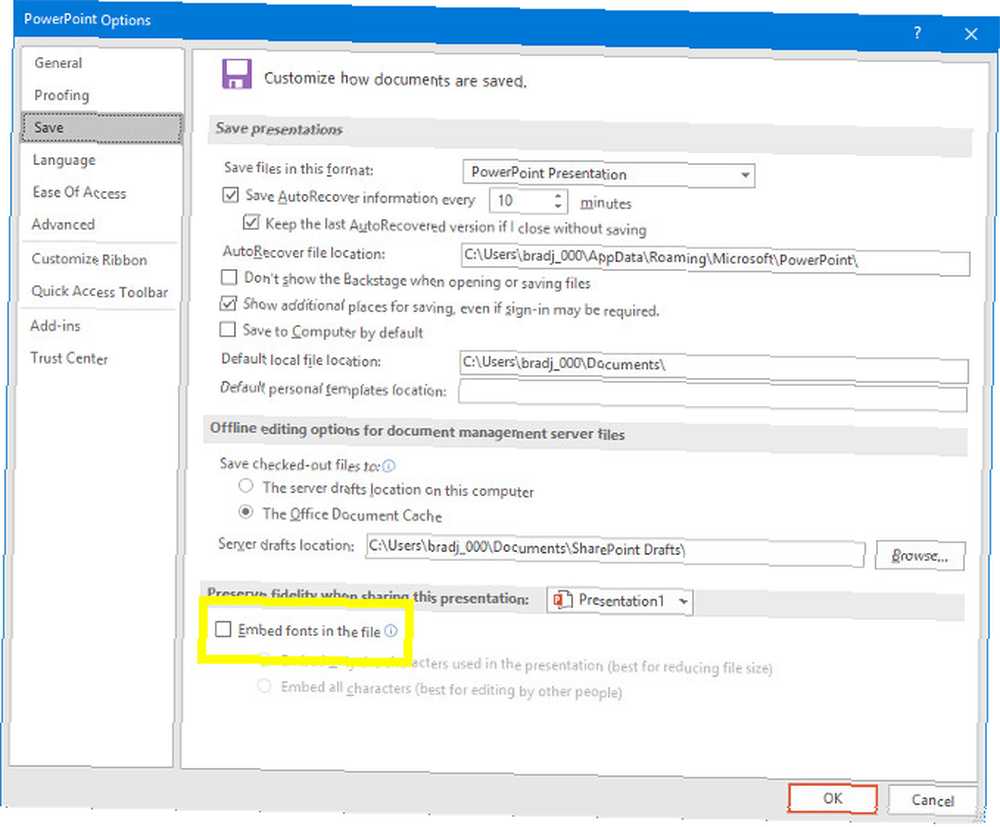
Marque la casilla de verificación etiquetada Incrustar fuentes en el archivo. Esto asegurará que las fuentes se guarden como parte del documento, haciendo que la presentación sea verdaderamente portátil..
5. Use el panel de selección
Madhani tiene otro consejo que simplifica el proceso de diseño de contenido en sus diapositivas. Agregué varias imágenes a mi presentación dirigiéndome a Insertar > Ilustraciones > Íconos. Desafortunadamente, los agregué todos a la vez, por lo que se han coagulado en un gran desastre.
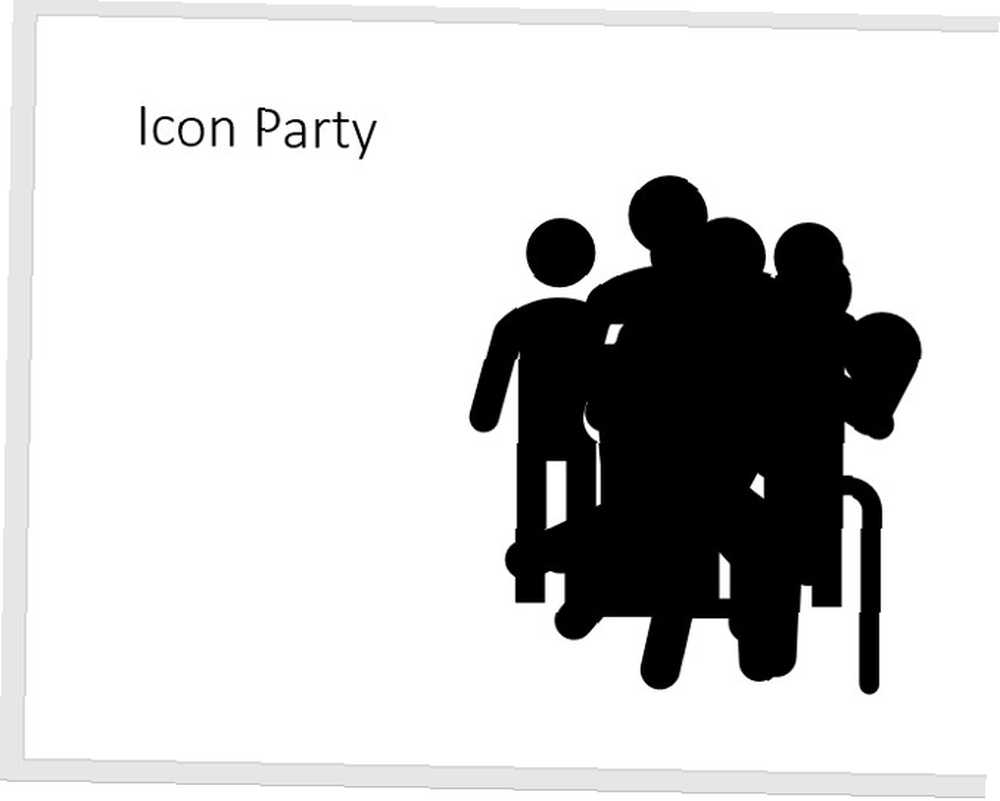
Podría hacer clic en partes aleatorias del blob hasta que agarre el icono individual que quiero. Alternativamente, puedo aprovechar el Panel de selección.
Haga doble clic en cualquier icono para abrir el Formato lengüeta.
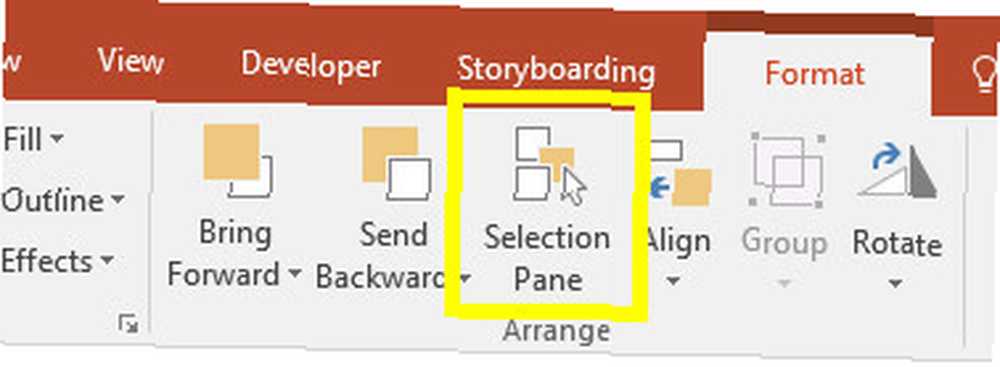
Hacer clic Panel de selección y se abrirá en el lado derecho de la pantalla.
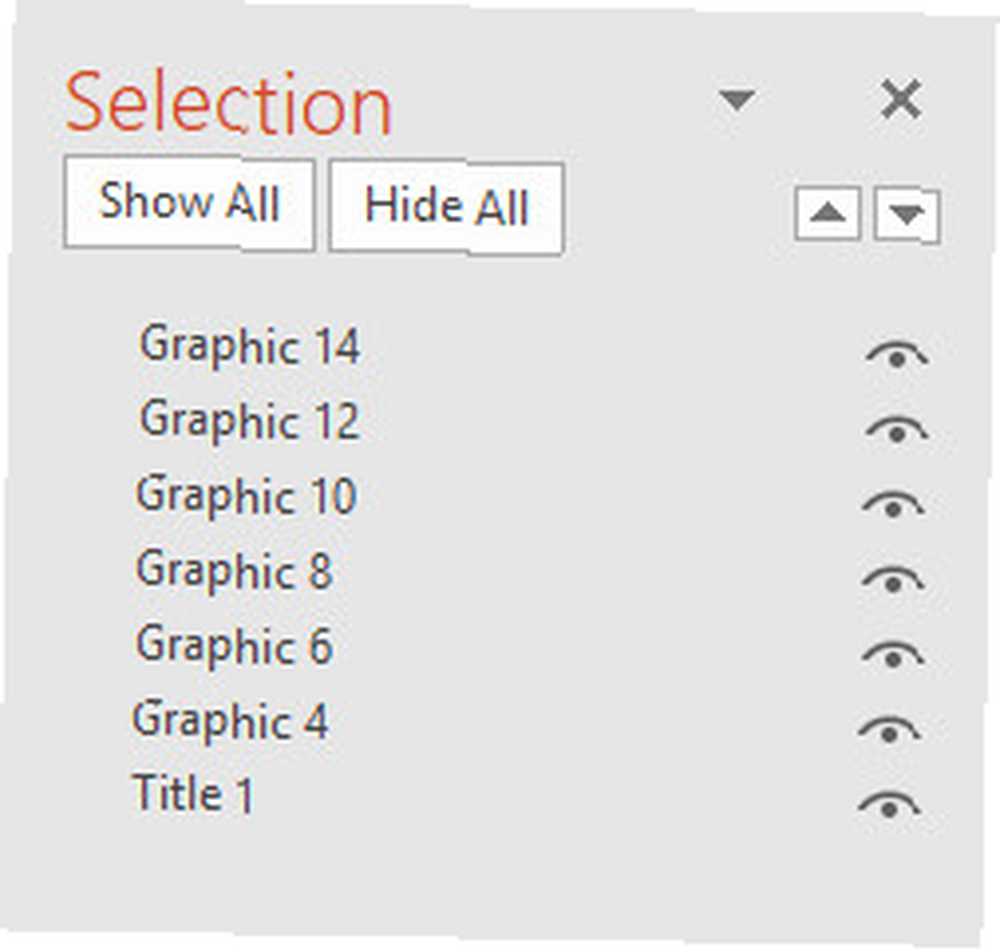
Puede usar este menú para seleccionar elementos individuales, que luego puede mover de forma normal. Incluso puedes usar Cambio o Ctrl para seleccionar varios elementos a la vez.
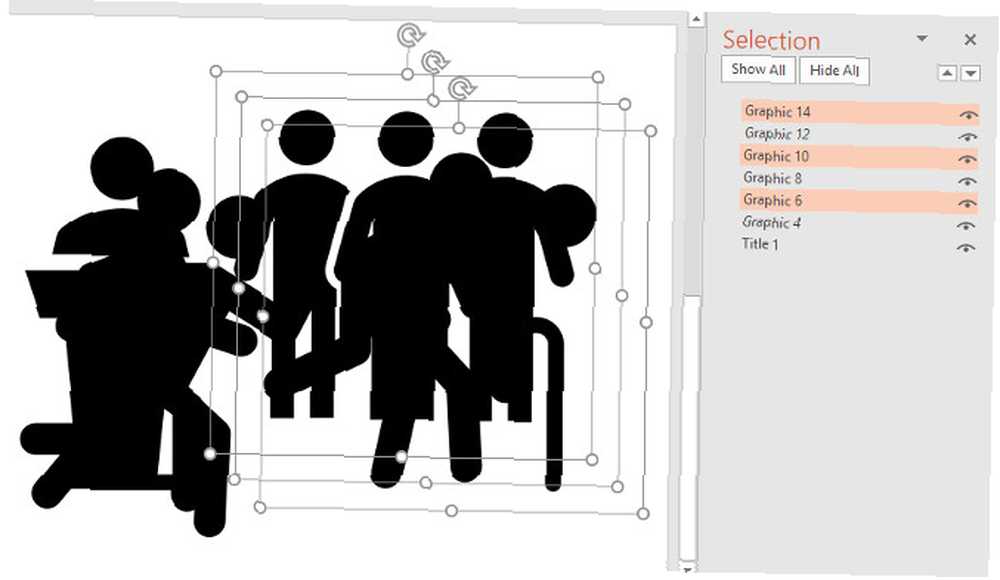
Puedo usar el Panel de selección para hacer que mi diapositiva se vea exactamente como quiero que sea.
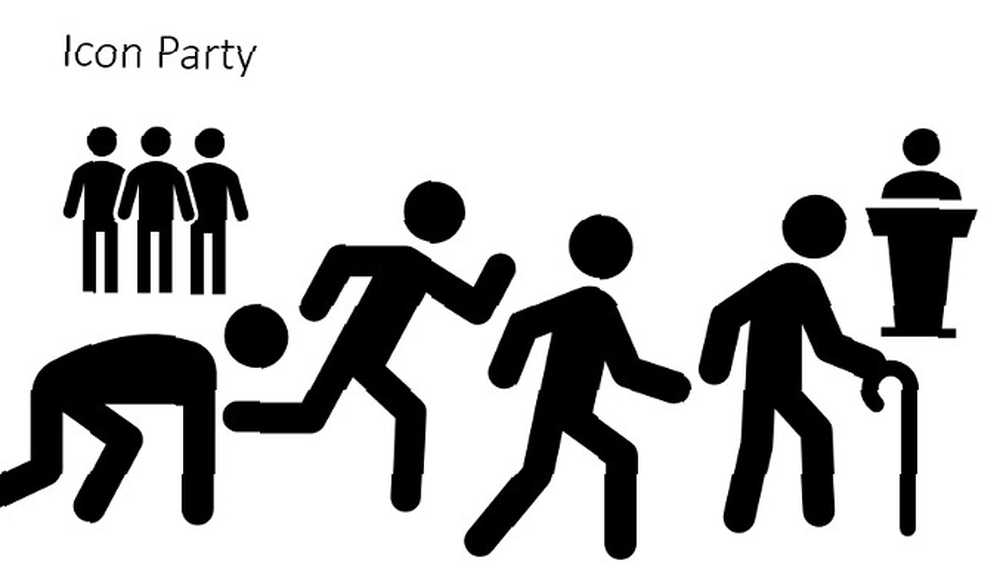
6. Deslizar desde el esquema
Madhani tiene un consejo final, y seguramente será particularmente útil para los estudiantes. Imagine que acaba de pasar una hora escribiendo notas sobre un tema en particular, luego descubre que tendrá que presentar sus hallazgos a la clase. ¿No sería genial producir una presentación de PowerPoint a partir del trabajo que ya tienes a mano??
Puede sonar demasiado bueno para ser verdad, pero es posible. Para comenzar, primero prepare sus notas en Word.
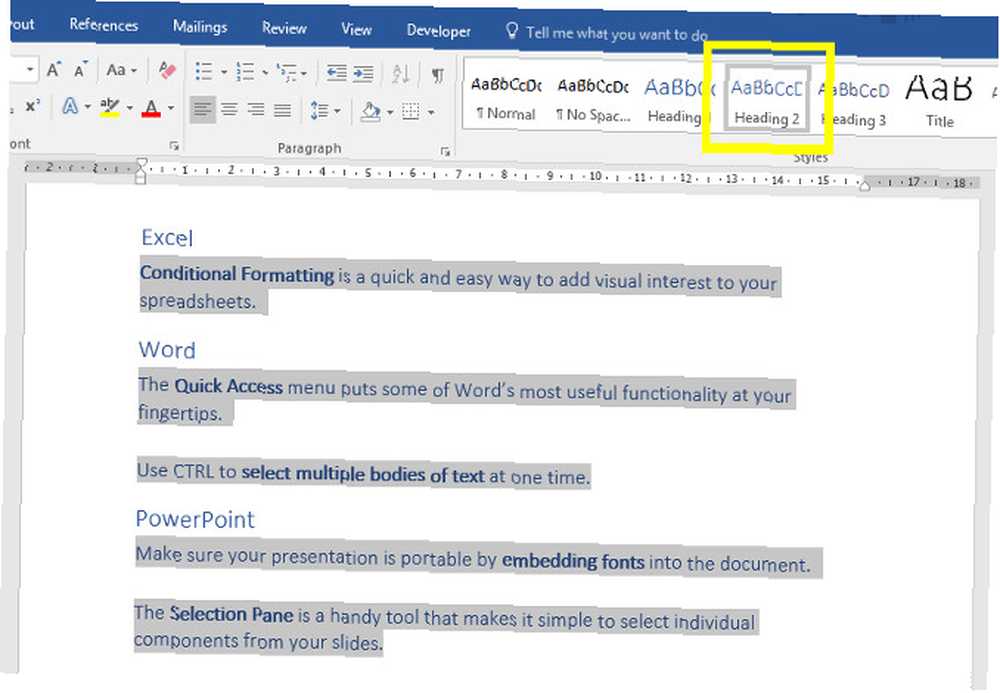
PowerPoint hará lo mejor con lo que le des, pero en general, es mejor usar estilos de encabezado para ayudar al software. Como puede ver, utilicé el método de seleccionar varias secciones de textos que revisamos anteriormente para acelerar el proceso.
A continuación, dirígete a PowerPoint. Desde el Casa pestaña, haga clic Nuevo tobogán y luego seleccione Diapositivas del esquema.
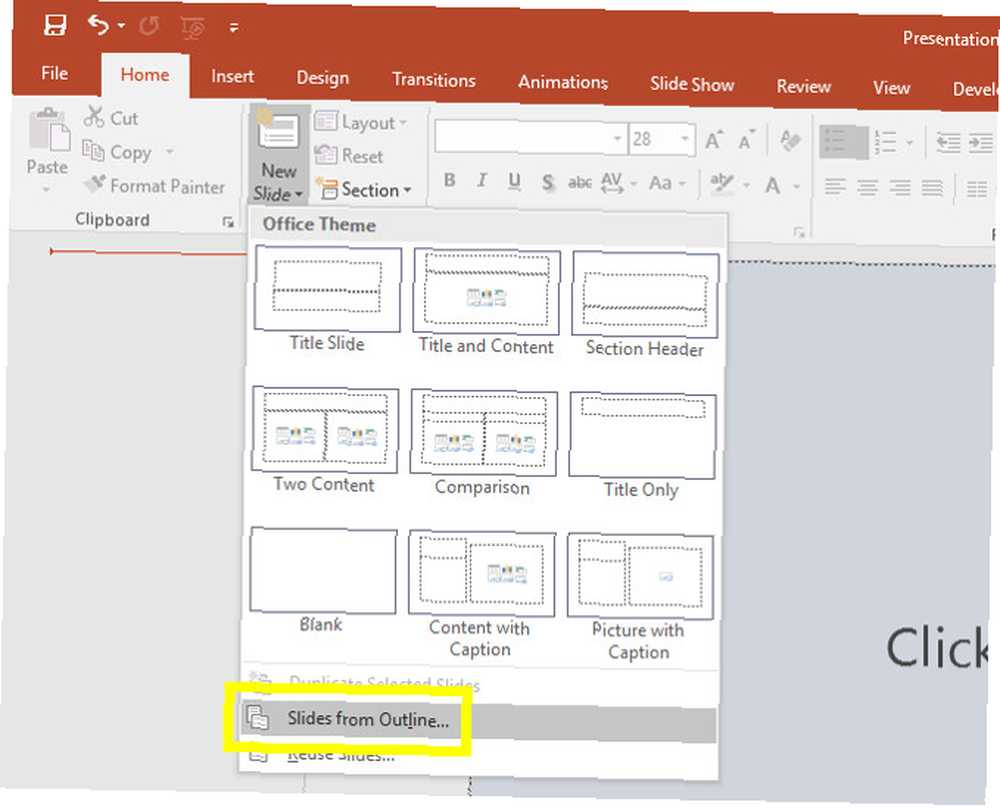
Navegue hasta el documento que contiene sus notas y haga clic Insertar.
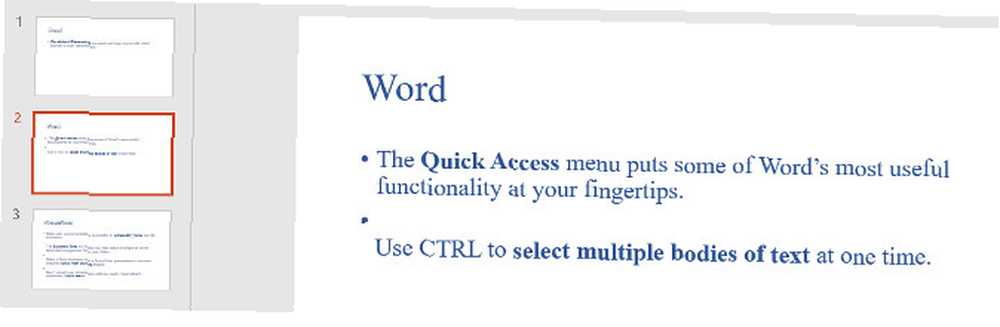
Debería obtener algunas diapositivas prefabricadas basadas en sus notas. Ahora solo necesita hacer algunos ajustes visuales y listo, su presentación está lista!
7. Mostrar, no contar
El campeón de PowerPoint 2013, Dominic Allain, tuvo un consejo más teórico para cualquiera que se embarque en un proyecto de PowerPoint. Aconseja a los usuarios que prueben e ilustren su punto a su audiencia usando imágenes, en lugar de solo la palabra escrita.
Este es un aspecto importante de PowerPoint que mucha gente extraña. La mayor fortaleza de PowerPoint es su capacidad de reunir todo tipo de imágenes diferentes. Haga un gráfico 6 Nuevos gráficos de Excel y cómo usarlos 6 Nuevos gráficos de Excel y cómo usarlos ¿Necesita sacar más provecho de sus gráficos de Excel? Aquí hay una guía integral para algunos de los nuevos gráficos introducidos en la última versión de Excel. (cómo crear un gráfico circular Cómo crear un gráfico circular en Microsoft Excel Cómo crear un gráfico circular en Microsoft Excel Todos pueden crear un gráfico circular simple. Pero, ¿puede formatearlo a la perfección? Le guiaremos a través del proceso, un paso a la vez. ). Agrega un diagrama. Insertar un video de YouTube. Puede empaquetar sus diapositivas con texto, pero eso no significa que nadie lo va a leer. Y si lo hacen, no te escucharán. En cambio, juega con los puntos fuertes del formato.
Nunca dejes de aprender
La mayoría de los usuarios pensarían en la suite de Office como un software bastante básico. 10 Características poco conocidas de Microsoft Office que debería conocer 10 Características poco conocidas de Microsoft Office que debería conocer A veces, las cosas más pequeñas marcan la mayor diferencia. Descubrimos las características de Microsoft Office que se pasan por alto y le mostramos cómo podrían mejorar su flujo de trabajo. , pero tiene mucha profundidad. Siempre hay algo nuevo que aprender, así que siempre esté atento a las formas de mejorar su juego..
Los campeones de Office en este artículo no se convirtieron en expertos por accidente: aprendieron cada programa al revés 60 Atajos de teclado esenciales de Microsoft Office para Word, Excel y PowerPoint 60 Atajos de teclado esenciales de Microsoft Office para Word, Excel y PowerPoint Cientos de atajos de teclado están disponibles en Office, pero estos son los más importantes que debe saber porque le ahorrarán mucho tiempo. . ¡No descanses en tus laureles! Ya sea que esté creando un documento de Word, una hoja de cálculo de Excel 9 consejos para formatear un gráfico de Excel en Microsoft Office 9 consejos para formatear un gráfico de Excel en Microsoft Office Las primeras impresiones son importantes. No dejes que un gráfico de Excel feo asuste a tu audiencia. Aquí está todo lo que necesita saber para hacer que sus gráficos sean atractivos y atractivos en Excel 2016., o una presentación de PowerPoint, pregúntese si podría obtener más de Office.
¿Tienes un consejo digno de campeonato que quieras compartir con otros lectores? ¿O está buscando ayuda con una de las técnicas enumeradas en este artículo? De cualquier manera, ¿por qué no unirse a la conversación en la sección de comentarios a continuación??
Créditos de imagen: Mike Orlov / Shutterstock











