
Michael Fisher
0
4708
1231
Como usuario de Mac, debe familiarizarse con algunas rutinas macOS simples. Vista previa e instalación de fuentes descargadas es una de ellas, y es tan fácil como puede ser.
Simplemente haga doble clic en una fuente compatible con macOS en Finder para obtener una vista previa. Luego presione el Instalar fuente botón en la vista previa para instalarlo en Font Book.
¿Pero es todo lo que puede hacer con la aplicación de administración de fuentes nativas en macOS? De ningún modo. Estamos aquí para mostrarle qué más es posible con siete consejos útiles para administrar las fuentes en Mac.
1. Crear bibliotecas y colecciones
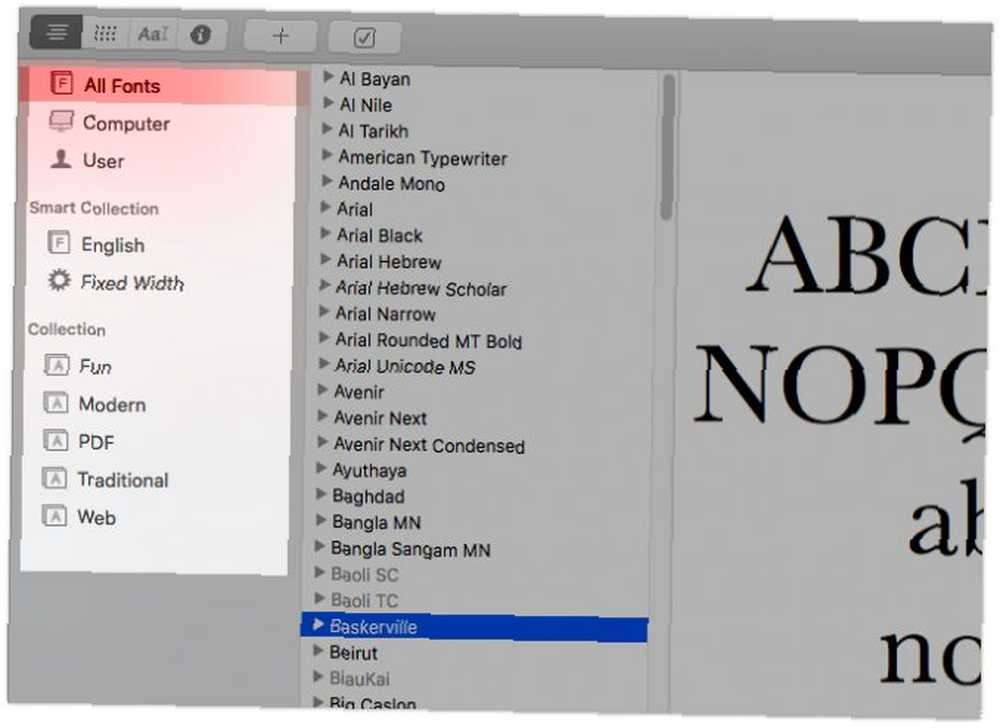
Si recolecta fuentes o planea hacerlo, es una buena idea tener un sistema para organizarlas. Ahí es donde entran las bibliotecas y colecciones de fuentes..
Como puede ver en la barra lateral del Libro de fuentes, ya tiene algunas bibliotecas predeterminadas (Todas las fuentes, Computadora, y Usuario) para empezar. Para crear una nueva biblioteca, haga clic en Archivo> Nueva biblioteca. Una vez que aparece, puede arrastrar y soltar fuentes desde Todas las fuentes biblioteca.
Para organizar más sus fuentes, puede usar colecciones de fuentes. Haga clic en Archivo> Nueva colección configurar uno y arrastrar y soltar fuentes desde cualquiera de las bibliotecas de fuentes.
Piense en las colecciones de fuentes como sub-bibliotecas basadas en temas. Puede crear una colección para, por ejemplo, redondear sus fuentes favoritas, o fuentes con una sensación profesional para usar en tipos específicos de proyectos. Las colecciones de fuentes predeterminadas (Divertido, Moderno, Tradicional, etc.) debería inspirarte.
A diferencia de las bibliotecas, las colecciones no son grupos de fuentes. En cambio, son grupos de punteros a fuentes. Mientras que las fuentes en una biblioteca terminan en una carpeta dedicada del Finder, las fuentes en una colección permanecen en su lugar.
En otras palabras, las colecciones solo hacen referencia a las fuentes que ya están en una biblioteca de fuentes. Por lo tanto, puede incluir la misma fuente en varias colecciones; no crearás duplicados si lo haces.
2. Crear colecciones inteligentes
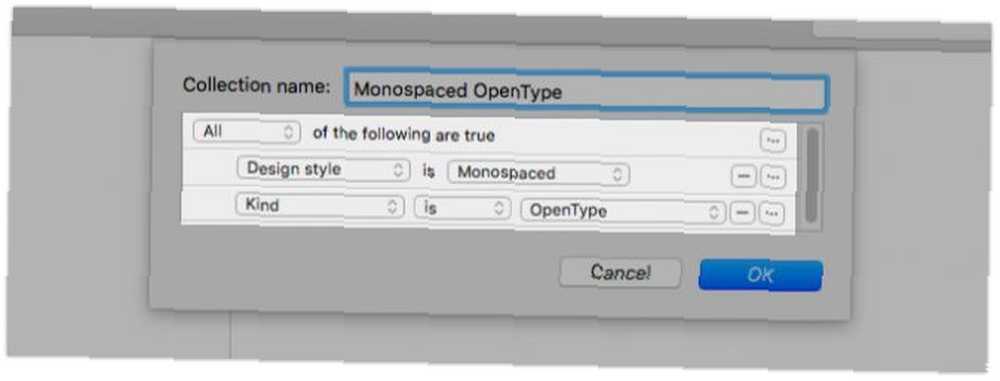
Digamos que desea aislar las fuentes OpenType OTF frente a las fuentes TTF: ¿Cuál es mejor? ¿Cual es la diferencia? Fuentes OTF vs.TTF: ¿Cuál es mejor? ¿Cual es la diferencia? La mayoría de las fuentes en estos días son OTF o TTF, pero ¿qué significa eso? ¿Cuáles son las diferencias? ¿Deberías preocuparte? en todas las bibliotecas. Puede hacerlo en un instante con una colección inteligente. Le permite filtrar elementos según criterios específicos, al igual que los filtros de grupo inteligentes en otras aplicaciones de Mac, como fotos, contactos y correo.
En nuestro ejemplo, el criterio es Fuentes OpenType. También puede filtrar fuentes usando criterios adicionales, terminando con fuentes monoespaciadas en formato OpenType.
Para comenzar a configurar una colección inteligente, haga clic en Archivo> Nueva colección inteligente. Al igual que con las colecciones estándar, solo hará referencia a los archivos de fuentes, por lo que no se moverán de su ubicación original.
3. Personalizar fuentes
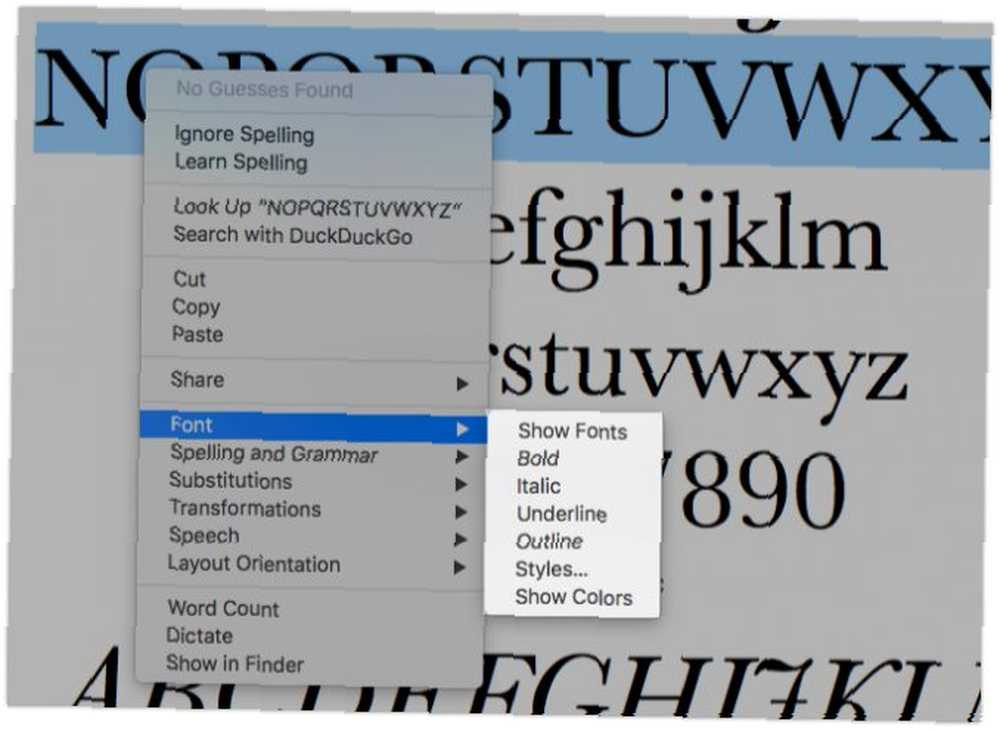
Font Book le ofrece opciones de formato para cambiar la apariencia de las fuentes. Los encontrarás debajo de Fuente menú cuando hace clic derecho dentro de la vista previa de una fuente. Puede enfatizar, delinear y subrayar caracteres desde este menú.
Si haces clic en el Mostrar fuentes y Mostrar colores elementos del menú, obtendrá un par de paneles especiales para realizar más cambios. Desde estos paneles, puede cambiar los tipos de letra, escalar el tamaño de los caracteres, elegir el color de fuente, etc. Esto puede ayudar a que el texto sea más fácil de leer.
Es posible que hayas notado lo mismo Fuente menú dentro de aplicaciones Mac como Notas, Correo y Edición de texto. Aparece debajo de la Formato menú y funciones como la de la aplicación Font Book.
¿No puede obtener una vista previa de las fuentes al cambiar entre ellas en las aplicaciones? Eso significa que aún no ha habilitado las vistas previas en el panel de fuentes. Para eso, deberá hacer clic en el Mostrar vista previa opción oculta detrás del ícono de ajustes en la parte superior izquierda de la barra de herramientas.
Una vez que lo haga, la sección de vista previa aparece justo debajo de la barra de herramientas.
4. Deshabilitar y eliminar fuentes
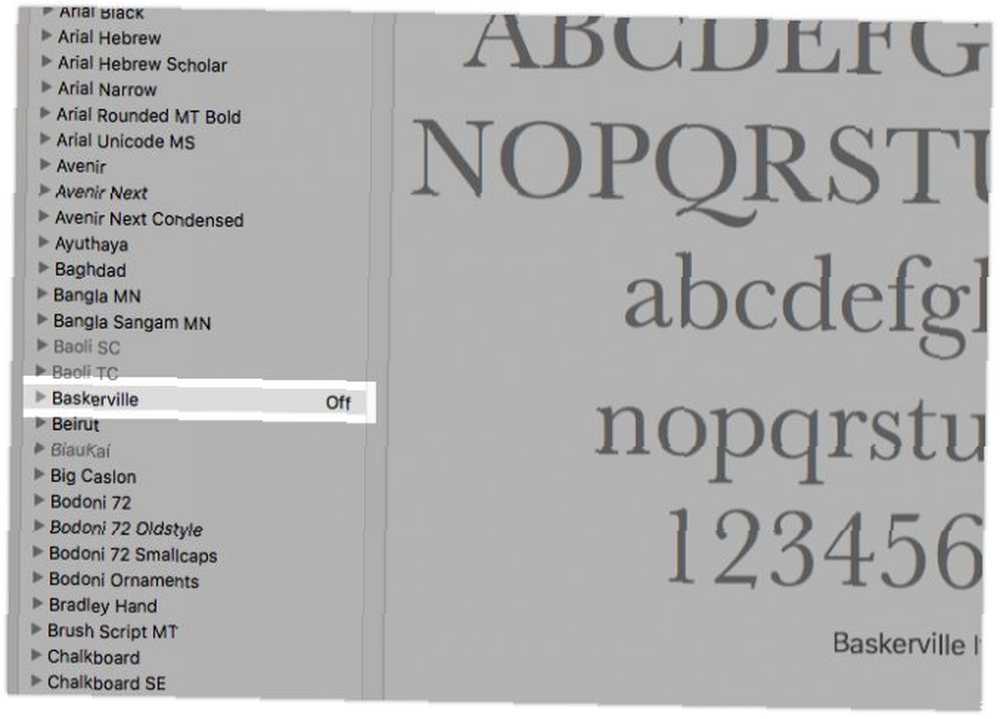
Font Book le ofrece un par de opciones para obtener fuentes que no necesita. Recomendamos la primera opción: deshabilitar las fuentes. Con esta opción, puede quitar las fuentes de acción y ocultarlas de Fuentes panel en aplicaciones, pero guárdelas en su Mac para uso futuro.
Para deshabilitar una fuente, seleccione la fuente en la aplicación Libro de fuentes y haga clic en Editar> Deshabilitar. Cuando aparezca el cuadro de diálogo de confirmación, haga clic en el Inhabilitar botón. Una vez hecho esto, verás la etiqueta Apagado a su lado en la lista de fuentes.
Puede habilitar la fuente nuevamente, en cualquier momento, haciendo clic en Editar> Habilitar y confirmando tu elección. Si selecciona una colección de fuentes o una de sus familias en la barra lateral, puede deshabilitarla desde Editar menú o el menú del botón derecho.
Si desea ver una fuente (o una familia de fuentes) desaparecida para siempre, puede eliminarla de la biblioteca. Todo lo que necesita hacer es seleccionar la fuente de la lista de fuentes y presionar el Borrar llave. También puede tomar la ruta más larga y seleccionar el retirar opción del menú contextual de la fuente en su lugar. Por supuesto, obtendrá un diálogo de confirmación para sellar su elección de eliminar la fuente..
Tenga en cuenta que si selecciona una fuente dentro de una colección y la elimina, verá que la fuente desaparece solo de esa colección. Seguirá apareciendo en la biblioteca de fuentes y en cualquier otra colección a la que pertenezca..
Puede eliminar colecciones de fuentes también. Para estos, verá un Borrar opción en menús en lugar de la retirar opción.
5. Eliminar fuentes duplicadas
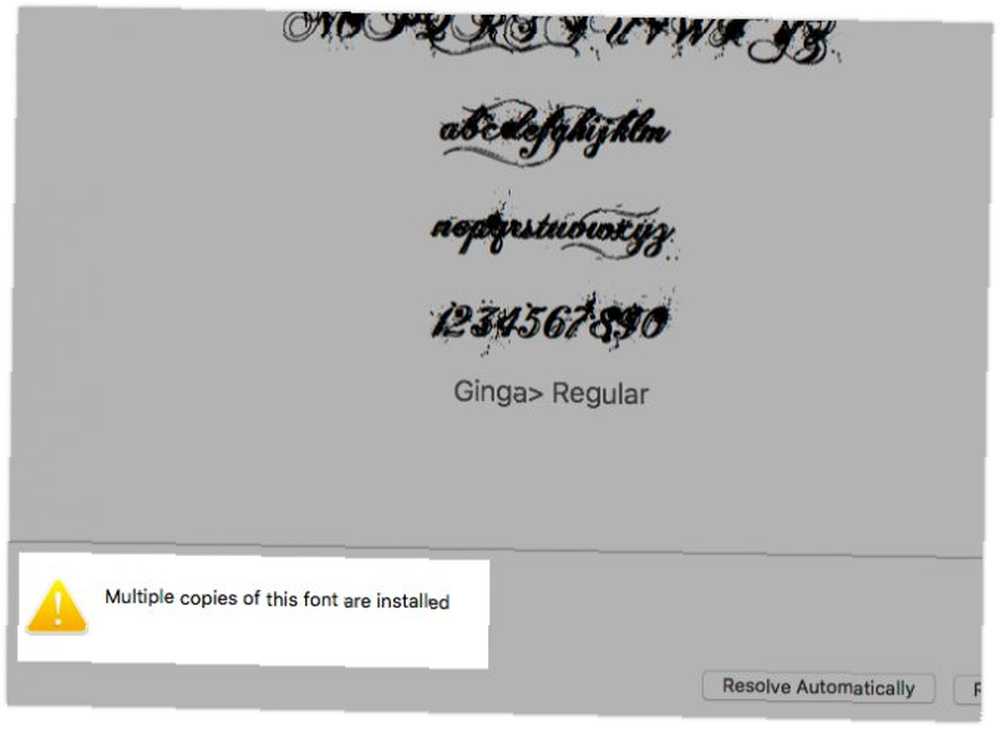
Si selecciona una fuente que tiene archivos duplicados en su Mac ¿Cómo eliminar datos duplicados en su Mac y liberar espacio? ¿Cómo eliminar datos duplicados en su Mac y liberar espacio? ¿Duplicar imágenes, documentos y descargas desperdiciando espacio en su Mac? Aquí se explica cómo eliminar fácilmente archivos duplicados en macOS. , verá aparecer una señal de advertencia en su sección de vista previa en la aplicación Libro de fuentes. No verá la advertencia si la versión duplicada de la fuente está inactiva o deshabilitada.
Obtendrá un par de opciones para ir con la advertencia: Resolver automáticamente y Resolver manualmente.
Si eliges el Resolver automáticamente opción, la aplicación deshabilita los duplicados. ¿Desea enviar los archivos de fuente duplicados a la Papelera en lugar de deshabilitarlos cuando elige resolver duplicados automáticamente? Puedes decirle a Font Book que lo haga desde su Preferencias panel o configuraciones.
Si seleccionas Resolver manualmente en cambio, la aplicación le permite revisar los duplicados usted mismo. ¿No está seguro de qué fuente eliminar? Desplácese sobre cada fuente para ver información adicional. Luego elimine la fuente que viene con la etiqueta Tipo de letra duplicado.
También puedes mencionar lo anterior Resolver opciones a través del menú de clic derecho de la fuente (haciendo clic en Resolver duplicados) o la Editar menú (eligiendo Busque duplicados habilitados).
6. Encuentra fuentes malas o inválidas
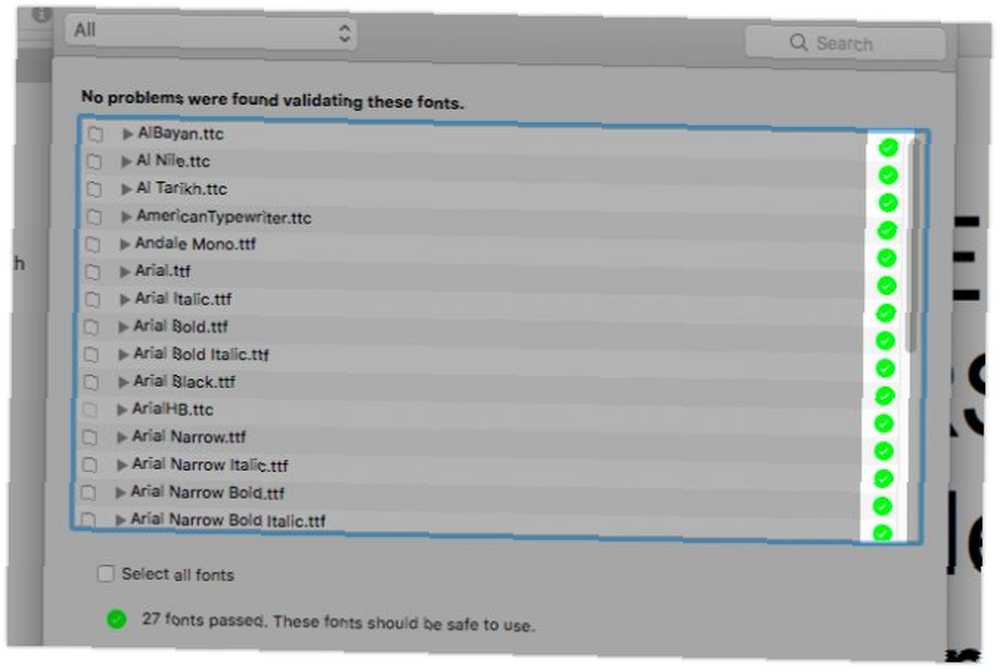
Las fuentes corruptas pueden provocar un comportamiento errático de macOS e incluso hacer que las aplicaciones se bloqueen con frecuencia. Para solucionar estos problemas, puede eliminar la fuente en cuestión o reinstalarla con un archivo nuevo.
Si necesita averiguar si una fuente en particular es la culpable de una aplicación que no funciona bien, puede hacer que el Libro de fuentes pruebe si la fuente se ha estropeado. Para hacerlo, seleccione la fuente en la aplicación Libro de fuentes y haga clic en el Validar fuente opción en su menú contextual o en el Expediente menú.
Luego, la aplicación le indica si la fuente es segura de usar al mostrar una marca de verificación verde al lado. Las fuentes corruptas se vuelven rojas X. Para eliminar las fuentes marcadas como corruptas, seleccione su casilla de verificación y haga clic en el Eliminar marcado botón en la parte inferior de la ventana.
No tiene que validar las fuentes de una en una. Puede seleccionar varias fuentes en una biblioteca y validarlas todas a la vez.
7. Copie las fuentes a otra Mac
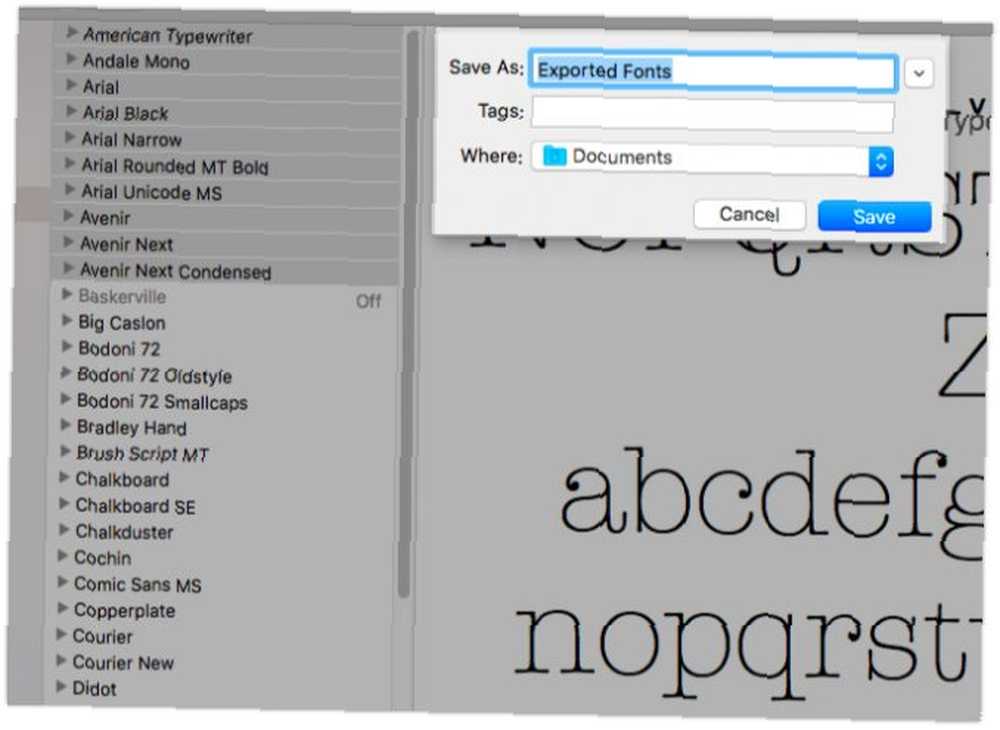
Puede mover fuentes, colecciones y bibliotecas entre Mac exportándolos primero a una carpeta. Seleccione una o más fuentes en Font Book en la Mac desde la que desea copiar las fuentes. A continuación, use el Archivo> Exportar fuentes opción para enviar los archivos correspondientes a una carpeta de su elección.
Si selecciona una biblioteca o una colección en la barra lateral, la opción de exportación en el Expediente el menú aparece como Colección de exportación.
Una vez que copie la carpeta exportada a la segunda Mac, abra su aplicación Font Book. Allí, seleccione la biblioteca o colección donde desea importar las fuentes y luego haga clic en Archivo> Agregar fuentes para instalar las fuentes.
Hay más en el libro de fuentes que instalar fuentes
Es cierto, algunos de los mejores programas para Mac vienen preinstalados. Una guía completa para las aplicaciones predeterminadas de Mac y lo que hacen Una guía completa para las aplicaciones predeterminadas de Mac y lo que hacen Su Mac viene con muchas aplicaciones para todo tipo de tareas, pero aún puede estar confundido por lo que hacen o si realmente necesita algunos de ellos. Y Font Book definitivamente cae en esa categoría. ¿Siempre ha ignorado esta aplicación o solo la ha abierto por accidente? Tal vez sea hora de iniciar la aplicación ahora y descubrir lo útil que puede ser!











