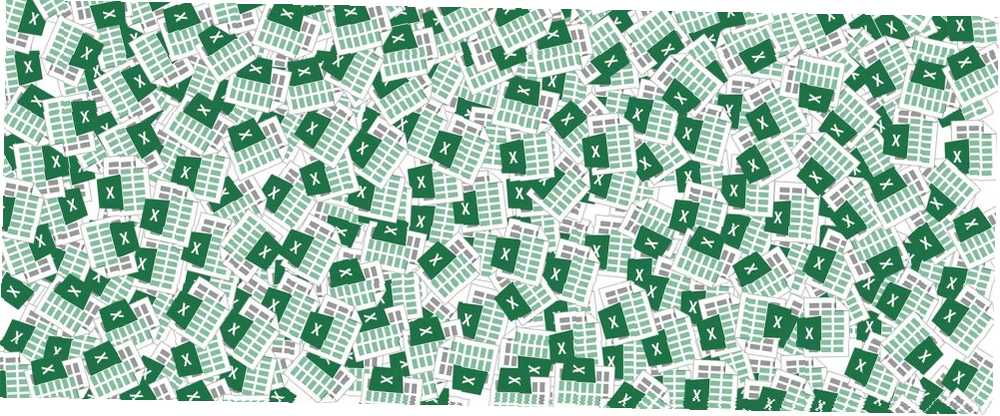
Gabriel Brooks
0
4320
289
Con un poco de práctica, no es demasiado difícil crear hojas de cálculo de Excel que se vean geniales. Sin embargo, imprimir esa hoja de cálculo puede ser un desafío.
El mayor obstáculo que se interpone en el camino de la impresión perfecta es que quizás no sepa cómo llevar a cabo el proceso paso a paso. Siga esta guía y tendrá el documento en sus manos en muy poco tiempo..
1. Reúna sus datos
Como con la mayoría de los proyectos de Excel, el primer paso aquí es preparar sus datos.
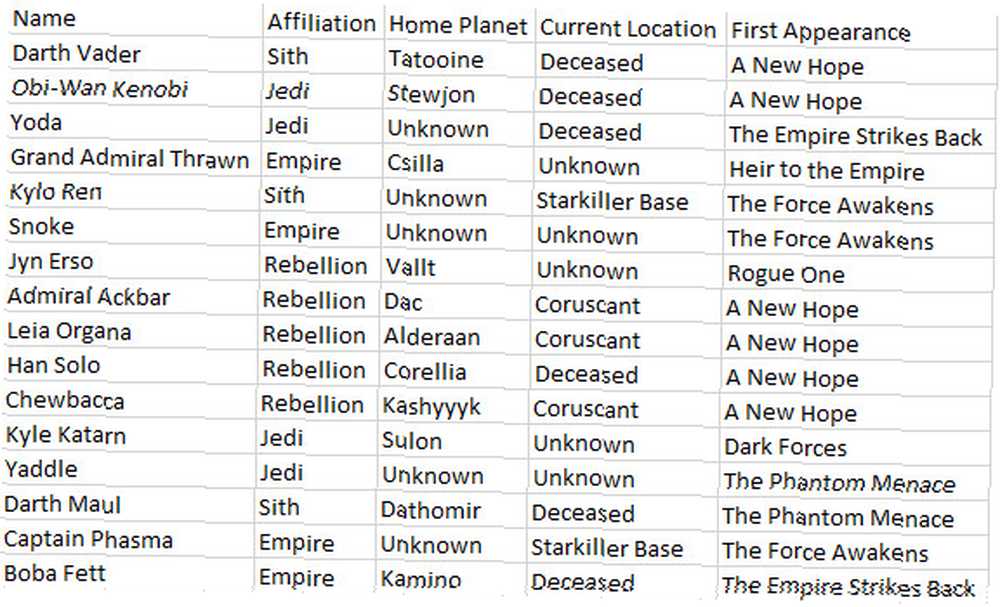
Si ya tiene una hoja de cálculo configurada, ¡está listo para comenzar! Si no es así, importe sus datos Cómo importar datos a sus hojas de cálculo de Excel de una manera ordenada y fácil Cómo importar datos a sus hojas de cálculo de Excel de manera ordenada y fácil ¿Alguna vez ha tenido problemas para importar o exportar datos a una hoja de cálculo? Este tutorial lo ayudará a dominar el arte de mover datos entre Microsoft Excel, CSV, HTML y otros formatos de archivo. en Excel y continúe con el siguiente paso.
2. Convertir datos a una tabla
A continuación, organizaremos nuestros datos como una tabla. Puede omitir este paso si sus datos no se prestan al formato de tabla, pero de lo contrario es una manera fácil de simplificar el proceso de impresión Cómo configurar su impresora en Windows 10 Cómo configurar su impresora en Windows 10 Las impresoras tienen reputación por ser difícil de configurar. En Windows 10, sin embargo, en realidad es muy fácil. Le mostraremos cómo puede hacer que Windows 10 detecte y se conecte a su impresora. .
Para convertir datos a una tabla, arrastre una selección alrededor de todo el contenido aplicable, luego use CTRL + T. Marque la Mi mesa tiene encabezados cuadro si corresponde, y haga clic en Okay.
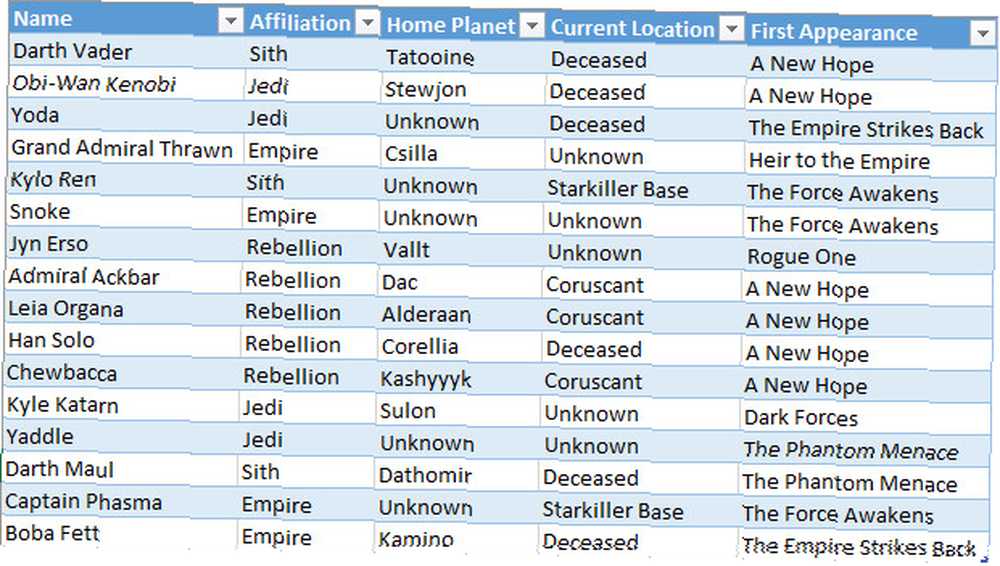
El formato de tabla nos permite hacer cosas útiles, como ordenar nuestras filas por la información en una columna en particular. Sin embargo, también nos permite tratar todos estos datos como una sola entidad, lo cual es muy útil mientras nos preparamos para imprimir.
3. Establecer área de impresión
Le diremos a Excel exactamente lo que queremos imprimir. Para hacerlo, use su mouse para seleccionar todo lo que se requiere: si sus datos están formateados como una tabla, puede hacer clic en cualquier lugar dentro de sus parámetros y usar CTRL + MAYÚS + 8.
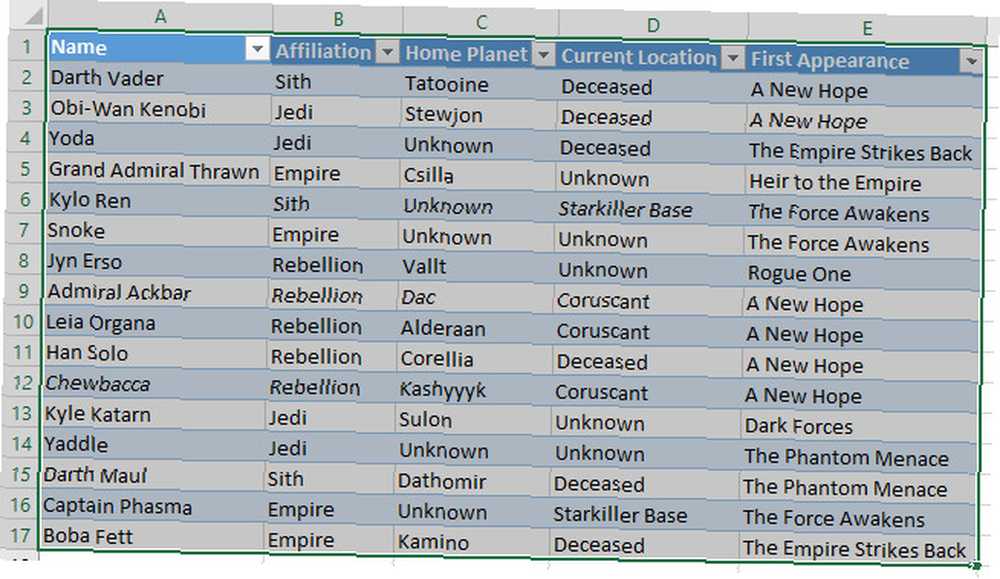
Ahora, dirígete a la Diseño de página pestaña y haga clic Área de impresión en el Configurar página sección.
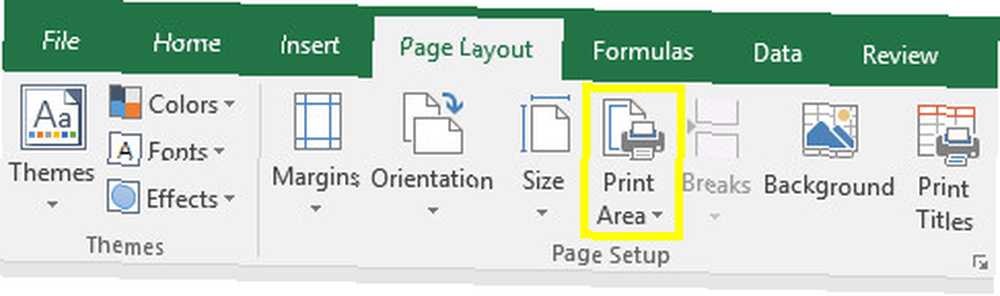
Use el menú desplegable y seleccione Establecer área de impresión.
4. Ajustar texto, si es necesario
Por el momento, cada fila de nuestra tabla se puede formatear ordenadamente ajustando el ancho de cada columna. Sin embargo, este no sería el caso si tuviéramos que agregar una columna de citas a nuestra hoja de cálculo.
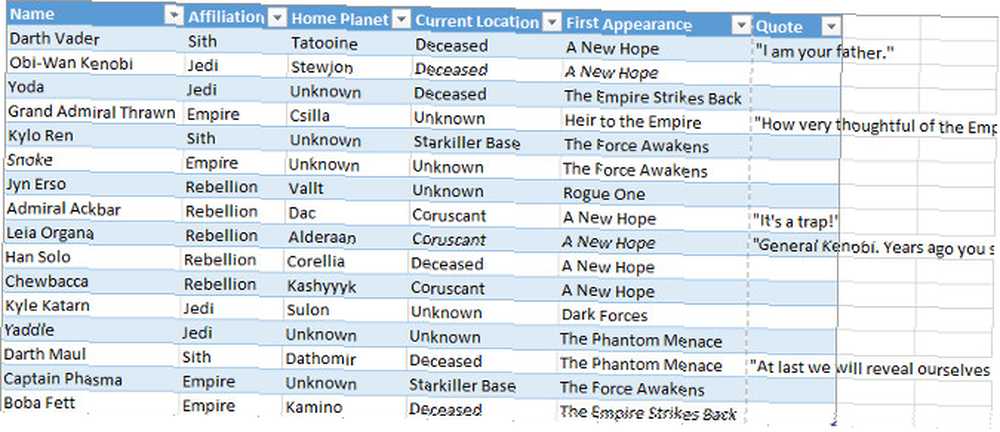
Como puede ver, ahora el contenido de nuestra columna final supera su ancho normal. Podemos ajustar estas entradas, pero necesitaremos formatearlas como varias líneas de texto. Puede que no sea particularmente fácil de leer, por lo que ajustaremos el texto para aliviar cualquier fatiga visual 7 maneras de reducir el tiempo de pantalla y descansar los ojos 7 formas de reducir el tiempo de pantalla y descansar los ojos Mantenerse saludable incluye cuidar los ojos. Los problemas de salud relacionados con la visión son una verdadera dolencia en el estilo de vida y nuestros hábitos digitales están promoviendo. La cura radica en el uso reflexivo de la pantalla. .
Seleccione todos los datos en la tabla. Luego, dirígete a la Casa pestaña, encuentra el Alineación sección y haga clic en Ajustar texto.
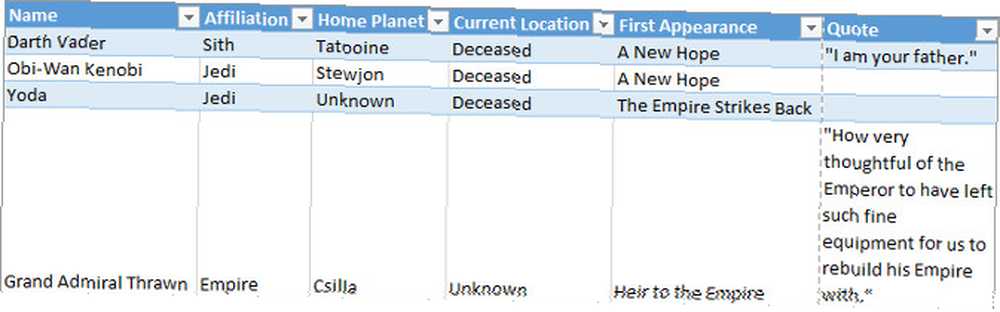
Los elementos de texto más largos ahora deben poseer el espacio adecuado entre cada línea. Ahora es un buen momento para hacer los ajustes necesarios en el ancho de cada columna y la altura de cada fila.
5. Ajustar márgenes
Luego haga clic Expediente y navegar a Impresión. Aquí, verá una vista previa de su hoja de cálculo tal como aparecerá en una página impresa.
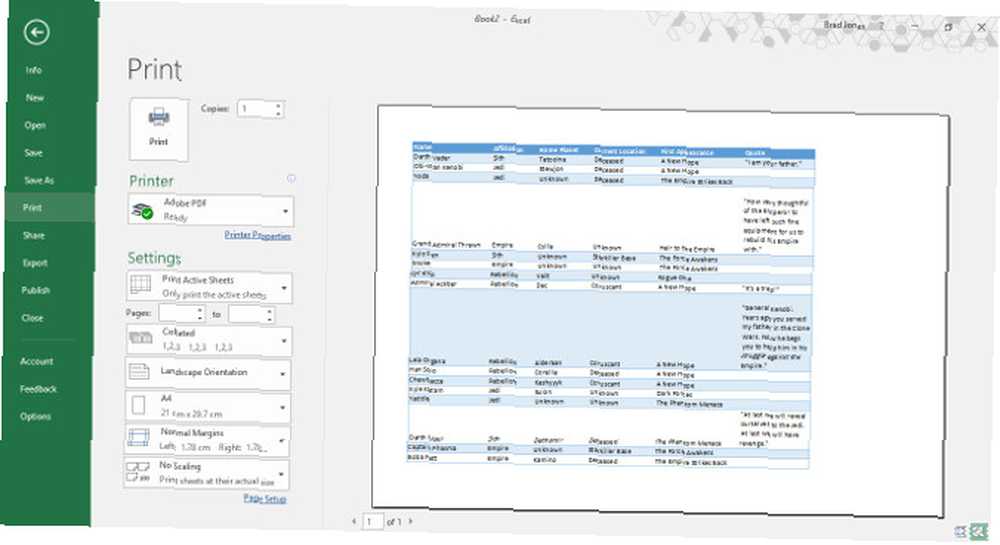
Este es un buen momento para decidir si desea imprimir en orientación horizontal o vertical. Sus datos deben informar su decisión; Si hay demasiadas columnas para que las cosas sean legibles en orientación vertical, elija horizontal. Por otro lado, si su hoja de cálculo se compone de muchas filas con menos columnas, vertical puede ser la mejor opción.
Una vez que haya tomado esta decisión, use el Márgenes desplegable para seleccionar el área de la página donde aparecerá su hoja de cálculo. Esto dependerá de las capacidades de su impresora, pero el Márgenes estrechos preestablecer es una buena manera de obtener la mayor cantidad de información posible en la página, y no causará problemas a la mayoría de los dispositivos.
Si desea asegurarse de que su hoja de cálculo sea lo más grande y legible posible una vez impresa, podemos usar las herramientas de escala de Excel para hacerlo. Haga clic en el Escalada desplegable y seleccione Opciones de escala personalizada.
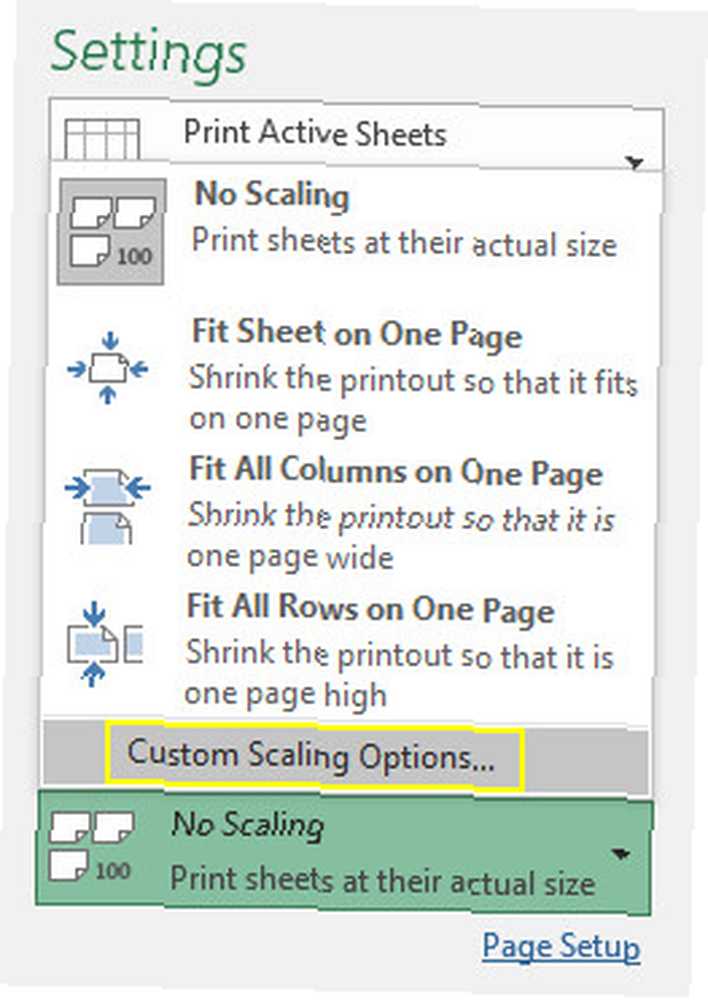
En la siguiente pantalla, puede usar el Ajustarse a opción para escalar su hoja de cálculo al ancho o alto de una página
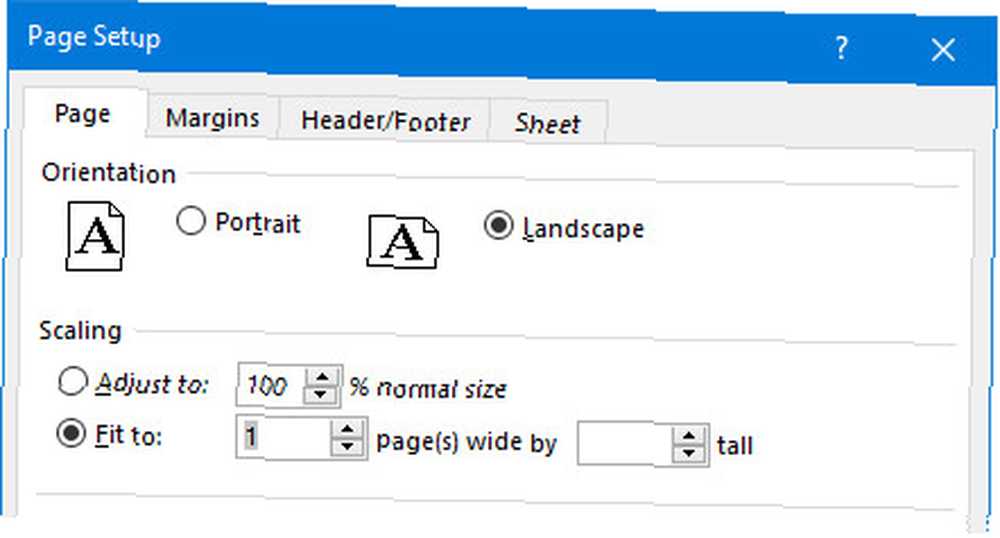
Esto puede ser útil si está buscando limitar su hoja de cálculo a una sola página Cómo imprimir una hoja de cálculo de Excel en una sola página Cómo imprimir una hoja de cálculo de Excel en una sola página Una hoja de cálculo bellamente elaborada pierde todo su atractivo cuando se imprime en nueve hojas de papel, con la mitad de ellas vacías. Te mostramos cómo obtener todo bien en una sola página. .
Alternativamente, puede usar el Ajustar a opción de escalar su contenido por porcentaje, lo que permite un nivel de control más cercano.
6. Centre su hoja de cálculo y agregue un encabezado o pie de página
Sin salir de la pantalla Imprimir, haga clic en el Márgenes desplegable y seleccione Márgenes personalizados. Luego, marque las casillas marcadas Horizontalmente y Verticalmente en el Centrar en la página sección para centrar su hoja de cálculo.
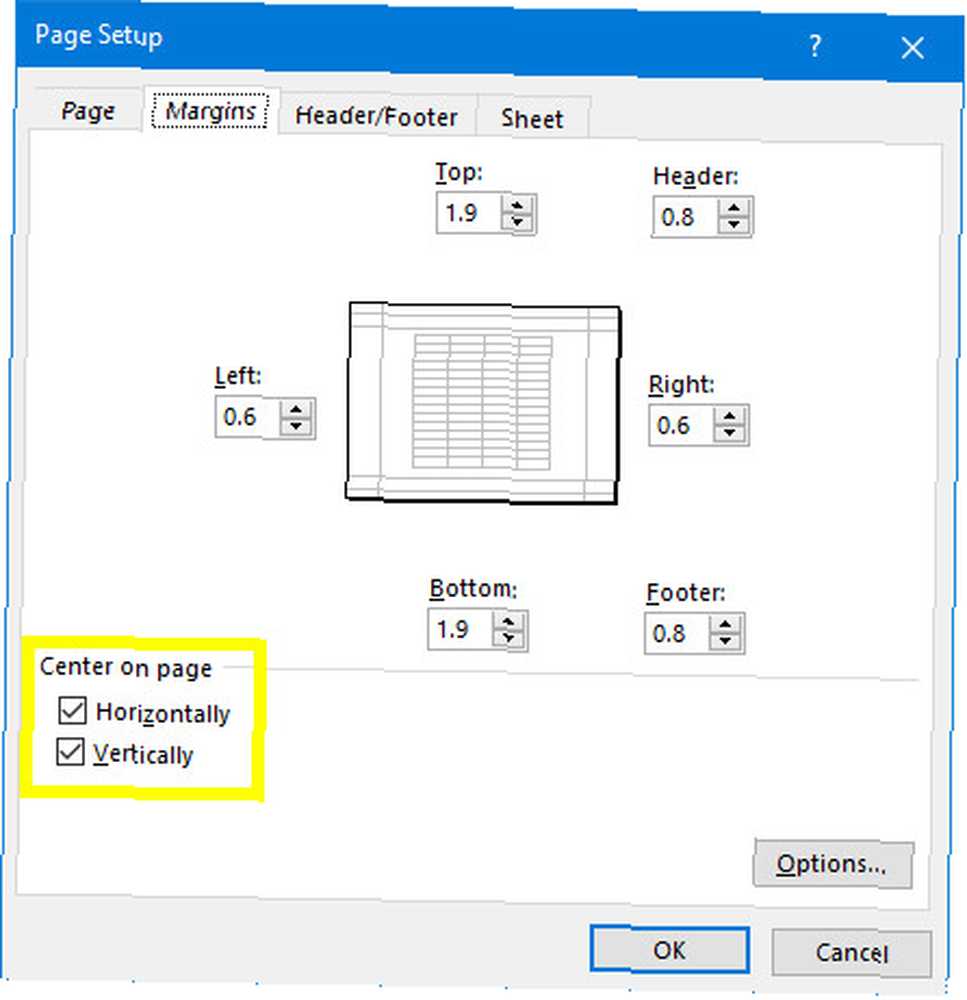
Esto es opcional, pero generalmente es la mejor manera de organizar los márgenes en blanco que rodearán su hoja de cálculo en la página.
Ahora es el momento de agregar un encabezado o pie de página, si es necesario. Navega hasta el Encabezado / pie de página pestaña de la Configurar página ventana y cree un encabezado o pie de página tan complejo como mejor le parezca. También puede omitir este paso por completo: depende de usted.
7. Hacer ajustes finales e imprimir
En este punto, estamos casi listos. Regresa a la Impresión pantalla y eche un vistazo a la vista previa. Si ve algo que no se ve bien, realice los ajustes de tamaño adecuados. 8 Consejos de formato para tablas perfectas en Microsoft Word 8 Consejos de formato para tablas perfectas en Microsoft Word Las tablas de Microsoft Word son herramientas de formato esenciales. Descubra cómo hacer una tabla y formatearla perfectamente con estos simples consejos. a filas o columnas individuales para solucionar el problema. Una vez que todo sea de su agrado, puede comenzar a imprimir algunas copias.
Impresión lista para usar
Imprimir hojas de cálculo de Excel puede ser un desastre, a menos que se tome el tiempo para configurar su documento. Esperamos que esta guía lo haya ayudado a evitar todas las trampas comunes.
¿Te cuesta hacer que tu hoja de cálculo se vea bien impresa? ¿O tiene un consejo para otros usuarios que está ansioso por compartir con la comunidad? De cualquier manera, la sección de comentarios a continuación es el lugar al que debe ir si desea unirse, o comenzar, la conversación.
Escrito originalmente por Eyal Sela el 7 de agosto de 2009.











