
Lesley Fowler
0
4037
505
Las aplicaciones que instala en su Mac pueden encontrarse con una variedad de problemas. Una aplicación puede negarse a abrir un archivo en particular, bloquearse o bloquearse en el medio del trabajo, o peor, bloquearse en el inicio. Cualquier comportamiento errático que impida la capacidad de usar tu Mac es frustrante.
La causa puede ser algo externo o interno. Le mostraremos cómo solucionar problemas comunes de la aplicación en macOS.
1. Salir o forzar el cierre de la aplicación
Una aplicación podría colgarse en medio del trabajo. Después de unos segundos de esto, el puntero del mouse se convertirá en una pelota de playa que gira. Esto indica que la aplicación no responde, lo que surge debido a varias razones. Estos incluyen poca RAM libre, alto uso de CPU o un error en la aplicación.
La mayoría de las veces, sus otras aplicaciones continuarán funcionando. El puntero aparece como una pelota de playa solo cuando está sobre la ventana de la aplicación problemática. Para resolver este problema, debe cerrar las aplicaciones que no está utilizando activamente y liberar recursos valiosos.
Para salir de una aplicación, póngala en primer plano (el nombre de la aplicación debe estar visible en la barra de menú) y elija Dejar desde el menú de la aplicación. El atajo Cmd + Q también funciona.
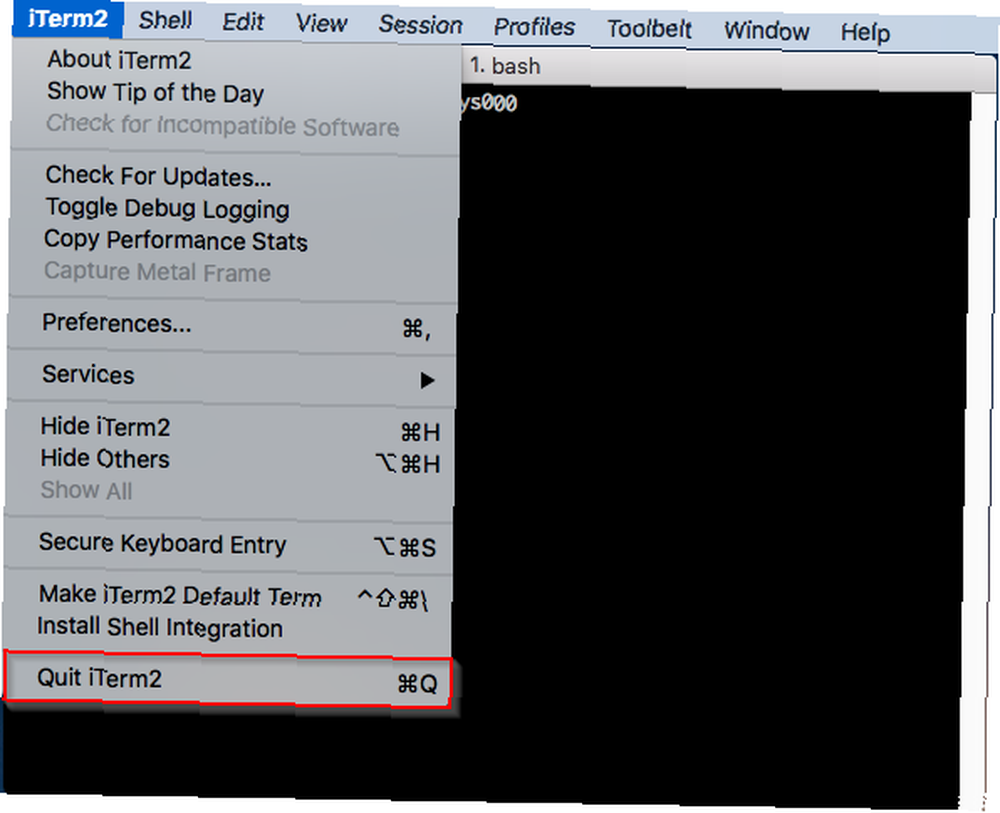
Cuando una aplicación se atasca, y la regular Dejar el comando no funciona, ve a Menú Apple> Forzar salida o presione Opción + Cmd + Esc. Seleccione la aplicación en esta ventana, luego haga clic Forzar la salida.
Si una aplicación sigue ejecutándose incluso después de usar el Forzar la salida comando, un segundo intento debería hacer el truco.
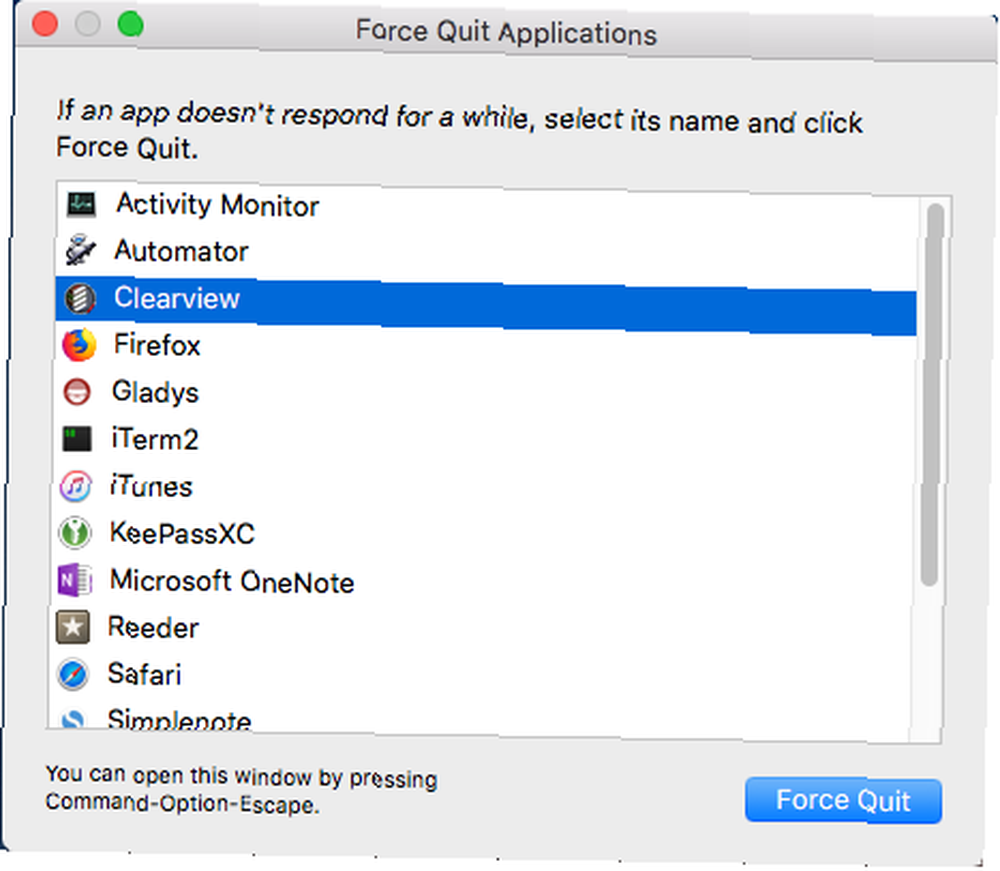
2. Reinicia tu Mac
Este sencillo procedimiento puede resolver bloqueos, bloqueos, pérdidas de memoria y otros problemas relacionados con una aplicación. Para reiniciar, haga clic en Menú de manzana y elige Reiniciar. Cuando aparezca la alerta de confirmación, haga clic en el Reiniciar botón.
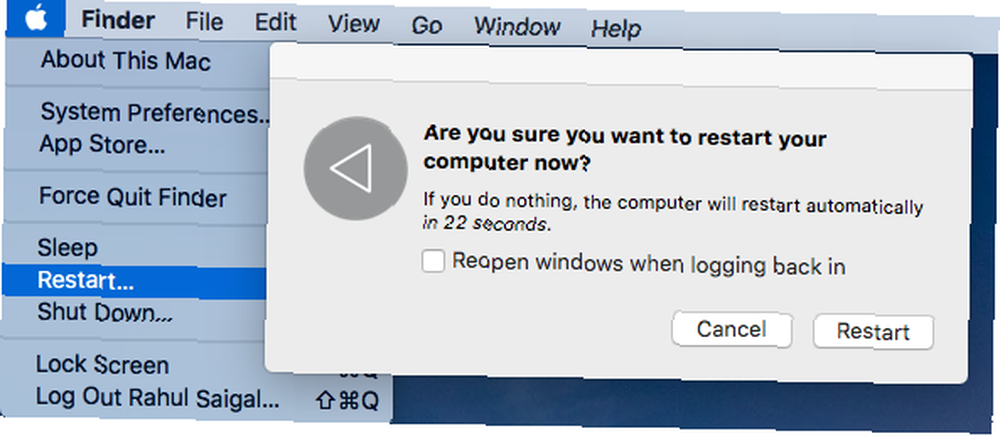
macOS luego cierra todas las aplicaciones en segundo plano y los procesos en ejecución. Esto elimina las pérdidas de memoria, libera RAM y CPU, y reduce la cantidad de archivos de intercambio de memoria virtual del disco duro.
Si el Menú de manzana no se abrirá o tu Mac se congela, luego mantén presionada Control + Cmd mientras presiona el botón de encendido para forzar un reinicio. Alternativamente, puede presionar y mantener presionado el botón de encendido durante aproximadamente 10 segundos para reiniciar su Mac.
3. Aplicar actualizaciones de software
Si una aplicación no funciona correctamente, es posible que desee descargar y aplicar las actualizaciones disponibles. Una guía completa para actualizar el software de su Mac. Una guía completa para actualizar el software de su Mac. No existe una solución de mantenimiento única para todos, por lo que vale la pena entender cómo Las actualizaciones para su Mac y su software funcionan. . Lanzar el Tienda de aplicaciones, y haga clic en Actualizaciones botón. Para actualizar la aplicación, haga clic en el Actualizar botón al lado.
Cuando hay una actualización de la aplicación disponible, también recibirá una notificación y aparecerá una insignia en el Tienda de aplicaciones icono.
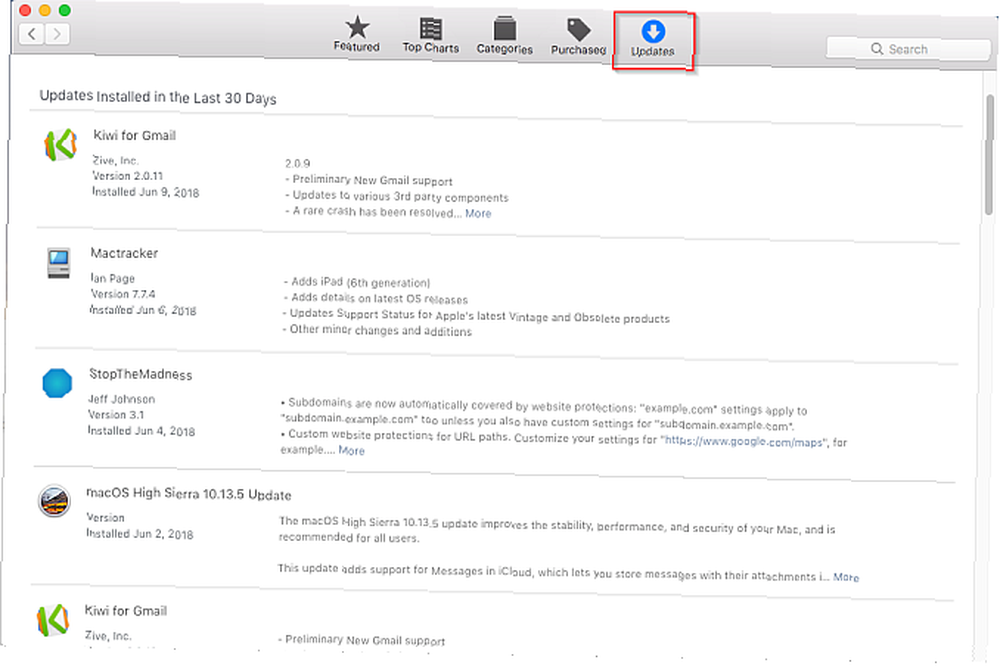
Las aplicaciones que ha descargado del sitio web de un desarrollador pueden o no tener un mecanismo de actualización automática. Algunas aplicaciones buscan actualizaciones cada vez que se inicia, mientras que otras verifican un horario fijo o solo a pedido. Busca un Buscar actualizaciones comando en el Ayuda menú, Solicitud menú o el Preferencias ventana.
Mantenerse al día con las actualizaciones es un desafío. Para resolver este problema, active la función de actualización automática siempre que sea posible o agregue la aplicación a una lista de Twitter. El desarrollador probablemente compartirá en Twitter cuando publique una actualización menor o mayor de la aplicación.
4. Compruebe si hay problemas de compatibilidad
Si todavía tiene problemas, debe asegurarse de que sus aplicaciones sean compatibles con la versión más reciente de macOS. Para hacerlo, abra Menú Apple> Acerca de esta Mac para verificar qué versión del sistema operativo está utilizando. La mayoría de los desarrolladores de aplicaciones enumeran la compatibilidad en sus sitios web, por lo que puede verificar si el suyo es compatible.

Si bien esto no debería ser un problema para la mayoría de las aplicaciones, verifique con el desarrollador la compatibilidad específica con su versión de macOS si es necesario. El desarrollador también puede actualizar a los usuarios de cualquier problema de compatibilidad grave..
También debe verificar si hay aplicaciones antiguas de 32 bits en su sistema. Para hacerlo, abra Menú Apple> Acerca de esta Mac y haga clic en el Informe del sistema botón.
Desplácese hacia abajo en el panel izquierdo y seleccione Aplicaciones desde el Software sección. Espere unos segundos para crear la lista de aplicaciones instaladas. En el panel derecho, busque el 64 bits (Intel) encabezado de la columna. Ajuste los anchos de columna y haga clic en el encabezado para ordenar la lista.
No significa que la aplicación es de 32 bits y Sí significa que la aplicación es de 64 bits.

En WWDC 2018, Apple anunció que macOS Mojave es oficialmente la última versión que admite aplicaciones de 32 bits. Esto significa que si confía en una aplicación de 32 bits, debe encontrar un reemplazo o ponerse en contacto con el desarrollador para actualizarla..
Aparte de esto, la mayoría de los desarrolladores tienen sus aplicaciones listas para usar cuando se lanza una nueva versión de macOS, pero es posible que se encuentren con errores desde el principio. Consulte los foros de soporte y comunidades similares para ver si otros han tenido su problema.
5. Eliminar el archivo de preferencias
Los archivos de preferencias contienen la configuración de una aplicación. Son esenciales porque incluyen parámetros necesarios para que una aplicación funcione correctamente. Si hay una falla en el archivo de preferencias, una aplicación podría experimentar un bloqueo, bloqueo o incluso datos corruptos.
La mayoría de los archivos de preferencias viven en lo siguiente Biblioteca carpetas:
~ / Biblioteca / Preferencias o / Biblioteca / Preferencias~ / Biblioteca / Soporte de aplicaciones / [Nombre de la aplicación o desarrollador] o / Biblioteca / Soporte de aplicaciones / [Nombre de la aplicación o desarrollador]~ / Library / Containers / [Nombre de la aplicación] / Datos / Biblioteca / PreferenciasSegún la documentación del desarrollador de Apple, los archivos de preferencias siguen una convención de nomenclatura estándar, conocida como sistema de nomenclatura de dominio inverso. Incluye el nombre de la compañía, luego el identificador de la aplicación, seguido de la extensión del archivo de la lista de propiedades (.plist). Por ejemplo, com.apple.finder.plist es el archivo de preferencias para Finder.
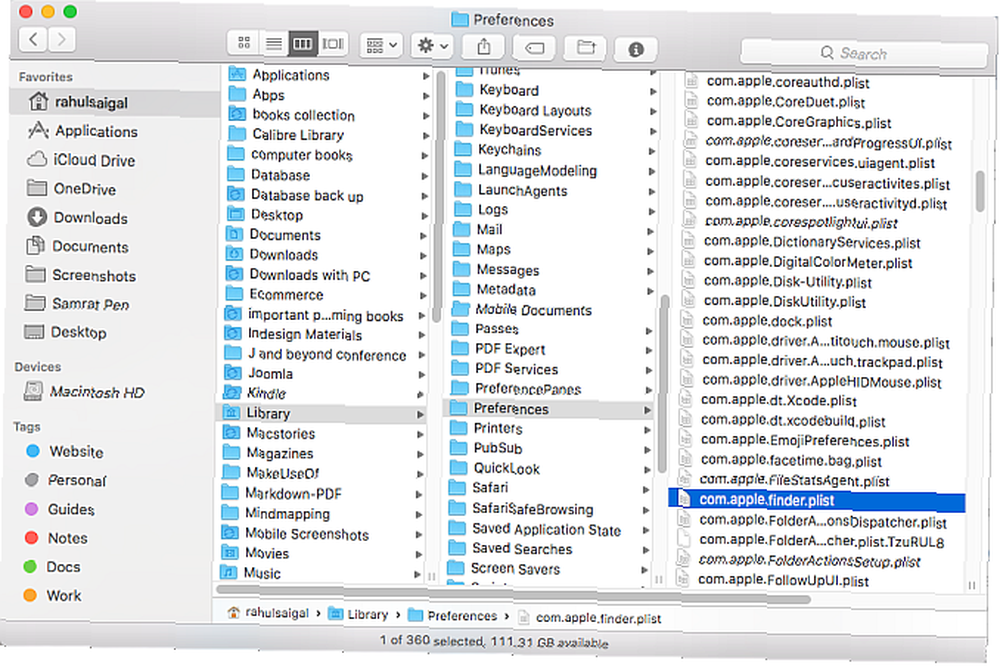
Un desarrollador puede usar una convención de nomenclatura patentada, pero concentrarse en el nombre de la aplicación generalmente lo deja claro. Por ejemplo, org.idrix.Veracrypt.plist es el archivo de preferencias para la aplicación Veracrypt.
Para localizar el archivo de preferencias para una aplicación, primero ciérrelo si se está ejecutando. Abre el Biblioteca carpeta y establecer la ventana a Lista ver, luego haga clic en el Nombre columna para ordenar la lista alfabéticamente.
Escriba el nombre de la aplicación en el Buscar campo. Para limitar los resultados de búsqueda, haga clic en el Más botón y establezca la segunda fila en Archivos del sistema están incluidos.
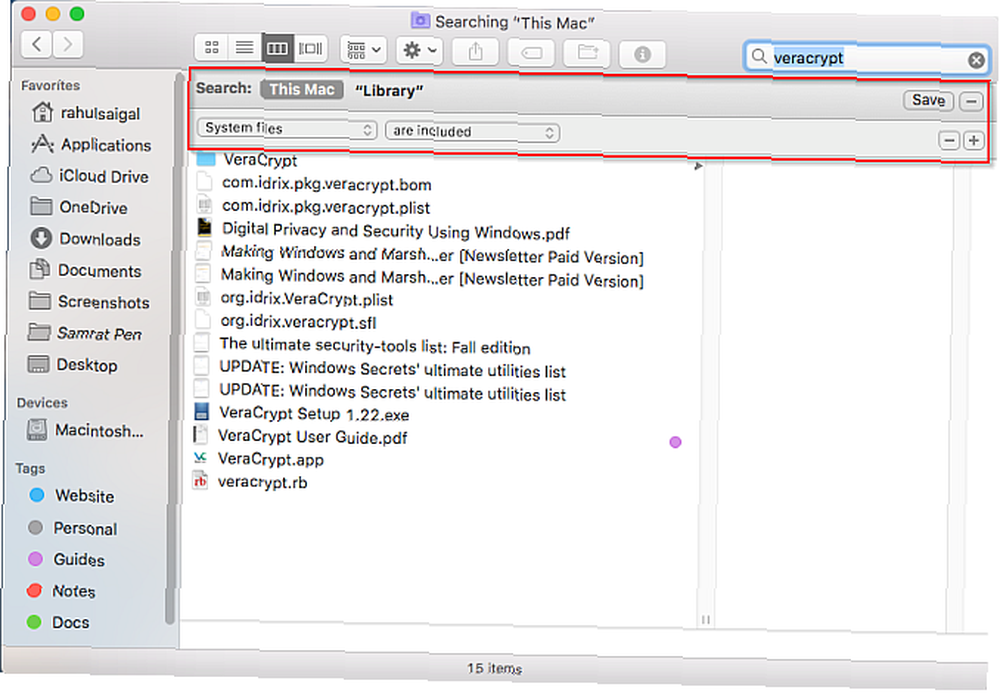
Arrastre el archivo de preferencias a su escritorio. Dado que un proceso de servidor en segundo plano mantiene toda la arquitectura de preferencias, debe borrar su caché para eliminar la información de preferencias obsoleta. De esta manera, una aplicación no continuará utilizando el archivo de preferencias anterior.
Para hacer esto, elija Menú Apple> Cerrar sesión e inicie sesión nuevamente. Ahora, abra el Terminal y escribe killall cfprefsd, y presione Regreso.
Hay otra forma de eliminar archivos de preferencias. AppCleaner es una utilidad gratuita para desinstalar cualquier aplicación de Mac sin dejar datos atrás. Pero también puede eliminar el archivo de preferencias sin tocar el resto de una aplicación.
Escriba el nombre de una aplicación en AppCleaner y haga clic para cargar los resultados. Desmarca la aplicación, marca todas las demás opciones y haz clic retirar.
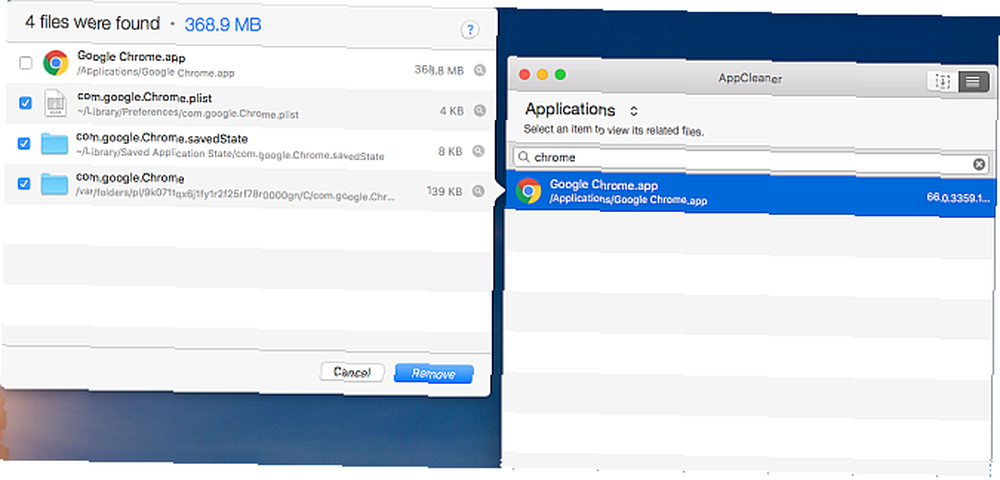
Hablando de aplicaciones de limpieza, aquí hay algunos factores que debe tener en cuenta al elegir una aplicación de limpieza para Mac. ¿Son inútiles las aplicaciones de limpieza para Mac? 7 factores a considerar ¿Son inútiles las aplicaciones de limpieza de Mac? 7 factores a tener en cuenta Las aplicaciones de limpieza de Mac le prometen soluciones con un solo clic para muchos problemas de macOS. ¿Pero realmente valen la pena? . En cualquier caso, CleanMyMac X es una buena herramienta para mantener su Mac en plena forma. ¿Y estás interesado en profundizar en tu biblioteca de Mac? Eche un vistazo a nuestro desglose de la carpeta CoreServices Un desglose de la carpeta Hidden CoreServices en macOS Un desglose de la carpeta Hidden CoreServices en macOS En lo profundo de su Mac se esconde una carpeta llamada CoreServices que quizás no conozca. Veamos qué aplicaciones hay dentro. .
6. Eliminar la caché
Todas las aplicaciones de Mac usan cachés. El archivo de caché almacena información de uso frecuente, lo que ayuda a las aplicaciones a ejecutarse de manera más eficiente.
Si un archivo de caché se corrompe por alguna razón, una aplicación puede bloquearse o comportarse mal mientras lee ese archivo. macOS puede intentar eliminar ese caché corrupto, pero debido a la naturaleza oculta de estos archivos de caché, los problemas resultantes del contenido de caché corrupto son difíciles de encontrar.
Los archivos de caché viven en lo siguiente Biblioteca carpetas:
~ / Library / Caches o / Library / Caches~ / Library / Containers / [Nombre de la aplicación] / Data / Library / Caches / [Nombre de la aplicación]~ / Biblioteca / Estado de la aplicación guardadaEl nombre de la aplicación sigue la misma convención de nomenclatura que los archivos de preferencias. Salga de la aplicación y busque el archivo o carpeta de caché en particular en la ubicación anterior. Una vez que los localices, arrástralos a la basura. La aplicación volverá a regenerar los archivos de caché automáticamente.
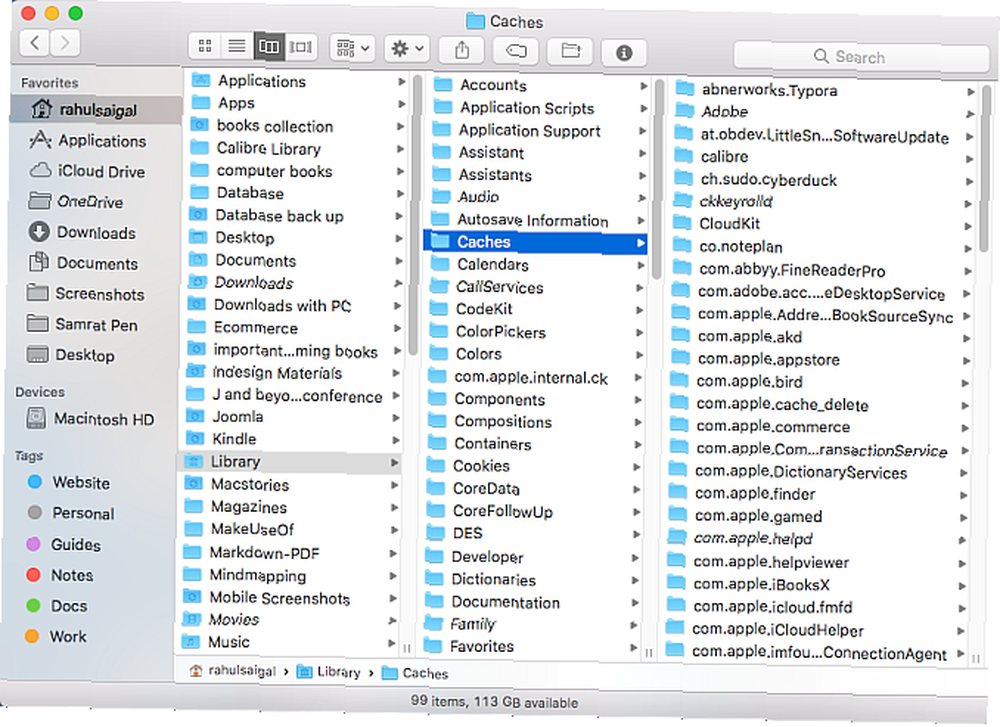
Si la aplicación tiene problemas de visualización, es posible que desee limpiar el caché de fuentes a nivel del sistema. Abre el Terminal y escriba lo siguiente:
sudo atsutil bases de datos -removeprensa Regreso y escriba su contraseña de administrador en el indicador. Cuando se complete el proceso, reinicie su Mac.
No debe borrar los cachés Cómo borrar el sistema y las cachés de Internet en una Mac Cómo borrar el sistema y las cachés de Internet en una Mac ¿Desea borrar las cachés en su Mac? Aquí hay varios lugares para buscar y borrar archivos temporales para recuperar espacio de almacenamiento en macOS. indiscriminadamente, porque mantienen el rendimiento de su Mac sin problemas. Eliminarlos significa que su computadora tiene que reconstruirlos, así que solo hágalo cuando tenga un problema.
Cómo solucionar problemas de tu Mac aún más
Idealmente, uno de los pasos anteriores solucionará los problemas de la aplicación que enfrenta. De lo contrario, siempre puede intentar desinstalar la aplicación y reinstalar una copia nueva.
Más allá de estos enfoques generales, una aplicación puede requerir pasos específicos de solución de problemas para problemas más profundos. Es probable que tenga que examinar los archivos de registro o ponerse en contacto con el desarrollador para obtener asistencia individual.
Si tiene otros problemas con macOS, es posible que desee probar soluciones rápidas para problemas comunes de Mac. Y si está vaciando la Papelera en su Mac lo que le está causando problemas, tenemos un artículo específicamente para solucionarlo.
Si desea mejorar el rendimiento general de su Mac, comience ejecutando pruebas de rendimiento con una aplicación de referencia Las 5 mejores aplicaciones de referencia de Mac para medir el rendimiento de su Mac Las 5 mejores aplicaciones de referencia de Mac para medir el rendimiento de su Mac ¿Su Mac se siente lenta o no? preguntarse cómo se compara con los demás? Descúbrelo ejecutando algunas pruebas de referencia en tu Mac. .











