
Mark Lucas
0
3733
578
 Por ahora, estamos seguros de que ha leído el consejo una y otra vez: todos deben hacer una copia de seguridad de sus archivos. Pero decidir hacer una copia de seguridad de sus archivos es solo una parte del proceso. Hay muchas maneras diferentes de hacer una copia de seguridad de sus archivos, y puede ser difícil saber por dónde empezar. Cubriremos todas las mejores formas en que puede hacer una copia de seguridad de sus archivos y ayudarlo a encontrar el método adecuado para usted.
Por ahora, estamos seguros de que ha leído el consejo una y otra vez: todos deben hacer una copia de seguridad de sus archivos. Pero decidir hacer una copia de seguridad de sus archivos es solo una parte del proceso. Hay muchas maneras diferentes de hacer una copia de seguridad de sus archivos, y puede ser difícil saber por dónde empezar. Cubriremos todas las mejores formas en que puede hacer una copia de seguridad de sus archivos y ayudarlo a encontrar el método adecuado para usted.
Las opciones aquí van desde utilidades gratuitas ya incluidas con su computadora con Windows 7 o Windows 8 hasta soluciones de respaldo basadas en la nube que ofrecen almacenamiento gratuito o cobran una tarifa por almacenar sus archivos. Lo más importante es tener varias copias de sus archivos, ya sea en una unidad externa o en la nube en algún lugar.
Copia de seguridad de archivos en Windows 7
Windows 7 incluye herramientas de copia de seguridad integradas. Inicie la aplicación Copia de seguridad y restauración en Windows 7 y configure la Copia de seguridad de Windows. Estas herramientas son bastante flexibles, lo que le permite hacer una copia de seguridad de sus archivos de datos de usuario, carpetas específicas o incluso cada archivo en su computadora. Windows 7 también le permite crear copias de seguridad completas de la imagen del sistema, desde las cuales puede restaurar para que su sistema vuelva al estado en que estaba cuando creó la imagen del sistema.
Windows le permite guardar esta copia de seguridad en una ubicación de red, otro disco duro interno o un disco externo. Puede configurar la copia de seguridad para que se realice automáticamente en un horario. Si está realizando una copia de seguridad en un disco duro externo, deberá dejarlo enchufado o conectarlo antes de ejecutar una copia de seguridad manualmente.
Luego puede restaurar archivos de esta copia de seguridad más adelante. Windows 8 incluye su propia función de copia de seguridad, pero también incluye las herramientas de copia de seguridad de Windows 7, por lo que puede continuar utilizando la copia de seguridad de Windows 7 en Windows 8 o restaurar archivos de las copias de seguridad de Windows 7.
Lea nuestra guía para configurar y usar la copia de seguridad y restauración de Windows 7 Cómo configurar y usar la función de copia de seguridad y restauración de Windows 7 Cómo configurar y usar la función de copia de seguridad y restauración de Windows 7 No es un secreto cuando le digo que tarde o temprano necesitará una copia de seguridad de sus datos personales. ¿Tienes uno ahora? Lo que impide que la mayoría de las personas prepare copias de seguridad periódicas ... para obtener más información.
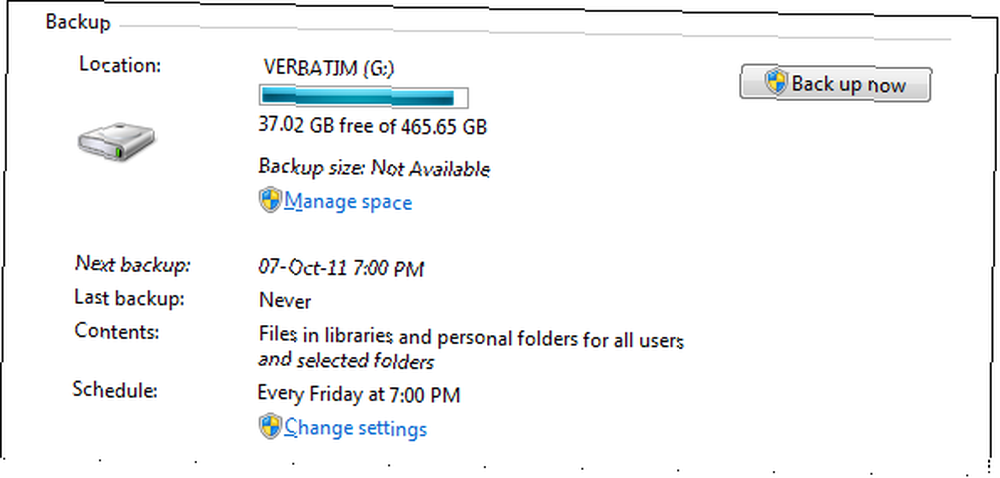
Copia de seguridad de Windows 8
La función de copia de seguridad de Windows 8 se conoce como Historial de archivos. Funciona igual que Time Machine de Apple. No muchas personas usaban las funciones de respaldo de Windows 7, por lo que Microsoft intentó diseñar un sistema de respaldo y restauración más fácil de usar. A diferencia del sistema de copia de seguridad de Windows 7, el Historial de archivos de Windows 8 solo puede hacer copias de seguridad de archivos en ubicaciones de datos de usuario como sus bibliotecas y carpetas de escritorio. Si desea hacer una copia de seguridad de una carpeta arbitraria en otro lugar, deberá agregarla a sus bibliotecas.
Una vez que configure el Historial de archivos, Windows guardará copias de sus archivos de manera regular, ya sea en una unidad externa o en un recurso compartido de red. Lo hace automáticamente en segundo plano. Si está utilizando una unidad externa, el Historial de archivos comenzará a guardar copias de seguridad nuevamente cuando vuelva a conectar la unidad externa.
Posteriormente puede usar el Historial de archivos para “retroceder en el tiempo,” restaurar copias de archivos borrados y versiones anteriores de archivos existentes. Para obtener más detalles, lea nuestra guía de la función Historial de archivos de Windows 8 ¿Sabía que Windows 8 tiene una copia de seguridad de la máquina del tiempo incorporada? ¿Sabía que Windows 8 tiene una copia de seguridad de la máquina del tiempo incorporada? A veces olvidamos con todo el enfoque en la nueva interfaz "moderna" de Windows 8, pero Windows 8 tiene una variedad de grandes mejoras en el escritorio. Uno de ellos es el Historial de archivos, una función de copia de seguridad integrada que funciona ... .
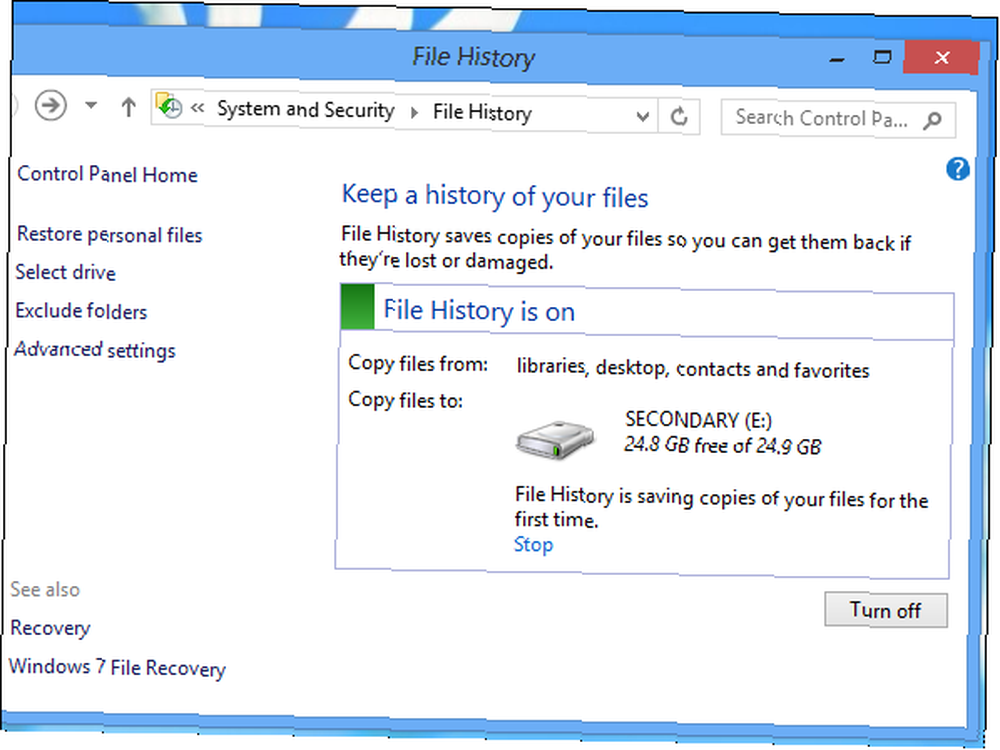
Programas de copia de seguridad gratuitos
Si no está completamente satisfecho con las funciones de copia de seguridad incluidas de Windows, puede echar un vistazo a una aplicación de copia de seguridad de terceros. Además de las aplicaciones pagas, hay varias buenas gratuitas. Cobian Backup es una de las mejores soluciones de respaldo gratuitas que puedes encontrar.
Cobian Backup y otras herramientas de respaldo de terceros generalmente se diferencian de las herramientas de respaldo integradas de Windows al ser más potentes y flexibles.
Con Cobian Backup, tiene mucho más control sobre sus copias de seguridad. Puede crear una variedad de tareas de respaldo, cada una con “fuente” y “destino” pares. Puede configurar filtros que excluyan e incluyan diferentes tipos de archivos. Puede realizar eventos, como iniciar o cerrar un programa, al principio o al final de cada tarea de copia de seguridad. Puede elegir archivar y cifrar automáticamente sus copias de seguridad, crear copias de seguridad diferenciales donde solo se almacenan los cambios y más. Todas estas configuraciones se pueden personalizar para cada tarea de copia de seguridad individual. Hay demasiadas características para enumerar aquí.
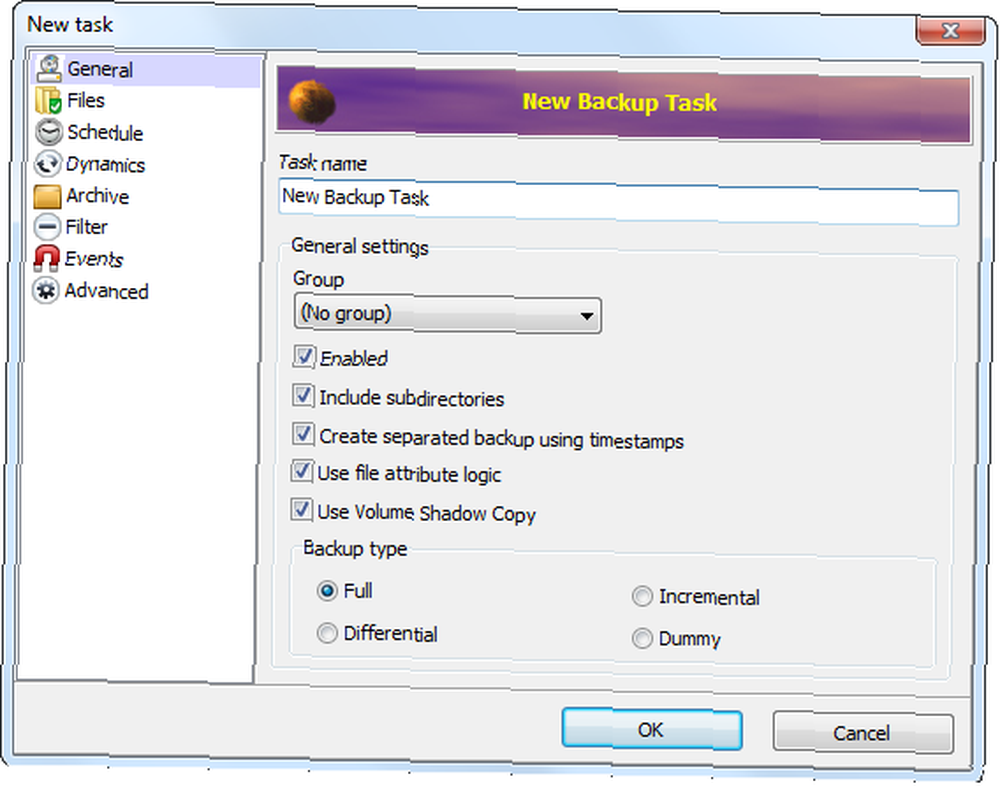
Todas estas campanas y silbatos son una aplicación muy poderosa, pero también es exagerada para la mayoría de los usuarios. La mayoría de las personas probablemente estarán más felices con una solución más simple como la integrada en Windows, pero los usuarios avanzados obtendrán mucha más flexibilidad de otro programa de respaldo.
Para una alternativa, consulte nuestra cobertura de Macrium Reflect Macrium Reflect: la revisión gratuita de la herramienta de copia de seguridad de Windows Macrium Reflect: la revisión gratuita de la herramienta de copia de seguridad de Windows Las copias de seguridad son críticas, pero las buenas herramientas de copia de seguridad de Windows pueden ser costosas. Macrium Reflect te permite hacer una copia de seguridad de tu computadora sin costo. .
Programas de respaldo pagados
También es posible que desee ver un programa de respaldo pagado. Por ejemplo, la suite Paragon Hard Disk Manager incluye su propia aplicación de respaldo y restauración además de otras herramientas de administración de discos.
Los productos pagados como Paragon Hard Disk Manager generalmente combinan la interfaz fácil de usar de la copia de seguridad de Windows con todas las características avanzadas que encontrará en un programa como Cobian Backup. Los programas de copia de seguridad gratuitos generalmente son más duros en términos de su interfaz, mientras que un programa de pago proporciona características avanzadas similares en un paquete más pulido.
Si está buscando funciones de respaldo locales más avanzadas junto con una interfaz fácil de usar, es posible que desee considerar un programa de respaldo pagado, o elija uno gratuito que ofrecemos a través de MakeUseOf Rewards. Lea nuestra revisión detallada de Paragon Hard Disk Manager Paragon Hard Disk Manager 12 Suite: Control completo de sus discos duros [Sorteo] Paragon Hard Disk Manager 12 Suite: Control completo de sus discos duros [Sorteo] A $ 49.95 por licencia, Paragon Hard Drive Manager 12 Suite puede estar fuera del alcance de algunos de ustedes. A través de este sorteo, distribuiremos 25 copias de la mejor administración de discos y particionamiento ... para obtener más información.
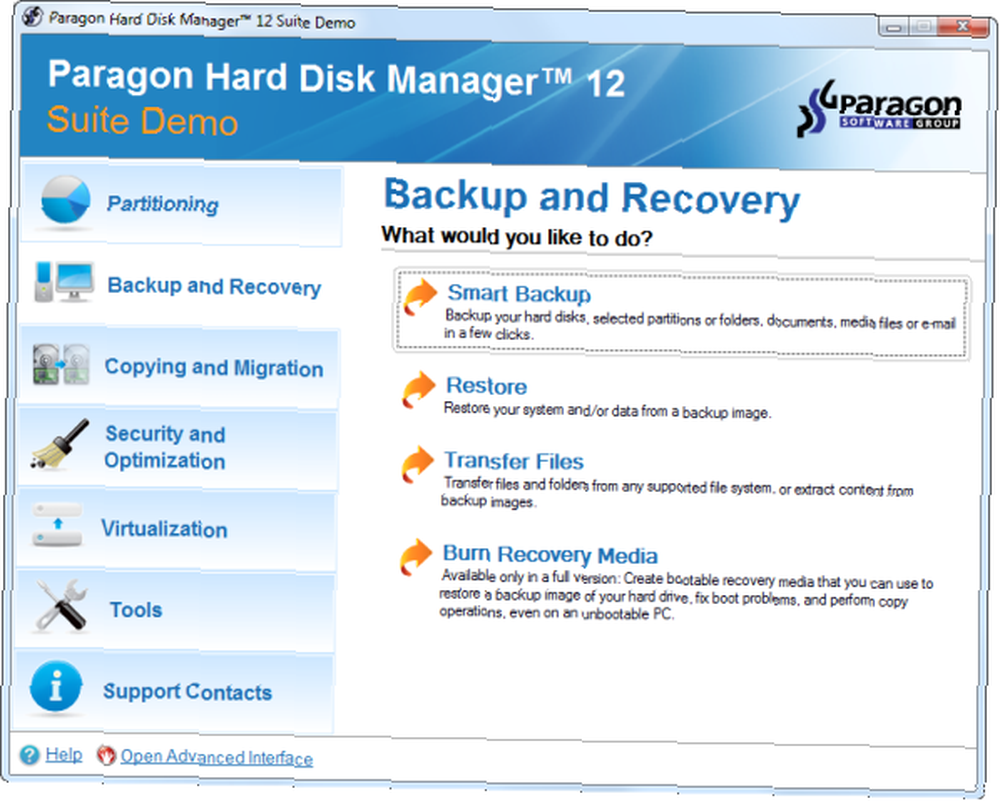
Respaldo en la nube
También puede optar por omitir todos los programas de respaldo locales y aprovechar el almacenamiento en la nube para mantener sus archivos seguros. Por ejemplo, puede volcar sus archivos importantes en una carpeta de almacenamiento en la nube: hay muchas opciones sólidas para servicios de respaldo en línea, incluidos Dropbox, Google Drive o Microsoft SkyDrive The Cloud Storage Showdown: Dropbox, Google Drive, SkyDrive y más The Cloud Enfrentamiento de almacenamiento: Dropbox, Google Drive, SkyDrive y más La escena del almacenamiento en la nube se ha calentado recientemente, con una entrada esperada por Google y un renovado SkyDrive de Microsoft. Dropbox no ha sido cuestionado por los principales jugadores durante mucho tiempo, pero eso ha cambiado ... y se realizaría una copia de seguridad en línea y se sincronizaría automáticamente con sus otras computadoras y dispositivos. Por supuesto, Dropbox y servicios similares en realidad no están destinados a ser soluciones de respaldo: si elimina accidentalmente archivos de su carpeta de Dropbox, también se eliminarán de su almacenamiento en la nube de Dropbox. Podría intentar recuperar los archivos eliminados de su almacenamiento en la nube. ¿Puede recuperar los datos eliminados de su unidad en la nube? ¿Puede recuperar datos eliminados de su unidad de nube? Ponemos nuestros archivos en la nube para facilitar las cosas: podemos acceder a ellos desde cualquier lugar y es el trabajo de nuestro proveedor de almacenamiento en la nube mantenerlos a salvo, no el nuestro. Pero no importa cómo ..., pero pueden eliminarse automáticamente después de un período de tiempo, según el servicio que elija. Es posible que desee mantener copias de seguridad locales de sus archivos más importantes.
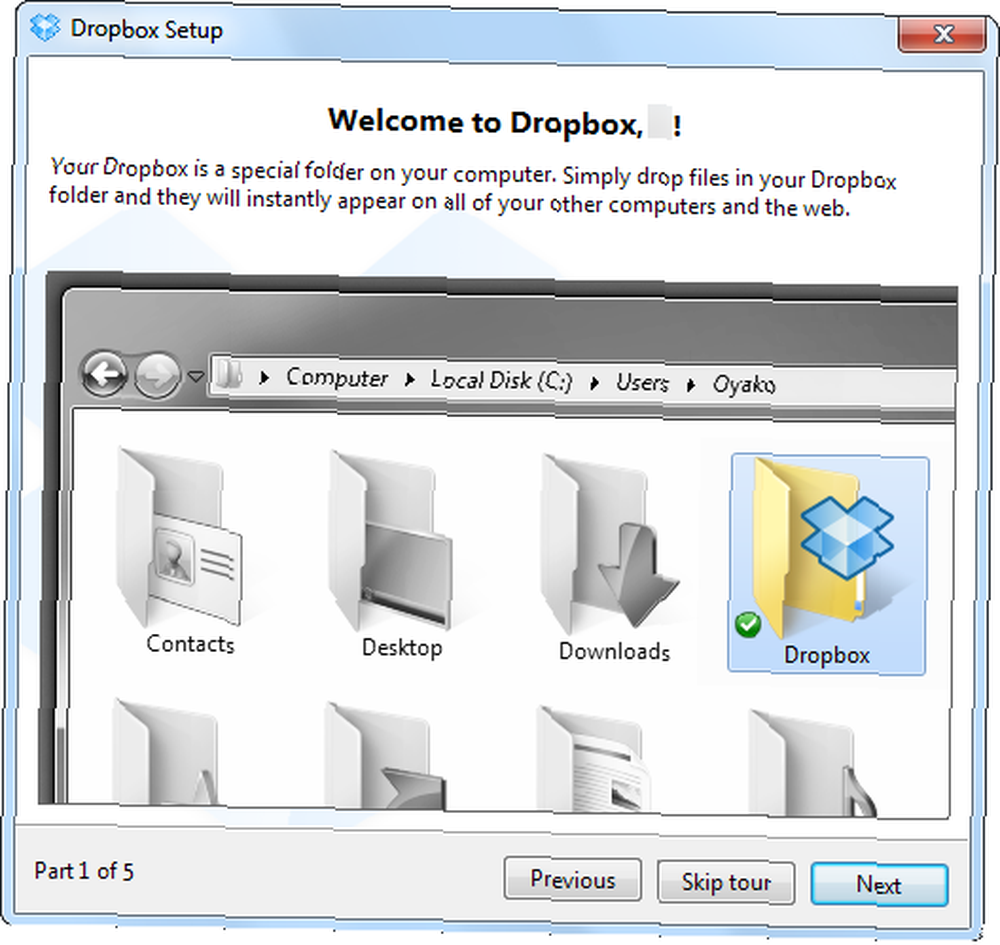
En lugar de un servicio de almacenamiento y sincronización en la nube, es posible que desee probar una solución de respaldo basada en la nube como el bien considerado CrashPlan. CrashPlan es diferente de Dropbox porque se centra en hacer una copia de seguridad de sus archivos, no solo en sincronizarlos. Se ejecuta en segundo plano y automáticamente realiza una copia de seguridad de los archivos desde cualquier parte del disco duro que especifique. También se puede configurar para hacer una copia de seguridad en una unidad externa, lo que le brinda copias de seguridad locales y copias de seguridad en la nube. Incluso puede hacer una copia de seguridad de los archivos en la computadora de un amigo de forma gratuita Cómo hacer una copia de seguridad de las PC entre sí a través de Internet con Crash Plan Personal Cómo hacer una copia de seguridad de las PC entre sí a través de Internet con Crash Plan Personal vital. Sin embargo, no todos hacen algo al respecto. ¿Por qué? Porque hacer una copia de seguridad de una computadora sigue siendo un poco molesto. Si posee más de una computadora, ... - si tiene amigos con algo de almacenamiento gratuito en sus computadoras, puede optar por hacer una copia de seguridad en las computadoras de los demás y obtener copias de seguridad gratuitas fuera del sitio de esa manera.
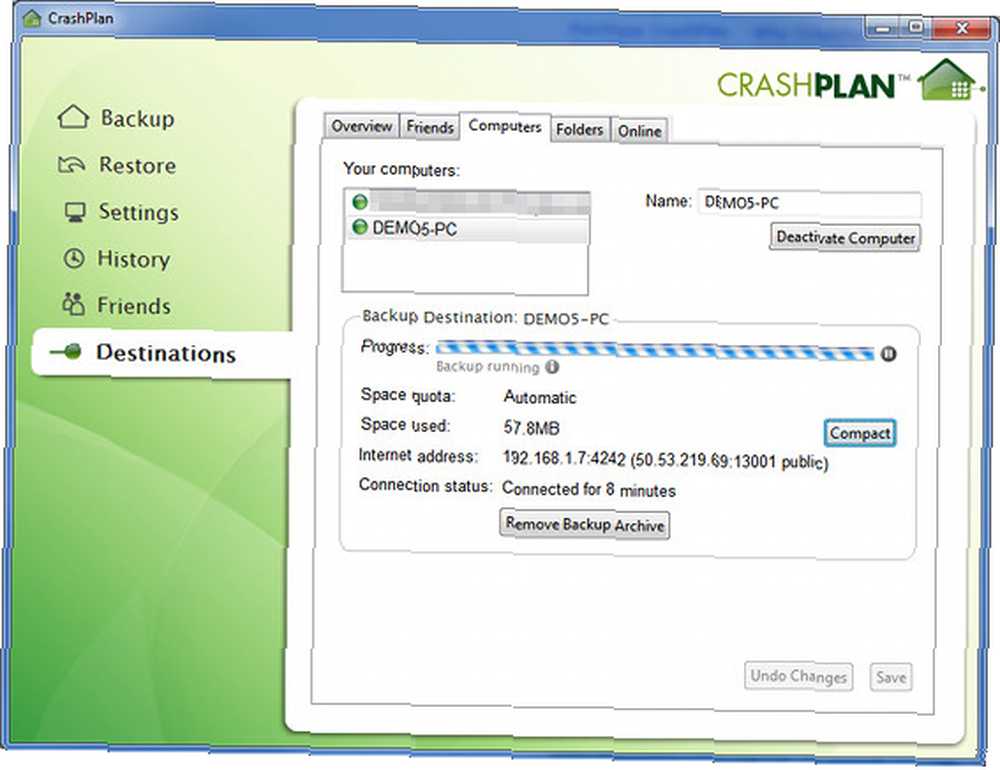
Las soluciones de respaldo basadas en la nube pueden ser particularmente atractivas porque le permiten mantener copias de sus archivos fuera del sitio. Si su casa alguna vez se incendia o es robada, aún tendrá sus archivos fuera del sitio con un servicio de respaldo en la nube, pero hay una buena posibilidad de que pierda cualquier copia de seguridad almacenada en su hogar.
Otras soluciones de respaldo
Las soluciones que hemos enumerado aquí están lejos de ser las únicas opciones. Si solo tiene unos pocos archivos importantes, puede usar el método anticuado de copiarlos regularmente en una unidad o disco USB, aunque eso es muy tedioso en comparación con las soluciones de respaldo dedicadas. Si eres un geek, puedes configurar copias de seguridad para que se realicen automáticamente en un servicio de red o centro de datos a través de rsync Más razones por las que Grsync es una herramienta de sincronización impresionante [multiplataforma] Más razones por las que Grsync es una herramienta de sincronización impresionante [Cross- Plataforma] Use rsync, la herramienta de sincronización definitiva, sin tener que instalar Linux o aprender la línea de comandos. Ese es el atractivo de Grsync, una versión GUI del popular programa de línea de comando Unix / Linux rsync. Grsync no es solo ... Puede comprar un NAS dedicado (almacenamiento conectado a la red) ¿Necesita almacenamiento de red? He aquí cómo construir su propia caja NAS ¿Necesita almacenamiento en red? Aquí se explica cómo construir su propio NAS Box NAS significa almacenamiento conectado a la red. A medida que Windows se hizo más fácil de usar con dispositivos conectados a la red, y los precios del hardware cayeron, este término comenzó a usarse en el mercado de consumo. Hoy en día existe una gran variedad ... solución de respaldo para respaldar todas las computadoras en su red local.
Incluso puede intentar usar BitTorrent Sync de Pirate Darling a Dropbox Alternativa: BitTorrent Sync le permite mantener sus archivos sincronizados en todas las máquinas De Pirate Darling a Dropbox Alternativa: BitTorrent Sync le permite mantener sus archivos sincronizados en todas las máquinas Los servicios de sincronización de archivos basados en la nube son fáciles de use y funcione bien, pero su privacidad puede o no ser su primera prioridad. Sin mencionar el hecho de que estos servicios siempre vienen con un almacenamiento ..., que sincroniza automáticamente los archivos entre varias computadoras, para garantizar que sus archivos estén sincronizados con otras computadoras de su propiedad. Si tiene varias otras computadoras con una buena cantidad de espacio en el disco duro y ancho de banda, esta podría ser una solución inteligente: BitTorrent Sync no almacena sus archivos en línea, solo los transfiere entre las computadoras que configura. Esto significa que puede hacer una copia de seguridad de una cantidad ilimitada de archivos, siempre que tenga espacio en el disco duro y ancho de banda de red.
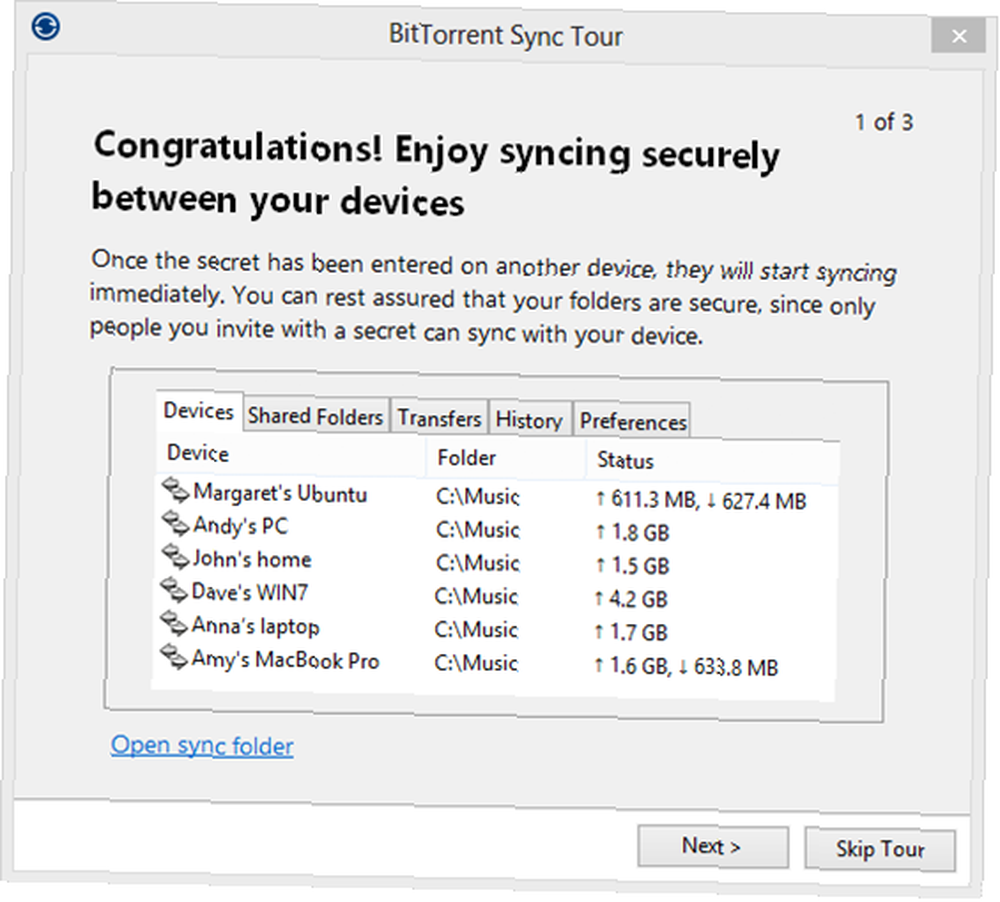
¿Cómo haces una copia de seguridad de tus archivos? ¿Qué aplicación o servicio prefieres? Deja un comentario y dinos!
Y si desea una forma rápida de hacer una copia de seguridad y restaurar Windows, consulte nuestra guía sobre cómo crear una imagen ISO de su sistema Windows Cómo crear una imagen ISO de su sistema Windows Cómo crear una imagen ISO de su sistema Windows Necesita hacer una copia de seguridad y restaurar Windows sin herramientas de respaldo? Es hora de aprender cómo hacer una imagen ISO de su PC con Windows. .











