
Brian Curtis
0
4533
1238
La llegada de Ubuntu 18.04 LTS significa que cualquiera que lo instale puede disfrutar de cinco años de soporte a largo plazo (LTS) de Canonical.
Ya le hemos dado razones para actualizar a Ubuntu 18.04 LTS Ubuntu 18.04 LTS: ¿Debería actualizar? 7 razones Ubuntu 18.04 LTS: ¿Deberías actualizar? 7 razones Ubuntu 18.04 LTS Bionic Beaver es una versión de soporte a largo plazo. Aquí le explicamos por qué debería actualizar Ubuntu a esta versión. . Ahora he aquí un vistazo a algunas de las mejores características nuevas que puede disfrutar con la última versión de la distribución definitiva de Linux.
1. El nuevo diseño de escritorio
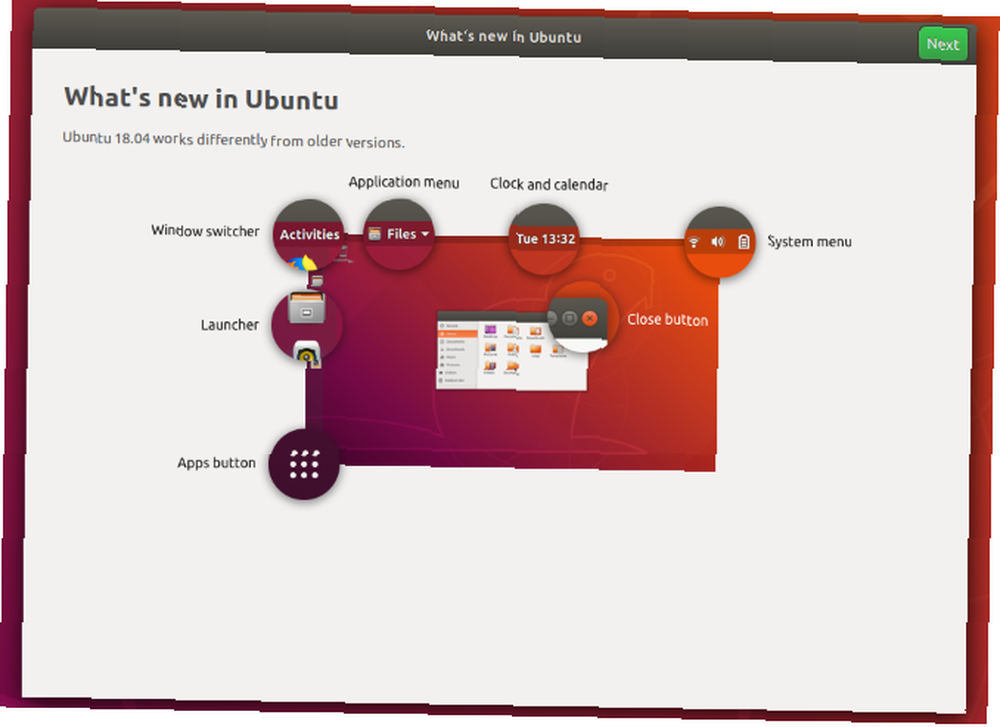
Hay muchas nuevas funciones disponibles en el escritorio Ubuntu basado en GNOME 3.0, que se explican en la nueva pantalla de bienvenida.
“¿Qué hay de nuevo en Ubuntu?” demuestra cómo “Ubuntu 18.04 funciona de manera diferente a las versiones anteriores.” Así es cómo:
- Ocupaciones: Este es el conmutador de ventanas, que tiene algunas opciones ocultas, que miramos a continuación.
- Menú de aplicaciones: El menú de la ventana o aplicación abierta actualmente.
- Reloj y calendario: Muestra el día y la hora actuales. Haga clic para ver un calendario más detallado..
- Menu del sistema: Aquí encontrará el estado de conectividad, control de volumen, indicador de batería, etc..
- Lanzacohetes: Por defecto, a la izquierda de la pantalla, esto se puede mover a diferentes posiciones alrededor del escritorio. Las aplicaciones preferidas se pueden anclar y ejecutar desde aquí.
- Botón de aplicaciones: Haga clic aquí para ver una lista de aplicaciones instaladas. Dos vistas están disponibles; una muestra todas las aplicaciones instaladas, mientras que la otra solo muestra las que usa regularmente.
Dependiendo de qué versión de Ubuntu esté actualizando, estos desarrollos pueden parecer un poco desconcertantes. Afortunadamente, tienen mucho sentido, y pronto usarás estas nuevas funciones sin pensarlo dos veces..
2. Haz clic con el botón central del mouse!
En un mouse con una rueda de desplazamiento, generalmente encontrará que se puede presionar hacia abajo, dándole un “clic medio”. A veces, hacer clic con el botón izquierdo del mouse y el botón derecho del mouse juntos produce el mismo efecto.
La mayoría de los paneles táctiles en la actualidad también tienen un botón central, y los paneles táctiles modernos incluso pueden aceptar gestos como el toque de tres dedos, lo que equivale a un clic central.
Ubuntu 18.04 LTS cuenta con soporte de clic medio, que ofrece una serie de accesos directos a través de la interfaz de usuario. Éstos incluyen:
- Abrir una nueva ventana de aplicación haciendo clic en el icono de la aplicación.
- Abra un enlace en una nueva pestaña del navegador.
- Ver el contenido de una carpeta en una nueva pestaña. También puede iniciar un programa con un solo clic en el botón central.
Las aplicaciones individuales pueden tener (y admiten) otras opciones para el botón central del mouse.
3. Instalación de aplicaciones más fácil con PPA
La instalación de PPA siempre ha requerido el uso de tres conjuntos de comandos:
sudo apt-get-repository ppa: [ppa url] sudo apt update sudo apt install [aplicación]El primer comando agrega el nuevo repositorio, el segundo actualiza la lista de repositorios y el tercero instala la aplicación. Simplificando el proceso, Ubuntu 18.04 LTS ejecuta automáticamente el comando de actualización, por lo que ahora solo necesita ingresar:
sudo apt-get-repository ppa: [ppa url] sudo apt install [aplicación]Si bien nunca fue el proceso más lento para empezar, perder ese comando de actualización te ahorrará un poco de tiempo..
4. Opción de instalación más rápida y mínima
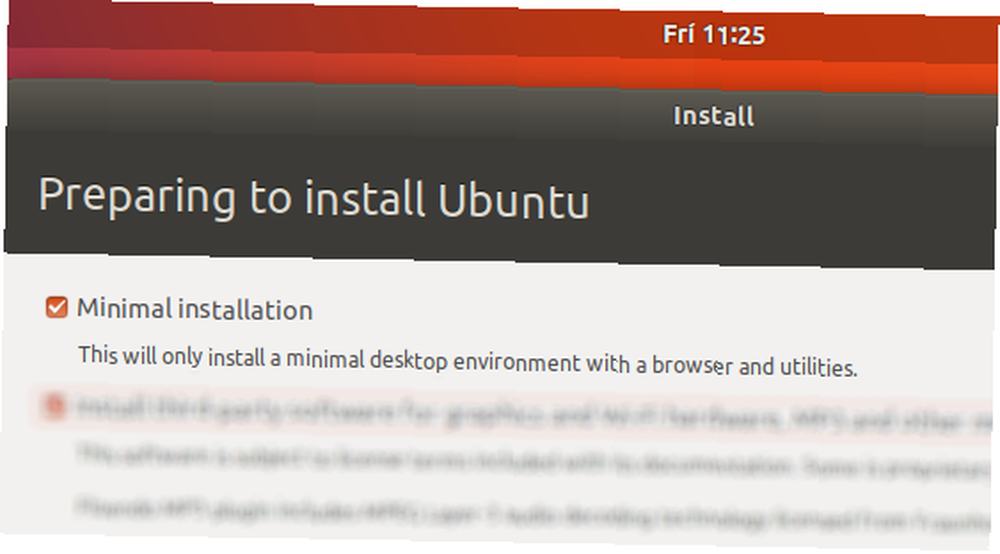
Cuando instala Ubuntu 18.04 LTS, tiene la opción de una Instalación mínima.
Esta opción es la primera en la lista y es distinta de instalar software de terceros para gráficos, hardware de Wi-Fi, etc. También es distinta de la opción de descargar actualizaciones durante la instalación (aunque se puede combinar con esta opción).
La instalación mínima, como habrás adivinado, instala el mínimo de opciones para Ubuntu 18.04 LTS. Libre de bloatware, le permite instalar solo las aplicaciones que desea utilizar. Esto tiene varios beneficios, el principal es que instalar Ubuntu es mucho más rápido sin también instalar el software adicional.
5. Use el Resumen de actividades
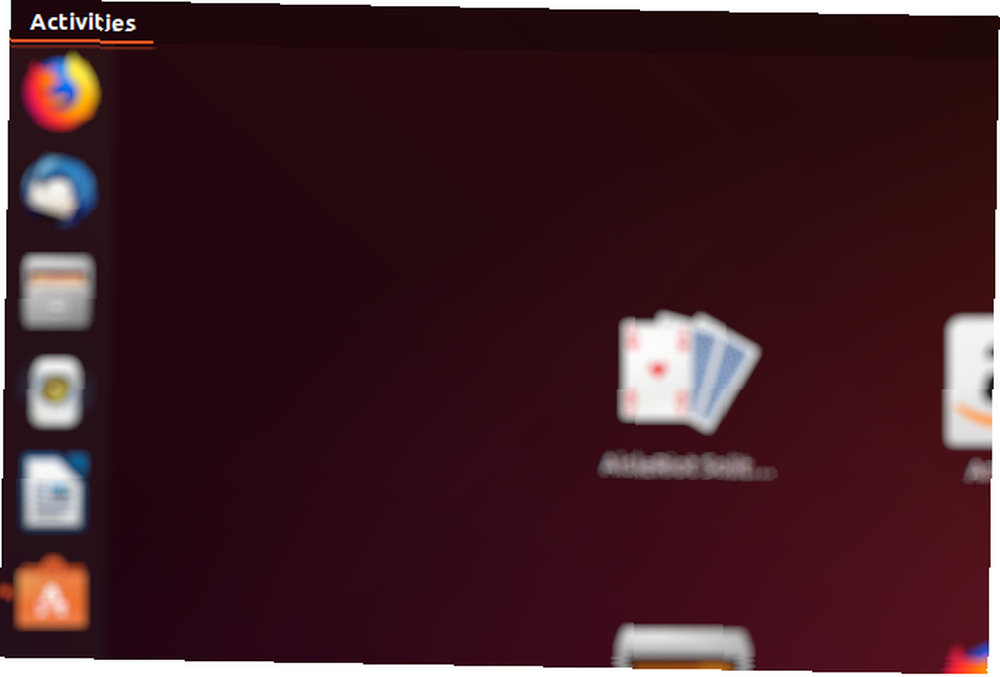
La descripción general de Actividades se puede abrir haciendo clic en el enlace Actividades, moviendo el mouse hacia la esquina superior izquierda “caliente” área de la esquina, o presionando la tecla Super (en un dispositivo con Windows, esta es la tecla de Windows).
Puede hacer varias cosas con Actividades, desde ver tareas abiertas hasta ver información del sistema.
Por ejemplo, aunque toda la familia Ubuntu se ha actualizado a Ubuntu 18.04 LTS, el escritorio predeterminado se basa en GNOME 3.0. Para verificar qué versión de GNOME está ejecutando su sistema, haga clic en Actividades (en la esquina superior izquierda) y escriba “acerca de”.
Haga clic en la opción Acerca de para abrir, que muestra información sobre su sistema, incluido el nombre de la distribución y la versión de GNOME.
6. Capturas de pantalla y grabaciones de pantalla más fáciles
La captura de pantalla de GNOME se ha actualizado, lo que significa que Ubuntu 18.04 LTS presenta las opciones más fáciles de captura de pantalla y grabación de pantalla en cualquier sistema operativo!
Para tomar una captura de pantalla, simplemente presione el Imprimir pantalla botón para una captura completa del escritorio. Sin embargo, para tomar la ventana de la aplicación activa, mantenga Alt + Pantalla de impresión. También puede capturar una zona seleccionada con Shift + Imprimir pantalla.
Las opciones de captura de pantalla se pueden encontrar en el Resumen de actividades. Aquí puede encontrar las opciones anteriores, que debe seleccionar antes de hacer clic Tomar captura de pantalla. Aparecerá la pantalla Guardar captura de pantalla, que le permite elegir dónde guardar la imagen. De forma predeterminada, esta es la carpeta Imágenes (aquí es donde se guardarán las capturas de pantalla realizadas con los atajos de teclado).
Además, es mucho más fácil grabar su escritorio. Todo lo que necesitas hacer es esperar Ctrl + Alt + Shift + Imprimir pantalla para comenzar a grabar. Aparecerá un pequeño círculo rojo en la esquina superior derecha de la pantalla a medida que se realiza la grabación. Una vez que haya capturado la actividad que desea, presione de nuevo la combinación de teclado para detener la grabación..
Las capturas de video se guardan en la carpeta Videos, con nombres de archivo en el formato screencast [fecha] [hora]. Se guardan como archivos WEBM para compartirlos fácilmente, pero se pueden convertir fácilmente a MP4 o algún otro formato con una herramienta de conversión Los mejores convertidores de archivos en línea gratuitos para todas sus necesidades de formato Los mejores convertidores de archivos en línea gratuitos para todas sus necesidades de formato Ya sea desde PDF a DOC, JPG a BMP o MP3 a WAV, los documentos, imágenes, archivos de audio y video se pueden convertir más fácilmente de lo que cree. .
Ubuntu 18.04 LTS: nueva versión, nuevas características!
Siempre vale la pena actualizar a una versión LTS de Ubuntu. En 18.04, obtienes el beneficio de estas nuevas características. En resumen, son:
- Interfaz de escritorio GNOME revisada.
- Clic medio del mouse.
- Una forma más fácil de instalar aplicaciones PPA.
- Use una instalación mínima para la velocidad.
- Comprueba tu versión de GNOME.
- Graba fácilmente capturas de pantalla y capturas de pantalla.
Si aún no ha actualizado, ahora es el momento. Y si no puede, es posible que primero deba actualizar a Ubuntu 17.10. De lo contrario, simplemente haga una copia de seguridad de sus archivos y carpetas 6 Aplicaciones y trucos para optimizar sus copias de seguridad del sistema Linux 6 Aplicaciones y trucos para optimizar sus copias de seguridad del sistema Linux ¿Le preocupa hacer una copia de seguridad de los datos en Linux? ¿Te preocupa usar dd o simplemente quieres hacer las cosas lo más simples posible? Estos consejos lo ayudarán a realizar copias de seguridad sencillas que no consumen almacenamiento. y realizar una instalación completa de Ubuntu 18.04 LTS.











