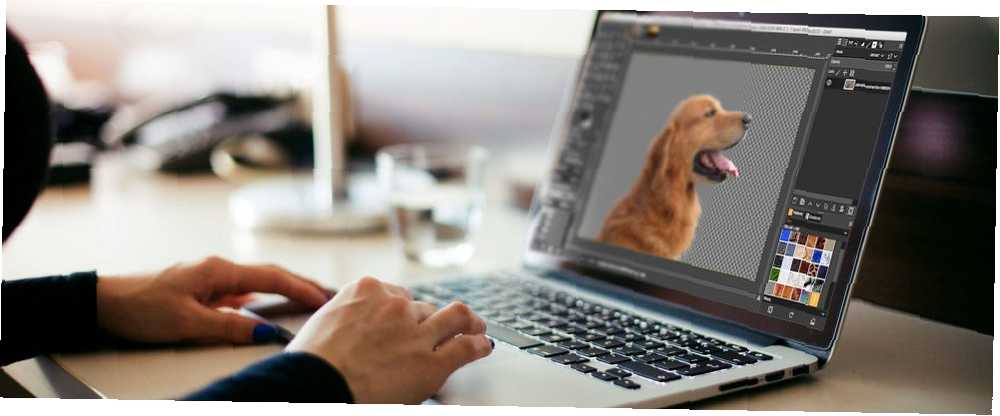
Peter Holmes
0
5502
1013
GIMP es una herramienta de edición de imágenes muy poderosa que ofrece muchas formas diferentes de eliminar el fondo de una imagen. Pero cuál es el correcto para usar y cómo funcionan?
En esta guía, veremos seis ajustes para ayudarlo a comenzar. Le permitirán tomar una foto y hacer que el fondo sea transparente, borrar el fondo para que pueda combinarlo con otras imágenes y mucho más. Asegúrese de actualizar a GIMP 2.10 GIMP 2.10 finalmente ha llegado: ¿Qué hay de nuevo? GIMP 2.10 finalmente ha llegado: ¿Qué hay de nuevo? GIMP 2.10 llega con un nuevo motor de procesamiento de imágenes, una interfaz rediseñada y nuevas características. Si no ha usado GIMP por un tiempo, es hora de echar un segundo vistazo. antes de que empieces.
1. Hacer el fondo transparente en GIMP
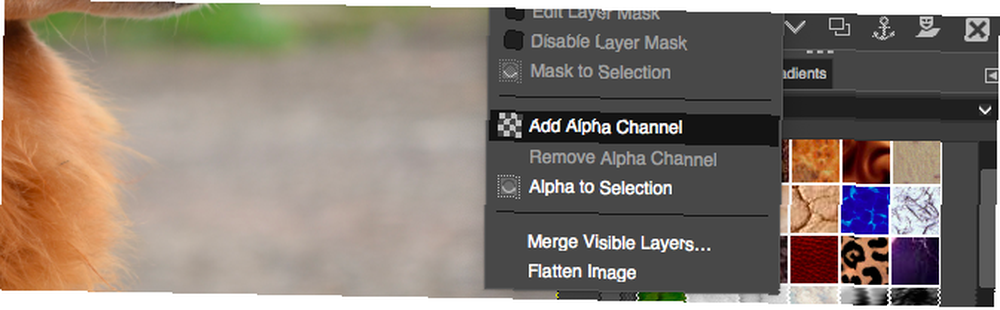
Cuando abre una imagen plana en GIMP, no admite transparencia de forma predeterminada. Si desea hacer que el fondo sea transparente, hay dos trucos simples para permitir que suceda.
- Haga clic derecho en la capa en el muelle de capas y seleccione Agregar canal alfa, o ir a Capa> Transparencia> Agregar canal alfa.
- Alternativamente, duplique la capa de fondo presionando Shift + Ctrl + D en Windows o Linux, o Shift + Cmd + D en Mac Ahora elimine la capa de fondo original.
En cualquier caso, ahora puede hacer una selección y luego presionar Eliminar para hacer que el área seleccionada sea transparente.
Ahora veremos las diferentes formas en que GIMP le permite seleccionar el fondo para hacerlo transparente..
2. Cambiar el fondo con la herramienta Seleccionar primer plano
Cuando su imagen tiene una separación razonablemente clara entre el primer plano y el fondo, GIMP tiene una excelente herramienta que le permite seleccionar uno u otro. Se llama el Herramienta Seleccionar primer plano, y puede usarlo para eliminar el fondo en GIMP y luego colocar uno nuevo.
Con Selección de primer plano, simplemente resalta el área que contiene el objeto de primer plano y GIMP se encarga del resto.
Abra su imagen, haga clic derecho en la capa y seleccione Agregar canal alfa.
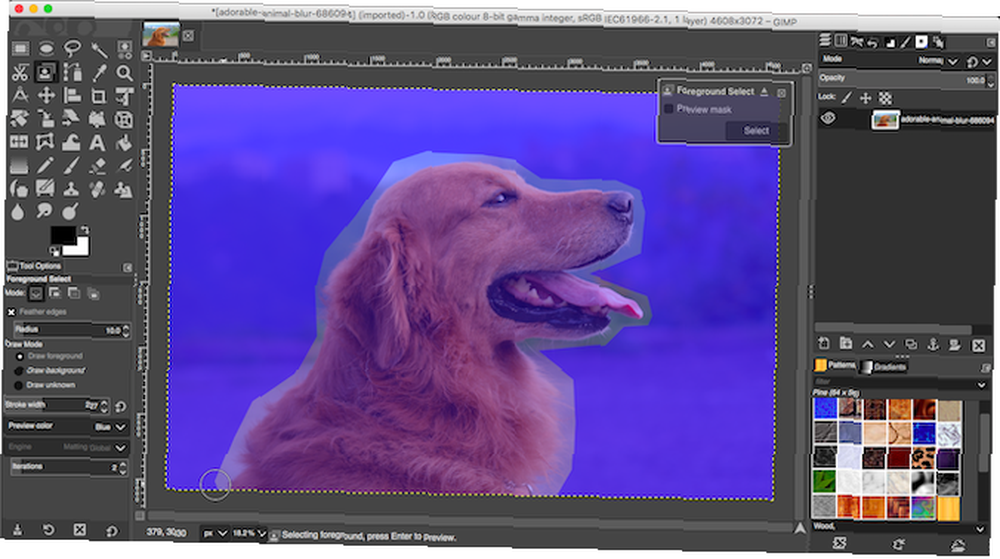
Elige el Herramienta Seleccionar primer plano. Dibuja un contorno aproximado alrededor del objeto en primer plano. Puede trazar una sola línea o hacer clic para agregar una serie de puntos conectados. No necesita acercarse demasiado, pero cuanto más cerca, mejor. Golpear Entrar cuando termine.
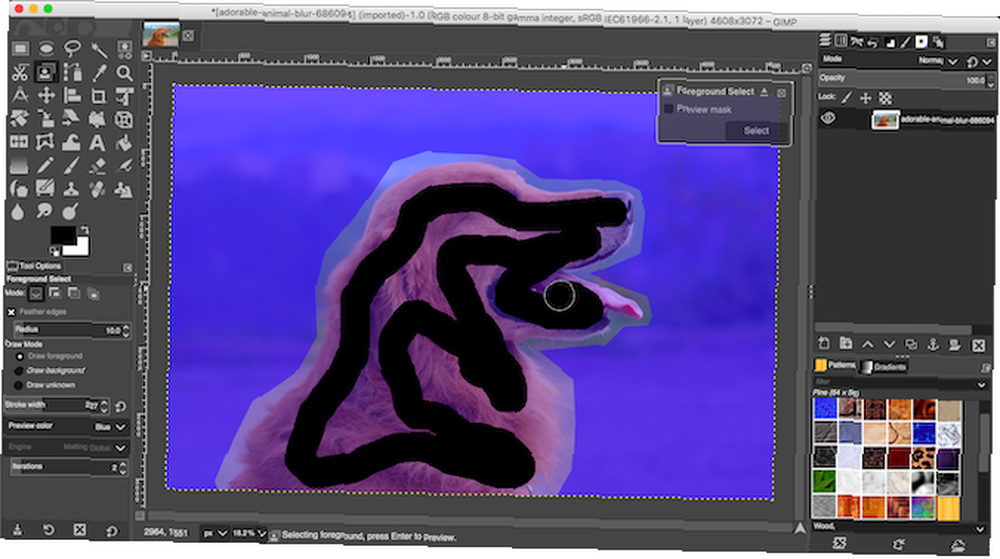
GIMP ahora selecciona la herramienta de pincel para el siguiente paso. Establezca un tamaño de pincel apropiado para su imagen, luego pinte sobre el objeto de primer plano en una sola línea. No lo colorees todo, solo haz una línea que cruce todos los diferentes colores y tonos de la imagen. Luego golpea Entrar otra vez.
Después de unos segundos, GIMP analizará la imagen y creará una selección que solo contenga el fondo. Afina la selección seleccionando el Herramienta de selección gratuita. Selecciona el Modo a Agregar a la selección actual o Restar de la selección actual, luego dibuje alrededor de las áreas que necesita agregar o quitar.

prensa Ctrl + I o Cmd + I para invertir la selección de modo que el primer plano ahora esté seleccionado. Golpear Borrar y eliminarás el fondo.
Pegue su nuevo fondo en una nueva capa y colóquelo debajo de su imagen original para completar el trabajo.
3. Más herramientas para eliminar el fondo en GIMP
GIMP tiene otras tres herramientas que puede usar para seleccionar y luego eliminar el fondo de una imagen. Lo que debe usar depende de qué tan bien separados estén el primer plano y el fondo, o si está usando una de estas tabletas gráficas con un bolígrafo o un mouse.
Fuzzy Select
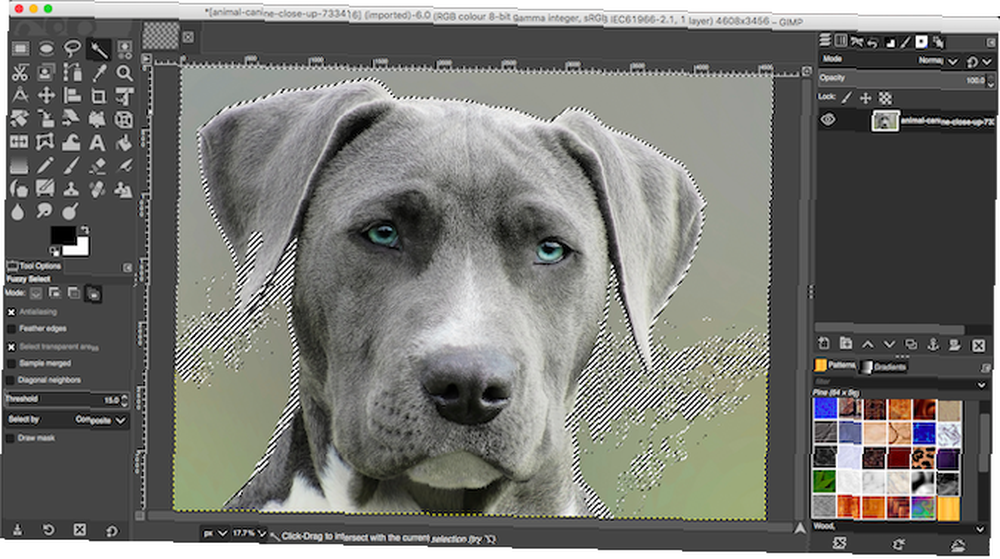
Esta herramienta selecciona partes conectadas de una imagen que contiene el mismo color..
- Simplemente haga clic en el área de la imagen que desea seleccionar, y GIMP hará el resto.
- Selecciona el Límite a un valor más alto para incluir una mayor gama de colores similares en su selección, o más bajo para ser más preciso.
Esta herramienta funciona bien donde una imagen tiene grandes áreas de color plano. Es mejor para iconos y logotipos que fotos.
Tijeras Seleccione
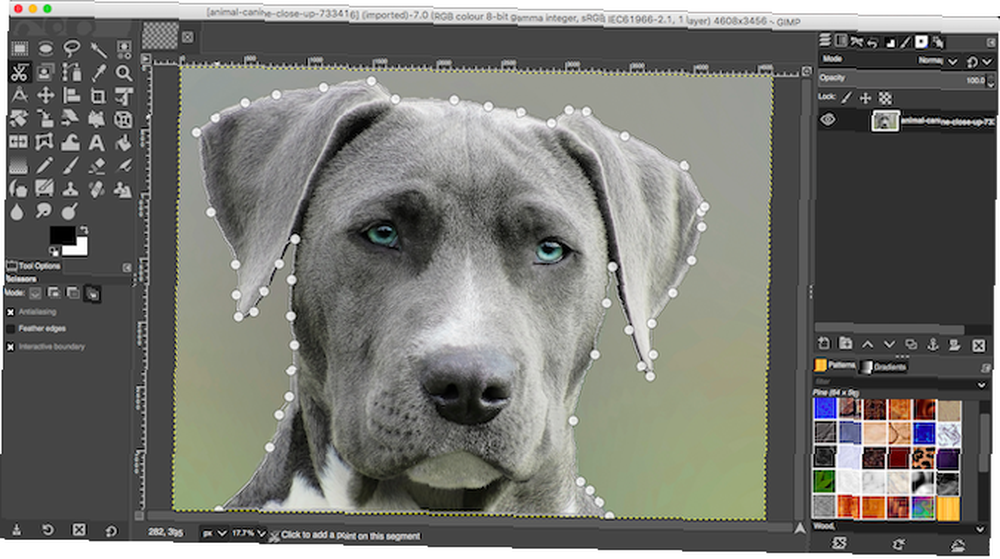
los Herramienta de selección de tijeras le permite seleccionar y aislar semiautomáticamente el objeto en primer plano, para que luego pueda borrar el fondo.
- Agregar un Canal alfa a la imagen.
- Elige el Herramienta de selección de tijeras. Entonces, en Opciones de herramientas, seleccionar Límite interactivo.
- Haga clic y suelte en el borde del objeto en primer plano que desea seleccionar. Esto deja caer un punto de anclaje sobre la imagen.
- Mueva el cursor un poco a lo largo del borde del objeto, luego haga clic y mantenga presionado. Aparecerá una línea, conectada al punto de anclaje anterior, que muestra el borde de su selección. Si esta línea sigue firmemente el borde del objeto que está tratando de cortar, suelte el botón del mouse para crear un nuevo punto de anclaje.
- Si la línea se desvía del borde de su objeto, arrastre hacia atrás o hacia los lados hasta que se alinee correctamente. Los espacios más cortos entre los puntos de anclaje generalmente funcionan mejor.
- Ahora repita hasta que haya seleccionado todo el objeto. Golpear Entrar para completar la selección.
- Finalmente presione Ctrl + I o Cmd + I para seleccionar el fondo, luego presione Borrar.
Lapicera
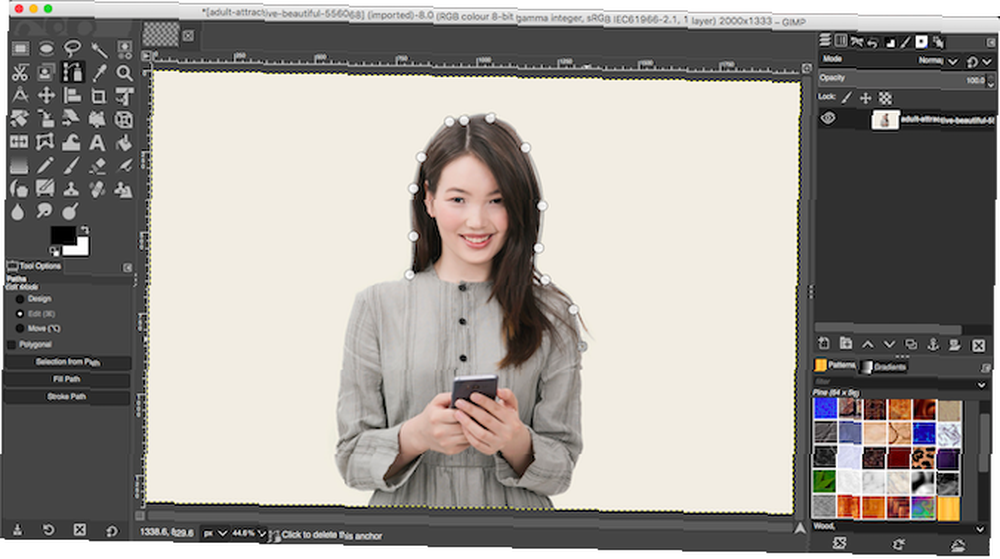
Al igual que Scissors Select, el Lapicera también le permite hacer una selección dibujando una línea entre una serie de puntos de anclaje. Sin embargo, esta vez la línea no se une magnéticamente al objeto que está seleccionando.
- Agregar un Canal alfa a tu imagen.
- Selecciona el Lapicera y haga clic en el borde del objeto que desea seleccionar. Esto coloca el primer punto de anclaje.
- Ahora mueva el cursor un poco a lo largo del borde del objeto y haga clic nuevamente para soltar un nuevo punto de anclaje. Haga clic y suelte para conectarse al punto de anclaje anterior con una línea recta; haga clic y arrastre para conectarse con una línea curva. La dirección en la que arrastre determinará la profundidad y el ángulo de la curva..
- Repita esto hasta que haya seleccionado todo el objeto en primer plano. Cuando hayas terminado, presiona Entrar.
- prensa Ctrl + I o Cmd + I para invertir la selección, luego presione Borrar para eliminar el fondo.
Independientemente de la herramienta que use, generalmente es más fácil crear su selección de la que sea más pequeña del primer plano o del fondo, por lo que hay menos trabajo por hacer.
4. Eliminar un fondo blanco en GIMP
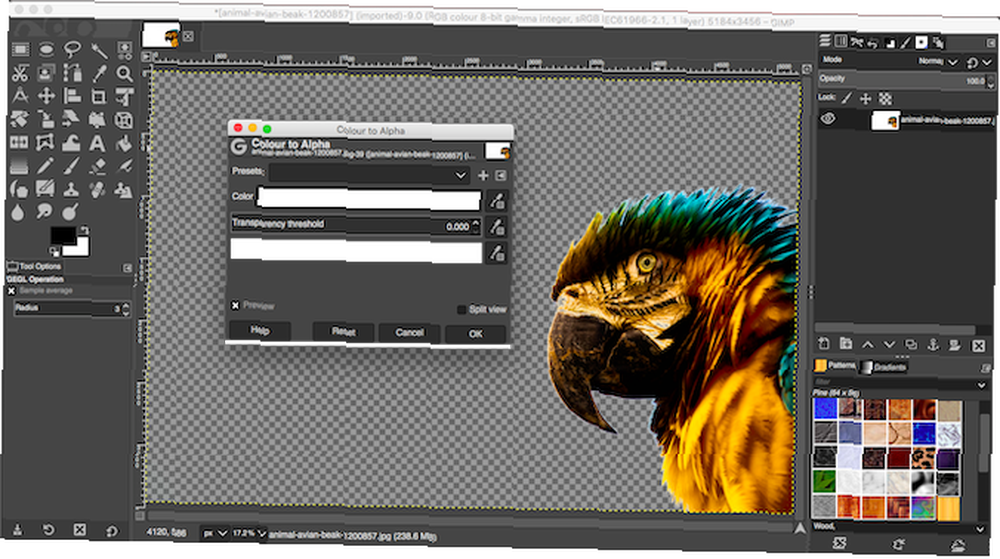
GIMP tiene una herramienta especializada que le permite eliminar un fondo blanco. Es particularmente bueno para elementos gráficos como logotipos e iconos, donde el fondo es un blanco plano y sólido.
- Con tu imagen abierta, ve a Capa> Transparencia> Agregar canal alfa.
- Seleccionar Colores> Color a alfa. Esto abrirá un nuevo cuadro de diálogo.
- Haz clic en el ícono del cuentagotas junto a Color, luego haga clic en el fondo blanco en su imagen. Esto hará que el área blanca sea transparente y puede ser suficiente..
- Para ajustar la selección, seleccione el cuentagotas junto a Umbral de transparencia luego haga clic en el área más oscura del fondo que desea eliminar. Puede usar esto para recoger áreas de poca sombra, como en fotos de retratos.
- Seleccione el cuentagotas al lado de Umbral de opacidad luego haga clic en el área más clara del objeto en primer plano. Esto asegurará que no elimines accidentalmente partes del primer plano.
- Hacer clic Okay para terminar.
5. Cambiar el color de fondo en GIMP
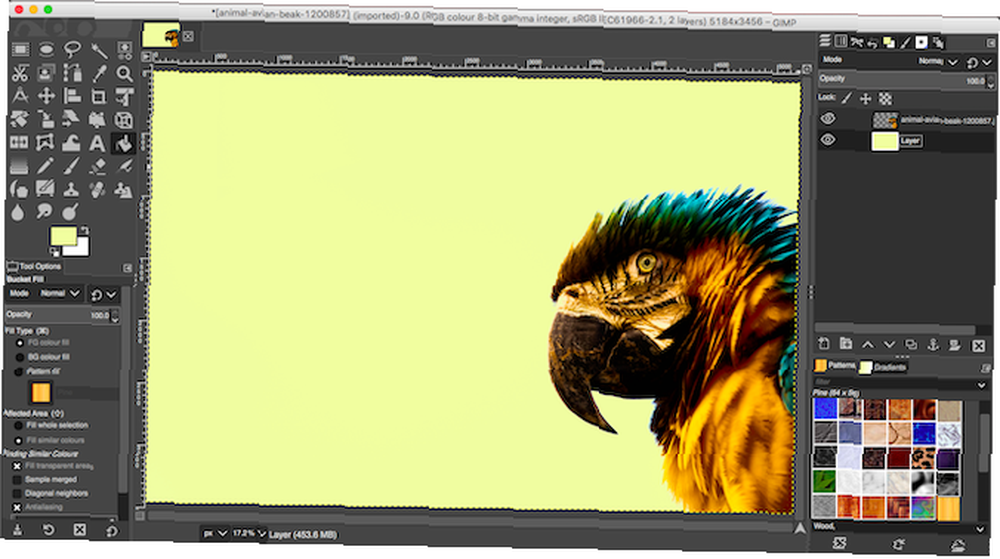
Para cambiar el color de fondo en GIMP, utilice el mismo proceso que hemos explicado para eliminar un fondo blanco..
Ahora agregue un paso adicional.
Cree una nueva capa y use el Herramienta de llenado de cubos para llenarlo con el color que necesitas. En el Capas base, arrastre la nueva capa debajo de la original para establecerla como fondo.
6. Borrar el fondo en GIMP con máscaras
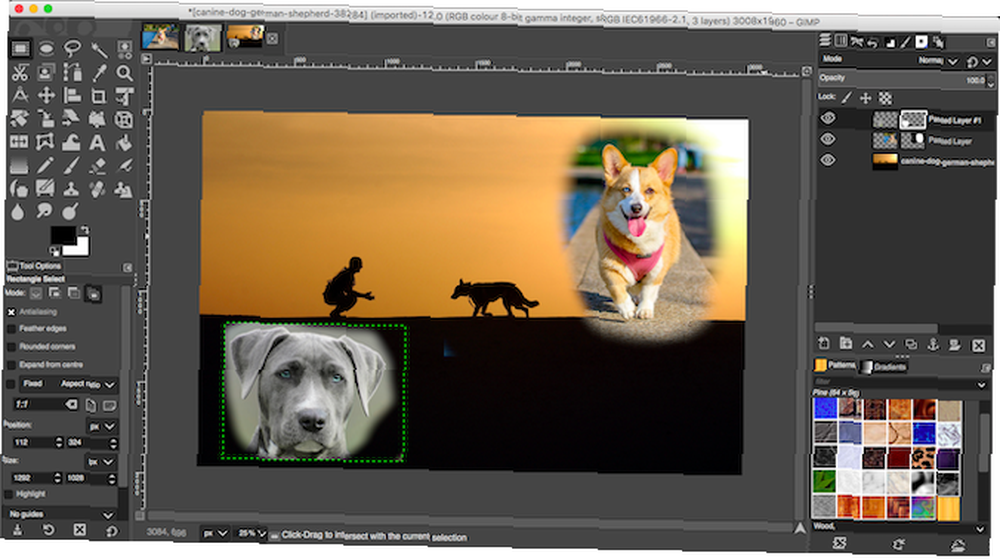
Finalmente, si está combinando varias imágenes juntas, es posible que deba borrar el fondo de una de las capas superiores para revelar lo que hay debajo. Puedes hacer esto muy rápido usando Mascaras.
- Abra sus dos imágenes en capas separadas en el mismo archivo.
- Seleccione la capa superior y haga clic en el Mascaras botón en la parte inferior de la Capas muelle. Hacer clic Añadir para agregar la máscara.
- Selecciona el Cepillo herramienta y establecer el color a negro.
- Ahora comience a pintar sobre la capa superior. Donde pintas de negro, la capa superior se borrará y la capa inferior se hará visible.
- Si comete un error, cambie el color del pincel a blanco. Ahora pinta sobre las áreas negras de la máscara y eso hará que la capa superior sea visible una vez más.
Más consejos y trucos de GIMP
Poder eliminar el fondo de una imagen es una de las cosas más importantes para dominar. Si recientemente ha cambiado de Photoshop a GIMP, es especialmente importante ya que las técnicas son diferentes en Photoshop.
Una vez que haya entendido estos ajustes, también puede aprender mucho más. Eche un vistazo a nuestra guía sobre el uso de GIMP para la edición de fotos Introducción a la edición de fotos GIMP: 9 cosas que debe saber Introducción a la edición de fotos GIMP: 9 cosas que debe saber GIMP es la mejor aplicación de edición de fotos gratuita disponible. Aquí está todo lo que necesita saber sobre la edición de fotos en GIMP. , donde dominarás todo, desde la corrección del color hasta la eliminación de objetos no deseados de tus fotos.











