
Michael Cain
0
4609
202
Si le gusta revivir los viejos tiempos, puede disfrutar la idea de hacer que su Mac se vea retro. Puede hacerlo desde el exterior con una nueva calcomanía o pegatina, pero ¿qué pasa con el interior? Eso también es fácil!
Con los siguientes seis consejos, pronto tendrá macOS tan bueno como el anterior.
Nota: Nuestros consejos se centran en cambios genéricos, no específicamente aquellos que coinciden con versiones anteriores de macOS.
1. Pintar la pantalla vieja
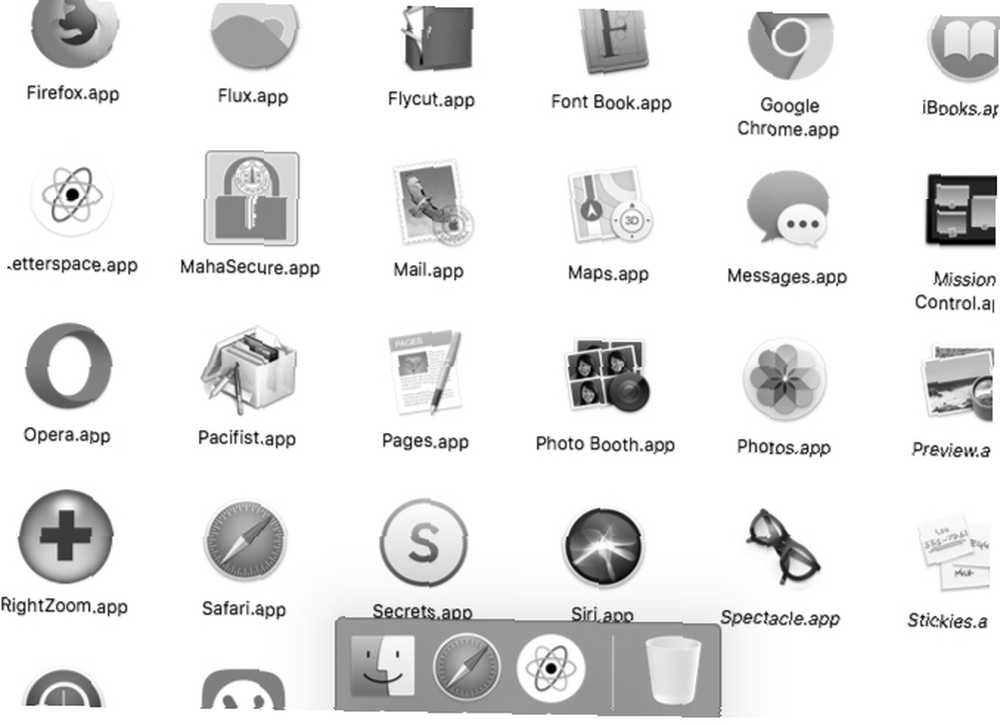
Las computadoras del pasado tenían colores neón o, en el otro extremo, gris y colores opacos similares. Puede lograr cualquiera de los efectos en su Mac con algunos ajustes.
Para ir gris, comience cambiando el tema de ventanas, menús, botones, etc. de Preferencias del sistema> General. Seleccionar Grafito desde el Apariencia menú desplegable allí.
También puedes seleccionar Grafito desde el Realce menú para cambiar el color del texto resaltado de azul a gris claro.
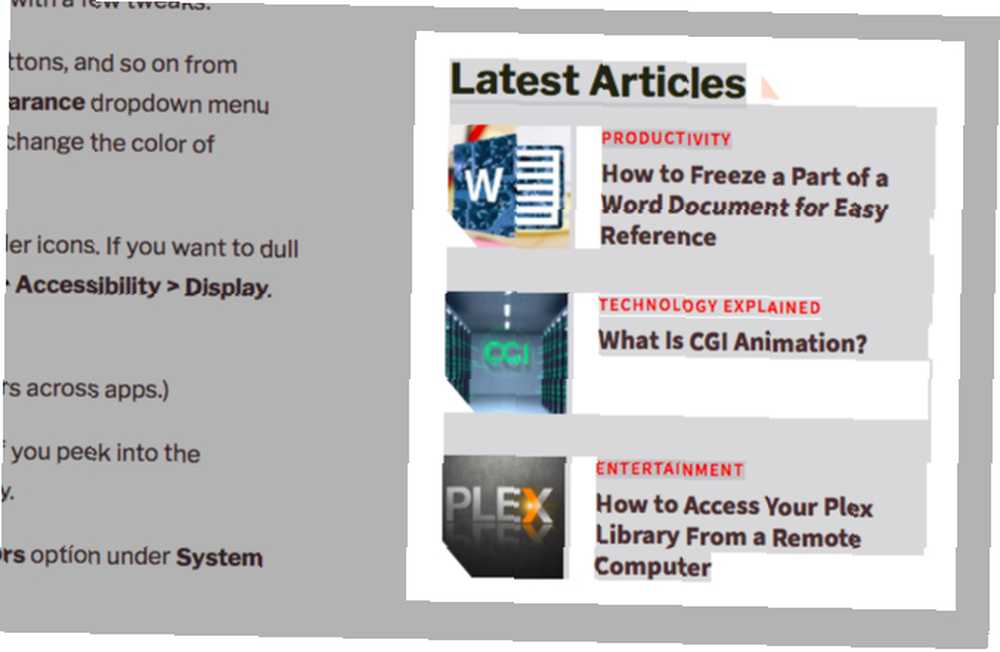
Notarás que el tema Graphite no afecta a los íconos de aplicaciones y carpetas. Si quieres atenuarlos también, puedes hacerlo desde Preferencias del sistema> Accesibilidad> Pantalla. Busca el Usar escala de grises casilla de verificación y selecciónelo.
(Omita este paso si desea conservar la opción de personalizar los colores en todas las aplicaciones).
Inmediatamente, los iconos en la barra lateral y el Dock se vuelven grises. Si te asomas a la Aplicaciones carpeta, verá que las aplicaciones allí también son grises.
¿Prefieres colores más brillantes? Es posible que desee habilitar el Colores invertidos opción bajo Preferencias del sistema> Accesibilidad> Pantalla.
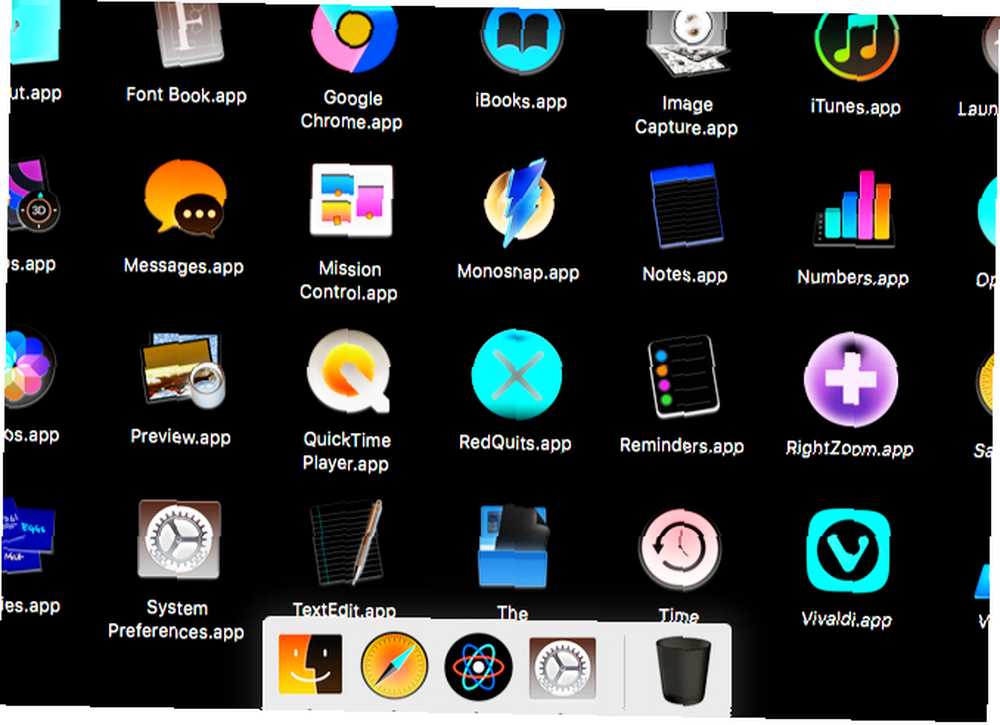
Para agregar al aspecto retro general, también puede:
- Aumentar contraste: Visitar Preferencias del sistema> Accesibilidad> Pantalla y seleccione el Aumentar contraste caja. Luego arrastre el Contraste de pantalla deslizador hacia la derecha hasta que esté satisfecho con el efecto visual.
- Reduce la resolución de pantalla: Seleccione una resolución de pantalla más baja de Preferencias del sistema> Pantallas> Pantalla.
2. Obtenga un fondo de pantalla con la sensación correcta

Agregar un nuevo fondo de pantalla es una manera fácil de transformar el aspecto de su Mac, por lo que es posible que desee obtener un fondo de pantalla antiguo. Comience su búsqueda con Unsplash. Nuestro último recurso de fondo de pantalla de Mac también está aquí para ayudarlo.
Puede optar por un fondo de pantalla que, por ejemplo, muestre una versión de color arcoíris o pixelada del logotipo de Apple o muestre el logotipo con luces de neón. Uno con efectos psicodélicos o texturas en mosaico también es una buena opción.
Otra opción es elegir un fondo de pantalla de una de las versiones anteriores de macOS (luego OS X). Encontrarás el fondo de pantalla predeterminado para cada lanzamiento en 512 píxeles.
Si desea una forma más rápida de inducir nostalgia, elija un color sólido opaco como fondo de Preferencias del sistema> Escritorio y protector de pantalla. Buscar Apple> Colores lisos en la barra lateral y seleccione uno de los colores predeterminados que se muestran en esa sección. Gris medio, azul y verde son ideales para lo que tenemos en mente..
3. Agregar iconos personalizados
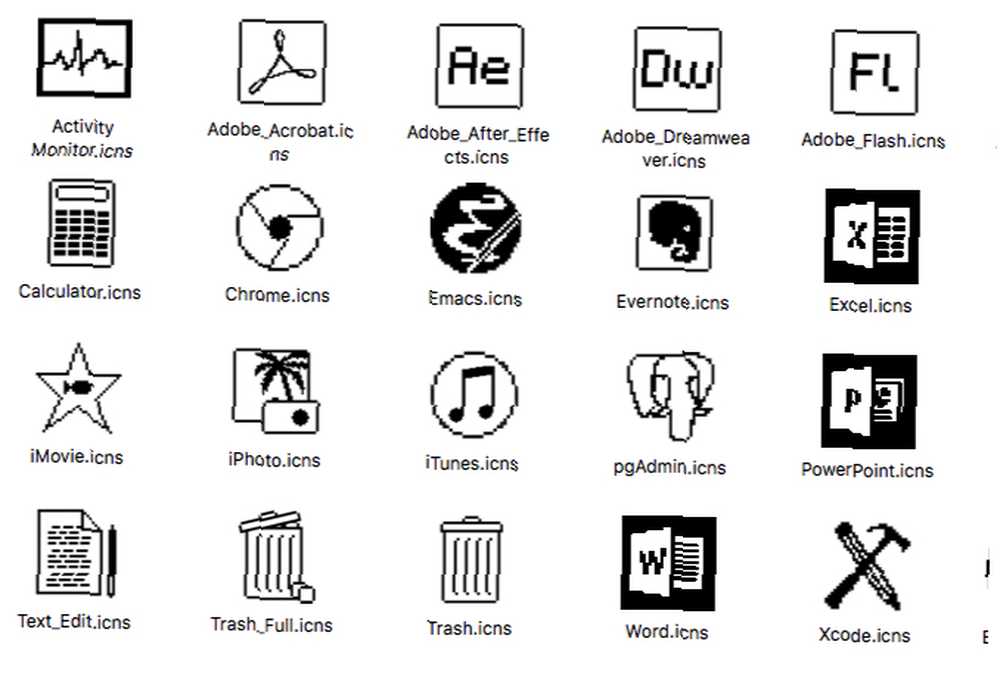
macOS le permite agregar iconos personalizados para aplicaciones, carpetas y otros componentes del sistema. Esa es otra área donde puede personalizar su escritorio Mac. Comience con el paquete de iconos de Daniel Ehrman. Tiene iconos para Safari, Chrome, Firefox, Evernote, QuickTime, Photoshop y más..
Además, busque sitios como Iconfinder y Noun Project para encontrar íconos de estilo antiguo. Busque conjuntos de iconos con planos, pixelados o iconos en blanco y negro. Aquellos con gradientes exagerados también funcionarán bien.
4. Instale una versión clásica del buscador
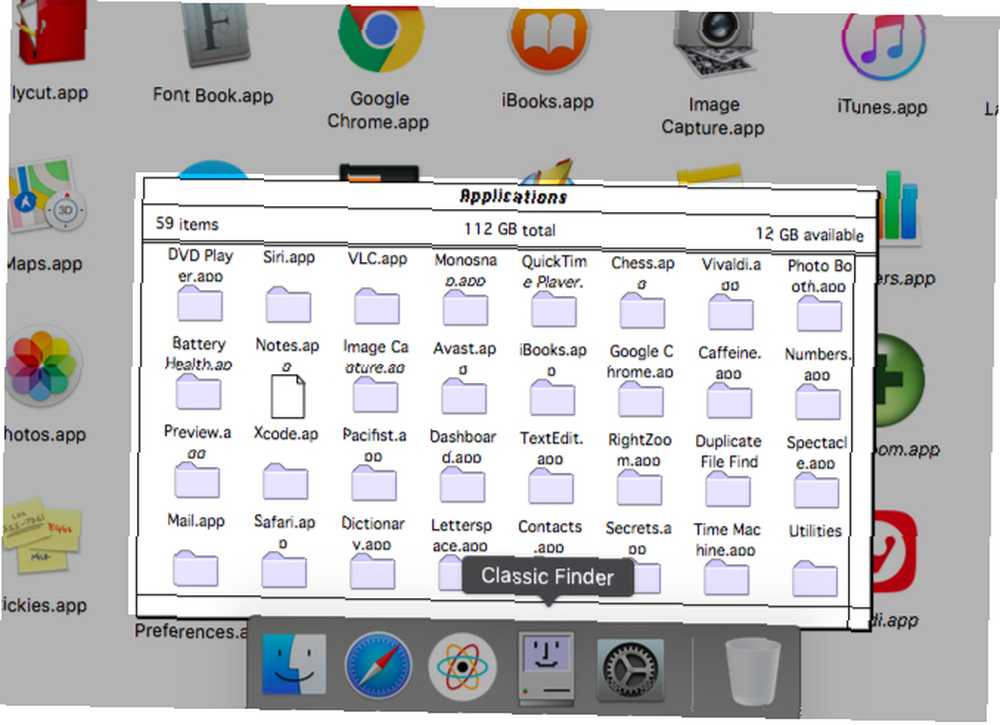
Finder comenzó como un explorador de archivos visualmente simple y sin barra de herramientas. Si desea volver a esa experiencia, puede hacerlo gracias a la aplicación de código abierto Classic Finder. Se ejecuta en paralelo a su aplicación Finder habitual, lo que le permite cambiar entre los dos en cualquier momento.
Si prefieres tener la experiencia de Finder simplificada sin el aspecto clásico de Finder, prueba Simple Finder. Tendrá que habilitar los controles parentales. 5 formas útiles de utilizar los controles parentales de su Mac. Aquí le mostramos cómo usarlos y los mejores para probar. primero a través de Preferencias del sistema> Control parental. Una vez que lo haga, encontrará la opción Buscador simple en el Otro pestaña que aparece.
5. Haga que la línea de comando sea vieja otra vez
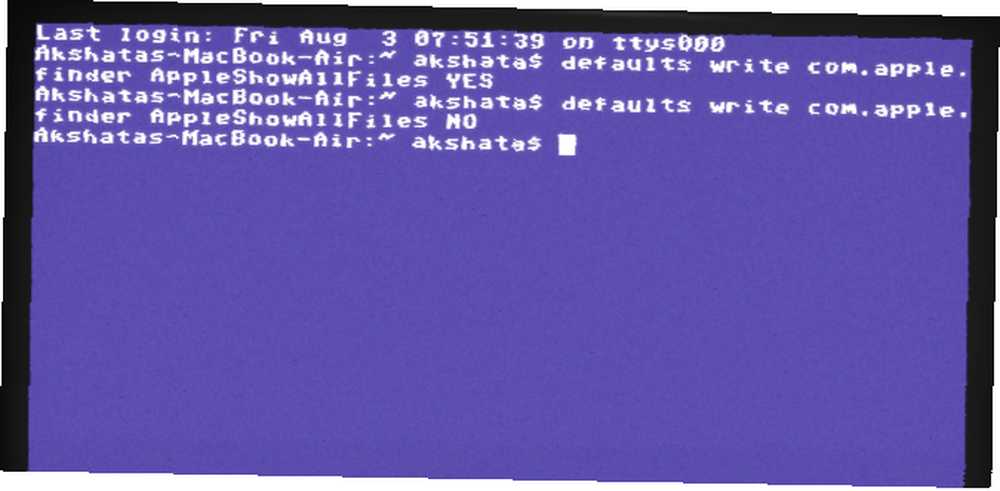
La aplicación Terminal de su Mac no se parece en nada a la visión en blanco y negro que dice “flashback instantáneo”. Para recuperar ese aspecto clásico, necesita la aplicación genial-retro-term. Le permite emular la apariencia de las pantallas CRT del pasado.
Para usar cool-retro-term, necesitará saber cómo instalar el software de Mac desde Terminal con Homebrew.
Si prefiere una solución más fácil, pruebe Cathode ($ 5), que viene con una versión demo gratuita. La aplicación tiene bastantes opciones para que el terminal se vea bien. Puede cambiar temas, sonidos, colores, fuentes y otros efectos visuales..
6. Cambie a una fuente monoespaciada
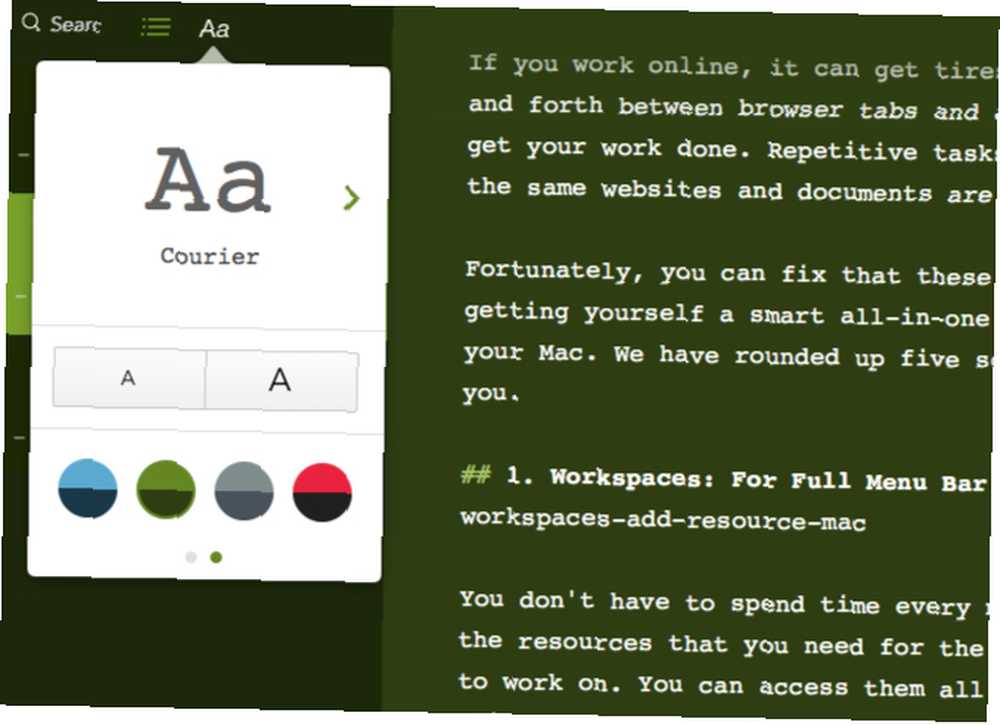
Las fuentes monoespaciadas o de ancho fijo recuerdan a las máquinas de escribir, y las máquinas de escribir son igual de encantadoramente antiguas. Es por eso que cambiar a una fuente monoespaciada es perfecto para nuestros propósitos aquí. Sin embargo, es una pena que solo puedas hacerlo en ciertas aplicaciones y no en macOS.
Su Mac ya viene con algunas fuentes de ancho fijo. Para verlos, abra la aplicación Libro de fuentes y haga clic en Ancho fijo debajo Colección inteligente en la barra lateral. Verá las fuentes disponibles enumeradas a la derecha. mensajero, Menlo, y Mónaco son tus mejores opciones.
Si no está satisfecho con las opciones predeterminadas, puede encontrar una nueva fuente en un sitio como Font Squirrel. Después de instalar la fuente, siéntase libre de cambiar a través de Formato> Fuente> Mostrar fuentes dentro de las aplicaciones que admiten cambios de fuente. Para saber más sobre la instalación y administración de fuentes, lea nuestros consejos sobre el Libro de fuentes.
Finalmente, aquí hay un vistazo al resultado combinado de varios ajustes que hemos hecho anteriormente.
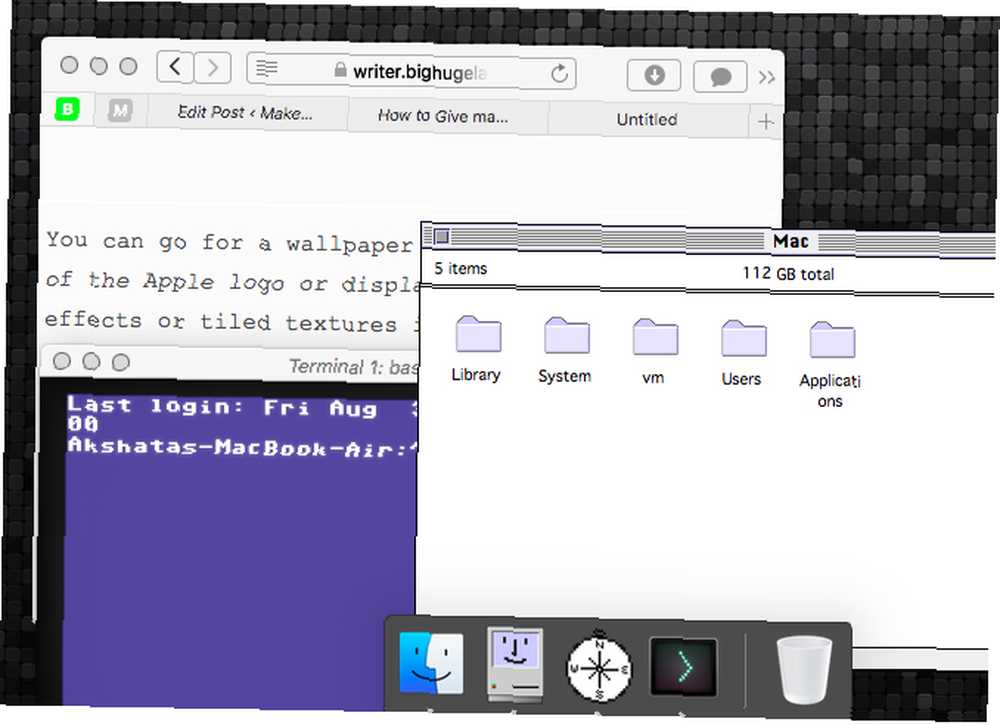
Un nuevo look retro para tu Mac
Después de pagar por una computadora Apple cara y elegante, es posible que no desee que parezca una reliquia de forma permanente. Entonces, ¿por qué no usar estos consejos para configurar una segunda cuenta de usuario? ¿Cómo configurar varias cuentas de usuario en su Mac? ¿Cómo configurar varias cuentas de usuario en su Mac? ¿Cómo funcionan las cuentas de usuario en una Mac? ¿Pueden los usuarios leer y editar los archivos de los demás? ¿Qué sucede cuando eliminas una cuenta de usuario? con un toque retro solo por diversión? En combinación con el software clásico de Mac, aún puede acceder al software clásico de Mac OS en vivo en Internet Archive. El software clásico de Mac OS vive en Internet Archive. , será útil cuando llegue la nostalgia!











