
William Charles
0
4727
125
¿Windows 8 te ha frenado? ¡Te llevaremos de vuelta a la velocidad! Desde el arranque hasta el apagado y todo lo demás, permítanos mostrarle los mejores ajustes y accesos directos para usar Windows 8 de manera eficiente.
Los usuarios experimentados de Windows 8 conocen los trucos que les permiten evitar la pantalla de inicio aparentemente ineficiente y los gestos del mouse para moverse por el sistema. Con los ajustes y conocimientos correctos, un sistema Windows 8 no tiene que ser más ineficiente que un sistema Windows 7. De hecho, una PC con Windows 8 podría ser aún más rápida, ya que Windows 8 funciona mejor que Windows 7, especialmente cuando se trata de tiempos de arranque.
Hacer frente al menú de inicio que falta, iniciar en el escritorio
El mayor problema para los nuevos usuarios de Windows 8 será esa nueva pantalla de Inicio que reemplaza el menú de Inicio. Si está acostumbrado a usar el menú Inicio, esto puede ser desorientador y ralentizarlo. Consulte nuestra introducción a Windows 8 ¿Actualización a Windows 8? ¿Se instala más rápido con estos consejos para actualizar a Windows 8? Siéntese más rápido con estos consejos Si ya es hora de comprar una computadora nueva, esa computadora probablemente vendrá con Windows 8. Microsoft no ha incluido un tutorial con Windows 8, aparte del enigmático "mueva el mouse ... para más información.
Windows 8.1 agregó un botón de Inicio a la barra de tareas del escritorio, pero por defecto solo lo lleva a la nueva pantalla de Inicio. Afortunadamente, Windows 8.1 incluye una variedad de opciones de integración de escritorio 8 Ajustes Super Windows 8.1 para usuarios avanzados 8 Ajustes Super Windows 8.1 para usuarios avanzados Con Windows 8.1 se produjeron muchos cambios. Algunas opciones son completamente nuevas, otras fueron cambiadas o movidas. Ya sea que esté utilizando Windows 8.1 en una computadora de escritorio, tableta o algo intermedio, ¡estos ajustes serán útiles! que le permiten iniciar en el escritorio, mostrar el fondo de su escritorio en la pantalla de Inicio, mostrar sus aplicaciones instaladas inmediatamente cuando visita la pantalla de Inicio y deshabilitar los rincones problemáticos Y con algunos ajustes, puede reconstruir el menú Inicio Cómo construir un reemplazo del menú de inicio de escritorio en Windows 8.1 Cómo construir un reemplazo del menú de inicio de escritorio en Windows 8.1 ¿Está cansado de la interfaz moderna? Windows 8.1 le permite arrancar desde el escritorio. ¡Si solo el botón de inicio restaurado lanzara un menú de inicio adecuado! Bueno, de alguna manera puede. .
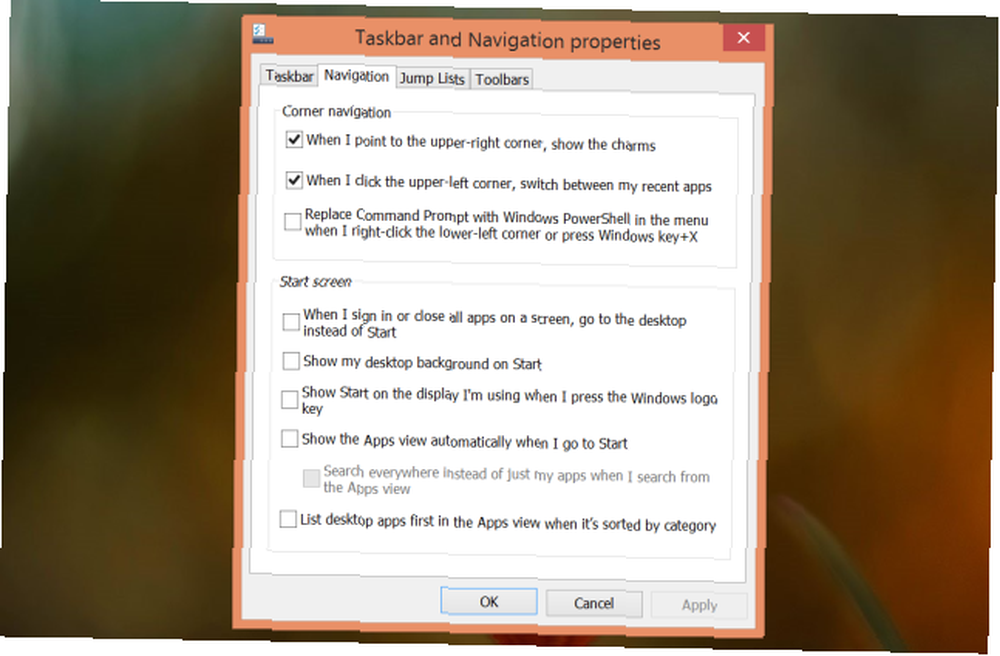
La búsqueda es clave para abrir rápidamente aplicaciones, configuraciones y archivos. Simplemente presione la tecla de Windows para acceder a su pantalla de Inicio y comience a escribir el nombre de un programa para buscarlo. Por ejemplo, puede iniciar rápidamente Firefox desde el escritorio presionando la tecla de Windows, escribiendo firef, y presionando Enter. Windows 8.1 mejora las cosas al ofrecer una búsqueda unificada y le permite presionar Windows Key + S para abrir una barra lateral de búsqueda en el escritorio, lo que le permite buscar programas y ejecutarlos rápidamente sin visitar la pantalla de Inicio.
Anclar aplicaciones a su barra de tareas también es útil. Cuando se está ejecutando una aplicación, haga clic derecho y seleccione la opción Anclar a la barra de tareas y siempre aparecerá en su barra de tareas, lo que le permitirá iniciarla rápidamente sin salir del escritorio.
Si todavía desea un menú de inicio emergente tradicional, también puede instalar un reemplazo de menú de inicio de terceros para el menú de inicio de Windows 8, Cómo te extraño: 4 maneras de hacer un menú de inicio en el menú de inicio de Windows 8, cómo me pierdo Te: 4 maneras de hacer un menú de inicio en Windows 8 Windows 8 derribó el hacha en el menú de inicio. Esta es una característica a la que nadie prestó especial atención durante años, pero su desaparición prematura ha causado todo tipo de desesperación. No solo… .
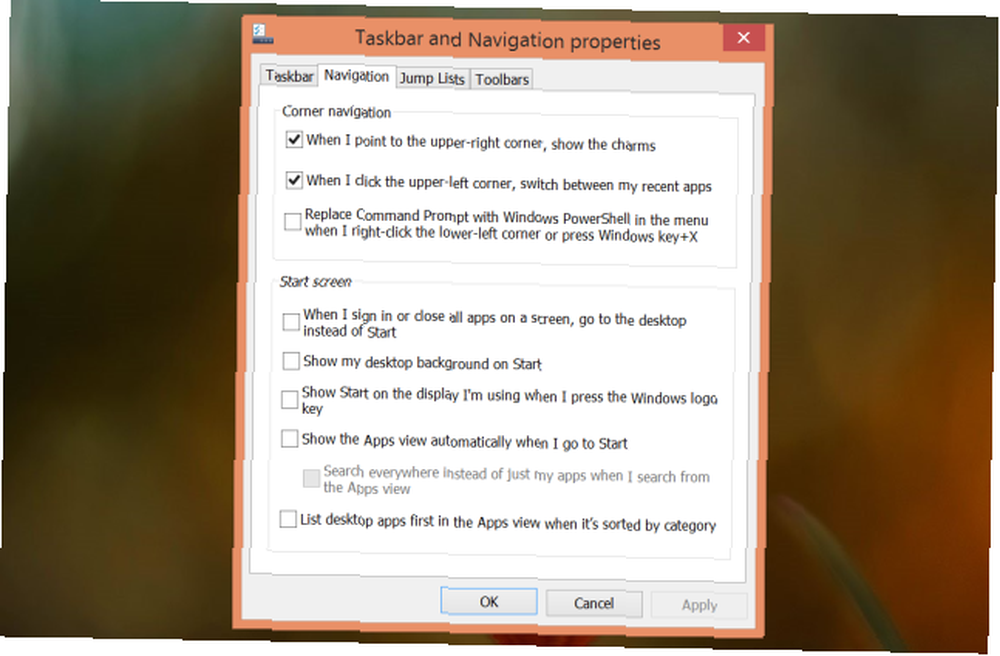
Usa los atajos
Windows 8 y 8.1 están llenos de atajos. Esto incluye métodos abreviados de teclado, gestos del mouse, gestos de la pantalla táctil e incluso gestos especiales del borde del panel táctil. El uso de estos atajos lo ayudará a moverse por su sistema Windows 8 mucho más rápido.
Por ejemplo, supongamos que desea abrir el acceso a Configuración en una PC sin una pantalla táctil. Puede mover el mouse a las esquinas superior o inferior derecha de la pantalla, mover el mouse al centro del borde derecho y luego hacer clic en la opción Configuración cuando aparezca la barra de accesos. O, desde su teclado, puede presionar rápidamente la tecla Windows + C y hacer clic en Configuración. Si conocía todos los accesos directos, podría presionar la tecla de Windows + I para abrir el acceso a Configuración lo más rápido posible.
Para obtener más información sobre cómo dominar estos accesos directos, consulte nuestro análisis en profundidad de los accesos directos de Windows 8 Cada acceso directo de Windows 8: gestos, escritorio, línea de comandos Cada acceso directo de Windows 8: gestos, escritorio, línea de comandos Windows 8 se trata de accesos directos. Las personas con PC táctiles usan gestos táctiles, los usuarios sin dispositivos táctiles deben aprender los métodos abreviados del mouse, los usuarios avanzados usan métodos abreviados de teclado en el escritorio y los métodos abreviados de línea de comandos novedosos, y ... Asegúrese de descargar o consultar nuestras hojas de trucos imprimibles para obtener listas más completas de atajos de teclado de Windows 8 y gestos táctiles y de mouse de Windows 8.
Por supuesto, si alguno de estos gestos se interpone en el camino, por ejemplo, tal vez está activando los gestos del borde del panel táctil activando por error, puede desactivar muchos de los gestos de Windows 8 3 formas de desactivar Windows 8 Gestos 3 formas de desactivar Windows 8 Gestos Windows 8 está lleno de gestos y atajos. Además de los gestos de la pantalla táctil, hay gestos de deslizamiento que puede realizar con el panel táctil de su computadora portátil y los gestos del mouse que implican mover el cursor a las esquinas ... Tenga en cuenta que Windows 8.1 también le permite deshabilitar las esquinas activas superior izquierda y superior derecha desde la ventana de propiedades de la barra de tareas.

Apagar rápidamente
los “Apagar” la opción está oculta en Windows 8, ya que Microsoft claramente te quiere no para apagar tu computadora. La gente no apaga sus iPads, se piensa, entonces, ¿por qué deberían cerrar sus tabletas Windows??
Cerrar es aún posible, si sabes dónde buscar. Hemos cubierto una variedad de formas de cerrar Windows 8 Cómo cerrar Windows 8 Cómo cerrar Windows 8 Windows 8 trae los mayores cambios a la interfaz familiar de Windows desde Windows 95. La opción Apagar no está donde usted ' Esperaría encontrarlo, de hecho, todo el menú Inicio clásico y Inicio ... - desde los accesos, el escritorio, el menú Ctrl + Alt + Eliminar, o incluso la pantalla de inicio de sesión.
A partir de Windows 8.1, también puede apagar su computadora desde el menú de usuario avanzado 8 formas de mejorar Windows 8 con Win + X Menu Editor 8 formas de mejorar Windows 8 con Win + X Menu Editor Windows 8 contiene una característica casi oculta que necesita ¡saber sobre! Presione la tecla de Windows + X o haga clic derecho en la esquina inferior izquierda de su pantalla para abrir un menú que ahora puede personalizar. - Haz clic derecho en la esquina inferior izquierda de la pantalla o presiona la tecla de Windows + X para que aparezca y selecciona Apagar.
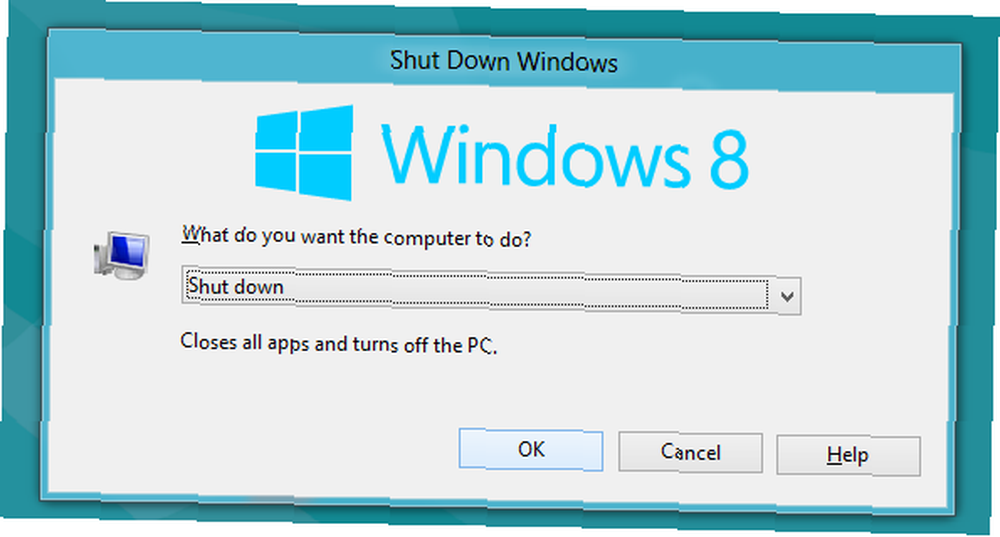
Acelerar el tiempo de arranque
El tiempo de arranque de Windows 8 se ha mejorado respecto a Windows 7 como resultado del nuevo “arranque híbrido” característica Cómo resolver problemas de arranque de Windows 8 Cómo resolver problemas de arranque de Windows 8 Windows 8 usa una nueva función de "arranque híbrido" para mejorar los tiempos de arranque. Cuando se apaga, su computadora en realidad no se apaga normalmente: realiza una especie de "hibernación" limitada que almacena un estado ..., pero ningún tiempo de arranque será perfecto hasta que tengamos dispositivos de encendido instantáneo.
Si no está satisfecho con el tiempo de arranque de su dispositivo Windows 8, asegúrese de leer nuestra colección de consejos para mejorar el tiempo de arranque de una PC con Windows 8 ¡Cómo hacer que Windows 8 arranque aún más rápido! ¡Cómo hacer que Windows 8 arranque aún más rápido! Windows 8 puede tener muchos problemas, pero un tiempo de arranque lento no es uno. ¡Windows 8 arranca rápido! Sin embargo, hay margen de mejora. Le mostramos cómo medir y optimizar su arranque de Windows ... El Administrador de tareas de Windows 8 se ha mejorado dramáticamente El Administrador de tareas de Windows 8: Una gema oculta a simple vista El Administrador de tareas de Windows 8: Una gema escondida a simple vista Si bien muchas partes de Windows 8 son discutibles (quizás Modern es el futuro; quizás no lo sea) , un elemento de Windows 8 que se sometió a una revisión masiva y lo hizo inequívocamente más impresionante es el ..., completo con un administrador de programas de inicio incorporado, por lo que acelerar el proceso de arranque de Windows al deshabilitar los programas de inicio es más rápido y fácil que nunca.
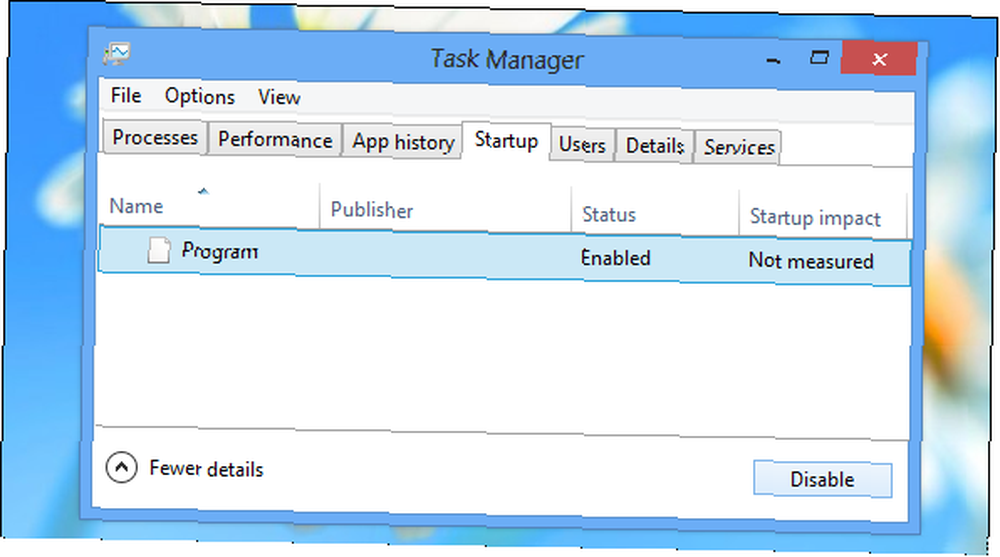
Mejora el rendimiento de Windows 8
En última instancia, el rendimiento de su computadora sigue siendo clave. Lea nuestros consejos para mejorar el rendimiento de Windows 8 Cómo hacer que Windows 8 vaya más rápido: 8 consejos para mejorar el rendimiento Cómo hacer que Windows 8 vaya más rápido: 8 consejos para mejorar el rendimiento Lo que piense de Windows 8 (en MakeUseOf, nuestras opiniones son variadas), Ciertamente es rápido. Windows 8 arranca más rápido que las versiones anteriores de Windows, tiene un menor uso de memoria y tiene un escritorio que se siente bien ... para obtener más formas de acelerar Windows 8.
Las PC con Windows 8 siguen siendo PC, por lo que también se aplican muchos de los otros consejos para acelerar su PC. Si tiene una computadora sin una unidad de estado sólido, compre e instale un SSD La guía completa sobre la instalación de un disco duro de estado sólido en su PC La guía completa sobre la instalación de un disco duro de estado sólido en su PC Un disco duro de estado sólido es uno de las mejores actualizaciones disponibles para una computadora moderna. Aumenta drásticamente los tiempos de carga de los programas, lo que a su vez hace que una PC se sienta más ágil. Los resultados pueden ser ... ofrecerán mejoras dramáticas en el rendimiento. Para la mayoría de las personas, esta es la actualización más importante que puede hacer: es probable que su disco duro lento sea el cuello de botella del rendimiento de su computadora.

Para obtener más información sobre Windows 8, asegúrese de consultar nuestra guía gratuita de Windows 8.
¿Tiene algún otro consejo para ser más eficiente y rápido en PC con Windows 8 o Windows 8.1? Deja un consejo a continuación y compártelos!
Crédito de imagen: Dell Inc. en Flickr (recortado), mano en el panel táctil de la computadora portátil a través de Shutterstock











