
Joseph Goodman
0
1204
244
 El mantenimiento de la computadora no es exactamente algo que la mayoría de la gente recuerda hacer. Para el usuario general que no es exactamente experto en tecnología, cuando una computadora no funciona, solicitan ayuda o simplemente compran una computadora nueva.
El mantenimiento de la computadora no es exactamente algo que la mayoría de la gente recuerda hacer. Para el usuario general que no es exactamente experto en tecnología, cuando una computadora no funciona, solicitan ayuda o simplemente compran una computadora nueva.
Si tiene familiares o amigos que siempre lo llaman para pedir ayuda con una computadora lenta, le ofreceré una solución que puede usar para detener esas llamadas en este momento. Esta solución incorpora seis herramientas en un script de Windows. Esa secuencia de comandos realizará todo el trabajo de limpieza de PC que haría si estuviera sentado frente a la computadora usted mismo.
Lo que este guión logrará
Este script de Windows ejecutará las herramientas necesarias en el modo de línea de comandos. Muchas de estas herramientas que ha estado utilizando durante años, es posible que ni siquiera se haya dado cuenta de que hay es un modo de línea de comando disponible.
Limpiar el registro y las carpetas temporales
El primer paso es probablemente el más importante. Vamos a lanzar CCleaner en modo de línea de comando para limpiar archivos temporales y el registro.
Una trampa Para que este script funcione sin notificaciones constantes sobre las aplicaciones que realizan cambios en la computadora, tendrá que deshabilitar la función de ventanas Control de cuentas de usuario en Windows 7.
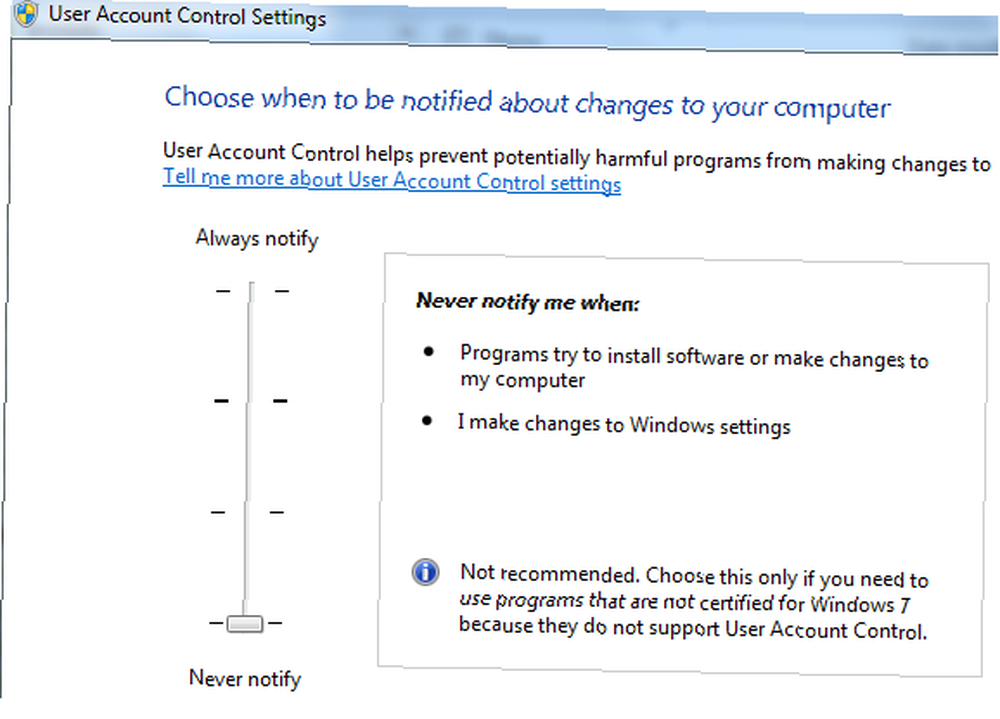
Ahora estás listo para rodar. Crea un archivo llamado CleanComputer.wsf y comienza con el siguiente script.
Opción explícita
En error Reanudar a continuación
Dim WshShell
Tenue retVal
establecer WshShell = CreateObject ("WScript.Shell")WshShell.run "CCleaner.exe / AUTO"
Danny cubrió CCleaner Optimice su sistema para que funcione de manera óptima con CCleaner Optimice su sistema para que funcione de manera óptima con CCleaner En los últimos dos años, CCleaner ha cambiado bastante en términos de números de versión ... hasta la versión 3.10 en el momento de Esta escritura. Aunque visualmente el programa en realidad no ha cambiado mucho (es ... recientemente, así que puedes ver de lo que es capaz y cuánto puede optimizar tu sistema. Cuando lo ejecutas en el script como se muestra arriba con el indicador / AUTO, se ejecutará de forma invisible y usará la configuración que utilizó la última vez que ejecutó la aplicación. Verá CCleaner.exe ejecutándose en el Administrador de tareas.
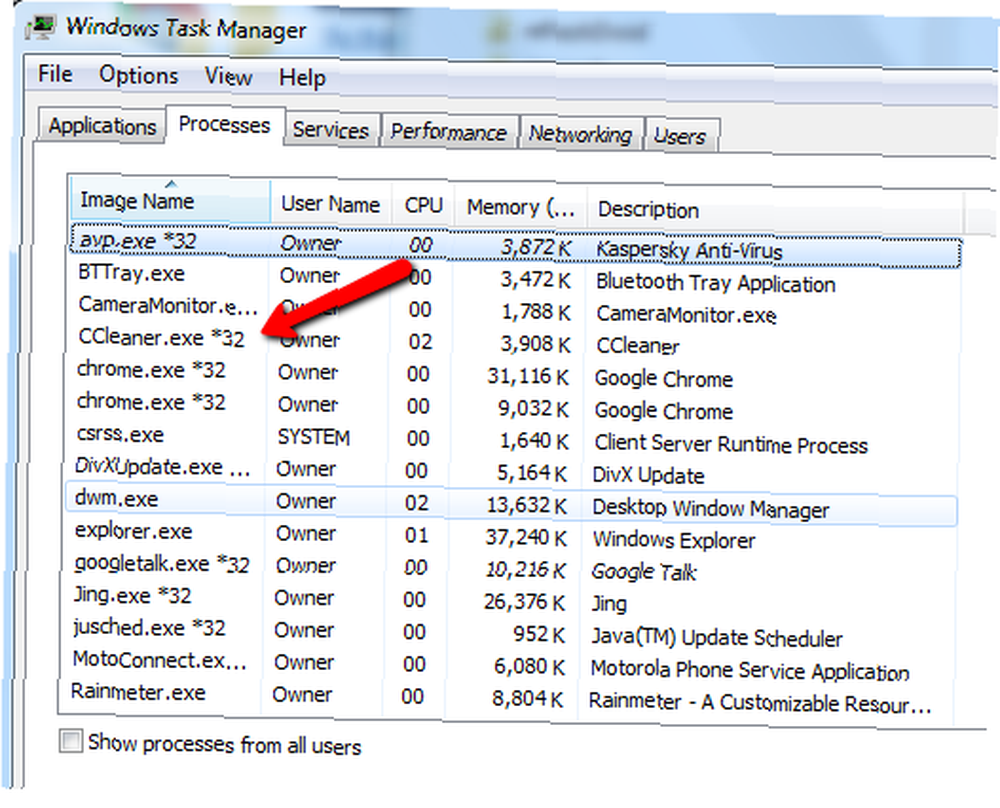
Si configura CCleaner de antemano, en modo automático limpiará automáticamente los archivos temporales, los archivos de registro y su registro también.
Limpiar Spyware
El siguiente paso es cuidar cualquier spyware que pueda estar ejecutándose en la PC. Mi herramienta favorita para eso es Spybot, y por suerte Spybot también ofrece una función de línea de comandos. El único problema aquí es que la ruta a Spybot está llena de espacios, lo cual es difícil de manejar en un comando de shell de Windows Script.
Por lo tanto, cree un archivo .bat con lo siguiente:
C: \ Archivos de programa (x86) \ Spybot - Search & Destroy \ SpybotSD.exe "/ taskbarhide / autocheck / autofix / autoclose
Salida
Guárdalo como SpyBot.bat en el mismo directorio que su script de Windows. Luego, en la siguiente línea de su archivo WSF, agregue lo siguiente:
WshShell.run "spybot.bat"
Su secuencia de comandos de Windows iniciará su trabajo por lotes que iniciará Spybot en modo de línea de comandos. Sabrá que se está ejecutando cuando Exe aparezca en el administrador de tareas.
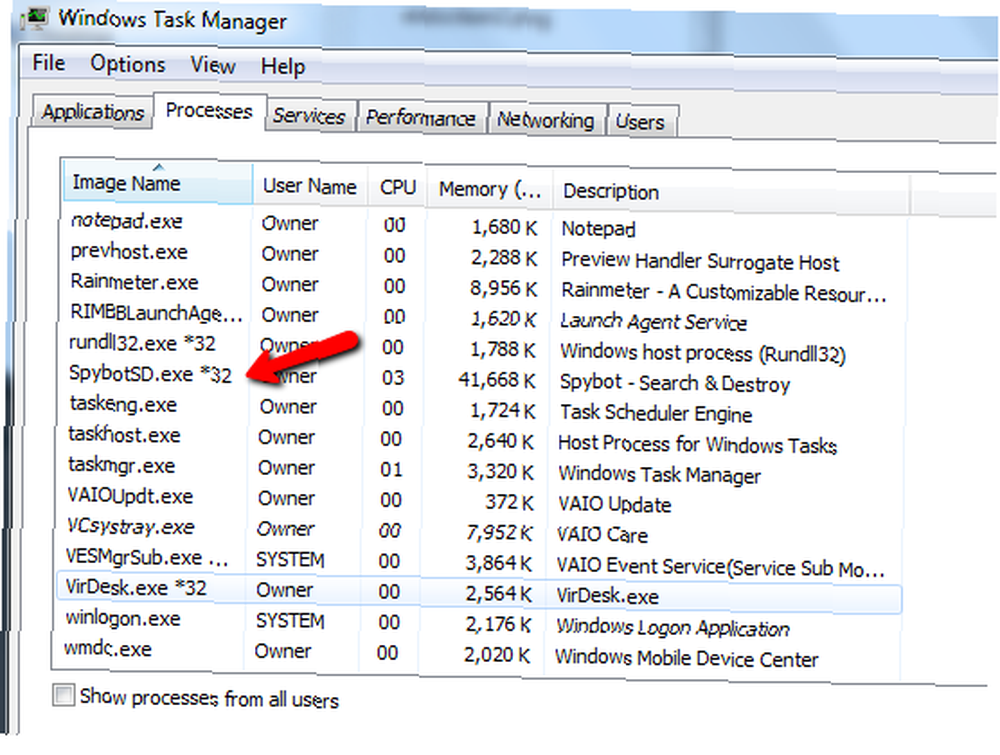
Esos cuatro parámetros después del archivo spybotsd.exe ejecutarán Spybot en modo silencioso, eliminarán automáticamente cualquier spyware encontrado y luego se cerrarán automáticamente.
Eliminar software malicioso
Además de todo lo que Spybot detecta, también me gusta ejecutar la herramienta de eliminación de Microsoft Malicious Software. Descargue el ejecutable desde “Centro de descarga de Microsoft” sección, guárdelo en su directorio de script como “malremove.exe” y luego agregue la siguiente línea a su creciente script de Windows.
WshShell.run "malremove.exe / Q / F: Y"
El comando / Q le dice a la herramienta de eliminación de malware que se ejecute en modo silencioso (sin interfaz) y / F: Y le dice que elimine por la fuerza cualquier malware que encuentre sin necesidad de intervención. La primera vez que lo ejecute durante su prueba inicial, tendrá que seleccionar la opción sin previo aviso la próxima vez que se ejecute.
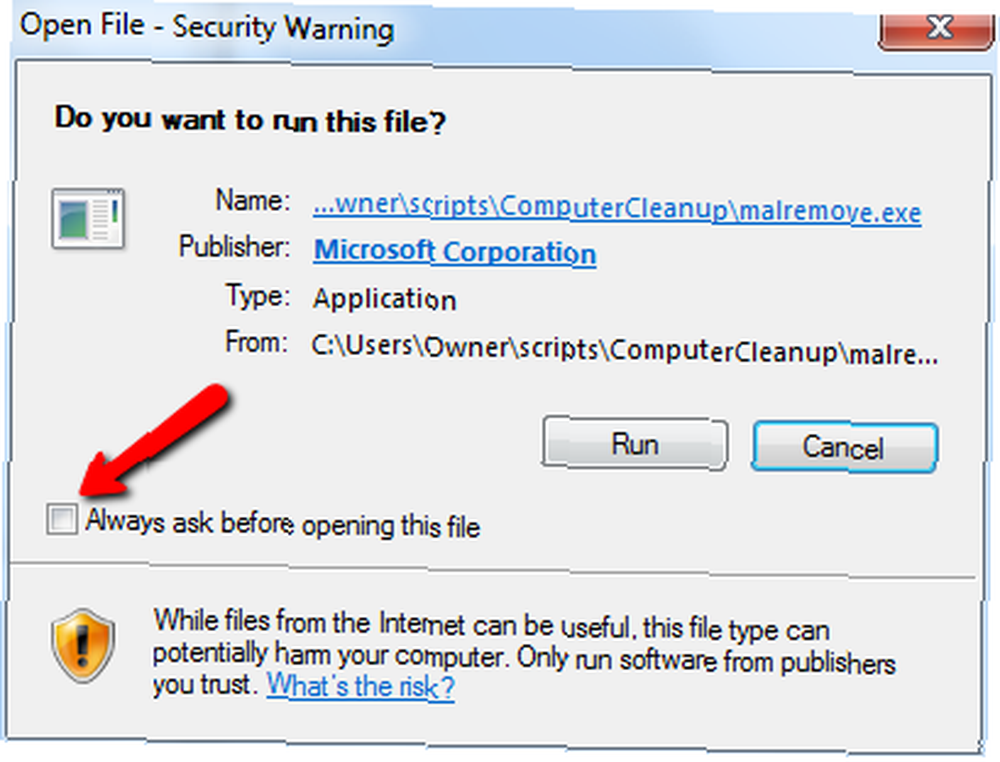
Aquí se está ejecutando en segundo plano..
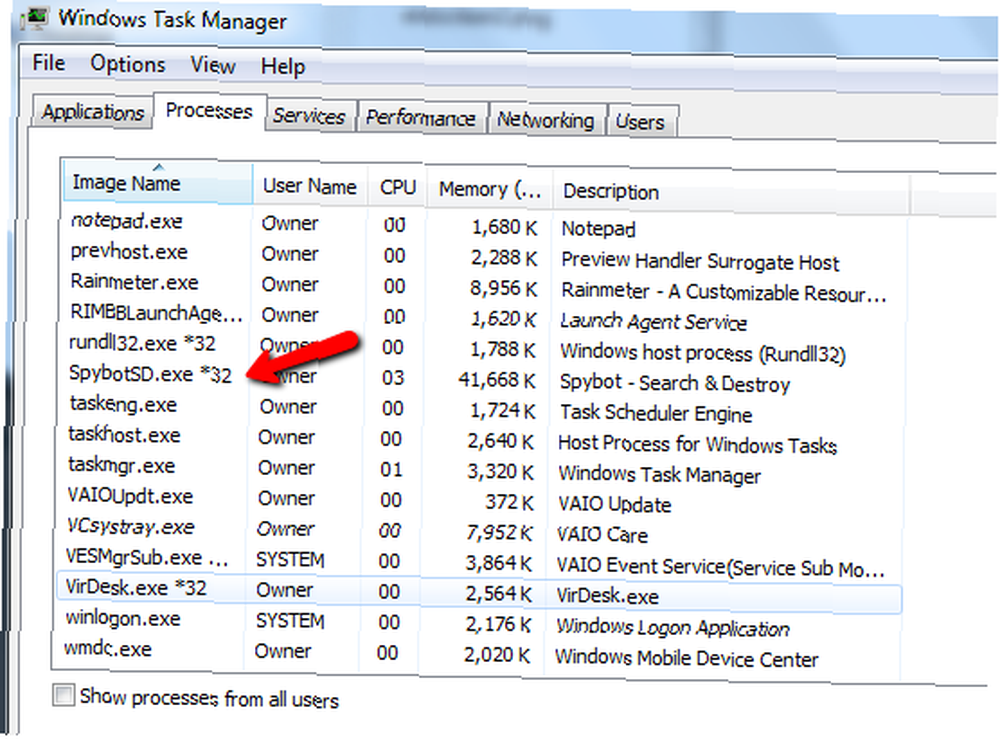
Por lo tanto, hemos cubierto la mayor parte de lo que probablemente haría si estuviera allí en persona: ejecute CCleaner para deshacerse de los archivos temporales de Internet y otros archivos temporales, eliminar el spyware y el malware, así que lo que queda?
Automatizar la limpieza del disco
Otra herramienta común que puede ayudar al rendimiento de la computadora es la herramienta de limpieza de disco de Windows. Primero tienes que configurarlo. Ir Inicio -> Ejecutar y escriba: “cleanmgr / sageset: 1“. La siguiente ventana aparecerá.
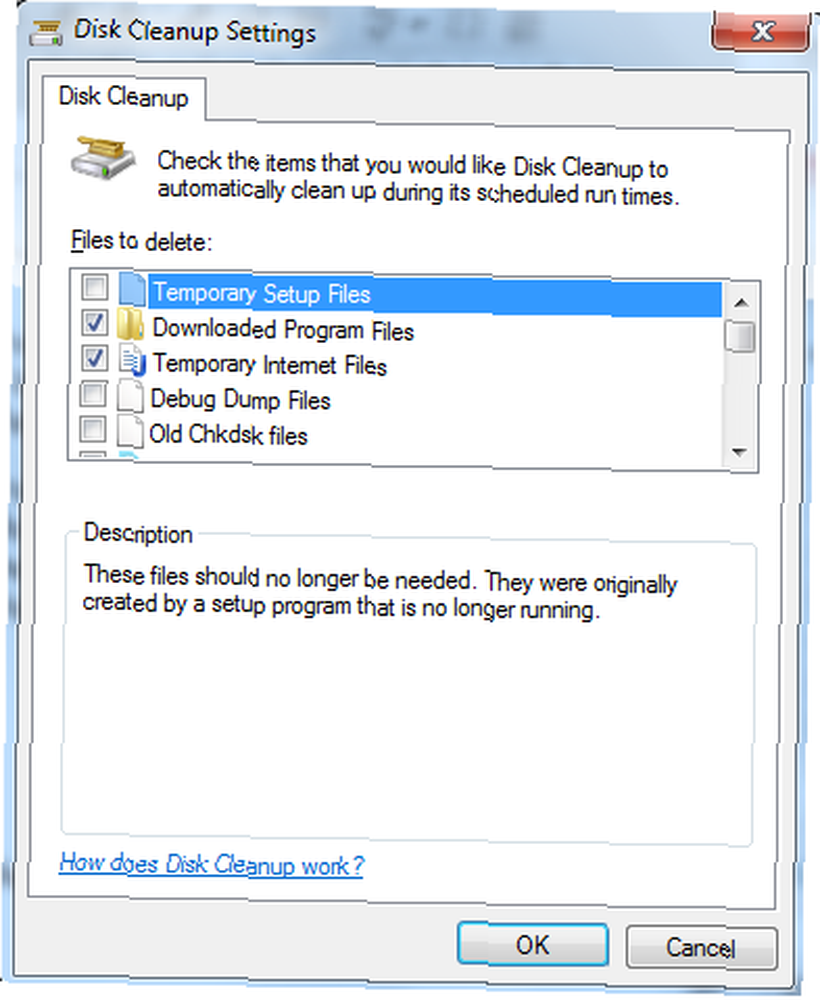
Configure los elementos que desea que su línea de comando limpie automáticamente y luego haga clic en Aceptar. Esto le dice que siempre que elijas / sageset: 1, para utilizar la configuración que acaba de crear. Ahora, en su secuencia de comandos de Windows, agregue la siguiente línea.
WshShell.run "Cleanmgr / sagerun: 1"
Esto ejecutará la limpieza del disco de Windows en silencio, utilizando la configuración que acaba de crear. También puede instalar las últimas actualizaciones de Windows instalando primero WuInstall.exe y agregando esta línea.
WshShell.run "wuinstall.exe / install / reboot_if_needed"
Y no olvide hacer una desfragmentación rápida del disco duro agregando las siguientes líneas al script.
WshShell.run “Desfragmentar volumen c:”
WshShell.run "Desfragmentar volumen d:"
Automatizar la detección de virus después de la limpieza
Por último, pero definitivamente no menos importante, también querrás finalizar tu script activando un análisis de virus completo. Por ejemplo, uso Kaspersky, que ofrece su propio conjunto de parámetros de línea de comandos..
En mi caso, solo agrego la siguiente línea final a mi script.
WshShell.run "AVP.exe SCAN / ALL / i4"
Y eso inicia la ventana de comandos y ejecuta un análisis completo (que puede tomar varias horas).
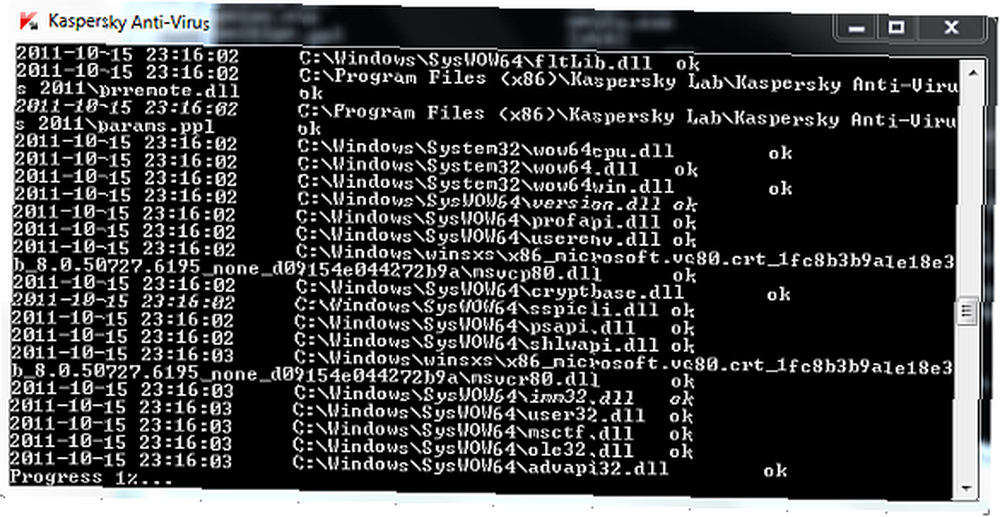
La mayoría de los otros proveedores de antivirus ofrecen opciones similares de línea de comandos.
Entonces, una vez que haya agregado todas estas líneas, cierre su Script de Windows.
WScript.Quit
Una vez que haya terminado el procedimiento anterior y guarde su archivo en la PC, simplemente programe el trabajo para que se ejecute regularmente (/ Accesorios / Herramientas del sistema / Programador de tareas) Pruebe el procedimiento anterior y vea qué tan bien funciona para usted.
¿Funcionó bien y puede pensar en otras tareas útiles de la línea de comandos que también podrían agregarse? Comparte tus pensamientos en la sección de comentarios a continuación.
Haber de imagen: Shutterstock











