
William Charles
0
4813
784
¿No está seguro de por qué su computadora sigue fallando? Investigue, todo mientras conoce mejor su sistema Windows, utilizando las herramientas integradas que vienen con Windows. Si ha tenido miedo de hurgar en su sistema y descubrir cómo mantenerlo, no tema: es más simple de lo que piensa.
Hay muchos artículos en este mismo sitio que señalan herramientas de terceros para mantener su sistema Windows. Sin embargo, lo que a veces pasamos por alto son las herramientas que Windows proporciona de forma inmediata para hacer lo mismo. Claro, pueden tener menos funciones que algunas de las opciones descargables, pero hacen el trabajo y, en general, no son difíciles de usar. Ya sea que necesite revisar rápidamente la máquina de un amigo en busca de problemas o revisar la suya, saber dónde encontrar herramientas para escanear su disco duro y memoria no puede dañar, y tampoco algunas herramientas de diagnóstico básicas..
Esta lista de ninguna manera es definitiva, pero apunta a herramientas esenciales para cualquiera que desee resolver problemas en un sistema Windows.
Administrador de tareas
¿Su computadora es repentinamente lenta? Probablemente haya una aplicación nueva o recientemente actualizada que esté utilizando demasiados recursos del sistema. Descubra cuál es y ciérrelo con Task Manager, una aplicación que todos los aspirantes a expertos de Windows deberían aprender a usar.
Que hace
- Muestra una descripción general del uso de recursos, desglosado por proceso.
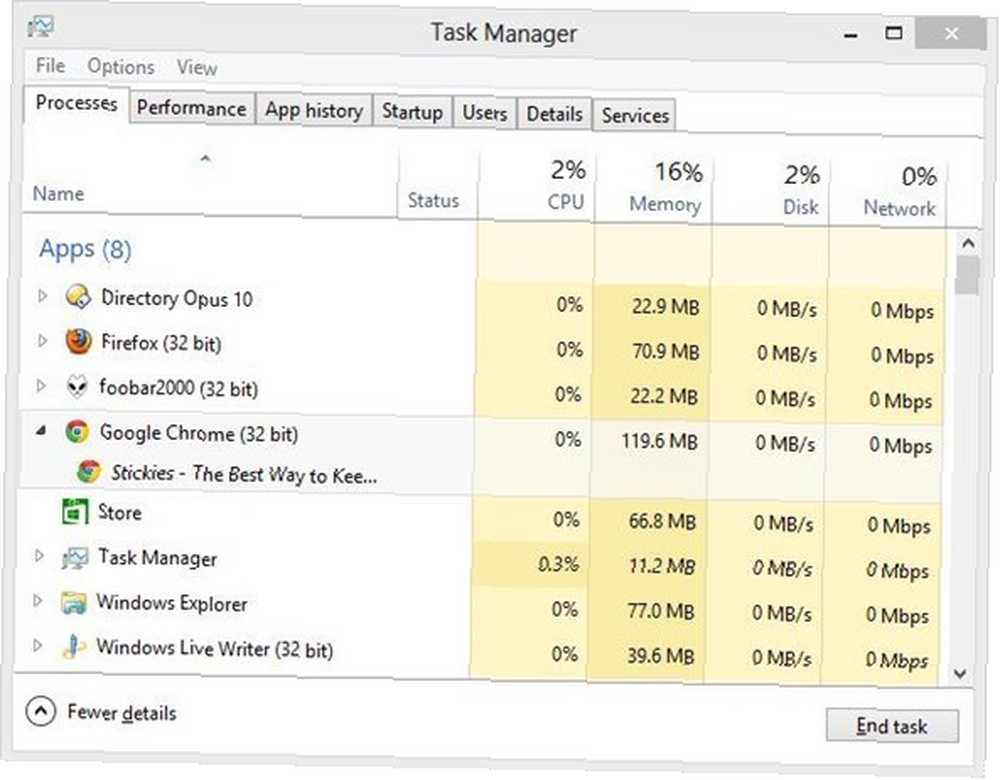
- Le permite forzar el cierre de cualquier aplicación, necesaria cuando una aplicación simplemente no se cierra.
- Muestra el rendimiento general del sistema, desde la CPU hasta la memoria y la red. Perfecto si desea saber qué cuello de botella está ralentizando su sistema, y qué debería considerar para actualizar.
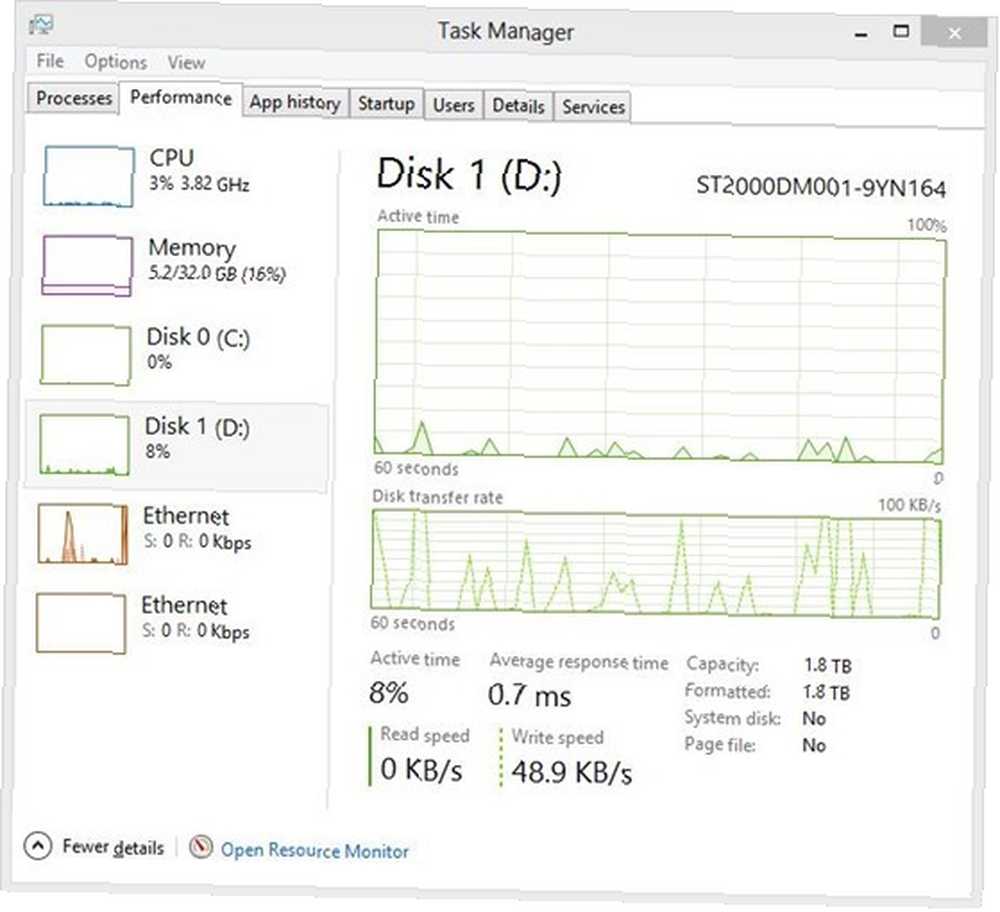
- En Windows 8, le permite controlar qué aplicaciones se cargan y no se cargan al inicio del sistema.
- En Windows 8, muestra qué usuarios están utilizando la mayor cantidad de recursos
Cómo encontrarlo
La forma más fácil de iniciar el Administrador de tareas, en cada versión de Windows, es un atajo de teclado simple: Ctrl + Shift + Esc. Alternativamente, puede usar Alt + Ctrl + Eliminar, luego seleccione Administrador de tareas.
También encontrará el Administrador de tareas en el menú Inicio, en Accesorios, para Windows 7 y versiones anteriores. Los usuarios de Windows 8 pueden buscar el programa utilizando la gema de búsqueda.
¿Quieres saber más sobre el administrador de tareas? Echa un vistazo a estas características:
- Una mirada más cercana al Monitor de recursos de Windows 7 Una mirada más cercana al Monitor de recursos de Windows Una mirada más cercana al Monitor de recursos de Windows por Matt Smith.
- Por qué no necesita un administrador de tareas alternativo Misterios del administrador de tareas de Windows 7: por qué no necesita una alternativa Misterios del administrador de tareas Windows 7: por qué no necesita una alternativa Esto puede parecer contrario a lo que lee a través de Internet, pero el Administrador de tareas de Windows está bien, ya que no necesita un reemplazo. Podrías interpretar eso como un simple ... por Aaron Couch.
- El administrador de tareas de Windows 8 es una joya escondida a simple vista El Administrador de tareas de Windows 8: Una gema oculta a simple vista El Administrador de tareas de Windows 8: Una gema escondida a simple vista Si bien muchas partes de Windows 8 son discutibles (quizás Modern es el futuro ; tal vez no lo sea), un elemento de Windows 8 que ha sido sometido a una revisión masiva y lo ha hecho inequívocamente más impresionante es el ... por Erez Zukerman
Monitor de recursos y rendimiento
¿Sabe que algo está mal con su sistema, pero no sabe por dónde empezar? El Monitor de recursos y rendimiento podría darle pistas.
Que hace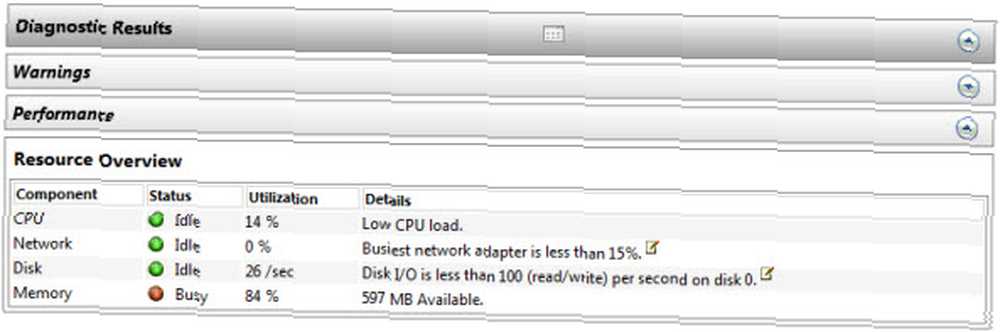
- Una poderosa herramienta de diagnóstico incluida con Windows 7 y 8. Analiza su computadora y señala posibles problemas.
- Escanea automáticamente los componentes principales de su sistema, incluidos CPU, disco duro y memoria (RAM).
- Muestra posibles problemas con el sistema operativo, incluidos los servicios que se bloquean continuamente.
- Señala el estado de los principales componentes del sistema, mostrando lo que necesita ser reemplazado o actualizado.
Cómo encontrarlo
Mantenga presionado Windows, luego presione R. Escriba perfmon / report luego presione OK.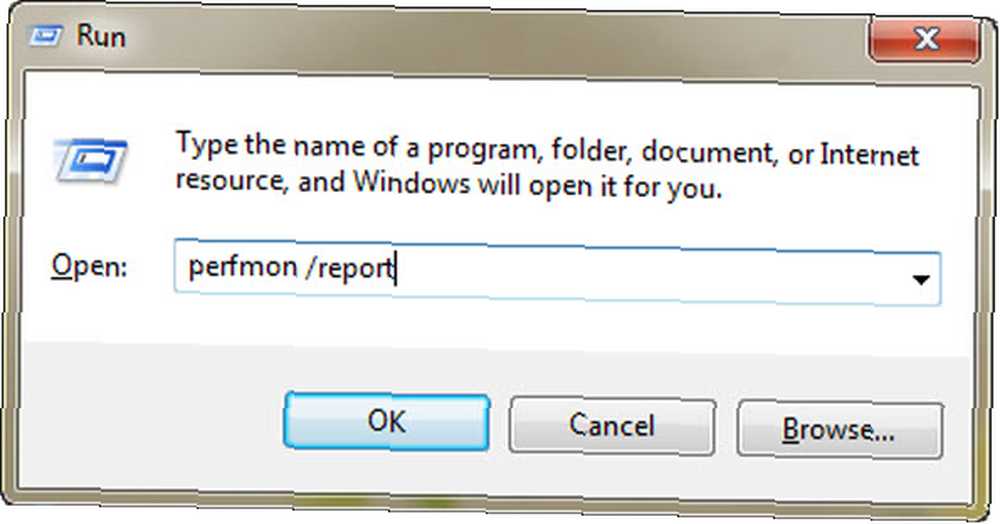
El programa comenzará inmediatamente a escanear su sistema en busca de posibles problemas.
Obtenga más información sobre esta herramienta: lea cómo probar su PC para detectar fallas de hardware Cómo evaluar su PC para detectar fallas de hardware: consejos y herramientas para saber Cómo probar su PC para fallas de hardware: sugerencias y herramientas para saber Le mostramos el hardware de la computadora y Pruebas de diagnóstico de PC para ayudarlo a escanear su sistema y detectar hardware defectuoso antes de que sea demasiado tarde. por Guy McDowell
Diagnóstico de memoria de Windows
¿Su computadora simplemente se está congelando, constantemente, aparentemente sin causa? El problema bien podría ser su memoria (RAM), pero si desea asegurarse de que debe consultar el Diagnóstico de memoria de Windows.
Que hace
- Comprueba si hay errores en tu RAM, para que sepas cuándo reemplazar un palo.
- Le permite saber qué módulos de memoria tienen problemas para que sepa qué reemplazar.
Cómo encontrarlo
En Windows 7, encontrará el Diagnóstico de memoria en Herramientas administrativas en el menú Inicio.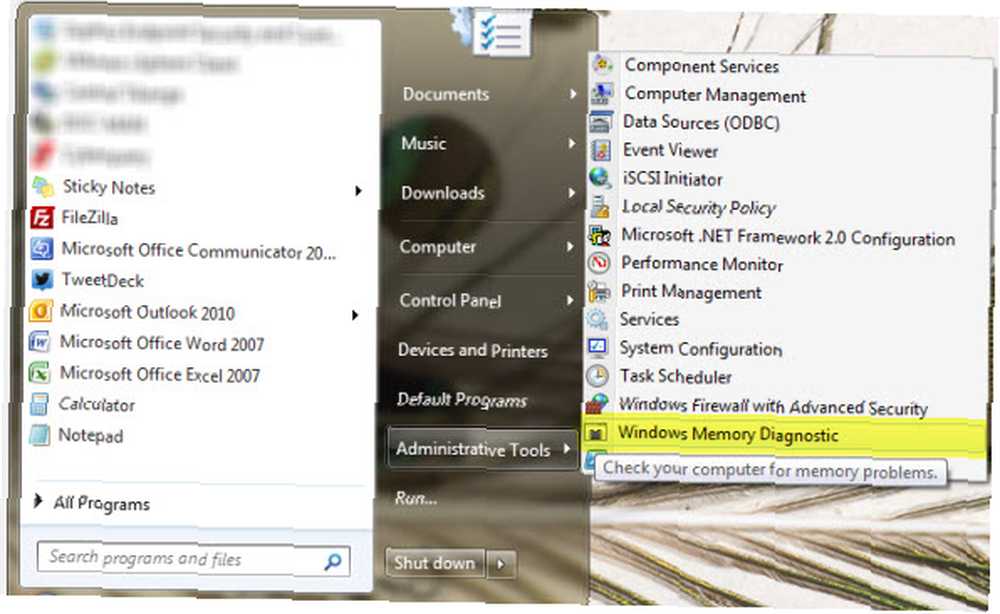
Los usuarios de Windows 8 pueden encontrar la aplicación en el Panel de control, en Herramientas administrativas. De cualquier manera, deberá reiniciar su computadora para usar el programa: Windows no puede escanear la memoria que está actualmente en uso.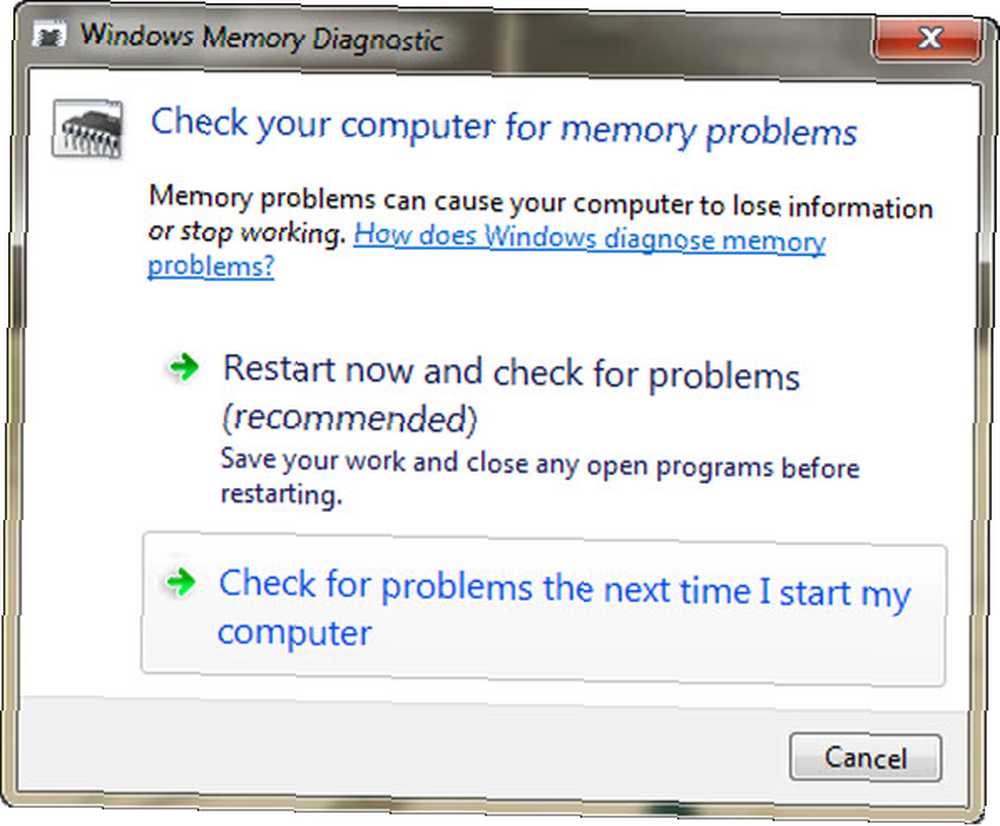
Cómo probar su PC en busca de hardware defectuoso Cómo probar su PC en busca de hardware defectuoso: consejos y herramientas para saber Cómo probar su PC en busca de hardware defectuoso: consejos y herramientas para saber Le mostramos pruebas de diagnóstico de hardware y PC para escanear sistema y detectar hardware que falla antes de que sea demasiado tarde. , por Guy McDowell, describe bastante bien el uso de esta herramienta.
Escanear disco duro
¿Su disco duro es más lento de lo que solía ser o más fuerte que antes? El almacenamiento en su computadora es sorprendentemente mecánico, girando regularmente a velocidades entre 4,000 y 15,000 RPM. Los discos duros se pueden descomponer, y finalmente lo harán, y puede averiguar en qué estado se encuentra su unidad escaneándola con una herramienta llamada Comprobar disco.
Que hace
- Comprueba su unidad en busca de sectores defectuosos, posiblemente recupera archivos almacenados en ellos.
- Corrige automáticamente los errores del sistema de archivos que podrían estar causando bloqueos.
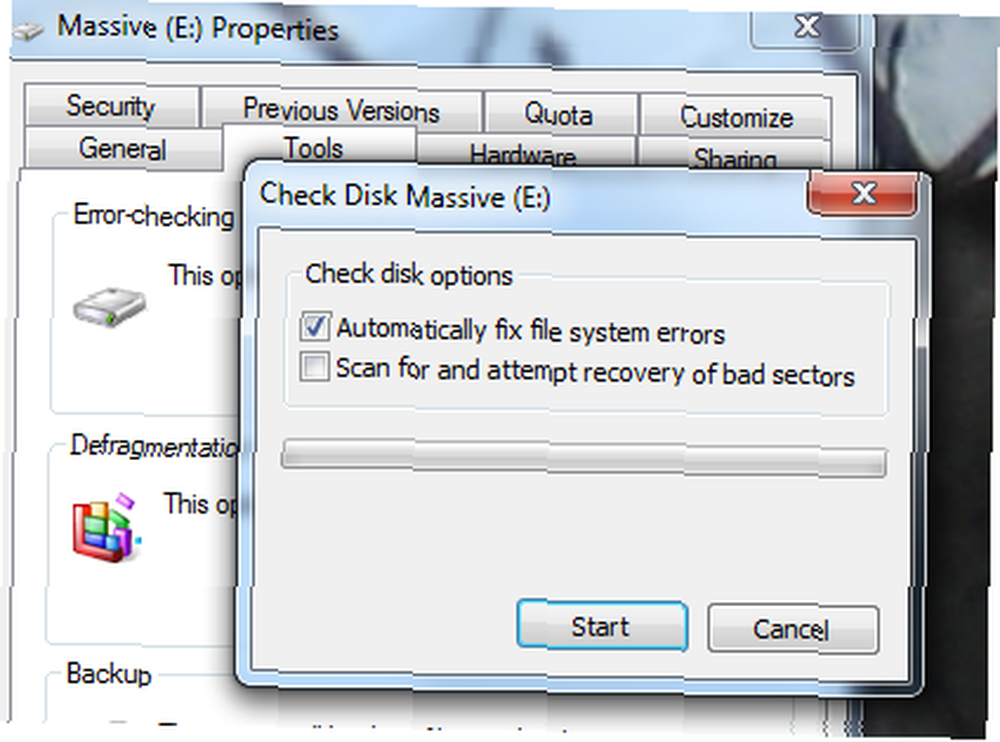
Cómo encontrarlo
Haga clic derecho en su disco duro en el Explorador de Windows. Haga clic en la pestaña Herramientas, luego haga clic en “Revisalo ahora” bajo comprobación de errores. Desde aquí, puede corregir automáticamente los errores del sistema de archivos, buscar sectores defectuosos o ambos.
Si el disco que está escaneando está en el usuario, se le pedirá que reinicie su computadora y escanee antes de iniciar.
Administrador de dispositivos
¿Uno de los dispositivos conectados a su computadora no funciona? Es posible que le falten los controladores que necesita. Afortunadamente, hay un lugar en Windows para verificar.
Que hace
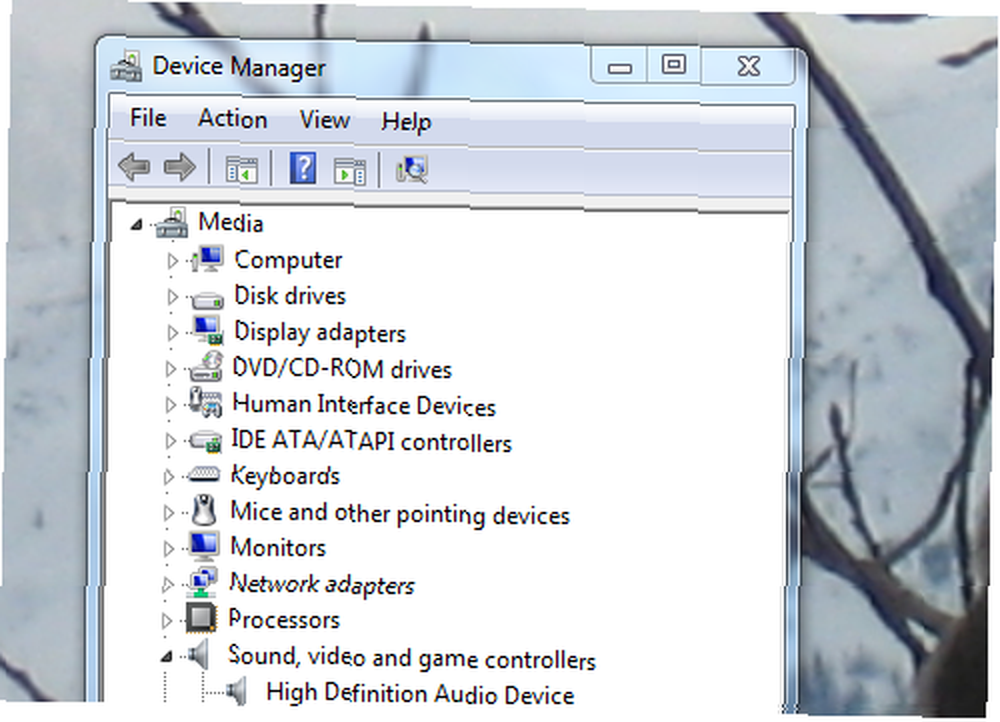
- Enumera cada pieza de hardware conectada a su computadora, integrada en la computadora o conectada a través de USB
- Muestre qué dispositivos carecen actualmente de controladores (icono de signo de interrogación amarillo) o que no funcionan correctamente: icono de X roja.
- Le permite instalar controladores manualmente, si sabe dónde encontrarlos.
- Intenta encontrar controladores en línea para una variedad de dispositivos (aunque esto generalmente no funciona)
Donde encontrarlo
Verifique el Panel de control: encontrará el Administrador de hardware allí. También encontrará un enlace haciendo clic derecho en Mi PC y verificando el panel izquierdo, en la parte superior:
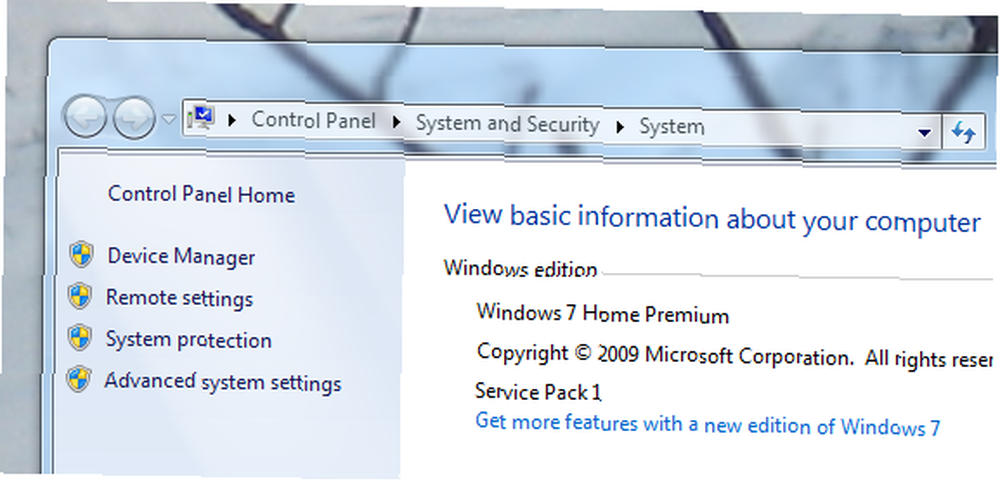
Lo creas o no, el artículo de Wikipedia sobre Device Manager es bastante útil. Encontrarás una lista de códigos de error y más, así que échale un vistazo si te sientes un poco perdido.
Conclusión
¿Te enseñará esta lista a resolver cada problema de Windows? No, no hay una lista en la Tierra que pueda hacer eso. Sin embargo, familiarícese con estas herramientas y tendrá un comienzo sólido a la hora de diagnosticar problemas de la PC. Se puede confiar en todos, porque todos son parte del propio Windows, y se han probado exhaustivamente..
Por supuesto, esta lista no es definitiva. ¿Pueden señalar otras herramientas geniales incluidas en Windows? Deje instrucciones para encontrarlos en los comentarios a continuación, y continuaremos compilando esta lista juntos.
Créditos de imagen: manos con cables de puente a través de Shutterstock











