
Michael Cain
0
1307
33
OneDrive, anteriormente conocido como SkyDrive, puede ser una bendición o una maldición. Está profundamente integrado en Windows 8.1 y se ofrece para convertirse en su única parada para el almacenamiento y la sincronización en la nube en múltiples dispositivos. Cómo usar su PC con Windows 8 en cualquier lugar, ¡sin llevarla consigo! Cómo usar tu PC con Windows 8 en cualquier lugar, ¡sin llevarlo contigo! Imagina que tus archivos, configuraciones y aplicaciones te siguieron a todas partes. En Windows 8 eso es posible y le mostraremos cómo funciona. . Si todo está configurado correctamente, puede iniciar sesión en Windows 8 desde cualquier dispositivo determinado y descubrir que sus archivos, configuraciones y aplicaciones ya están allí.
Ahora veamos cómo puede mejorar esa experiencia, que en algunos casos, si cree que la sincronización basada en la nube es espeluznante, en realidad podría significar desactivar OneDrive por completo.
Mover carpeta OneDrive
Cambiar la ubicación predeterminada de OneDrive es fácil y tiene muchas ventajas. Puede liberar espacio en la unidad del sistema, reducir las operaciones de lectura / escritura que causan desgaste en su SSD. 3 consejos principales para mantener el rendimiento y prolongar la vida útil de su SSD. 3 consejos principales para mantener el rendimiento y extender la vida útil de su SSD durante años, Los discos duros estándar han sido el factor limitante de la velocidad en la capacidad de respuesta general del sistema. Si bien el tamaño del disco duro, la capacidad de RAM y la velocidad de la CPU han crecido casi exponencialmente, la velocidad de giro de un disco duro, ..., o el uso de espacio en unidades externas Cómo aumentar el espacio de almacenamiento en dispositivos con Windows 8.1 con tarjetas SD Cómo aumentar el espacio de almacenamiento en Dispositivos Windows 8.1 con tarjetas SD Los dispositivos Windows 8.1, incluso las tabletas, son PC completas y, a menudo, admiten tarjetas SD. Son excelentes para almacenar bibliotecas, descargas y archivos SkyDrive externamente. Le mostraremos cómo utilizar mejor el almacenamiento adicional. más eficientemente.
Por defecto, la utilidad de almacenamiento en la nube de Microsoft reside en la unidad C:. Para moverlo a otra partición o unidad externa, abra el Explorador de archivos de Windows (hay una abreviatura en su Barra de tareas) y busque OneDrive en el menú de la izquierda. Haga clic derecho y seleccione Propiedades.
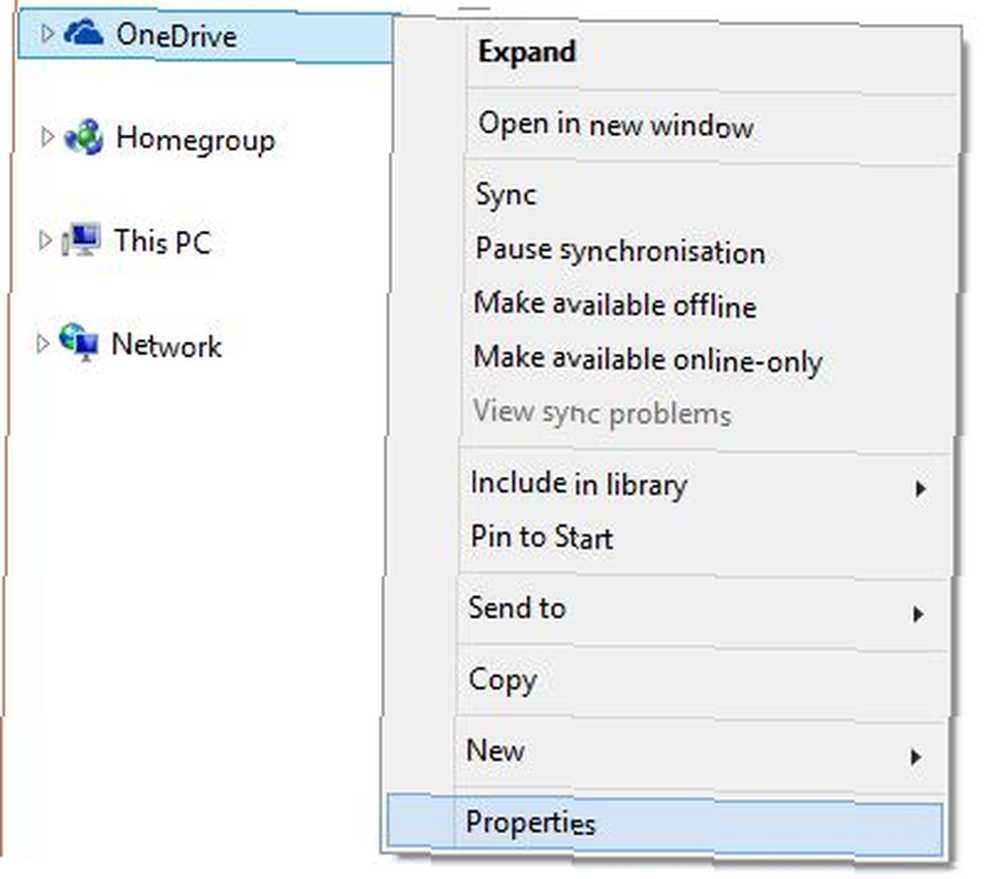
En el Propiedades ventana, cambie a la Ubicación pestaña, seleccione Movimiento… y elige tu ubicación preferida. Tenga en cuenta que solo se moverá el contenido de su antigua carpeta OneDrive, no la carpeta en sí. Así que cree una carpeta llamada OneDrive si ese es su destino deseado. Luego haga clic Okay.
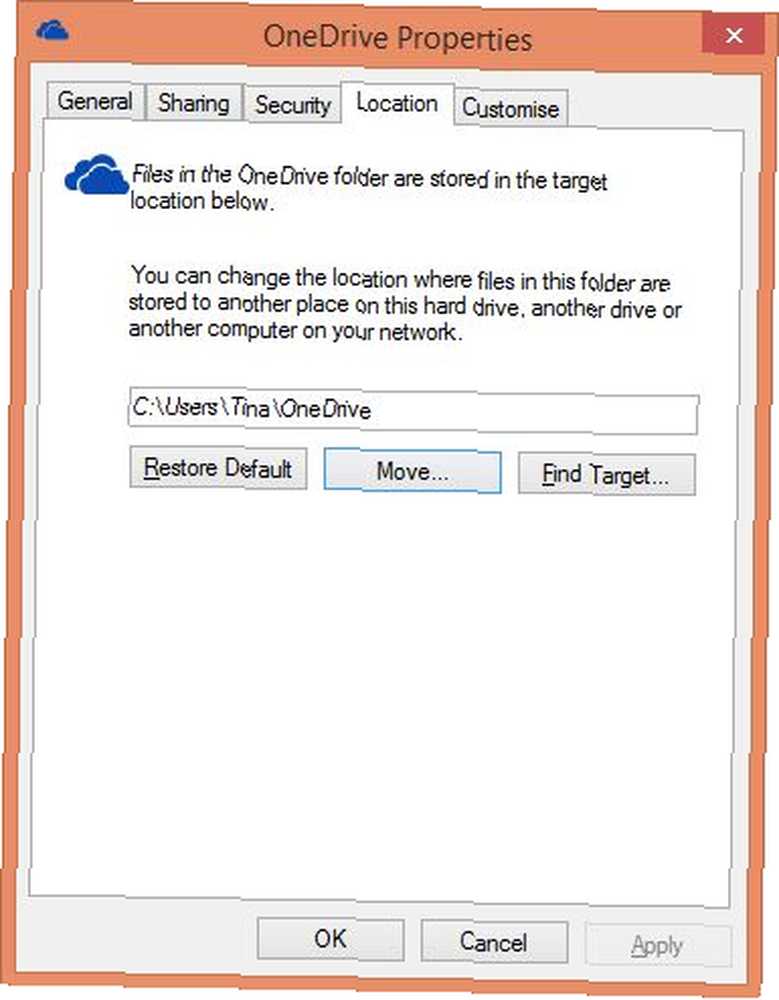
Confirme que desea mover todos los archivos contenidos en la carpeta antigua de OneDrive a la nueva ubicación.
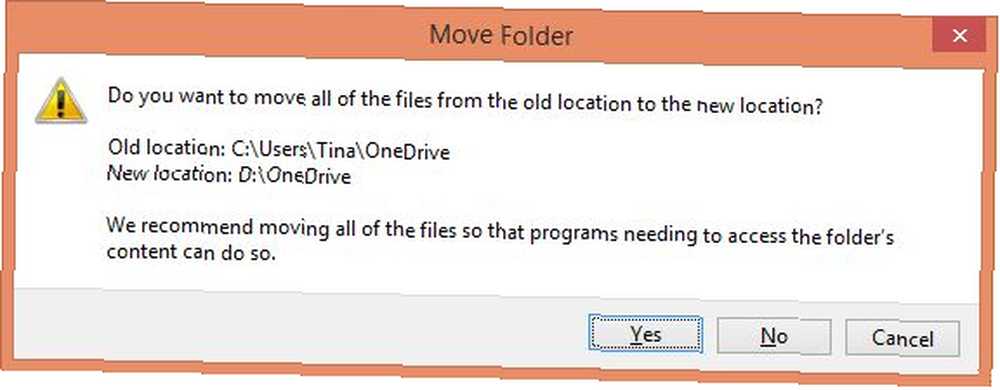
Una vez que se haya completado el movimiento, verifique si todos los archivos llegaron con seguridad a la nueva ubicación. La carpeta debe verse como la que se muestra a continuación.

Ahora puede volver a la ubicación anterior y eliminar la carpeta OneDrive ahora vacía.

Personalizar la configuración de sincronización
OneDrive no sincroniza automáticamente todos los archivos que está almacenando en la nube Cómo mantener sus archivos sincronizados con SkyDrive en Windows 8.1 Cómo mantener sus archivos sincronizados con SkyDrive en Windows 8.1 Almacenar datos de forma remota y sincronizarlos entre dispositivos nunca ha sido así fácil, especialmente si está utilizando Windows 8.1. SkyDrive recibió una actualización significativa, mejorando su integración con Windows y agregando nuevas características interesantes. a su disco local. Lo que ves en tu carpeta local de OneDrive es a menudo “archivos inteligentes”; también podrías llamarlos “archivos fantasma”. Son inteligentes porque te ahorran espacio. En lugar de ocupar espacio en el disco todo el tiempo, solo los archivos que desea abrir se descargan de la nube. El inconveniente es que no tendrá acceso a esos archivos cuando esté desconectado, por ejemplo, mientras viaja.
Aquí hay un truco simple para asegurarse de que los archivos importantes estén siempre disponibles para usted. Abra la carpeta OneDrive en su computadora, haga clic con el botón derecho en la carpeta a la que necesita poder acceder en cualquier momento y seleccione Poner a disposición sin conexión. Eso es.
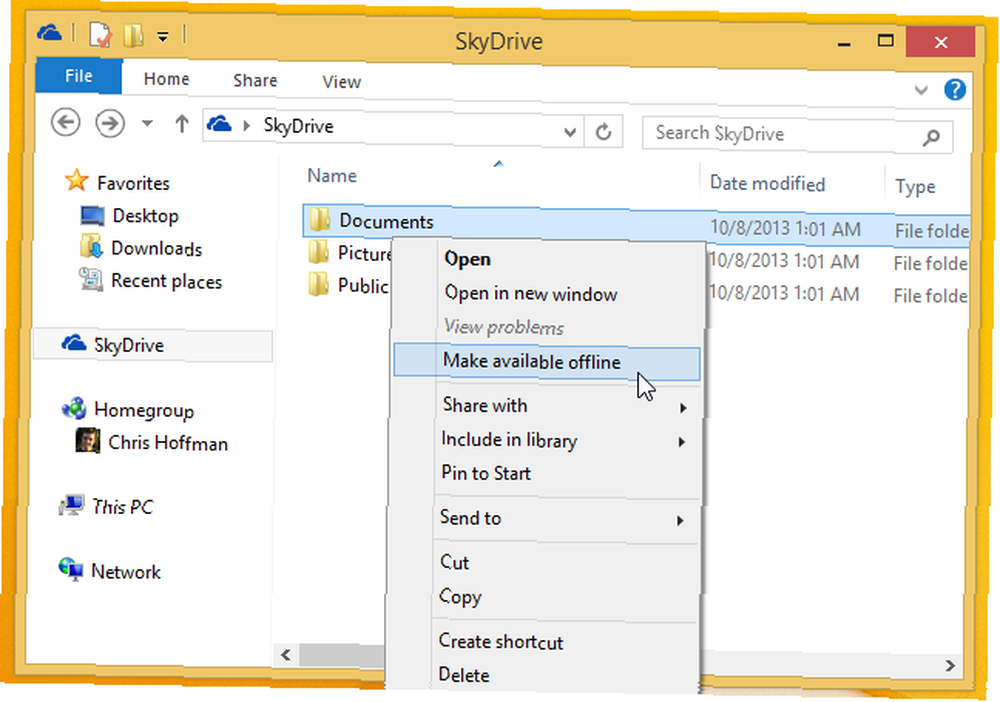
Si necesita una copia de todos sus archivos en su disco local, vaya a la aplicación OneDrive, abra el menú de la derecha, vaya a Configuraciones, entonces Opciones, y establecer Acceda a todos los archivos sin conexión a En.
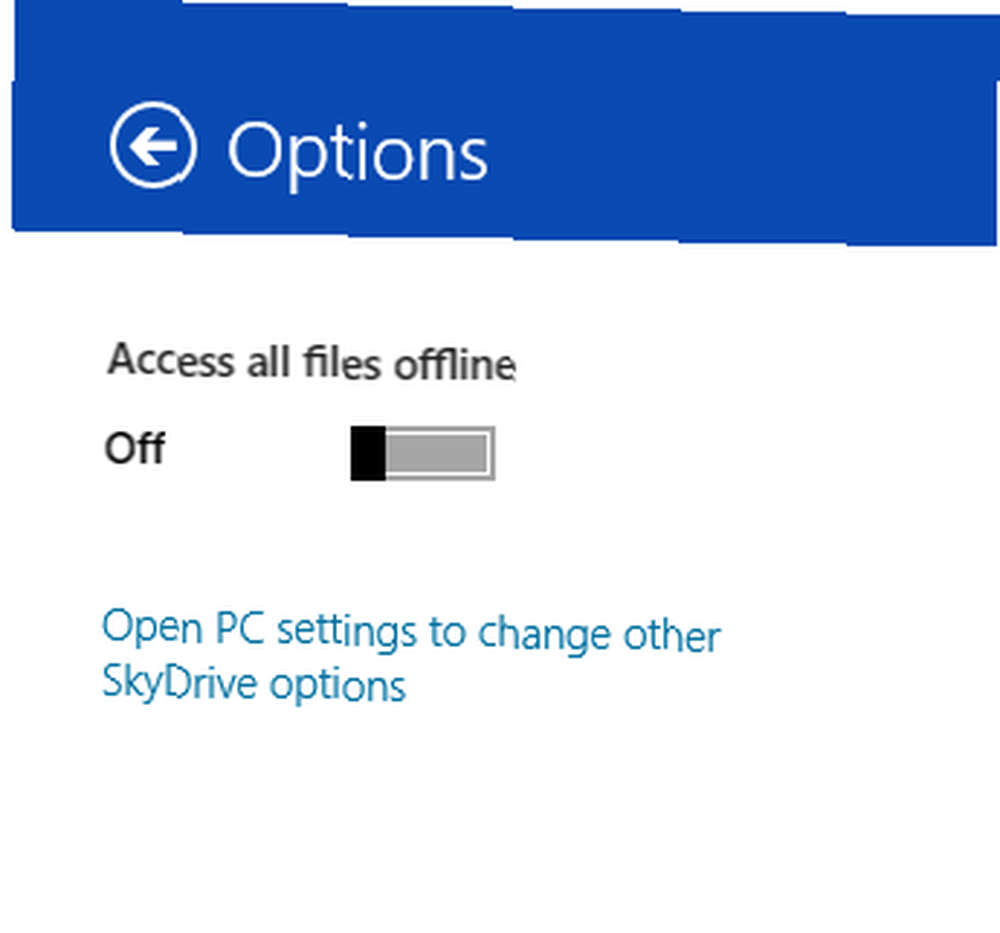
Encienda la copia de seguridad de la cámara y gane 3 GB de espacio de almacenamiento
OneDrive ofrece la función Camera Roll para hacer copias de seguridad de imágenes y videos en la nube. Buscar Rollo de la cámara a través de la barra de accesos para acceder directamente a su configuración. Por defecto, las cargas están desactivadas. Puede optar por cargar fotos de buena calidad para ahorrar espacio de almacenamiento o la mejor calidad si desea hacer una copia de seguridad de sus fotos. Subir videos a OneDrive es una opción separada.
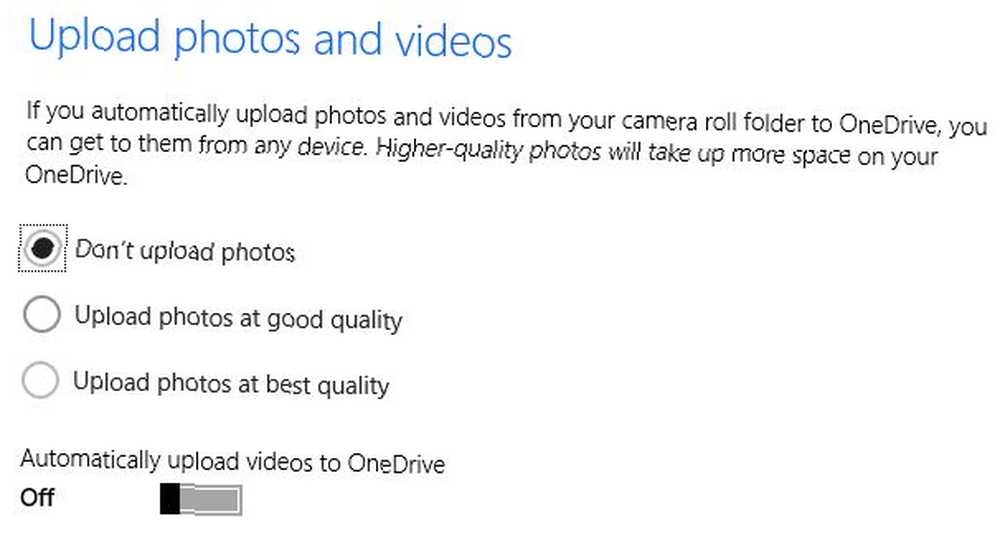
Tenga en cuenta que OneDrive buscará imágenes y videos de sus bibliotecas de Imágenes y Videos solamente. Puede mover estas carpetas de la misma manera que puede mover OneDrive a través del Explorador de archivos (ver arriba).
OneDrive también puede hacer copias de seguridad de fotos y videos desde sus dispositivos móviles. Incluso puede ganar 3GB de espacio de almacenamiento en línea gratuito si instala una aplicación móvil OneDrive (por ejemplo, para iOS, Android o Windows Phone 8) y habilita la función de copia de seguridad de la cámara.
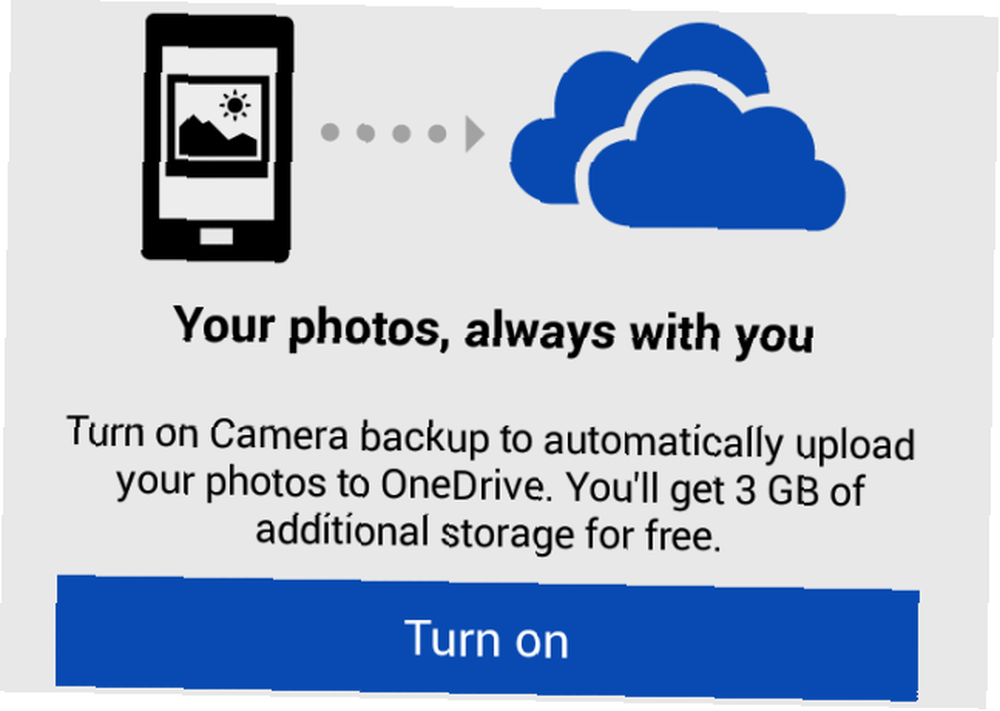
Use OneDrive como predeterminado Guardar en ubicación
¿Se las arregló para obtener espacio de almacenamiento adicional cuando Microsoft renombró oficialmente SkyDrive a OneDrive? Si todavía se pregunta qué hacer con el espacio extra, ¿qué tal si lo usa como una ubicación de respaldo? ¿O tal vez le gustaría sincronizar todos sus archivos en múltiples dispositivos con Windows 8? Para que esto suceda, desea que Windows 8 guarde todos los archivos en OneDrive por defecto.
Configurar esto es un poco tedioso. Afortunadamente, nuestro propio Chris Hoffman ha presentado el proceso de señalar todo a OneDrive en un artículo sobre HowToGeek.
Deshabilitar OneDrive
Existe una pequeña posibilidad de que no esté satisfecho con OneDrive. Es posible que esté alojando archivos en la nube ¿Quién necesita Dropbox y SkyDrive? Aloje sus propios archivos con FTPbox ¿Quién necesita Dropbox y SkyDrive? Aloje sus propios archivos con FTPbox Si tuviera un millón de dólares, ¿preferiría almacenarlos en una caja fuerte en la casa de alguien o en su propio lugar? ¿Por qué no querrías controlar tus propios datos como activos? . O tal vez solo tenga una sola máquina con Windows 8 y no se sienta cómodo almacenando copias de sus archivos personales en la nube. Todo lo que quieres es deshabilitar OneDrive.
Aunque OneDrive se ha convertido en una parte integral de Windows 8, se puede deshabilitar a través del Editor de directivas de grupo. Eso suena más complicado de lo que es, pero hemos preparado una explicación paso a paso solo para asegurarnos: Cómo deshabilitar OneDrive en Windows 8.1 Pro Cómo deshabilitar OneDrive con solo unos pocos clics Cómo deshabilitar OneDrive con solo unos pocos clics Microsoft OneDrive está integrado en Windows 10 y puede ser un lastre para los recursos de su sistema. Afortunadamente, es fácil de deshabilitar o eliminar. Aquí hay varios métodos para eliminar OneDrive de su computadora.
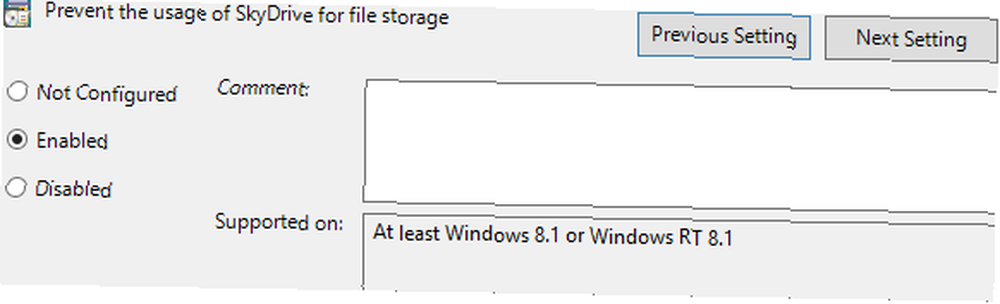
Si no está ejecutando Windows 8.1 Pro, puede probar el archivo REG proporcionado por Ocho foros.
¿Hace uso de OneDrive??
¿Cuál es tu opinión sobre OneDrive? ¿Crees que está bien integrado, carece de características o lo encuentras demasiado intrusivo? Escuchemos sus pensamientos en los comentarios.!











