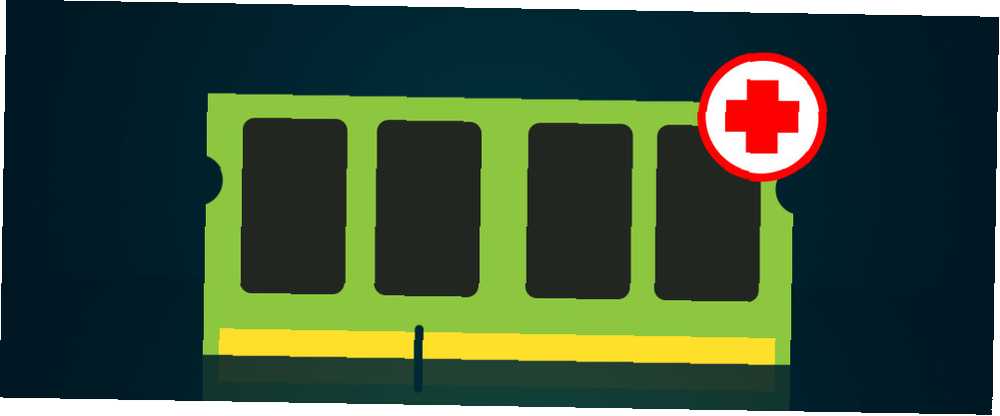
Harry James
0
3227
735
A pesar de lo que algunas compañías tecnológicas quieren que creas, no es necesario comprar el último iPhone cada año o invertir en una nueva computadora portátil cada vez que “cambio de juego” el desarrollo llega al mercado.
Si cuida sus dispositivos tecnológicos correctamente, la mayoría de los dispositivos y componentes seguirán funcionando durante mucho, mucho tiempo. En mi caso, estoy escribiendo esto en una computadora portátil de cuatro años, mi televisor HD se acerca a su décimo cumpleaños y mi Nexus 5 sigue funcionando.
Sin embargo, la naturaleza delicada de los componentes electrónicos significa que llegará un momento en que las piezas comenzarán a fallar, y ninguna es más susceptible que la RAM de la computadora. Del mismo modo que debe tener en cuenta las señales de que su SSD está a punto de fallar 5 Señales de advertencia Su SSD está a punto de romperse y fallar 5 Señales de advertencia Su SSD está a punto de fallar y fallar Preocupado, su SSD funcionará mal y se descompondrá y tomará todo sus datos con eso? Busque estas señales de advertencia. , hay signos que podrían indicar RAM defectuosa y / o cercana a la muerte.
Por qué es importante la falla de RAM
¿Por qué importa si su RAM está a punto de fallar? Después de todo, la gente sigue trabajando durante años con pantallas rotas de teléfonos inteligentes o teclados dudosos. Lamentablemente, la RAM no es algo que pueda ignorar: es una de las partes más importantes de cualquier computadora Todo lo que necesita saber sobre RAM y administración de memoria Todo lo que necesita saber sobre RAM y administración de memoria RAM es la memoria a corto plazo de su computadora. Por lo tanto, la administración de memoria tiene un impacto significativo en el rendimiento del sistema. Aquí explicamos cómo funciona la RAM y si puede hacer algo para aumentar su eficiencia. . También tiene una de las tasas de falla más altas de todos los componentes de su máquina.
En términos simples, la RAM es responsable de cuántas aplicaciones puede ejecutar su máquina sin problemas en un momento dado. Los mayores consumidores de RAM suelen ser su sistema operativo y su navegador web ¿Por qué Google Chrome utiliza tanta RAM? Aquí se explica cómo solucionarlo ¿Por qué Google Chrome utiliza tanta RAM? Aquí se explica cómo solucionarlo ¿Por qué Google Chrome usa tanta RAM? ¿Qué puedes hacer para mantenerlo bajo control? Aquí se explica cómo hacer que Chrome use menos RAM. (no es una buena idea tener cientos de pestañas abiertas a la vez), pero como regla general, cuanto más complejo es un programa, más RAM requerirá.
Puede considerarlo como la memoria a corto plazo de su computadora: almacena los datos que su computadora está usando activamente. Los discos duros son la memoria a largo plazo, utilizada para guardar cosas a las que necesita acceder entre reinicios. Pero, ¿cómo sabes que el final de tu RAM está cerca??
1. Rendimiento decreciente
Una de las señales más reveladoras de RAM defectuosa es la disminución del rendimiento con el tiempo..
Si descubre que su computadora está funcionando perfectamente después de encenderla por primera vez, pero cuanto más la use, más lenta se volverá, podría estar en problemas. El problema se notará especialmente en aplicaciones de uso intensivo de memoria como Photoshop, videojuegos complejos y navegadores web.
Por supuesto, la RAM defectuosa NO puede ser la causa del problema: un programa que se comporta mal podría estar consumiendo la CPU de su máquina o la pérdida de memoria Cómo solucionar problemas de RAM baja o pérdidas de memoria en Windows Cómo solucionar problemas de RAM baja o pérdidas de memoria en Windows ¿Tiene 4 o más GB de RAM y su computadora todavía se siente lenta? Puede sufrir una pérdida de memoria o escasez. Le mostramos cómo solucionar problemas de todos sus Windows (10) ... Pero si no puede determinar la causa de la degradación del rendimiento, podría ser la salud de la RAM.
Una prueba que puede usar es reiniciar su máquina, pero no encienda ninguna aplicación. Si sigue sucediendo lo mismo, incluso sin ninguna aplicación en ejecución, podría ser el momento de comprar nuevos módulos de RAM Una guía rápida y sucia de RAM: lo que necesita saber Una guía rápida y sucia de RAM: lo que necesita saber RAM es Un componente crucial de cada computadora, pero puede ser confuso. Lo desglosamos en términos fáciles de entender que comprenderá. .
2. Choques aleatorios
Al igual que el punto de degradación del rendimiento, el hecho de que su computadora se bloquee al azar NO necesariamente significa que su RAM esté defectuosa. Sin embargo, apunta a la posibilidad de que PODRÍA ser defectuoso.
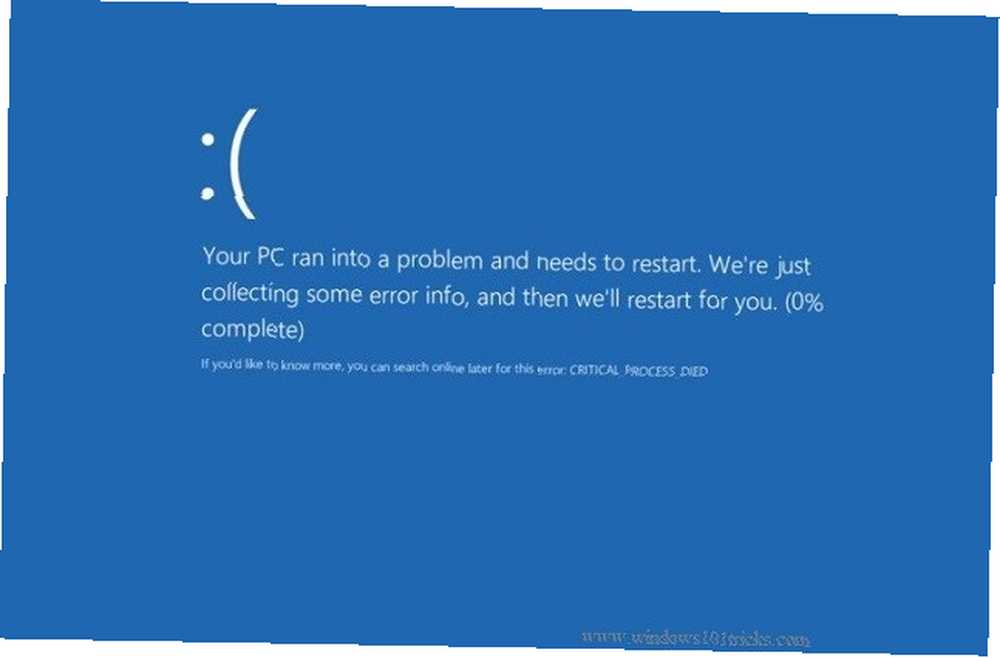
Esto es especialmente cierto si no parece haber consistencia en los accidentes.. Por ejemplo, si obtiene la pantalla azul de la muerte en Windows cada vez que intenta abrir una determinada aplicación, es probable que la aplicación sea la culpable y no su hardware. Pero si encuentra que los bloqueos ocurren sin previo aviso y en momentos aleatorios, su RAM podría ser responsable.
También puede encontrar que su máquina se reiniciará en el momento en que muestra el escritorio, o que se bloquea cada vez que intenta instalar algo nuevo.
3. La tarjeta de video no se carga
Cuando enciende su computadora, casi siempre escuchará un fuerte pitido. Indica que el hardware de video y medios de su dispositivo se ha reconocido y arrancado correctamente.
Si no escucha el pitido, significa que no está cargado, y la RAM podría ser la causa. También se le mostrará un mensaje de advertencia en pantalla cuando el sistema operativo intente arrancar.

Sin embargo, una vez más, tomado solo, no es una garantía de hierro fundido del mal funcionamiento de la RAM. El problema podría ser la tarjeta de video..
En una Mac, un pitido triple al inicio significa que se ha detectado un error de RAM.
4. Archivos de datos dañados
Es posible que de repente encuentre que los archivos a los que accede y utiliza con frecuencia están dañados y no se pueden abrir. Acceda y recupere archivos corruptos de Office con estos consejos. Acceda y recupere archivos corruptos de Office con estos consejos. ¿Su documento importante está dañado y no tiene una copia de seguridad? ¡No todo está perdido! Puede intentar reparar el archivo o encontrar una copia de seguridad que no sabía que tenía. .
Además de ser una lección sobre la importancia de hacer copias de seguridad regulares 7 cosas que debe saber al comprar una unidad de datos para copias de seguridad 7 cosas que debe saber al comprar una unidad de datos para copias de seguridad ¿Está pensando en comprar una unidad de datos para almacenar copias de seguridad de archivos? Esto es lo que necesita saber si desea tomar una decisión informada. , es otra señal clara de que tu RAM está al borde.
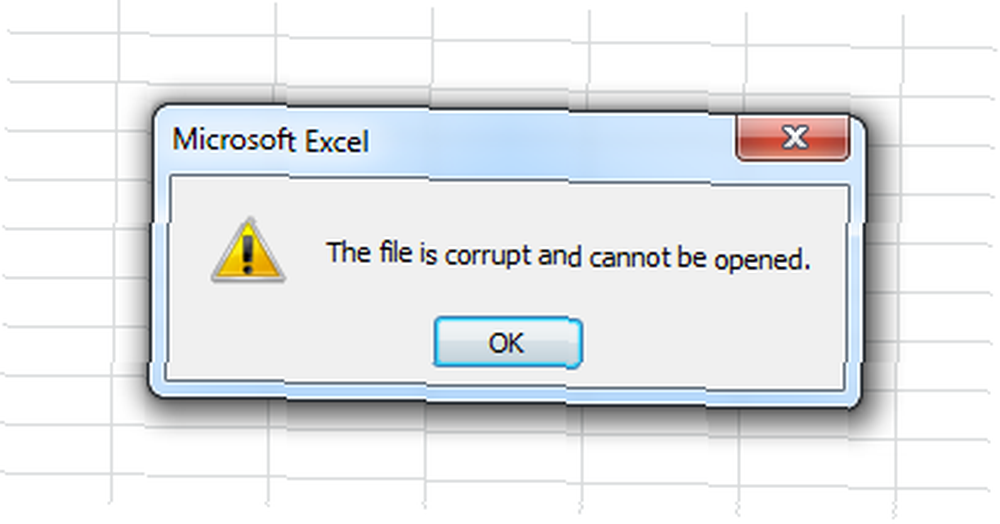
Si encuentra que más y más archivos se están corrompiendo - es decir, el problema empeora con el tiempo: es casi seguro que la RAM tiene la culpa. Esto se debe a que la RAM defectuosa está causando la degeneración de la estructura de su disco duro y, finalmente, no podrá iniciar su máquina en absoluto.
5. Visualización incorrecta de RAM del sistema
Es fácil verificar la cantidad de RAM que su sistema cree que tiene tanto en Windows como en Mac.
En Windows, botón derecho del ratón sobre el Menu de inicio y navegar a Panel de control> Sistema. Se le mostrará una descripción general de las estadísticas vitales de su máquina, incluida la cantidad de RAM instalada teóricamente.
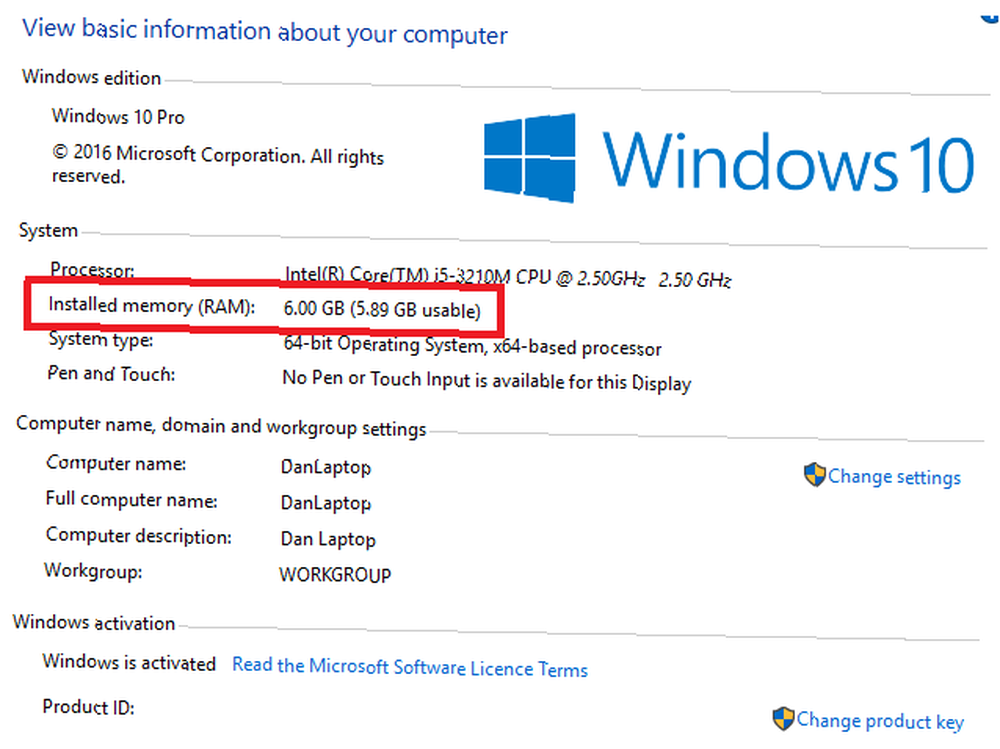
Si estás en una Mac, navega hasta Apple> Acerca de esta Mac y asegúrese de que Visión general la pestaña está seleccionada. Al igual que con Windows, se le mostrarán algunas de las estadísticas de su computadora, que incluyen la cantidad de RAM.
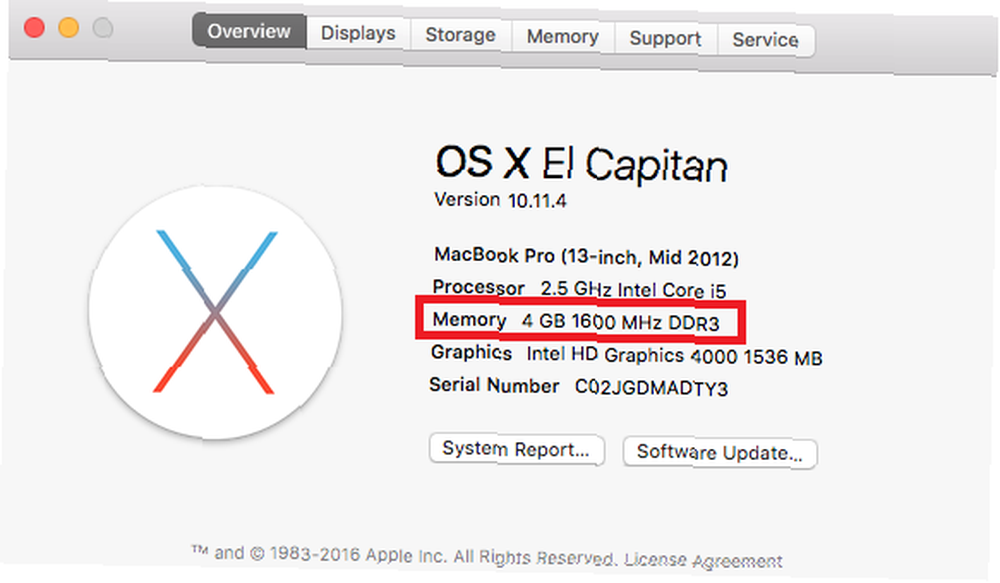
¿Esta cantidad coincide con la cantidad que debería tener su máquina? (Si no está seguro, busque en Google el número de producto de su dispositivo).
Cómo verificar tu RAM
Como mencioné algunas veces, tener uno de los síntomas anteriores no apunta automáticamente a un problema de RAM. Podría haber cientos de otras causas, incluida una fuente de alimentación defectuosa, calor excesivo, un virus / malware informático, una instalación corrupta del sistema operativo Cómo reparar una instalación corrupta de Windows 10 Cómo reparar una instalación corrupta de Windows 10 La corrupción del sistema es lo peor que podría pasar a su instalación de Windows. Le mostramos cómo volver a encarrilar Windows 10 cuando sufre BSOD, errores de controladores u otros problemas inexplicables. u otro componente de hardware defectuoso.
Sin embargo, si experimenta varios de estos problemas de forma regular, es prudente realizar algunas pruebas de diagnóstico..
En Windows
Windows viene con una herramienta de diagnóstico de memoria incorporada 13 Herramientas de diagnóstico de Windows para verificar el estado de su PC 13 Herramientas de diagnóstico de Windows para verificar el estado de su PC Use estas herramientas de diagnóstico de la computadora para ejecutar una comprobación de estado de la PC y solucionar problemas. Algunos admiten diagnósticos de Windows 10, específicamente. . Para ejecutarlo, presione WIN + R, tipo mdsched, y presione Entrar.
Se le pedirá que reinicie su máquina. Luego ejecutará algunas pruebas antes de reiniciarse automáticamente y regresarlo al escritorio. Cualquier problema que encuentre se mostrará en una notificación en la barra de tareas.
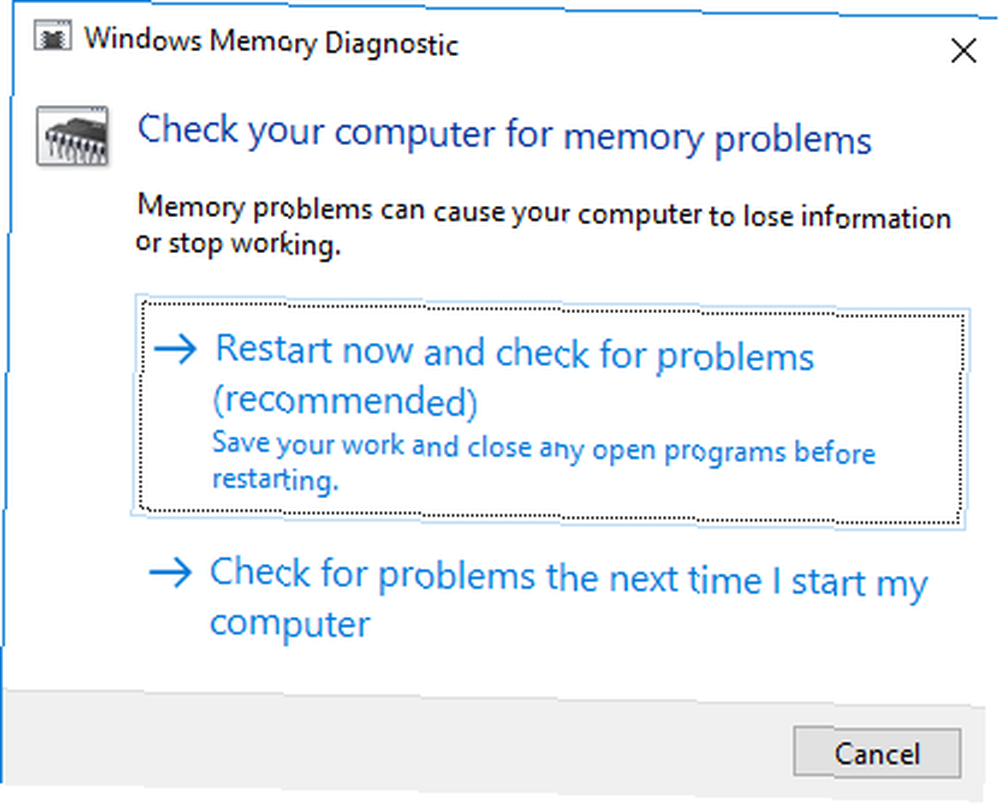
Alternativamente, puedes intentar Memtest. Ha existido por más de 20 años y es ampliamente considerada como la herramienta más completa para las pruebas de RAM..
En Mac
Las Mac también vienen con su propio probador de memoria incorporado. Para usarlo, reinicie su dispositivo y mantenga presionado re mientras se inicia, se lo llevará a la pantalla de diagnóstico.
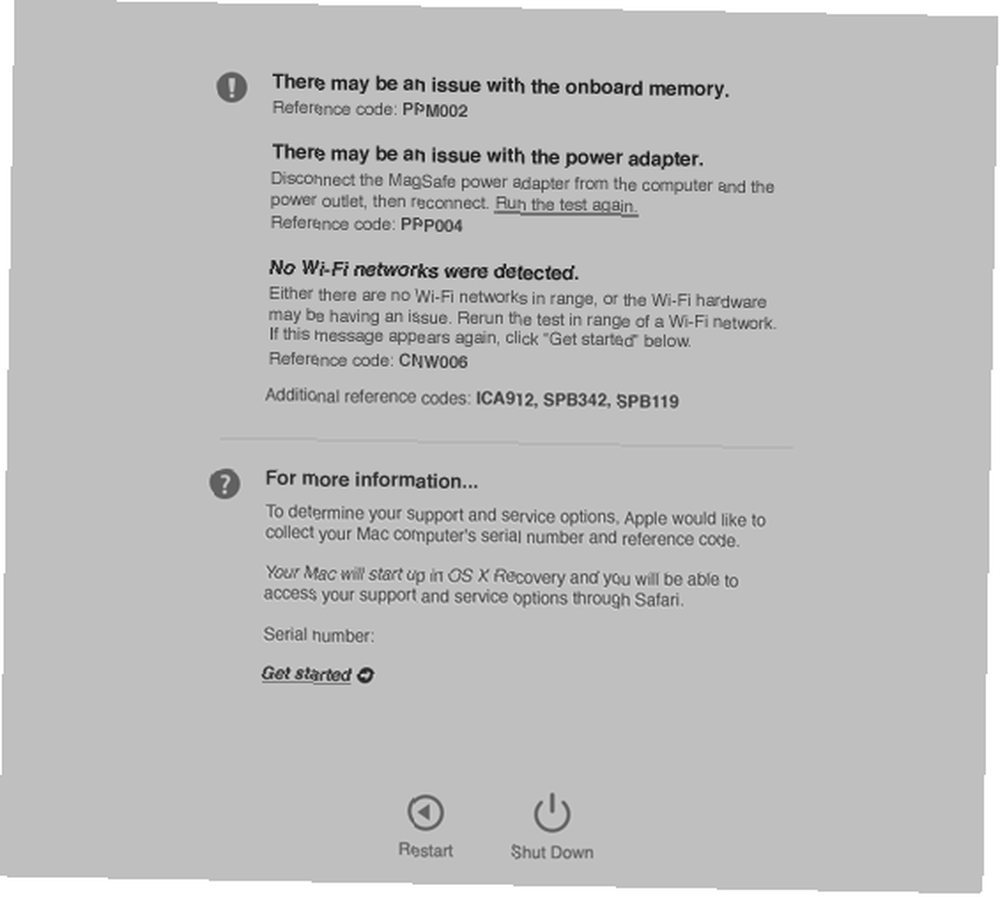
En los modelos más nuevos, una prueba de memoria ahora debería comenzar automáticamente. Los usuarios de versiones anteriores deberán seleccionar el Pruebas de hardware pestaña, marque la casilla de verificación junto a Realizar pruebas extendidas (lleva mucho más tiempo), y golpear Prueba.
Memtest también funcionará en Mac si desea una revisión más exhaustiva. Consulte nuestra guía completa sobre cómo probar la memoria de su Mac Cómo verificar si hay problemas en la memoria de su Mac Cómo verificar si hay problemas en la memoria de su Mac ¿Se pregunta cómo verificar la memoria en su Mac? Aquí le mostramos cómo probar su RAM para ver si está defectuosa, además de verificar cuánto tiene. para más.
¿Tiene problemas de RAM??
Si tiene RAM defectuosa, solo hay una solución: debe reemplazarla. Afortunadamente, la RAM no es demasiado cara. Puede adquirir un kit de 16 GB en Amazon por tan solo $ 75. Si no está seguro de cómo instalarlo, lleve su computadora a un profesional.
¿Los síntomas y las pruebas en este artículo le ayudaron a darse cuenta de que tiene un problema de RAM? ¿Cómo determinaste el problema? ¿Qué revelaron los resultados de las pruebas??
Puede hacernos saber sus historias de horror RAM en los comentarios a continuación.











